Driverul de afișare a încetat să mai răspundă și a revenit [FIXED]
Publicat: 2022-04-23Un tutorial precis și ușor despre cum să remediați driverul de afișare a încetat să mai răspundă și a recuperat eroarea pe computerul Windows. Citiți întregul articol pentru informații complete.
Te confrunți cu probleme cu ecranul Windows care se stinge și pornește? Comportamentul PC-ului dumneavoastră este lent în timpul utilizării? În notificare apare eroarea Driver de afișare nu mai răspunde și a revenit? Nu vă faceți griji dacă oricare dintre întrebările de mai sus este și problema dvs. Din fericire, eroarea Driver de afișare a încetat să mai răspundă și s-a recuperat poate fi remediată. Scrisul de mai jos menționează soluții viabile pentru a rezolva problemele de afișare pe computerul tău Windows. Urmați soluțiile în ordinea enumerată pentru a rezolva rapid problema și a economisi timpul suplimentar de efort.
Soluții pentru a remedia driverul de afișare nu mai răspunde și s-a recuperat pe Windows 10, 8, 7
Iată 4 soluții simple pentru a rezolva că driverul de afișare nu mai răspunde și s-a recuperat pe Windows 7, 8, 10 PC. Verifică-le mai jos:
Soluția 1: dezinstalați driverul grafic
Deoarece problema este legată de șofer și apare în principal din cauza driverelor defecte sau greșite. Prin urmare, pentru a remedia problema, puteți încerca să dezinstalați driverele grafice. Iată cum să faci asta:
Pasul 1: apăsați în totalitate tastele de la tastatură Windows și X și alegeți Manager dispozitive dintre opțiunile disponibile.
Pasul 2: În Managerul de dispozitive, căutați adaptoare de afișare și faceți dublu clic pe acestea pentru a-și extinde categoria.
Pasul 3: Faceți clic dreapta pe driverul de afișare pe care doriți să-l dezinstalați și alegeți Dezinstalare din lista meniului contextual. 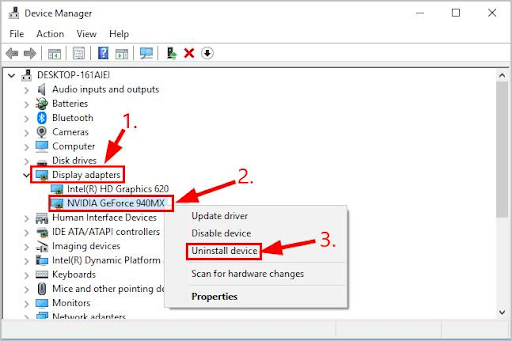
Pasul 4: Dacă apare o casetă de confirmare, faceți clic pe DA pentru a continua.
Acum, așteptați ca sistemul dvs. să finalizeze procesul. După ce ați terminat, reporniți computerul și verificați pentru a vedea dacă driverul de afișare Intel nu mai răspunde și și-a revenit, iar problema este rezolvată. Dacă nu, atunci încearcă o altă soluție.
Citiți și: Cum să actualizați driverele grafice în Windows 10
Soluția 2: Instalați cel mai recent driver grafic
În cazul în care, dezinstalarea driverului grafic nu vă ajută să remediați problema, apoi încercați să instalați cele mai recente actualizări ale driverului. Puteți obține driverul corect vizitând site-ul web oficial al producătorului plăcii grafice, iar mai târziu, descărcați și instalați manual cele mai recente drivere conform sistemului dvs. de operare Windows. Cu toate acestea, acest lucru necesită suficient timp și o cantitate bună de cunoștințe tehnice.
Dacă nu aveți timp sau abilități de calculator pentru a actualiza manual driverele GPU, atunci puteți utiliza Bit Driver Updater pentru a face acest lucru automat. Bit Driver Updater este un utilitar de actualizare a driverelor recunoscut la nivel global care detectează automat dispozitivul dvs. și găsește driverele cele mai potrivite pentru acesta
Mai mult, programul de actualizare a driverelor instalează doar drivere testate și certificate WHQL. Folosind acest instrument, puteți programa, de asemenea, scanări în funcție de confortul dvs. În afară de aceasta, este nevoie automat de o copie de rezervă a driverelor vechi de pe computer, astfel încât acestea să poată fi restaurate oricând este necesar. Actualizarea driverelor cu Bit Driver Updater este foarte ușoară și rapidă. Urmați pașii împărtășiți mai jos:

Pasul 1: Descărcați și instalați Bit Driver Updater din butonul de mai jos.
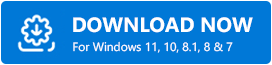
Pasul 2: Rulați Bit Driver Updater și faceți clic pe Scanare. 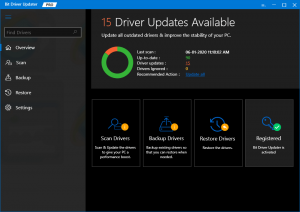
Pasul 3: Așteptați ca programul de actualizare a driverelor să vă scaneze computerul. Odată ce scanarea este finalizată, instrumentul vă oferă cele mai recente actualizări ale driverelor.
Pasul 4: Faceți clic pe Actualizare acum lângă driverul grafic. De asemenea, puteți face clic pe butonul Actualizați toate pentru a instala toate driverele de computer cu un singur clic. Cu toate acestea, când faceți un clic pe butonul Actualizați toate, vi se va solicita să faceți upgrade la versiunea Pro a Bit Driver Updater. 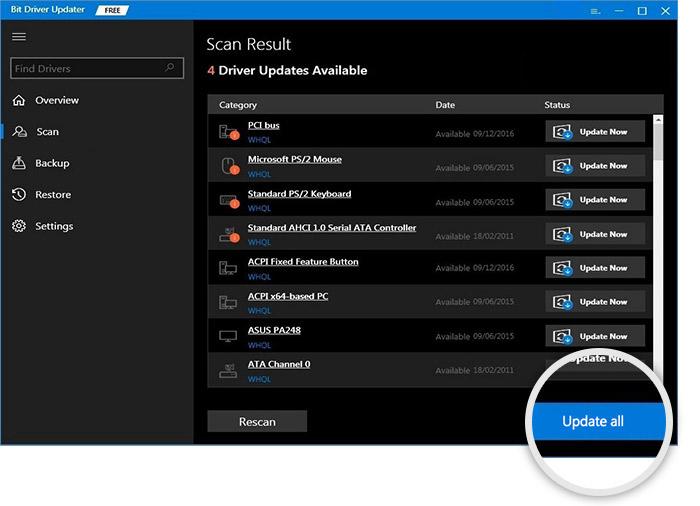
Versiunea pro vine cu suport tehnic non-stop și o garanție completă de rambursare a banilor de 60 de zile. Vedeți cât de ușor este să utilizați Bit Driver Updater.
După instalarea celei mai recente versiuni a driverului grafic, încercați să testați problema. Dacă driverul de afișare Nvidia nu mai răspunde și s-a recuperat pe Windows 7, 8, 10 persistă, atunci treceți la următoarea soluție.
Citiți și: Cum să actualizați driverele grafice în Windows 10
Soluția 3: Închideți programele care rulează în fundal
Dacă există prea multe programe care rulează în fundal, în același timp, performanța PC-ului poate fi încetinită. Așadar, luați în considerare închiderea programelor și aplicațiilor de care nu mai aveți nevoie. Acest lucru vă poate ajuta să readuceți totul pe drumul cel bun.
Dacă driverul de afișare Windows 10 nu mai răspunde și s-a recuperat, eroarea este remediată după închiderea unui anumit program, aceasta înseamnă că programul sau fișierele asociate sunt responsabile pentru eroare.
Dar, dacă problema persistă, atunci continuați cu alte soluții menționate mai jos.
Soluția 4: Verificați Windows Update
Niciuna dintre soluții nu a ajutat la rezolvarea problemei? Nu intrați în panică, puteți verifica cele mai recente actualizări de sistem. Instalarea celor mai recente actualizări de sistem îmbunătățește performanța computerului și aduce noi funcții sau îmbunătățiri sistemului dumneavoastră. Urmați pașii de mai jos:
Pasul 1: Apăsați sigla Windows și tastele I de la tastatură în același timp.
Pasul 2: Găsiți și faceți clic pe Actualizare și securitate. 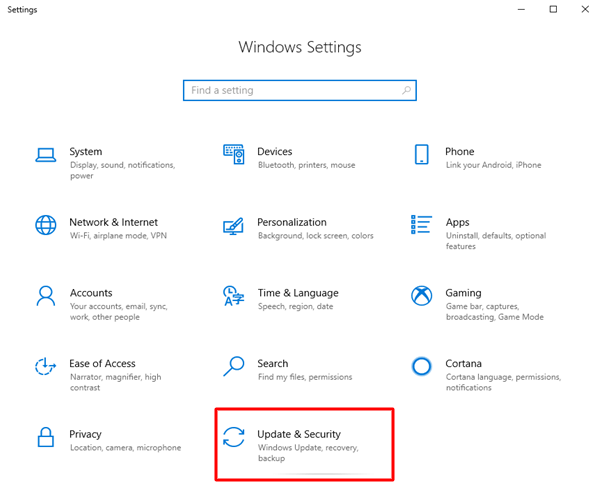
Pasul 3: În stânga, asigurați-vă că Windows Update este selectat.
Pasul 4: În sfârșit, faceți clic pe Verificați actualizări. 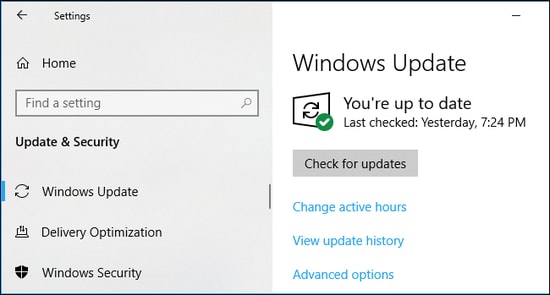
Acum, Windows începe să caute cele mai recente actualizări. Dacă este detectat, atunci Windows va descărca și instala automat actualizările.
Citește și: Aplicația a fost blocată să acceseze hardware-ul grafic Windows 10
Driver-ul de afișare a încetat să mai răspundă și s-a recuperat pe PC Windows: SOLUȚIONAT
Deci, totul a fost despre cum să remediați driverul de afișare a încetat să mai răspundă și a recuperat eroarea pe Windows 10, 8, 7 PC. Sperăm că veți găsi aceste informații utile. Dacă aveți întrebări sau sugestii mai bune, spuneți-ne prin secțiunea de comentarii de mai jos.
Pentru mai multe informații tehnice interesante și utile, abonați-vă la Newsletter-ul nostru. În cele din urmă, urmăriți-ne pe Facebook, Twitter, Instagram și Pinterest.
