Cum să descărcați și să actualizați driverul DisplayLink pentru Windows 10, 11
Publicat: 2023-01-25Acest articol prezintă cele mai bune modalități posibile de descărcare și instalare a driverului actualizat pentru DisplayLink pe computerul dvs. cu Windows 10/Windows 11 pentru a preveni problemele deranjante cu mai multe monitoare.
Configurațiile cu mai multe monitoare au devenit o modalitate foarte populară de a îmbunătăți productivitatea și multitasking-ul pe un computer. În general, utilizatorii au încredere în produsele Synaptics DisplayLink pentru configurarea cu mai multe monitoare. Cu toate acestea, este posibil ca mai multe monitoare să nu funcționeze corect pe dispozitivul dvs. Windows 10/Windows 11 dacă nu există un driver DisplayLink actualizat descărcat și instalat pe computer.
Driverul este un intermediar între computerul dvs. și grafica USB DisplayLink pentru a ajuta la buna funcționare a dispozitivului. Fără un driver adecvat și compatibil, s-ar putea să întâmpinați probleme enervante cu mai multe monitore.
Prin urmare, acest articol prezintă un ghid simplu pentru descărcarea driverului DisplayLink, instalarea și actualizarea acestuia pe Windows 11/Windows 10. Să începem cu el fără a pierde timpul prețios.
Metode ușoare de descărcare, instalare și actualizare a driverului DisplayLink
Există multe metode de a descărca driverul DisplayLink pentru Windows 10/Windows 11, de a instala și de a actualiza la fel. Să le privim unul câte unul.
Metoda 1: Obțineți driverul DisplayLink de pe site-ul oficial
Site-ul web oficial Synaptics este una dintre cele mai de încredere surse pentru a descărca și instala actualizarea driverului DisplayLink. Puteți urma acești pași pentru a descărca și instala driverul actualizat de pe site-ul oficial Synaptic.
- Accesați site-ul oficial Synaptics.
- Acum, alegețiDescărcări din meniul de sus.

- Selectați sistemul dvs. de operare, adicăWindows din secțiunea Individual Installers.
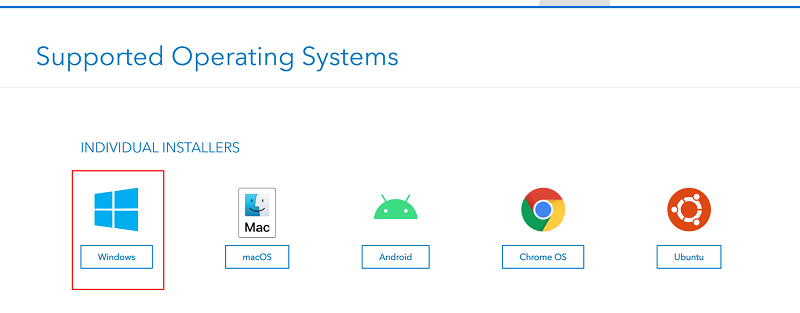
- Derulați în jos în pagină și faceți clic pe butonul pentru adescărca cel mai recent driver DisplayLink pentru Windows 10/Windows 11.
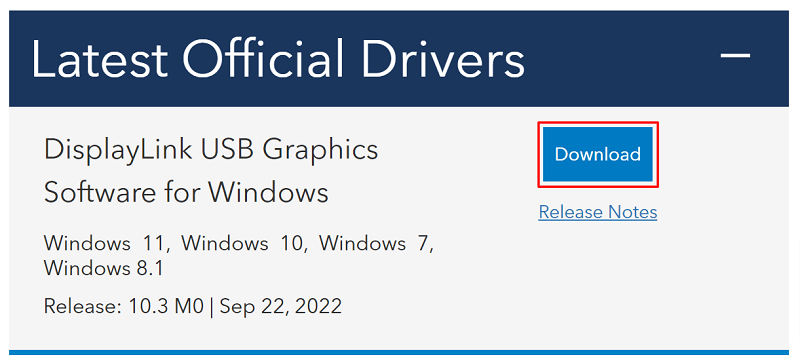
- Faceți dublu clic pe fișierul descărcat și urmați instrucțiunile pentru a instala driverul pe computer.
Citiți și: Descărcare și actualizare driver USB la rs232 pentru Windows
Metoda 2: Descărcați actualizarea driverului DisplayLink din Device Manager
Utilitarul Device Manager din Windows 10/Windows 11 vă permite să descărcați și să instalați cel mai recent driver DisplayLink. Puteți urma instrucțiunile de mai jos pentru a obține driverul necesar prin Device Manager.
- Faceți clic dreapta pe pictogramaStart/Windows și alegeți Manager dispozitivedin meniul care apare.
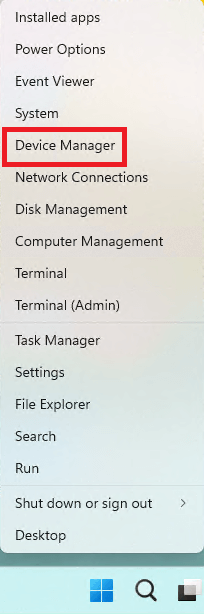
- Faceți clic pe categoriaAdaptoare de afișare USB pentru a vedea conținutul acesteia.Dacă nu vedeți driverul DisplayLink acolo, îl puteți găsi în secțiuneaAlte dispozitive .
- Faceți clic dreapta pe driverul DisplayLink și selectați Actualizare driverdin meniul contextual.
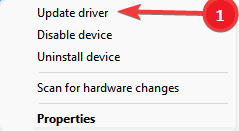
- Selectați opțiunea care permite Managerului de dispozitive săcaute automat software-ul de driver actualizat.Pe Windows 11, această opțiune se numeșteCăutare automată a driverelor.
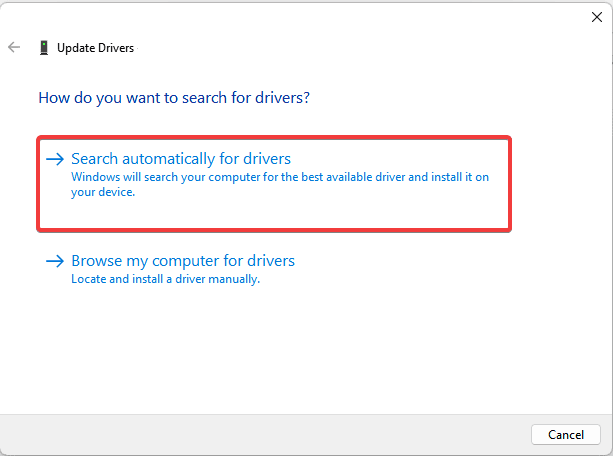
- Așteptați finalizarea procesului de descărcare și instalare a driverului.
- După finalizarea procesului de mai sus, reporniți computerul.
Notă: După cum puteți vedea, Managerul de dispozitive are două opțiuni pentru a descărca și instala driverele necesare.Am discutat despre prima opțiune în pașii de mai sus. Dacă doriți să utilizați a doua opțiune, în primul rând, trebuie să descărcați fișierul driverului de pe site-ul oficial Synaptic și apoi să alegeți opțiunea „Răsfoiți computerul pentru software-ul driver” din Managerul de dispozitive. După aceea, puteți urma instrucțiunile de pe ecran pentru a găsi fișierul descărcat și a instala driverul necesar.

Citiți și: Fresco Logic USB Display Driver Download & Update pentru Windows
Metoda 3: Actualizați sistemul de operare al dispozitivului
Actualizarea sistemului de operare descarcă și instalează și driverele necesare. Prin urmare, vă puteți actualiza sistemul de operare pentru a descărca și instala un driver DisplayLink actualizat pentru Windows 10/11. Mai jos este cum să o faci.
- Apăsați simultan tasteleWindows și Ide pe tastatură pentru a lansa meniul Setări.
- AlegețiActualizare și securitate din setările disponibile.
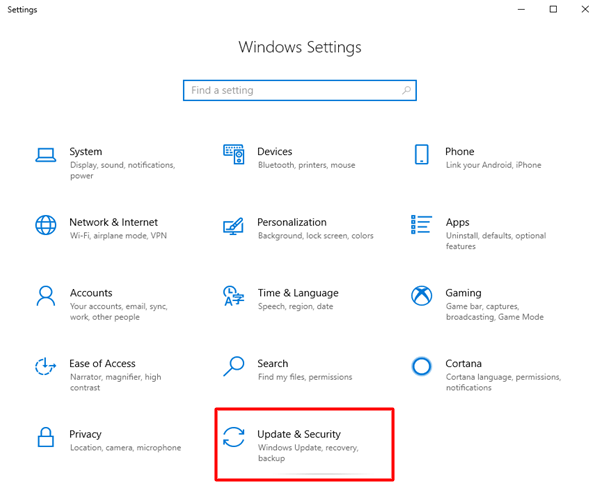
- Selectați opțiuneaVerificați actualizările .
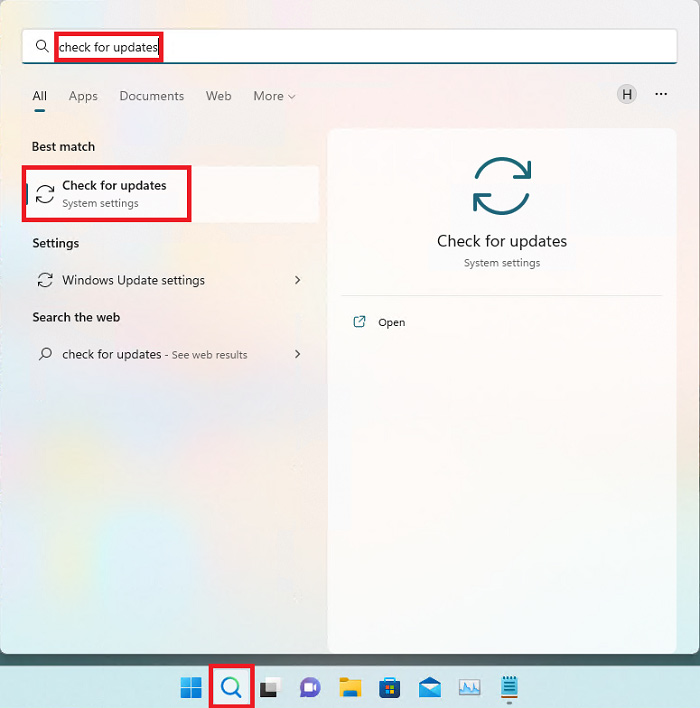
- Descărcați și instalați actualizarea recomandată a sistemului de operare (inclusiv actualizările driverelor).
- În cele din urmă, reporniți computerul pentru a finaliza procesul de mai sus.
Citește și: Descărcare și actualizare driver USB 3.0 pentru Windows
Metoda 4: Descărcați actualizarea driverului DisplayLink și instalați-o automat (recomandat)
După cum cred mulți utilizatori (inclusiv noi), metodele de mai sus pentru descărcarea și instalarea driverelor actualizate sunt puțin greoaie. Avem o recomandare bună dacă și tu gândești la fel.
Vă sugerăm să descărcați, să instalați și să actualizați driverele folosind un instrument de încredere precum Bit Driver Updater. Acest software vă permite să descărcați și să instalați automat toate actualizările de drivere cu doar un clic.
Mai mult, software-ul Bit Driver Updater are multe funcții utile, cum ar fi accelerarea vitezei de descărcare a driverului, crearea și restaurarea backup-ului driverului, programarea scanării și multe altele.
Puteți descărca și instala acest software incredibil din linkul de mai jos. 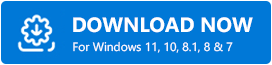
După instalarea software-ului, în câteva secunde, veți obține o listă care arată toate driverele învechite. Putețiactualiza automat toate aceste drivere cu un singur clic pe buton pentru a face acest lucru.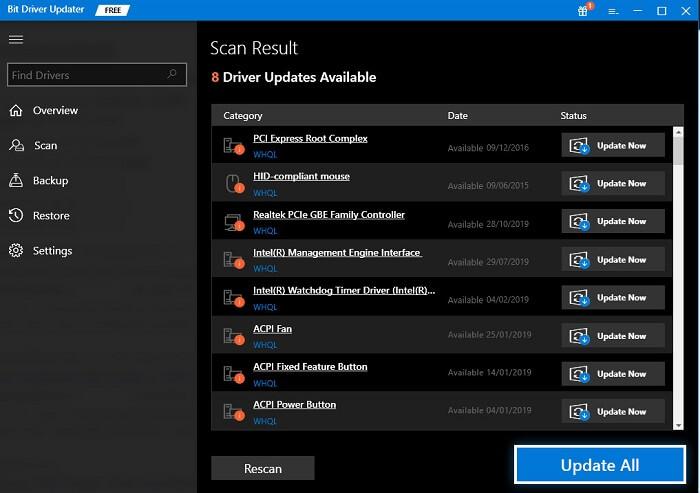
Dacă găsiți că este adecvat să actualizați numai driverul DisplayLink, puteți utiliza butonul Actualizare acum disponibil lângă acesta. Cu toate acestea, vă recomandăm să actualizați toate driverele învechite pentru a obține cele mai bune performanțe de la computer.
Citește și: Descărcare și actualizare prolific de driver USB la serial
Actualizarea driverului DisplayLink a fost descărcată și instalată
Prin acest articol, v-am prezentat cele mai bune metode posibile de a descărca driverul DisplayLink pentru Windows 11/Windows 10, de a-l instala și de a-l actualiza. Puteți folosi orice metodă din ghidul de mai sus pentru a obține driverul necesar.
Cu toate acestea, pentru confortul dvs. și pentru a asigura cea mai bună performanță a computerului dvs., vă sugerăm să actualizați automat driverul cu Bit Driver Updater.
Dacă sunteți la curent cu alte modalități mai bune de a descărca, instala și actualiza drivere sau aveți întrebări, le puteți trimite prin secțiunea de comentarii.
