Cum să împărțiți în Foi de calcul Google
Publicat: 2019-10-22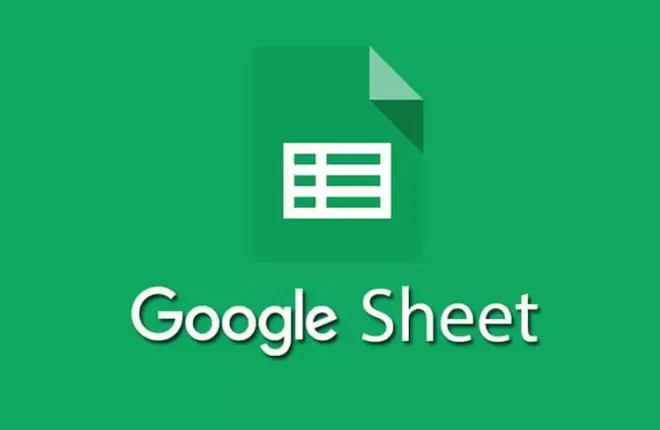
Excel și Google Sheets de la Microsoft au destul de multe diferențe văzute atât la suprafață, cât și la ceea ce se află chiar dedesubt. Cu toate acestea, amândoi au și câteva lucruri în comun. Una dintre acele caracteristici comune care lipsesc este că niciunul nu posedă o funcție DIVIDE .
În schimb, Google Sheets se bazează pe crearea unei formule pentru a efectua operațiuni de divizare. Nu lăsa asta să te sperie. Știu că cei mai mulți dintre cei care vor veni probabil să caute răspunsul la titlu au foarte puțină experiență în crearea de formule, cu atât mai puțin în Foi de calcul Google.
Așa că, pentru acest articol, o să te ajut să treci peste această frică și să realizezi că formulele nu trebuie să te temi. De fapt, este de fapt destul de simplu. Desigur, pot apărea erori, dar intenționez să vă învăț și cum să faceți față erorilor pe care le puteți întâmpina și cum puteți face același lucru de pe telefonul Android.
Cum puteți împărți în Foi de calcul Google
Legături rapide
- Cum puteți împărți în Foi de calcul Google
- Crearea de formule în Foi de calcul Google
- Utilizați referințe pentru celule în loc de introducerea manuală
- Configurarea unui exemplu de diviziune
- Utilizarea referințelor de celule
- O eroare comună
- Calcularea procentelor folosind formule de diviziune
- Împărțirea pe Android
După cum am spus, pentru a împărți în Foi de calcul Google, va trebui să vă familiarizați cu crearea de formule. Așadar, aș crede că cel mai bine ar fi să începem de acolo.
Crearea de formule în Foi de calcul Google
Pentru a împărți două numere în Foi de calcul Google, va trebui să creați o formulă .
Câteva informații valoroase de reținut atunci când se referă la formulele din Foi de calcul Google:
- Fiecare formulă pe care o creați va începe întotdeauna cu semnul egal „ = ”.
- Indiferent de celulă în care doriți să se îndrepte răspunsul la formulă, este locul în care veți plasa acel „ = ”.
- Ceea ce veți folosi pentru a declanșa împărțirea, cunoscut și sub numele de operator de divizare , este bara oblică „ / ”.
- Formula este completată prin apăsarea tastei Enter de pe tastatură.
Utilizați referințe pentru celule în loc de introducerea manuală
Este posibil să introduceți numere direct într-o formulă manual, dar poate fi mai bine pentru dvs. să utilizați referințe de celule. Introducând datele în celulele din foaia de lucru și apoi folosind adresele sau referințele acestor celule în formulă, se poate ajuta cu modificările ulterioare. Ceea ce vreau să spun este că, dacă va fi vreodată necesar să schimbați datele din formulă, o veți face astfel încât să puteți înlocui doar datele din celule, în loc să trebuiască să rescrieți întreaga formulă. Acest lucru vă face lucrurile mult mai ușoare pe termen lung, deoarece rezultatele formulei se actualizează automat ori de câte ori datele se schimbă.
Configurarea unui exemplu de diviziune
E timpul să intri în esențialul creării de formule. Pentru a vă familiariza cu cum să procedați în acest sens, vom crea un exemplu simplu de formulă de împărțire pe care să îl folosiți în acest articol.
Pentru acest exemplu:
- Tastați 20 în celula A2
- Tastați 10 în celula A3
- Tastați = în celula B4
Acum, puteți doar să tastați A2/A3 direct în celula B4 pentru a obține rezultatul dorit. Cu toate acestea, poate fi de fapt mai ușor să utilizați metoda de punctare și clic. Dacă nu mai ușor, cel puțin ar fi ceva de care ați putea beneficia de pe urma învățării, deoarece o face, astfel încât să nu va trebui să scrieți ecuații mai lungi de fiecare dată când doriți să le utilizați. În schimb, puteți evidenția celula cu rezultate în timp ce faceți clic pe celulele pe care doriți să le adăugați la ecuație.
Deci, continuând:
- Încă în celula B4 după ce semnul = a fost introdus, faceți clic pe celula A2 folosind indicatorul mouse-ului. Ar fi trebuit să plaseze un A2 în celula B4 după semnul = .
- Introduceți / (operatorul de divizare) în celula B4 după A2.
- Apoi, faceți clic pe celula A3 cu cursorul mouse-ului.
- Aceasta va adăuga un A3 după semnul / în celula B4.
- Apăsați Enter de pe tastatură pentru a finaliza formula și a procesa rezultatele.
- Răspunsul va apărea în celula B4. Ar trebui să fie 2 ca 20 / 10 = 2.
Dacă te uiți în bara de formule a celulei B4, vei vedea =A2/A3. Formula a luat datele din A2 când ați dat clic pe ea și a împărțit-o la datele din A3, pe care ați dat și clic. Acesta este modul în care funcționează punct pentru a face clic atunci când creați formule.

Felicitări, ați învățat cum să creați o formulă de divizare în Foi de calcul Google.
Utilizarea referințelor de celule
Pentru a testa valoarea utilizării referințelor de celule într-o formulă, modificați numărul din celula A3 de la 10 la 5 și apăsați tasta Enter de pe tastatură. Aceasta va schimba automat rezultatele găsite în celula B4 la 4. Acest lucru se datorează faptului că 20 / 5 = 4. Oricând trebuie să modificați datele, acesta este cel mai simplu mod de a face acest lucru. Dacă trebuie să modificați formula sau doar să utilizați o altă formulă, va trebui să vă referiți la segmentul anterior.
O eroare comună
#DIV/O ! valoarea de eroare va fi cea mai comună eroare asociată cu operațiunile de divizare cu care probabil să vă confruntați. Dacă numitorul din formula de împărțire are ca rezultat un zero, veți vedea această eroare pop-up. Acest lucru se datorează faptului că numitorul zero nu este permis în aritmetica obișnuită.
Cel mai probabil motiv pentru care se întâmplă acest lucru este că o referință de celulă incorectă a fost introdusă în formulă sau formula a fost copiată într-o altă locație folosind mânerul de umplere, iar referințele de celule modificate duc la eroare.
Un indicator de umplere se referă la rezultatele de completare automată pe care Foi de calcul Google le recunoaște din utilizarea anterioară. Gândiți-vă la când introduceți ceva în căutarea Google și la fereastra pop-up cu sugestii chiar dedesubt în timp ce introduceți. Un mâner de umplere este exact așa, cu excepția faptului că sugestiile sunt de fapt lucruri pe care le-ați introdus anterior.
Calcularea procentelor folosind formule de diviziune
Forma generală a ecuației pentru a calcula rezultatele ca procente folosind o formulă de împărțire este:
= (numărător/numitor)*100
Putem folosi datele pe care le aveți deja în celulele A2 și A3 pentru a crea rezultatele:
- Tastați = ( în celula B5.
- Folosiți cursorul mouse-ului pentru a face clic pe celula A2.
- Introdu semnul / .
- Folosiți cursorul mouse-ului pentru a face clic pe celula A3.
- Acum, tastați )*100.
- În cele din urmă, apăsați Enter pe tastatură.
Acest lucru va avea ca rezultat un număr cu o zecimală în loc de un procent. Pentru a-l schimba într-un procent:
- Evidențiați celula cu rezultate.
- Deschideți fila „Format” din bara de meniu principală din partea de sus.
- Selectați Număr din listă, apoi selectați Procent .
Acest lucru va schimba toate rezultatele din acea celulă într-un rezultat bazat pe procente.
Împărțirea pe Android
- Lansați aplicația Foi de calcul Google pe dispozitivul dvs. Android.
- Atingeți pentru a deschide fișierul la care doriți să adăugați o formulă de divizare.
- Introduceți prima parte a datelor pe care doriți să le împărțiți în A1.
- Un exemplu ar fi 50.
- Apoi, introduceți cealaltă parte a datelor formulei de divizare în B1.
- Un exemplu ar fi 25.
- Atingeți de două ori celula în care doriți să fie plasate rezultatele.
- Tastați = în acea celulă.
- Introduceți problema de divizare în formatul A1/B1 .
- Puteți alege să introduceți datele manual =50/25 , dar pentru a utiliza referințe de celule, puteți apăsa pe celula A1 pentru a introduce acele informații după semnul = . Urmăriți acest lucru atingând B1 pentru a doua parte a datelor.
- Finalizați formula atingând tasta Enter de pe tastatură.
- Veți găsi rezultatele formulei de divizare în acea celulă.
