Cum să rezolvi problema DOOM Eternal Crashing pe PC Windows
Publicat: 2023-01-15Puteți citi acest articol pentru a afla cum să remediați fără efort problemele de blocare și blocare atunci când jucați DOOM Eternal pe PC Windows.
DOOM Eternal este un foarte popular și poate unul dintre cele mai iubite jocuri cu împușcături la persoana întâi. Pasionaților de jocuri din întreaga lume se bucură să joace acest joc premiat ore și ore. Cu toate acestea, recent mulți jucători s-au plâns de DOOM Eternal Crashing.
Potrivit utilizatorilor, jocul se blochează și devine nejucat în timpul pornirii, spre nemulțumirea lor. Ești și tu unul dintre acei jucători frustrați care se luptă să repare înghețarea sau prăbușirea DOOM Eternal pe un computer Windows?
Dacă răspunsul tău la întrebarea de mai sus este da, ești în locul perfect. Acest articol va fi cea mai bună lectură a zilei. Acest articol vă îndrumă cum să remediați rapid și ușor blocarea și înghețarea lui DOOM Eternal pe computerul dvs. Windows.
Cu toate acestea, înainte de a trece la depanare, este o idee bună să aflați despre cauzele problemei. Puteți rezolva mai bine problema dacă știți ce a cauzat-o. Prin urmare, să discutăm mai întâi despre același lucru.
Cauzele prăbușirii DOOM Eternal pe PC Windows
Mai jos sunt principalii factori care contribuie la problemele de blocare și prăbușire DOOM Eternal pe computer.
- O nepotrivire între specificațiile computerului dvs. și cerințele de sistem ale jocului
- Software-ul dumneavoastră antivirus intră în conflict cu funcționarea jocului
- Jocul nu are drepturi administrative pe computer
- Nu aveți drivere GPU actualizate instalate pe dispozitiv
- Fișierele jocului au erori sau sunt corupte
- Computerul dvs. rulează o versiune Windows învechită
- Hard disk-ul computerului este corupt sau există sectoare defecte pe el
- Setările jocului sunt incorecte
Mai sus, am enumerat câteva motive comune pentru care ați putea întâlni DOOM Eternal prăbușirea pe computerul Windows. Acum, hai să o reparăm.
Remedieri rapide și ușoare pentru blocarea și înghețarea DOOM Eternal pe Windows
Puteți aplica remediile distribuite mai jos pentru a scăpa de problemele de blocare și blocare DOOM Eternal.
Remedierea 1: verificați cerințele de sistem ale jocului și specificațiile dispozitivului dvs
Prăbușirea DOOM Eterna la pornire este adesea rezultatul unei nepotriviri între specificațiile dispozitivului și cerințele de sistem. Prin urmare, ar trebui să verificați specificațiile și cerințele actuale și apoi să luați măsurile adecvate pentru a stabili o potrivire între ele. Mai jos vă împărtășim cerințele de sistem ale jocului și pașii pentru a verifica specificațiile PC-ului.
Cerințe de sistem pentru DOOM Eternal
- CPU: Intel Core i5 la 3,3 GHz sau mai bine sau AMD Ryzen 3 la 3,1 GHz sau mai bun
- RAM: 8 GB
- OS: Windows 7 pe 64 de biți / Windows 10 pe 64 de biți
- PLACA VIDEO: NVIDIA GeForce GTX 1050Ti (4GB), GTX 1060 (3GB), GTX 1650 (4GB) sau AMD Radeon R9 280 (3GB), AMD Radeon R9 290 (4GB), RX 470 (4GB)
- PIXEL SHADER: 5.1
- VERTEX SHADER: 5.1
- SPAȚIU DISK GRATUIT: 50 GB
- RAM VIDEO DEDICATĂ: 3 GB
Pași pentru a verifica specificațiile PC-ului
- Apăsați tasta Windows și Ila unison pentru a afișa Setări pe ecran.
- AlegețiSistem din panoul de setări disponibile.
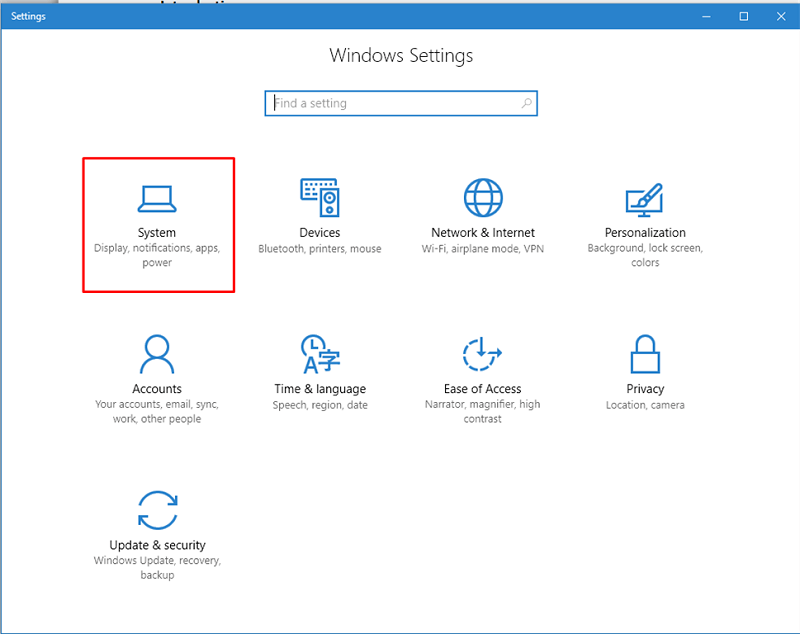
- SelectațiDespre din panoul din stânga.
Acum, puteți vedea specificațiile curente ale computerului dvs. și puteți face pașii necesari pentru a le potrivi cu cerințele de sistem ale DOOM Eternal.
Citește și: Crusader Kings 3 se prăbușește și nu se lansează
Remedierea 2: dezactivați software-ul antivirus
Programul dvs. antivirus poate confunda jocul cu un fișier rău intenționat și poate bloca rularea acestuia pe computer. Prin urmare, puteți încerca să vă dezactivați antivirusul pentru a remedia blocarea DOOM Eternal pe computerul Windows. Mai jos sunt pașii pentru a o face.
- Căutați securitatea Windows și deschideți-o.
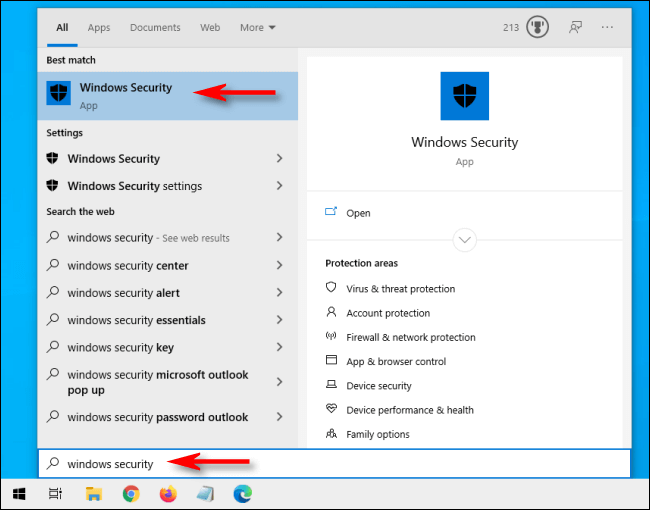
- AlegețiProtecție împotriva virușilor și amenințărilor din panoul din stânga.
- Faceți clic pe opțiunea Gestionați setările pentru protecția împotriva virușilor și amenințărilor.
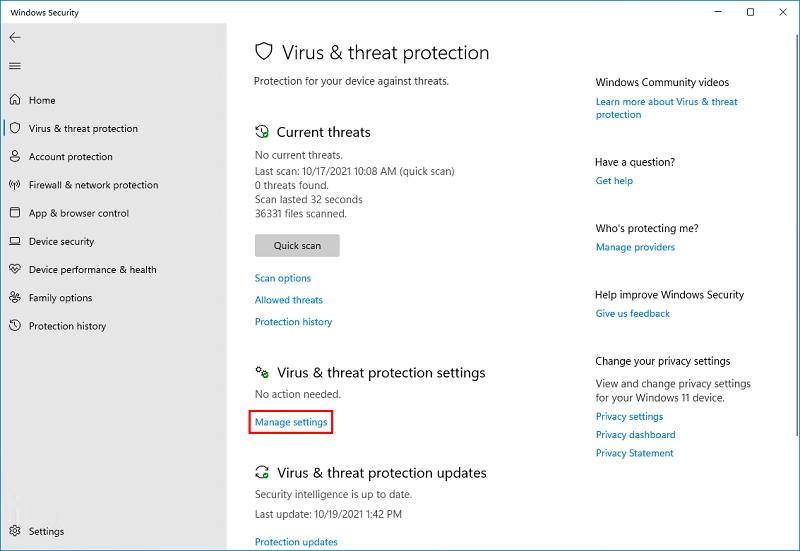
- Faceți clic pe comutatorulProtecție în timp real pentru a o dezactiva.
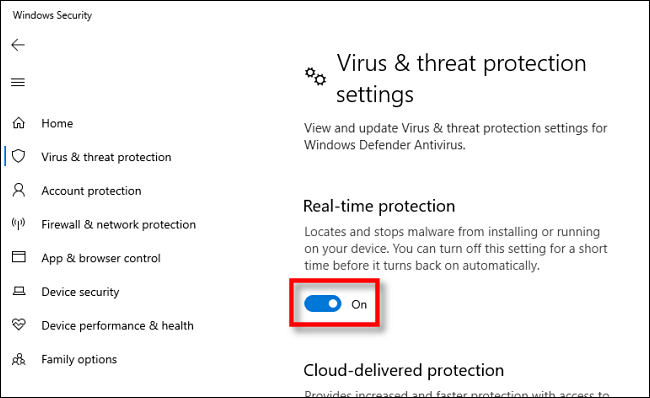
- SelectațiDa pentru a trece la pasul următor.
- În cele din urmă, reporniți computerul și verificați dacă înghețarea DOOM Eternal este remediată sau nu.
Remedierea 3: rulați jocul cu drepturi administrative
Unele jocuri și aplicații au nevoie de privilegii administrative pentru a funcționa fără probleme. Prin urmare, puteți oferi drepturi administrative, astfel încât blocarea DOOM Eternal să nu vă mai deranjeze pe computerul Windows. Următorul este modul pas cu pas de a face acest lucru.
- În primul rând, localizați și faceți clic dreapta pe fișierul doometernal.exe .
- Selectați Proprietăți din meniul contextual de pe ecran.
- Faceți clic pe fila Compatibilitate .
- Selectați opțiunea de a rula acest program ca administrator și faceți clic pe butoanele AplicareșiOK.
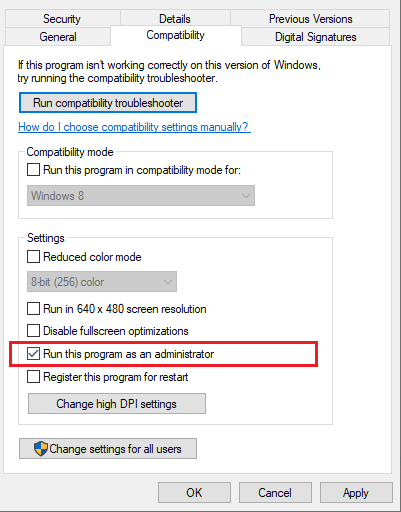
- În cele din urmă, confirmați dacă înghețarea DOOM Eternal este remediată sau nu. Dacă continuă să vă deranjeze, treceți la următoarea remediere.
Citiți și: Cum să remediați blocarea Slime Rancher 2 pe PC Windows

Remedierea 4: actualizați driverul GPU (recomandat)
Un driver GPU actualizat și compatibil este esențial pentru un joc fără probleme pe un computer. Dacă driverul este învechit, probleme precum DOOM Eternal care se prăbușește pe ecranul de încărcare sau după încărcare vă pot deranja în mod constant. Prin urmare, ar trebui să actualizați driverul pentru a scăpa de astfel de probleme.
Există mai multe moduri de a actualiza driverele. Cu toate acestea, vă sugerăm actualizarea automată a driverelor pentru a minimiza șansele de erori în timpul efectuării actualizărilor driverelor.
Puteți utiliza software-ul nostru preferat și unul dintre cele mai bune de actualizare gratuită a driverelor pentru Windows, adică Bit Driver Updater, pentru a actualiza driverele automat. Pe lângă actualizările automate ale driverelor cu un singur clic, programul Bit Driver Updater oferă multiple beneficii, cum ar fi programarea scanării, backup-ul driverului și accelerarea vitezei de descărcare a driverului de restabilire și multe altele.
Puteți face clic pe linkul distribuit mai jos pentru a descărca și instala acest software incredibil. Procesul de descărcare și instalare a Bit Driver Updater durează doar câteva secunde.
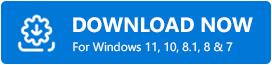
După ce descărcarea și instalarea s-au terminat, așteptați câteva secunde până când se finalizează scanarea automată a driverului. Odată ce scanarea este terminată, veți obține o listă care arată toate driverele învechite prezente pe sistemul dumneavoastră.
Puteți actualiza toate aceste drivere învechite dintr-o singură lovitură, cu un clic pe butonulActualizați toate .Există, de asemenea, un instrument Actualizare acum dacă doriți să actualizați doar driverul GPU. 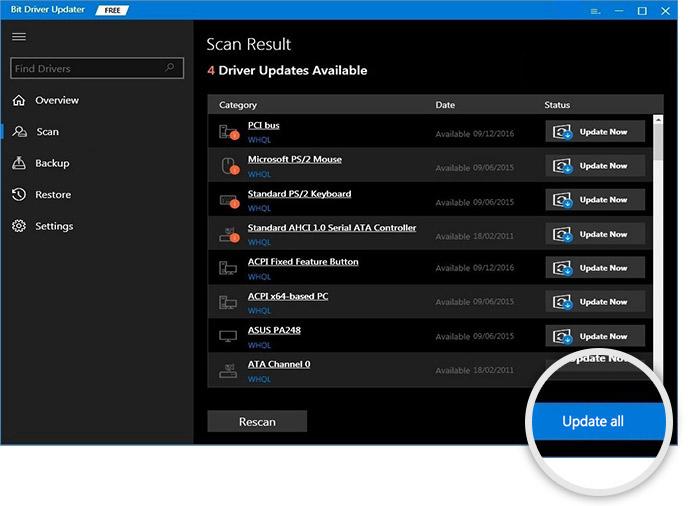
Cu toate acestea, actualizarea tuturor driverelor este o mișcare inteligentă pentru a asigura performanța optimă a dispozitivului.
Remedierea 5: Verificați fișierele jocului
Fișierele de joc corupte sau șterse pot cauza, de asemenea, probleme cu DOOM Eternal, cum ar fi blocarea sau înghețarea. Prin urmare, ar trebui să verificați integritatea fișierelor de joc urmând acești pași.
- Deschideți clientulSteam .
- Faceți clic pe fila BIBLIOTECĂ .
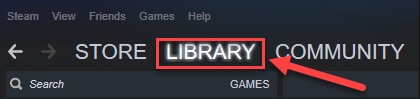
- Faceți clic dreapta peDOOM și alegeți Proprietățidintre opțiunile disponibile.
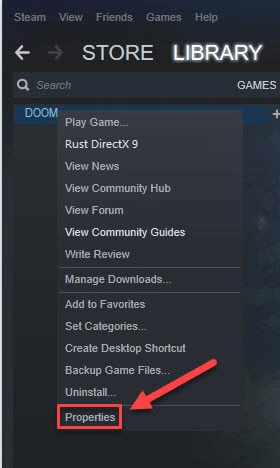
- Navigați laFIȘIERELE LOCALE și selectați opțiunea pentru a VERIFICA INTEGRITATEA FIȘIERELOR DE JOC.
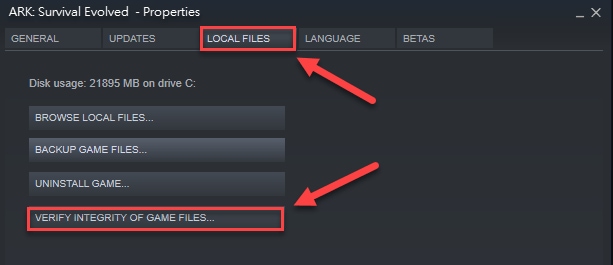
- Relansați DOOM după finalizarea procesului de mai sus.
Citiți și: Cum să remediați problema de demontare care se prăbușește pe computerul Windows
Remedierea 6: Actualizați sistemul de operare
Un sistem de operare învechit are adesea erori și enervează utilizatorul cu probleme precum blocarea DOOM Eternal pe PC-ul Windows. Prin urmare, actualizarea sistemului de operare este o idee bună pentru a rezolva astfel de probleme. Următorii sunt pașii pentru a o face.
- Căutați și deschidețisetările Windows.
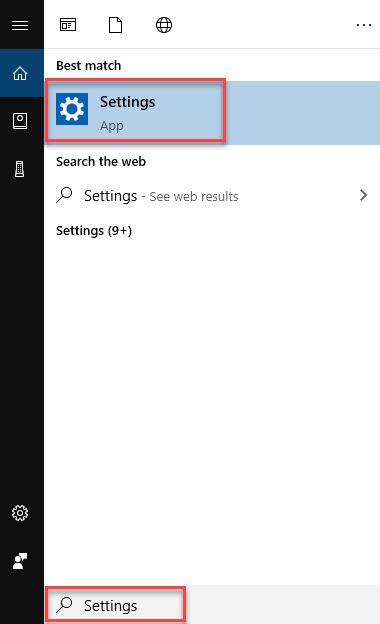
- Selectați setarea pentruActualizarea și securitatea computerului dvs.
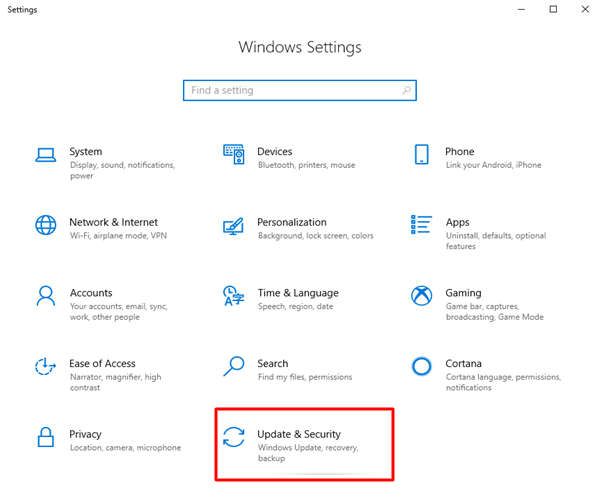
- Acum, alegeți opțiuneaVerificați actualizările .
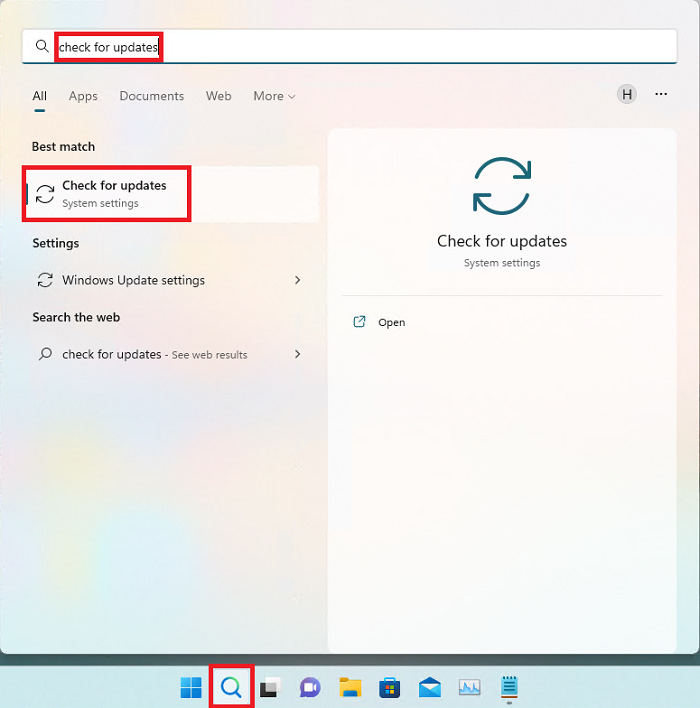
- Descărcați actualizarea sugerată și instalați-o.
- În cele din urmă, reporniți computerul pentru a încheia procesul de mai sus.
Remedierea 7: Eliminați sectoarele defecte de pe unitatea de disc
Sectoarele proaste ale hard diskului sau lipsa spațiului pe disc este, de asemenea, un factor responsabil pentru înghețarea DOOM Eternal. Astfel, mai jos este cum să verificați hard disk-ul și să remediați problemele cu acesta.
- Faceți clic dreapta pe partiția în care aveți stocat fișierul jocului și lansatorul acestuia.
- SelectațiProprietăți din meniul contextual.
- Acum, deschideți Instrumente.
- Selectați Verificați acum și urmați ghidul de pe ecran pentru a finaliza procesul de verificare și reparare a discului.
- Așteptați până când fereastra iese automat.
Încearcă să joci DOOM Eternal. Dacă încă se prăbușește sau se blochează pe computerul cu Windows, puteți trece la următoarea remediere.
Remedierea 8: Configurați setările jocului
Setările incorecte ale jocului pot fi, de asemenea, un motiv pentru care DOOM Eternal se prăbușește după încărcare. Prin urmare, ar trebui să configurați setările din joc pentru a remedia problema. Mai jos este modalitatea pas cu pas de a face acest lucru.
- În primul rând, deschideți DOOM Eternal.
- În al doilea rând, navigați la Setări, alegeți Videoși selectațiSetări avansate.
- Găsiți dimensiunea pool-ului de texturi virtuale și schimbați-o la scăzut.
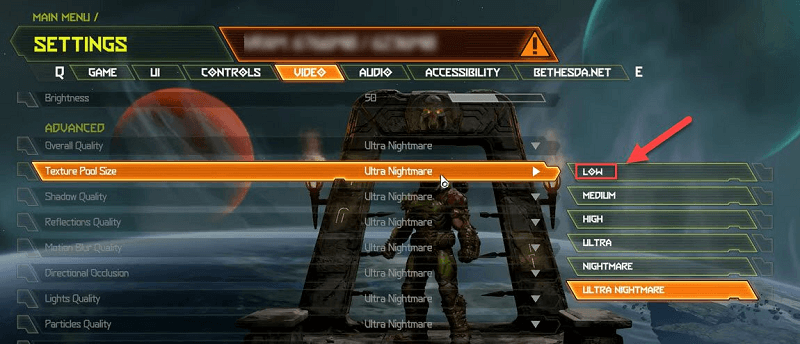
- Lansați jocul din nou și verificați dacă înghețarea/crasharea DOOM Eternal este sau nu rezolvată. Dacă nu, puteți încerca ultima remediere distribuită mai jos.
Remedierea 9: dezinstalați DOOM Eternal și reinstalați-l
Ca ultimă soluție, puteți să dezinstalați și să reinstalați DOOM Eternal pe computerul Windows pentru a remedia problemele de blocare și blocare ale jocului. Mai jos este procesul pentru a o face.
- LansațiSteam.
- Selectați fila BIBLIOTECĂ .
- Găsiți DOOM Eternal și faceți clic dreapta pe el.
- Selectați opțiunea Gestionare și dezinstalațijocul.
- În cele din urmă, puteți instala și lansa din nou DOOM Eternal de pe Steam.
Citește și: COD: Vanguard Keeps Crashing on PC
DOOM Eternal Crashing a fost rezolvată
Mai sus, am discutat câteva remedieri încercate și testate pentru problemele de înghețare și blocare DOOM Eternal pe PC Windows. Puteți să le încercați succesiv sau să aplicați imediat remedierea recomandată (actualizarea driverelor prin Bit Driver Updater) pentru a remedia problema instantaneu.
În cazul oricăror întrebări sau confuzii, ne puteți contacta prin secțiunea de comentarii pentru asistență. De asemenea, poți să ne scrii un comentariu dacă ai ceva de împărtășit despre acest articol. Vom fi bucuroși să auzim de la tine.
