Cum să remediați blocarea DOTA 2 Windows 11,10
Publicat: 2023-09-05În acest articol, vă facem cunoștință cu cele mai bune 10 soluții la problema de blocare a DOTA 2 pe Windows 10 și 11, astfel încât să o puteți remedia fără efort.
DOTA 2 nu are nevoie de prezentare. Este printre cele mai iubite jocuri video multiplayer online pe arena de luptă. Cu toate acestea, mulți jucători cu Windows 11 și 10 au raportat că DOTA 2 se prăbușește.
Ești și unul dintre acei jucători care se confruntă cu blocarea Windows 11 sau Windows 10 DOTA 2? Dacă da, vă puteți lăsa toate grijile deoparte, deoarece acest articol este aici pentru a vă ajuta să remediați problema în cel mai bun mod posibil.
Aici, vă prezentăm soluțiile încercate și testate la prăbușirea DOTA 2 fără erori sau cu probleme de eroare. Cu toate acestea, înainte de a discuta despre remedieri, să vedem mai întâi de ce a apărut problema.
Puteți rezolva mai bine problema dacă înțelegeți ce a declanșat-o. Prin urmare, să enumerăm cauzele posibile ale problemei.
De ce se prăbușește DOTA 2
Factorii de mai jos pot fi motivul pentru care DOTA 2 continuă să se prăbușească pe computerul tău cu Windows 10 sau 11.
- Driver grafic învechit
- Interferențe din software-ul antivirus
- DOTA 2 nu are drepturi administrative pe computerul dvs
- Fișiere de joc deteriorate
- Nu este disponibilă suficientă memorie virtuală
- Probleme cu setările jocului
- Probleme de compatibilitate între actualizarea Windows și DOTA 2
Mai sus, am enumerat principalele motive pentru care vă confruntați cu prăbușirea DOTA 2. Să învățăm acum cum să o reparăm pe Windows 10 și 11.
Remedieri pentru blocarea DOTA 2 pe Windows 10 și 11 (funcționează 100%)
Puteți aplica următoarele soluții pentru a repara rapid și ușor blocarea Windows 10 și Windows 11 DOTA 2.
Remedierea 1: Încercați să reporniți computerul
Uneori, soluții simple, cum ar fi repornirea computerului, rezolvă probleme complexe, cum ar fi blocarea DOTA 2. Prin urmare, înainte de a încerca soluții complexe, ar trebui să reporniți computerul și să verificați dacă rezolvă problema. Iată cum să o faci.
- În primul rând, faceți clic dreapta pepictograma Windows prezentă în colțul din stânga extrem al barei de activități.
- Acum, faceți clic pe pictograma de alimentare și alegeți Restartdin meniul de pe ecran.
- În cele din urmă, după ce computerul repornește, verificați dacă blocarea DOTA 2 este remediată sau nu.
Citiți și: Cum să remediați blocarea Diablo 4 pe PC Windows
Remedierea 2: rulați DOTA 2 ca administrator
Unele programe și jocuri au nevoie de puteri administrative pentru a funcționa fără probleme. Prin urmare, neexecutarea DOTA 2 cu drepturi administrative poate fi un motiv pentru care se prăbușește pe computerul cu Windows 10/11. Astfel, mai jos este cum să-l rulați ca administrator pentru a rezolva problema.
- În primul rând, faceți clic dreapta pepictograma Steam de pe bara de activități și alegeți Ieșiredin meniul de pe ecran.
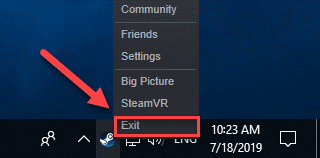
- Acum, faceți clic dreapta pepictograma Steam și alegeți opțiunea Run as administratordin opțiunile disponibile.
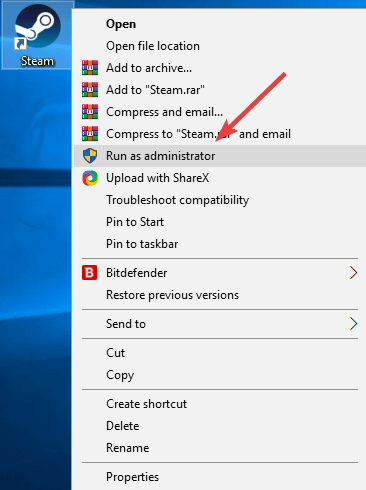
- Faceți clic peDa pentru a continua.
- Acum puteți lansa jocul și verifica dacă Windows 11/Windows 10 DOTA 2 a fost remediată. Încercați următoarea soluție dacă persistă.
Remedierea 3: Încercați să dezactivați software-ul antivirus
Interferența din software-ul antivirus poate provoca, de asemenea, să se prăbușească Windows 11 DOTA 2. Prin urmare, dezactivarea temporară a software-ului antivirus poate rezolva această problemă. Puteți verifica documentația antivirusului pentru a afla cum să-l dezactivați.
Remedierea 4: verificați integritatea fișierelor de joc
Fișierele de joc deteriorate sunt un alt motiv pentru care este posibil să întâmpinați probleme de blocare a DOTA 2 pe Windows 10 și 11. Prin urmare, verificarea fișierelor de joc pentru a vă asigura că nu există fișiere corupte sau lipsă poate rezolva problema. Iată cum să o faci.
- În primul rând, lansați Steam.
- Acum, selectați BIBLIOTECĂ din meniul de sus.

- Faceți clic dreapta pe joc și selectațiProprietăți din meniul de opțiuni.
- Acum, navigați la FIȘIERELE LOCALE și alegeți să VERIFICAȚI INTEGRITATEA FIȘIERELOR DE JOC.
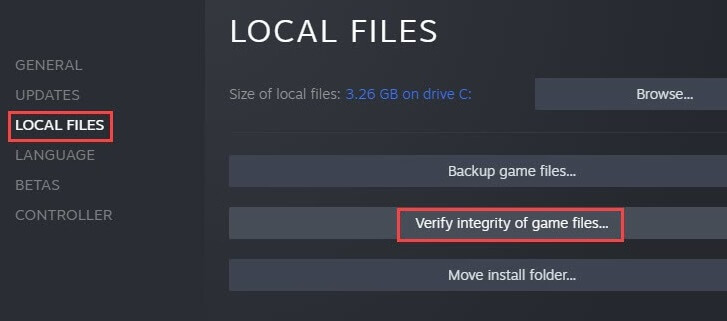
- Relansați DOTA 2 pentru a verifica dacă problema este rezolvată sau nu. Continuați depanarea dacă problema nu dispare.
Citiți și: Cum să remediați Disney Dreamlight Valley se prăbușește pe Switch
Remedierea 5: Actualizați-vă placa grafică (recomandat)
Cel mai obișnuit motiv din spatele blocărilor Windows 11/Windows 10 DOTA 2 este un driver de placă grafică învechit. Dacă driverul plăcii grafice de pe computer este învechit, computerul nu poate comunica cu placa grafică (un periferic esențial pentru jocuri) și nu poate înțelege instrucțiunile, ceea ce duce la blocări ale jocului, defecțiuni ale sistemului și multe alte probleme.
Prin urmare, actualizarea driverului grafic este printre cele mai bune soluții la problemă. Puteți actualiza driverul fără probleme și automat cu un program precum Bit Driver Updater. Bit Driver Updater actualizează toate driverele cu un singur clic și oferă multe beneficii, cum ar fi backup și restaurare a driverelor existente, accelerarea vitezei de descărcare a driverului, scanări programate pentru drivere învechite și multe altele.
Puteți descărca software-ul Bit Driver Updater și îl puteți instala din linkul distribuit mai jos.
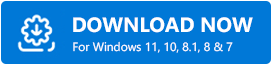
După instalare, software-ul vă scanează dispozitivul timp de câteva secunde pentru a enumera driverele învechite. Odată ce obțineți lista de drivere învechite, puteți selecta opțiuneaActualizare toate pentru a actualiza automat toate driverele problematice cu un singur clic.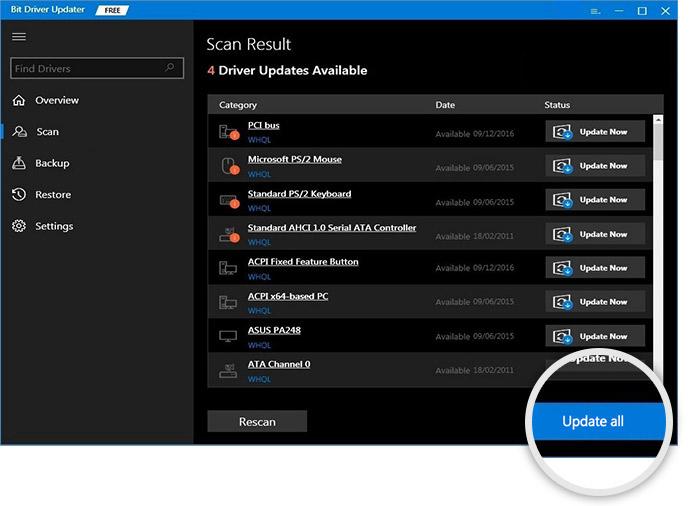

Dacă doriți, puteți alege instrumentul Actualizare acum pentru a actualiza doar driverul grafic. Cu toate acestea, actualizarea tuturor driverelor face computerul dvs. rapid și fluid, împreună cu remedierea tuturor erorilor.
Remedierea 6: Efectuați ajustări ale memoriei virtuale
Memoria virtuală extinde memoria fizică a computerului dvs. Combină memoria RAM și porțiunea de hard disk. Dacă memoria fizică a computerului dvs. se epuizează în timpul efectuării oricărei sarcini grele de resurse, sistemul folosește memoria virtuală pentru a stoca fișiere temporar.
Nu aveți suficientă memorie virtuală pentru a salva fișierele temporare poate duce la prăbușirea DOTA 2 pe Windows 11 și 10. Prin urmare, iată cum să reglați memoria virtuală pentru a remedia problema.
- În primul rând, introducețiVizualizare setări avansate de sistem în căutarea Windows și selectați-l din rezultate.
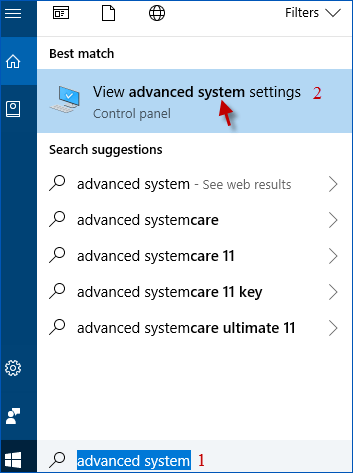
- Acum, navigați la filaAvansat și selectați Setări de performanță.
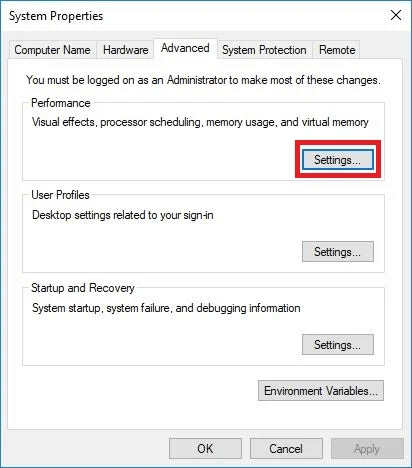
- Selectați filaAvansat și alegeți Modificaredin secțiunea Memorie virtuală.
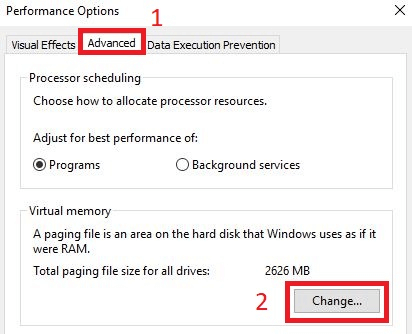
- Acum, debifați casetaGestionați automat dimensiunea fișierului de paginare pentru toate unitățile .
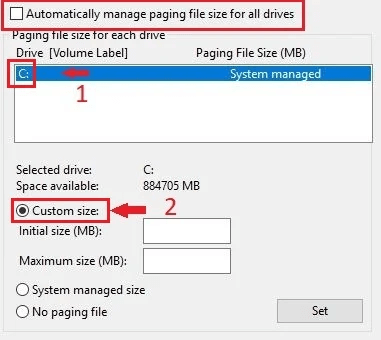
- Selectațiunitatea C și apoi alegeți dimensiune personalizată.
- Acum, modificați atât dimensiunea inițială (MB) cât și dimensiunea maximă (MB)la4096.
- Selectați Setați și alegeți OKpentru a confirma modificările.
- În cele din urmă, reporniți computerul.
Citiți și: Cum să remediați Fortnite care se prăbușește în continuare în PC-ul Windows
Remedierea 7: Folosiți opțiunea de lansare sigură pentru a vă deschide jocul
Lansarea sigură pornește DOTA 2 în modul fereastră cu rezoluție minimă și setări video, reparând prăbușirea DOTA 2. Prin urmare, iată cum să lansați jocul cu opțiunea sigură.
- În primul rând, lansațiSteam.
- Acum, selectați BIBLIOTECĂ din partea de sus.

- Faceți clic dreapta peDOTA 2 și selectați Proprietățipentru a le vizualiza.

- Acum, alegeți săSETARE OPȚIUNI DE LANSARE.

- Eliminați opțiunile de lansare curente, dacă există.
- Input-safe și selectați OK.
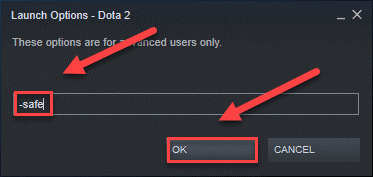
- Acum puteți relansa DOTA 2.
Remedierea 8: Folosiți opțiunea -autoconfig pentru a lansa DOTA 2
Opțiunea -autoconfig resetează setările jocului la valorile implicite, reparând problemele cauzate de setările necorespunzătoare ale jocului. Prin urmare, mai jos este cum să lansați DOTA 2 cu opțiunea -autoconfig pentru a remedia blocarea Windows 11/Windows 10 DOTA 2.
- În primul rând, deschidețiSteam.
- Acum, navigați la BIBLIOTECĂ din partea de sus.

- Faceți clic dreaptape DOTA 2 și alegeți Proprietăți.

- Selectați opțiunea pentruSETARE OPȚIUNI DE LANSARE.

- Eliminați opțiunile de lansare curente, dacă există.
- Acum, introduceți-autoconfig și selectați OK.
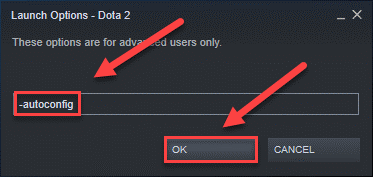
- În cele din urmă, relansațiDOTA 2.
Citiți și: Cum să remediați Cycle Frontier se prăbușește pe computerul Windows
Remedierea 9: Utilizați modul de compatibilitate pentru a lansa DOTA 2
Actualizările Windows incompatibile pot fi responsabile pentru blocarea Windows 10 DOTA 2. Prin urmare, puteți lansa jocul în modul de compatibilitate pentru a remedia problema. Iată pașii pentru a o face.
- Mai întâi, faceți clic dreapta pe pictograma Steam și alegeți Proprietățidin meniul de pe ecran.
- Acum, selectați filaCompatibilitate și alegeți opțiunea Executați acest program în modul de compatibilitate pentru.
- AlegețiWindows 7 din lista de sisteme de operare.
- În cele din urmă, lansați DOTA 2.
Remedierea 10: dezinstalați și reinstalați DOTA 2
Dacă niciuna dintre soluțiile de mai sus nu funcționează, puteți dezinstala DOTA 2 și reinstalați-l ca ultimă soluție. Următorii sunt pașii pentru a o face.
- În primul rând, lansați Steam.
- Acum, selectați BIBLIOTECĂ.
- Faceți clic dreapta pe DOTA 2 și alegeți Dezinstalaredintre opțiunile disponibile.
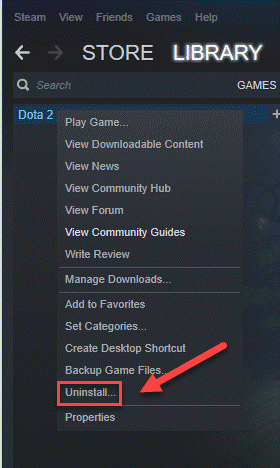
- Acum, selectați opțiunea pentru aȘTERGE fișierele jocului.
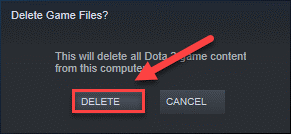
- Deschideți Windows Explorer utilizând comanda rapidă de la tastaturăWindows+E .
- Acum, introduceți C:\Program Files (x86)\Steam\steamapps\common în bara de adrese și apăsați tasta Entera tastaturii.
- EvidențiațiDOTA 2 și apăsați tasta Delde pe tastatură.
- Acum, puteți descărca DOTA 2 și îl puteți instala.
Citiți și: Cum să remediați Halo Infinite se prăbușește pe computerul Windows
Blocarea DOTA 2 a fost rezolvată
Acest articol v-a prezentat cele mai bune modalități de a remedia blocarea Windows 10/Windows 11 DOTA 2. Puteți începe depanarea cu prima soluție și puteți continua mai departe până când jocul funcționează fără probleme.
Dacă nu ai mult timp și răbdare să încerci toate soluțiile, poți aplica direct soluția recomandată, adică actualizarea driverului prin Bit Driver Updater. În cazul oricăror întrebări sau confuzii cu privire la acest articol, nu ezitați să ne lăsați un comentariu.
