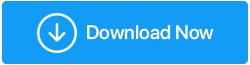Derularea cu degetul dublu nu funcționează pe Windows 10? Aici sunt remediile
Publicat: 2021-04-27Există mulți utilizatori de laptop care preferă să folosească touchpad-ul, în loc să folosească un mouse cu fir sau Bluetooth (fără fir). În primul rând, ajută la menținerea navigației într-un singur loc. Asta înseamnă că nu trebuie să-ți muți mâna departe de laptop pentru a folosi un mouse și, în al doilea rând, te poți scuti de a purta un mouse voluminos cu tine oriunde te duci. Dar dacă descoperiți că scroll-ul cu două degete nu funcționează? Acest lucru vă poate pune în probleme dacă trebuie să derulați în sus și în jos sau chiar la dreapta și la stânga în timp ce navigați în pagini web lungi.
Și pentru asta suntem aici – pentru a vă remedia toate problemele!
Citește și: Tastele de la tastatură nu funcționează pe Windows 10?
În cazul în care nu știți ce este derularea cu două degete
Derularea cu două degete de pe un laptop funcționează la fel ca roata rotunjită situată în mijlocul unui mouse fizic. Când această funcție este activată, puteți prinde trackpad-ul cu două degete și apoi puteți derula în sus și în jos și în lateral.
Este într-adevăr, o caracteristică ingenioasă, dar ce se întâmplă dacă acest scroll ingenios cu două degete refuză să funcționeze. Apoi puteți încerca una dintre remediile menționate mai jos -
Citiți și: Cum să remediați comenzile rapide de la tastatură și tastele rapide care nu funcționează în Windows 10
Remediați derularea cu două degete care nu funcționează pe Windows 10 în cel mai scurt timp -
Listă de conținut
- 1. Derulați înapoi driverele
- 2. Actualizați driverele pentru touchpad (recomandat)
- 3. Activați derularea cu două degete utilizând proprietățile mouse-ului
- 4. Schimbați indicatorul mouse-ului
- 5. Efectuați modificări în registrul Windows
1. Derulați înapoi driverele
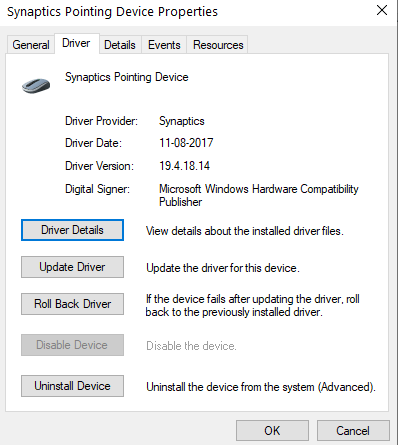
Driverele Rolling Back vor dezinstala driverul touchpad existent și apoi va instala versiunea anterioară a driverului. Această metodă poate fi utilă dacă a apărut o eroare în timp ce instalați noul driver. Pentru a derula înapoi șoferii –
- Deschideți caseta de dialog Run
- Tastați devmgmt.msc și apăsați Enter
- Derulați în jos la Mouse și alte dispozitive de indicare, extindeți-l
- Faceți clic dreapta pe Touchpad și selectați Proprietăți
- Faceți clic pe fila Driver și apoi faceți clic pe Roll Back Driver . Urmați instrucțiunile de pe ecran
- Reporniți laptopul
În cazul în care găsiți că opțiunea este inactivă, înseamnă că nu a fost instalat anterior niciun driver pentru touchpad. Dacă este cazul, mergeți la pasul următor.
2. Actualizați driverele pentru touchpad (recomandat)
Există șanse mari ca driverele pentru touchpad să fie învechite, motiv pentru care funcția de defilare cu 2 (două) degete a touchpad-ului nu funcționează pe laptopul cu Windows 10. Puteți fie să luați ruta manuală, fie să actualizați driverele. Cu toate acestea, există o modalitate mai ușoară și mult mai rapidă de a actualiza driverele și anume că puteți utiliza un software de actualizare a driverelor.
Smart Driver Care, de exemplu, este unul dintre cele mai bune și mai bogate funcții utilitare de actualizare a driverelor. Are o bază de date mare și actualizată de drivere care vă asigură că găsiți driverul potrivit pentru hardware-ul dvs.
Să vedem Smart Driver Care în acțiune –
Puteți descărca Smart Driver Care de aici.
- Descărcați și instalați Smart Driver Care
- Faceți clic pe butonul Start Scan . Utilitarul va scana acum computerul pentru toate driverele învechite. În cazul nostru, va include driverele de touchpad învechite
- Puteți alege să faceți clic pe Actualizare tot pentru a actualiza toate driverele învechite menționate sau puteți pur și simplu să selectați driverul Touchpad învechit făcând clic pe caseta de selectare de lângă acesta și apoi făcând clic pe butonul Actualizare
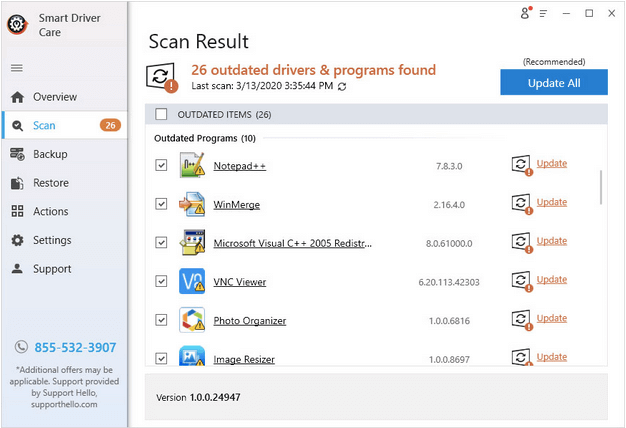
- Așteptați finalizarea procesului
Voila! V-ați actualizat cu succes driverele Touchpad-ului, iar scroll-ul cu două degete ar trebui să înceapă acum să funcționeze fără niciun sughiț.

3. Activați derularea cu două degete utilizând proprietățile mouse-ului
În cazul în care derularea cu două degete nu funcționează, puteți lua traseul alternativ și puteți activa derularea cu două degete folosind proprietățile mouse-ului. Iată pașii pentru a face același lucru -
1. Deschide Setări apăsând Windows + I 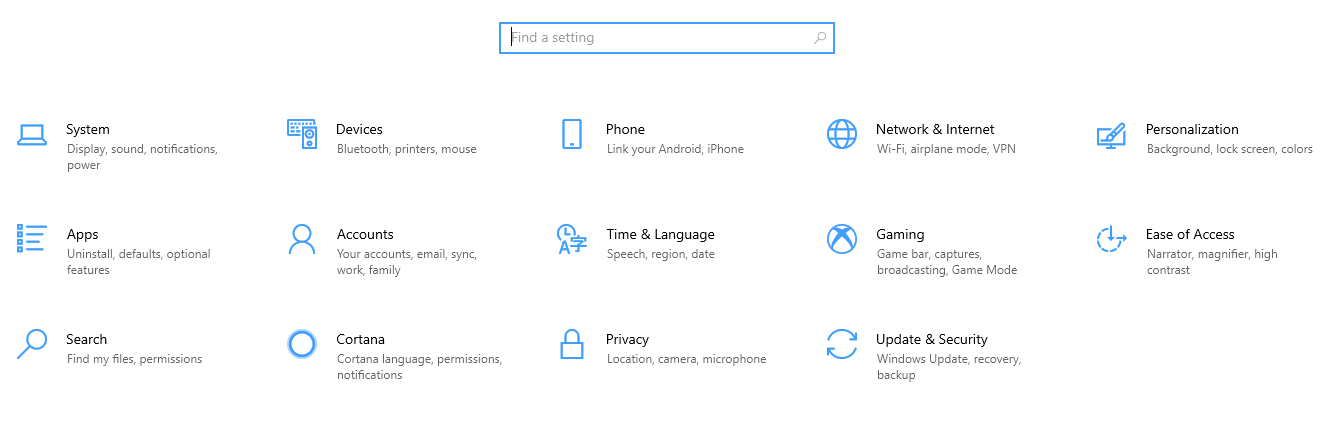 2. Faceți clic pe Dispozitive
2. Faceți clic pe Dispozitive
3. Din panoul din stânga, alegeți Touchpad
4. Sub Defilare și mărire , asigurați-vă că caseta de selectare care spune Trageți două degete pentru a derula este activată
5. Închideți Setări
4. Schimbați indicatorul mouse-ului
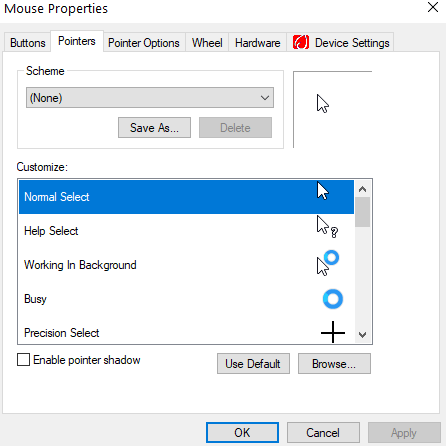
Un indicator sau un cursor al mouse-ului este vârful de săgeată alb pe care îl utilizați pentru a indica lucrurile de pe afișaj. Mulți utilizatori au raportat că, schimbându-și indicatorul mouse-ului, au reușit să rezolve problema. Pentru a face asta -
- Deschideți caseta de dialog Run apăsând tastele Windows + R
- Introduceți Control Panel în caseta de dialog și apăsați Enter
- Schimbați Vizualizare în Pictograme mici sau Pictograme mari . Dacă nu puteți găsi opțiunea Vizualizare după , aceasta poate fi văzută în colțul din dreapta sus al ecranului
- Faceți clic pe Mouse
Alternativ, puteți să faceți clic pe tava de sistem din bara de activități și apoi să găsiți dispozitivul de indicare Synaptics (acest lucru poate diferi de la model de laptop la model)
- Faceți clic pe fila Pointers
- Din meniul derulant Scheme , alegeți un indicator diferit
- Faceți clic pe Aplicare și apoi pe OK
Verificați dacă opțiunea de defilare cu două degete de pe touchpad a început să funcționeze sau nu.
5. Efectuați modificări în registrul Windows
Deoarece aceasta este o măsură avansată, vă recomandăm să faceți o copie de rezervă a bazei de date de registru existente, astfel încât, dacă ceva nu merge bine, veți putea cel puțin să vă restaurați registrele de rezervă. Dacă nu știți cum să faceți backup pentru registre, nu vă faceți griji, iată un blog detaliat care vă va ajuta să faceți backup pentru registre în siguranță. Revenind la modul în care puteți face modificări în registry pentru a rezolva problema „defilarea cu două degete nu funcționează în Windows 10”, iată pașii -
- Deschideți caseta de dialog Run apăsând Windows + R
- Tastați Regedit
- Urmați calea menționată mai jos
HKEY_CURRENT_USER\Software\Synaptics\SynTP\TouchPadPS2
- Din lista pe care o vedeți în partea dreaptă, faceți dublu clic pe următoarele taste, efectuați următoarele modificări -
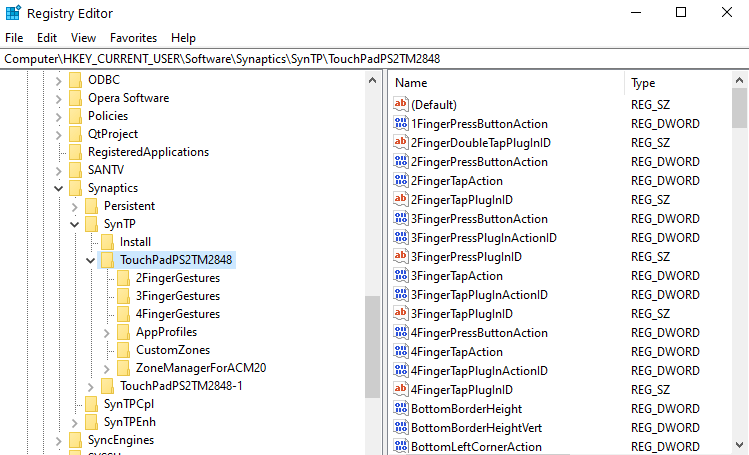
- 2FingerTapPluginID” și „3FingerTapPluginID – datele valorii ar trebui să fie goale
- 2FingerTapAction – schimbați datele valorii la 2 pentru a face clic dreapta să funcționeze și datele valorii la 4 pentru a face clicul din mijloc să funcționeze
- 3FingerTapAction – modificați datele valorii la 4
- MultiFingerTapFlags – modificați datele valorii de la 2 la 3
- 3FingerTapPluginActionID – modificați datele valorii la 0
Reporniți computerul și verificați dacă scroll-ul cu degetul dublu a început să funcționeze sau nu.
Încheierea
Anunțați-ne în secțiunea de comentarii dacă remediile de mai sus au reușit să rezolve problema. Dacă ați găsit valoare în acest blog, acordați-i un degetul mare. Ne puteți urmări și pe Facebook, Twitter, Flipboard, Instagram, Pinterest și Tumblr. Mai multe despre videoclipuri - consultați canalul nostru YouTube.
Lecturi recomandate:
Cheile laptopului nu funcționează? Iată cum se remediază
Iată cum să vă creșteți viteza computerului sau laptopului
Remediat: nicio eroare a bateriei detectată pe laptop
Touchpadul laptopului nu funcționează? Iată cum se remediază