4 Metode pentru a descărca rapid imagini din documentul Word
Publicat: 2022-02-13Doriți să descărcați imagini din documente Word? Doriți să descărcați toate imaginile deodată, în loc de una câte una? În acest articol, vom discuta în principal despre cum să salvați sau să descărcați imagini din documentul Word.
- S-ar putea să vă placă: 2 moduri de a adăuga hyperlink la e-mail în Gmail
- Cum să descărcați și să salvați videoclipuri YouTube în Galeria telefonului?
Cuprins
Cum să descărcați imagini din document MS Word?
În acest context, vom discuta despre 4 metode de salvare sau descărcare a imaginilor dintr-un document Word.
- Salvați documentul ca tip de pagină web
- Schimbați extensia de la .docx la .rar
- Utilizați managerul de fișiere cu 7 zip
- Metoda simplă de copiere, lipire
Să discutăm fiecare metodă de descărcare a imaginilor din documentul MS Word.
1. Salvați documentul ca tip de pagină web
Tutorial video:
Am oferit acest articol sub formă de tutorial video pentru confortul cititorului nostru. Dacă sunteți interesat să citiți, atunci puteți sări peste videoclip și să începeți să citiți.

Descărcarea unei singure imagini din document MS Word este atât de simplă decât din alte tipuri de documente. În acest context, voi spune procesul de descărcare a mai multor imagini simultan într-un singur folder. Trebuie doar să urmați pașii de mai jos pentru a le descărca.
Timp total: 4 minute
Pasul 1: Deschideți documentul MS Word
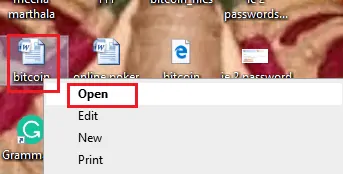
În primul rând, trebuie să selectați documentul MS Word din care doriți să descărcați imagini și să deschideți acel document MS Word. Acum, documentul selectat este deschis pe ecran, așa cum se arată mai jos.
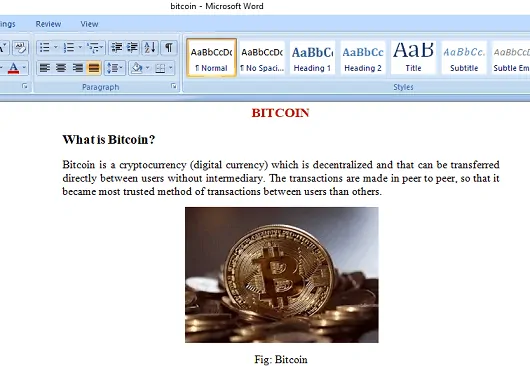
Pasul 2: Salvați tipul de document ca pagină web
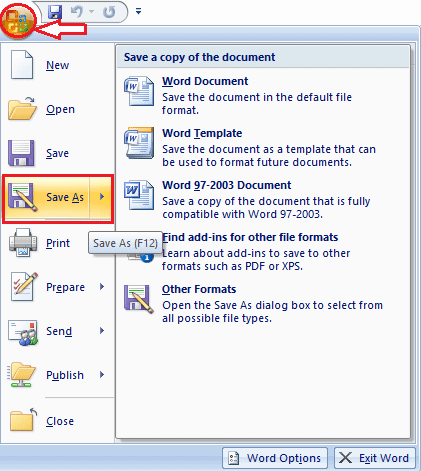
În acest pas trebuie să salvați tipul de document ca „ Pagină web ” din lista de tipuri disponibile din meniul derulant. Pentru a face acest lucru, accesați meniul „ Fișier ”, acolo veți găsi mai multe opțiuni pentru documente. Faceți clic pe opțiunea „ Salvare ca ” care este afișată în imaginea de mai sus. Faceți clic pe Alte formate . Apoi ecranul se va afișa după cum urmează.
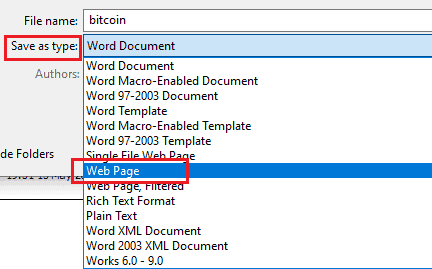
Când faceți clic pe opțiunea de salvare ca în pasul de mai sus, veți găsi în principal două casete dreptunghiulare mici, una pentru a introduce numele fișierului și cealaltă pentru a selecta opțiunile de salvare ca tip din meniul drop-down din partea de jos a ecranului.
Trebuie să selectați tipul de salvare ca „ Pagină web ” din lista de opțiuni disponibile din meniul derulant și apoi să faceți clic pe opțiunea „ Salvare ” care este disponibilă sub caseta dreptunghiulară Salvare ca tip. Cu acest pas, documentul dvs. Word se va salva pe desktop/PC cu diferite fișiere formular, cum ar fi fișierul HTML, fișierul Word și fișierul imagini.
Pasul 3: Accesați fișierele de documente ale descărcărilor
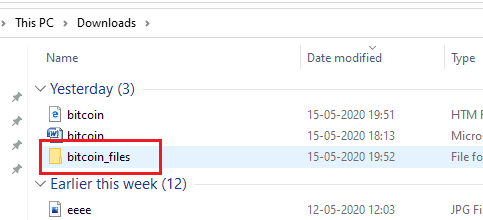
Acum mergeți la descărcări ale computerului, unde sunt stocate toate tipurile de fișiere descărcate, imagini. Aici fișierele documentului sunt salvate ca numele documentului urmat de cuvântul „fișiere” (Aici am selectat documente bitcoin, astfel încât fișierele sunt salvate cu numele „fișiere_bitcoin”) așa cum se arată în imaginea de mai sus.
În acel folder de fișiere textul va fi salvat într-un folder, imaginile sunt salvate cu aceeași dimensiune într-un alt folder. Accesați folderul cu imagini unde sunt plasate toate imaginile descărcate. Faceți dublu clic pe folderul selectat pentru a deschide.
Pasul 4: Imagini descărcate din documente

În acest ultim pas, veți vedea toate imaginile într-un singur folder care sunt descărcate din documentele selectate. Astfel, le puteți recunoaște și utiliza cu ușurință, deoarece toate imaginile sunt într-un singur loc într-un folder.
Livra:
- MS Word,
- 7-Zip
Instrumente:
- MS Word,
- 7-Zip
Aceștia sunt pașii simpli care trebuie urmați pentru a descărca mai multe imagini din documentul MS Word folosind salvarea ca tip de pagină web.
- Citește și: Cum se creează cu ușurință o copie de rezervă a imaginii Windows 10?
- Cele mai bune 5 programe de eliminare a ecranului de blocare Android
2. Schimbați extensia de la .docx la .rar
În a doua metodă vom discuta despre cum să descărcați imagini din documentul Word prin schimbarea extensiei de la .docx la .rar. Să vedem care sunt pașii acestei metode.
Pasul 1: Selectați documentul Word
În primul pas trebuie să selectați documentul MS Word de pe computer. Aici selectez documentul din descărcări. Așa că, mai întâi, accesați opțiunea fișier din computerul dvs. și apoi faceți clic pe descărcări, așa cum se arată în imaginea de mai jos.

Acum vor fi multe documente în descărcări. Găsiți documentul necesar și selectați acel document din care doriți să extrageți toate imaginile.

Pasul 2: Selectați opțiunea add to .rar
În acest pas, faceți clic dreapta pe documentul selectat, apoi veți vedea un ecran de meniu pop-up. În acel meniu, selectați opțiunea „ adăugați la .rar ”, așa cum se arată în imaginea de mai jos.
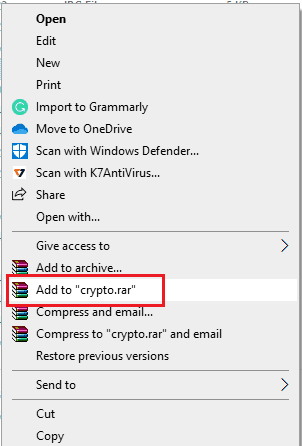
Acum documentul dvs. MS Word este salvat în format de arhivă WinRAR.
Pasul 3: Selectați fișierul zip WinRAR din descărcări
Acum accesați meniul Fișier și faceți clic pe opțiunea de descărcare.

Acum selectați formatul de fișier arhivă WinRAR zip al documentului convertit respectiv, așa cum se arată în imaginea de mai jos.

Pasul 4: Deschideți fișierul zip și selectați folderul Word
Acum, pentru a deschide acel fișier zip, faceți dublu clic pe el. Fișierul zip se deschide așa cum se arată în imaginea de mai jos.
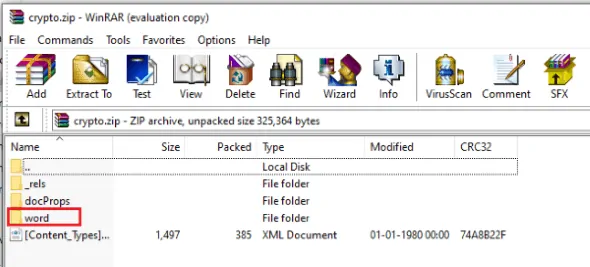
Acum selectați folderul cu cuvinte din folderele disponibile din acel fișier zip, așa cum se arată în imaginea de mai sus.

Pasul 5: Deschideți folderul Word și selectați folderul Media
Acum deschideți folderul de cuvinte care a fost selectat anterior în pasul de mai sus (pasul 2.4). Acum selectați folderul Media din folderele disponibile.
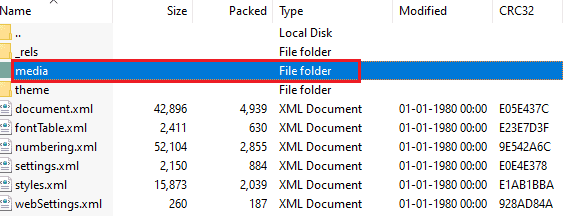
Deschideți folderul Media respectiv pentru a vedea imaginile așa cum se arată mai jos.
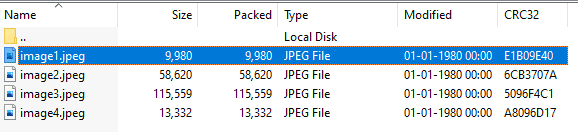
În imaginea de mai sus putem vedea toate imaginile care sunt descărcate din documentul MS Word. Puteți selecta și utiliza toate imaginile oricând doriți.
Aceasta este a doua metodă de descărcare a tuturor imaginilor din documentul MS Word prin schimbarea extensiei .docx în format .rar.
3. Folosind managerul de fișiere 7-zip
7-Zip este un software open source gratuit, este un arhivator de fișiere cu un raport de compresie ridicat, este disponibil sub forma unei aplicații pentru Windows care ar putea gestiona fișierele cu ușurință.
Are multe caracteristici precum
- manager de fișiere puternic
- Capacitate de auto-extragere pentru formatul 7z
- Plugin pentru FAR manager
Să discutăm despre cum să descărcați imagini din documentul Word folosind acest manager de fișiere 7-Zip în acest context.
Pasul 1: Deschideți managerul de fișiere 7-Zip pe dispozitiv
Căutați un manager de fișiere 7-Zip pe dispozitivul dvs. introducând numele în bara de căutare. Acum trebuie să deschideți acea aplicație pe dispozitivul dvs.
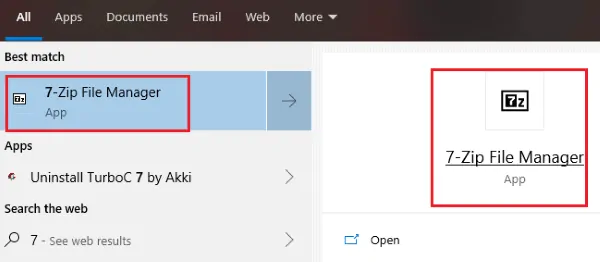
Când deschideți aplicația de gestionare a fișierelor 7-Zip, ecranul pare gol. Acum mergeți în colțul din stânga al ecranului, acolo veți vedea un mic meniu drop-down. Faceți clic pe acel simbol pentru a selecta documentul.
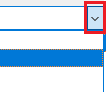
Pasul 2: Selectați documentul
În acest pas trebuie să selectați documentul MS Word din care doriți să extrageți toate imaginile. Aici selectez documentele din opțiunea meniului derulant, așa cum se arată mai jos
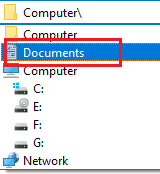
Acum, diferite documente din dispozitivul dvs. sunt afișate pe ecran. Selectați documentul necesar pentru extragerea imaginilor, așa cum se arată în imaginea de mai jos.
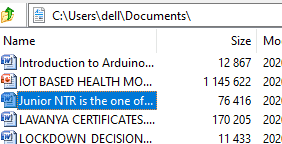
Pasul 3: Selectați opțiunea 7-Zip
Acum dați un clic dreapta pe documentul selectat. Apoi veți găsi o serie de opțiuni în acel meniu. Selectați opțiunea „7-Zip ” și apoi veți găsi încă un meniu, așa cum se arată în imaginea de mai jos.
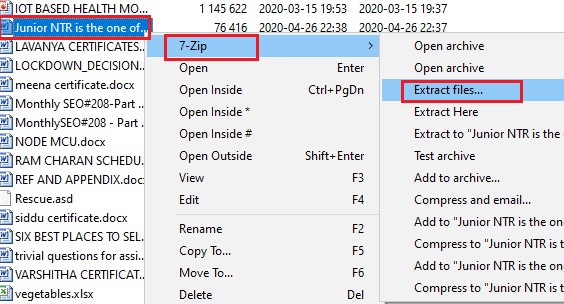
Acum selectați opțiunea „ Extrageți fișiere ” din meniul respectiv, așa cum se arată în imaginea de mai sus.
Pasul 4: Setați calea pentru extragerea fișierelor
În acest pas trebuie să selectați calea pentru fișierele extrase. Și aici puteți seta și modul cale și parola. Puteți vedea și numele documentului aici, așa cum se arată în imaginea de mai jos.
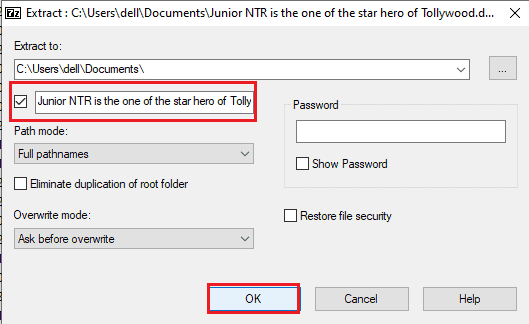
După selectarea căilor, faceți clic pe opțiunea „ OK ”, care este disponibilă în partea de jos, așa cum se arată în imaginea de mai sus.
Pasul 5: Selectați folderul de fișiere și apoi selectați folderul Word
După ce faceți clic pe „OK”, în câteva secunde ecranul va deschide automat ecranul de gestionare a fișierelor zip. Acum găsiți fișierele de document selectate din acel manager de fișiere, așa cum se arată în figura de mai jos.
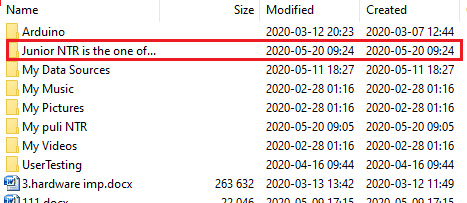
Acum dă dublu clic pe folderul selectat, apoi vei găsi câteva dosare și documente. Selectați folderul de cuvinte și faceți dublu clic pe folderul de cuvinte pentru a-l deschide.
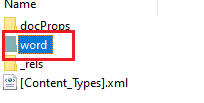
Pasul 6: Selectați folderul media și vizualizați imaginile
Acum dă dublu clic pe folderul de cuvinte pentru a-l deschide. Apoi veți găsi câteva foldere și documente în acel folder Word. Selectați folderul media din folderele disponibile, așa cum se arată mai jos.
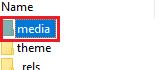
Faceți dublu clic pe folderul media pentru a-l deschide. Aici veți găsi toate imaginile descărcate din documentul MS Word selectat, așa cum se arată mai jos.
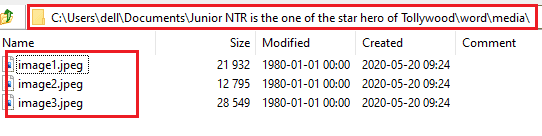
Puteți selecta orice imagini din acel dosar și puteți da dublu clic pe imagine pentru a deschide și vizualiza imaginea respectivă. Aici deschid o imagine din acel folder media care este folosit în documentul MS Word selectat.

În acest fel, putem descărca imaginile din documentul MS Word cu ajutorul unui arhivator 7-zip și le putem vizualiza, folosi oricând rapid.
4. Metoda simplă Copiere, lipire
Această metodă este cunoscută de aproape toți utilizatorii. Majoritatea oamenilor copiază pur și simplu imaginile necesare din documentul MS Word și le lipesc în alte locuri necesare. Dar aceasta nu este o metodă nici eficientă, nici rapidă decât cele 3 metode de mai sus.
Acestea sunt diferitele metode de a descărca imagini din documentul MS Word.
- S-ar putea să vă placă: Cum să inserați data și ora în documentul Word
- Truc minunat pentru a salva pagina web ca PDF din orice browser
Sper că înțelegeți cu toții procedura de descărcare a imaginilor din documente MS Word în diferite metode. Dacă vă place acest articol, distribuiți-l și urmăriți WhatVwant pe Facebook, Twitter și Abonați-vă la canalul whatVwant de pe YouTube pentru actualizări regulate.
Metode de descărcare rapidă a imaginilor din documentul Word - Întrebări frecvente
Este posibil să obțineți o imagine dintr-un document Word în altul fără a o descărca?
Da, este posibil. Dacă nu doriți să descărcați imaginea, dar este necesar să utilizați acea imagine, puteți pur și simplu să copiați imaginea. Și apoi lipiți-l în documentul necesar în locul potrivit.
Încerc să descarc imaginile utilizând un arhivator cu 7 zip, dar după setarea căii afișează o eroare că acțiunea de extragere nu poate fi completă. De ce s-a întâmplat asta? cum să depășesc această problemă?
Această problemă se datorează faptului că ați deschis recent acel document în alte aplicații sau locuri și nu ați închis acel document după finalizarea activității. Deci rămâne activ în acel loc. Deci, nu poate fi accesat de managerul de fișiere cu 7 zip. Pentru a depăși această problemă, trebuie să închideți documentul selectat în toate locurile, cu excepția managerului de fișiere cu 7 zip. Apoi fișierele pot fi arhivate cu succes.
Pot descărca imagini transformând extensia din .docx în .zip?
Da, puteți folosi și această metodă. În unele sisteme există format .zip iar în alte sisteme format .rar. Puteți utiliza oricare dintre metode, deoarece ambele au aceeași procedură și aceleași rezultate finale. Deci, puteți utiliza formatul .zip și pentru descărcarea imaginilor din documentul MS Word.
Cum îmi pot securiza imaginile pe care le-am descărcat din documentul MS Word?
Vă puteți securiza imaginile setând o parolă pentru acel folder de imagini. Aceasta este o caracteristică inclusă și în metoda managerului de fișiere cu 7 zip. Acolo vă puteți securiza documentul setând o parolă chiar în etapa setărilor căii.
