Cum să descărcați, să instalați și să utilizați PuTTY pentru Mac
Publicat: 2022-07-15Dacă sunteți confuz cu privire la cum să descărcați, să instalați și să utilizați PuTTY pentru Mac, citiți în continuare acest ghid simplu și aflați cele mai bune modalități de a face asta cu ușurință.
PuTTY este folosit în mod obișnuit ca program Secure Shell (SSH) și Telnet. Instrumentul este încă liber de utilizat pentru toți. În plus, deoarece platforma este open-source, oricine poate modifica structura platformei pentru a obține cele mai bune rezultate. Deși produsul a fost introdus pentru prima dată numai pentru PC-uri și desktop-uri cu Windows, programul a fost recent multiplatforme. Acum, puteți obține și PuTTY pentru Mac.
Procesul de descărcare și instalare PuTTY pentru Mac este destul de diferit de cel de pe Windows. Prin urmare, dacă doriți să obțineți programul și să îl utilizați pe Mac, urmați ghidul complet exact pentru cele mai bune și dorite rezultate.
Pași pentru a descărca și instala PuTTY pentru Mac cu ușurință
Procedura completă de descărcare și instalare PuTTY pentru Mac este puțin complicată și greu de urmat simultan. Prin urmare, am împărțit procedura completă în diferite secțiuni pentru ușurința dvs. Urmați toate secțiunile și pașii furnizați mai jos și utilizați PuTTY pentru Mac după descărcare destul de ușor.
Pasul 1: Oferiți privilegii de administrator pentru Mac
Primul lucru pe care trebuie să-l faceți chiar înainte de a progresa cu modul de utilizare a PuTTY pentru Mac este să activați privilegiile de administrare pe Mac. Pentru a activa privilegiile, puteți urma pașii indicați mai jos:
- Faceți clic pe sigla Apple din colțul din stânga sus al Mac-ului dvs.

- Faceți clic pe Preferințe de sistem .
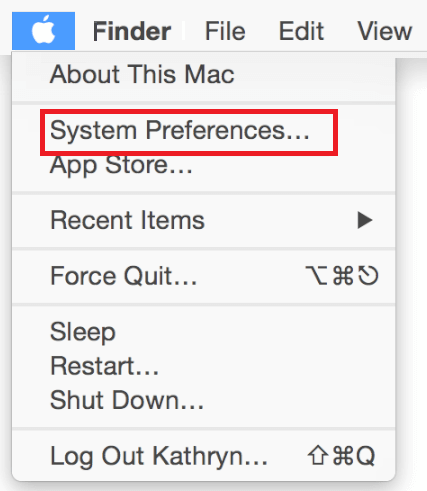
- Selectați Utilizatori și grupuri din meniu.
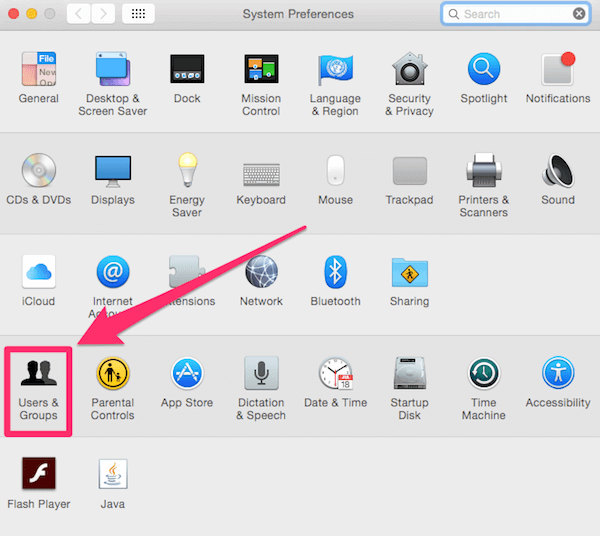
- Apăsați pictograma de blocare pentru a debloca setări suplimentare. Furnizați acreditările de administrator atunci când vi se solicită.
- Selectați oricare dintre utilizatorii din listă și bifați caseta Permite utilizatorilor să administreze acest computer .
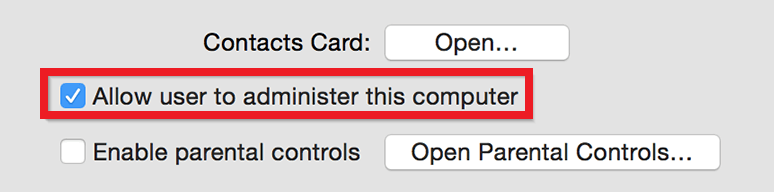
- Acum închide fereastra.
Acesta este modul în care obțineți cu ușurință privilegiile de administrator pe Mac. Urmați pasul suplimentar pentru a continua cu utilizarea PuTTY
Citiți și: Cum să dezinstalați complet aplicațiile pe macOS
Pasul 2: Descărcați și instalați suportul XCode
În continuare, pentru a continua cu procedura de descărcare a PuTTY pentru Mac, mai întâi trebuie să instalați XCode. Puteți lua ajutorul Apple App Store pentru această sarcină. Urmați pașii de mai jos pentru a afla cum să utilizați Apple Store pentru XCode:
- Lansați Apple App Store pentru a căuta XCode .
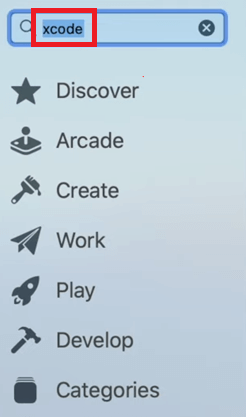
- Când rezultatele căutării apar în aplicație, faceți clic pe obține și instalați aplicația.
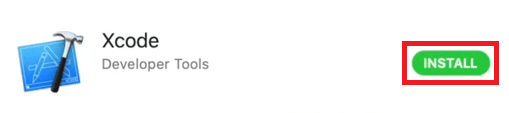
Pasul 3: Descărcați și instalați instrumentele de linie de comandă XCode
Acum că XCode este descărcat și instalat pe computer, este timpul să instalați Instrumentele de linie de comandă pentru XCode. Numai după descărcarea acestor instrumente puteți continua cu procesul de instalare a PuTTY pentru Mac. Urmați instrucțiunile prezentate mai jos pentru același lucru:
- Vizitați site-ul web oficial al dezvoltatorului Apple și descărcați XCode Command Line Tools.
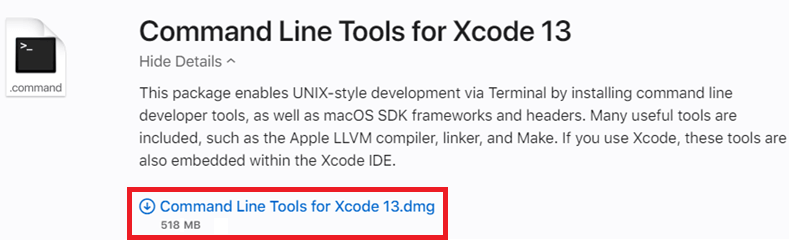
- Odată ce descărcarea este finalizată, lansați fișierul pentru instalare.
- Urmați instrucțiunile de pe ecran care apar pentru a instala pachetul. Cu toate acestea, dacă programul de instalare vă solicită acreditările administrative ale dispozitivului, furnizați același lucru.

- Când procesul de instalare se încheie, închideți programul de instalare .
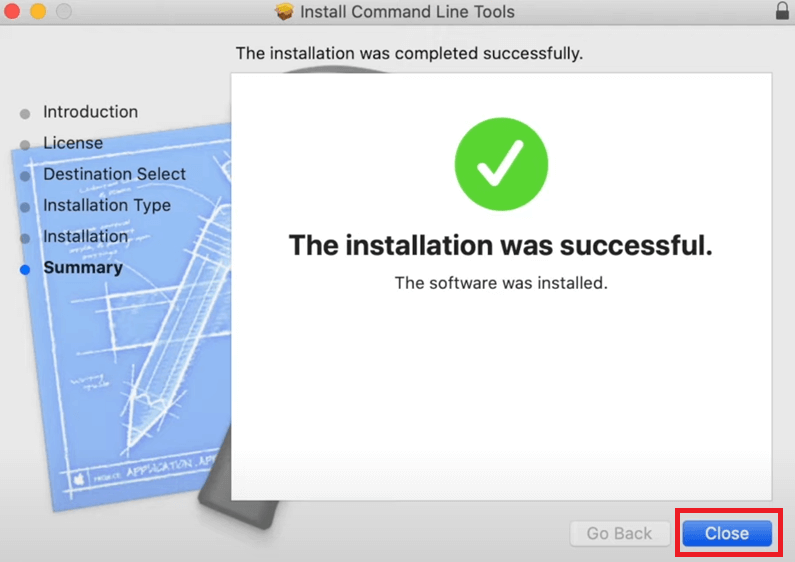
- Apoi, faceți clic pe meniul Finder de lângă logo-ul Apple pe Mac. Faceți clic pe Utilități din meniul Go .

- Lansați instrumentul Terminal pentru a continua.

- Tastați comanda furnizată mai jos și apăsați tasta Enter .
sudo xcodebuild -license - Acum, instrumentul va rula puțin și apoi vă va cere să aruncați o privire asupra licenței pentru Xcode. Apăsați tasta Enter , introduceți de acord și apăsați din nou pe Enter .
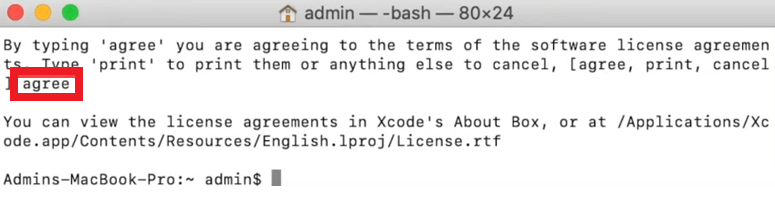
Până acum, prima jumătate a sarcinii de descărcare și utilizare PuTTY pentru Mac este completă. Acum, vom arunca o privire la restul de mai jos.
Pasul 4: Obțineți MacPorts pentru Mac
Pasul suplimentar pentru a continua cu descărcarea PuTTY pentru Mac și procedura de instalare este să obțineți aplicația MacPorts pentru Mac. Pentru aceasta, puteți lua ajutorul site-ului oficial al MacPorts și puteți descărca instrumentul. Instrucțiunile de mai jos vă vor ajuta în continuare:

- Vizitați site-ul oficial al MacPorts pentru a descărca instrumentul.
- Din lista de descărcări disponibile, faceți clic pe cea care denumește versiunea sistemului dvs.
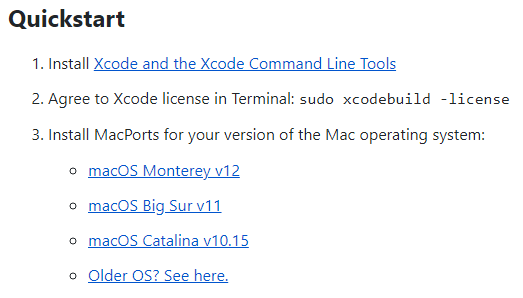
- După finalizarea descărcării, faceți dublu clic pentru a instala instrumentul. Continuați să introduceți acreditările administrative dacă sistemul vă solicită acest lucru.
- Închideți programul de instalare după ce scanarea se oprește și selectați opțiunea numită Mutare în coșul de gunoi . Păstrați -vă instalatorul dacă doriți.

- Apoi, faceți clic pe meniul Finder de lângă logo-ul Apple pe Mac. Faceți clic pe Utilități din meniul Go .

- Lansați instrumentul Terminal pentru a continua.

- Tastați comanda furnizată mai jos și apăsați tasta Enter .
sudo port -v selfupdate - Dacă sistemul solicită acreditările administrative , furnizați-le și conectați-vă.
Citește și: Caracteristici ascunse ale MacBook-ului pe care ar trebui să le cunoști
Pasul 5: Obțineți aplicația XQuartz și instalați PuTTY pentru Mac
Pentru a continua cu procedura de utilizare a PuTTY, descărcați și instalați aplicația XQuartz pe Mac. Descărcați instrumentul folosind site-ul oficial al producătorului. Urmați pașii de mai jos pentru a afla mai multe:
- Vizitați site-ul oficial al XQuartz și descărcați instrumentul.
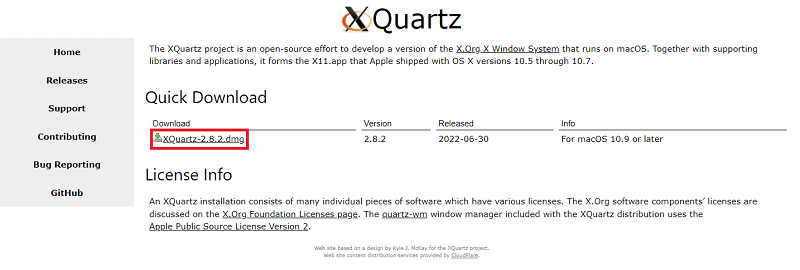
- Rulați programul de instalare și instalați instrumentul .
- Furnizați acreditările de administrator atunci când vi se solicită.

- Închideți programul de instalare după ce scanarea se oprește și selectați opțiunea numită Mutare în coșul de gunoi . Păstrați -vă instalatorul dacă doriți.

- Acum software-ul va cere control asupra evenimentelor de sistem . Selectați Ok pentru a permite același lucru.
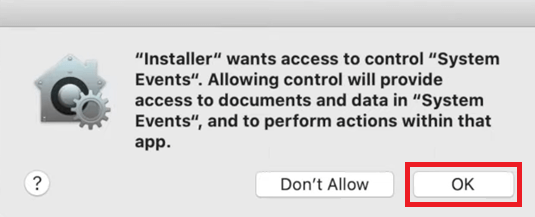
- Dacă vedeți o fereastră pop-up care indică modificările necesare pentru serverul X11 implicit, faceți clic pe Ok pentru a continua.
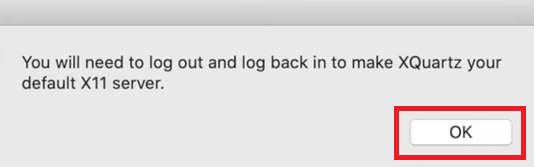
- După finalizarea întregului proces de instalare, închideți programul de instalare . Selectați opțiunea denumită Mutare în coșul de gunoi . Păstrați -vă instalatorul dacă doriți.

dacă doriți să descărcați PuTTY pentru Mac, continuați să treceți la ultimul pas.
Pasul 6: Descărcați și instalați PuTTY pentru Mac
În sfârșit, acum că v-ați ocupat de alte cerințe de sistem. Acum puteți continua să descărcați PuTTY pentru Mac. Pentru aceasta, trebuie să urmați pașii furnizați mai jos pentru a ușura instalarea:
- Faceți clic pe meniul Finder de lângă logo-ul Apple pe Mac. Faceți clic pe Utilități din meniul Go .

- Lansați instrumentul Terminal pentru a continua.

- Tastați comanda furnizată mai jos și apăsați tasta Enter .
sudo port instalează PuTTY Așteptați finalizarea procesului. În cele din urmă, instrumentul vă va întreba dacă doriți să continuați sau nu. Tastați y și apăsați Enter .
Acum sistemul va instala automat PuTTY pentru Mac pentru dvs. Dacă vă întrebați acum cum să utilizați PuTTY pentru Mac, atunci puteți beneficia de ajutorul secțiunii următoare.
Cum se utilizează PuTTY pentru Mac?
Acum că ați finalizat procesul de descărcare și instalare a instrumentului, este timpul să îl utilizați. Pentru a utiliza PuTTY pe Mac, trebuie să urmați pașii de mai jos:
- Faceți clic pe meniul Finder de lângă logo-ul Apple pe Mac. Faceți clic pe Utilități din meniul Go .

- Lansați instrumentul Terminal pentru a continua.

- Tastați oricare dintre comenzile furnizate mai jos și apăsați tasta Enter pentru a rula PuTTY.
cp /opt/local/bin/PuTTY ~/Desktop/PuTTYNotă: Această comandă comună va adăuga o comandă rapidă de pe desktop la aplicația PuTTY pentru dvs. și o puteți utiliza oricând pentru a rula instrumentul.
SAU - Introduceți PuTTY, o comandă și rulați la fel.
- Acum, după ce aplicația rulează, puteți modifica setările după cum este necesar pentru a personaliza aplicația după cum doriți. Puteți chiar să modificați setările de rețea după cum este necesar pentru ușurință.
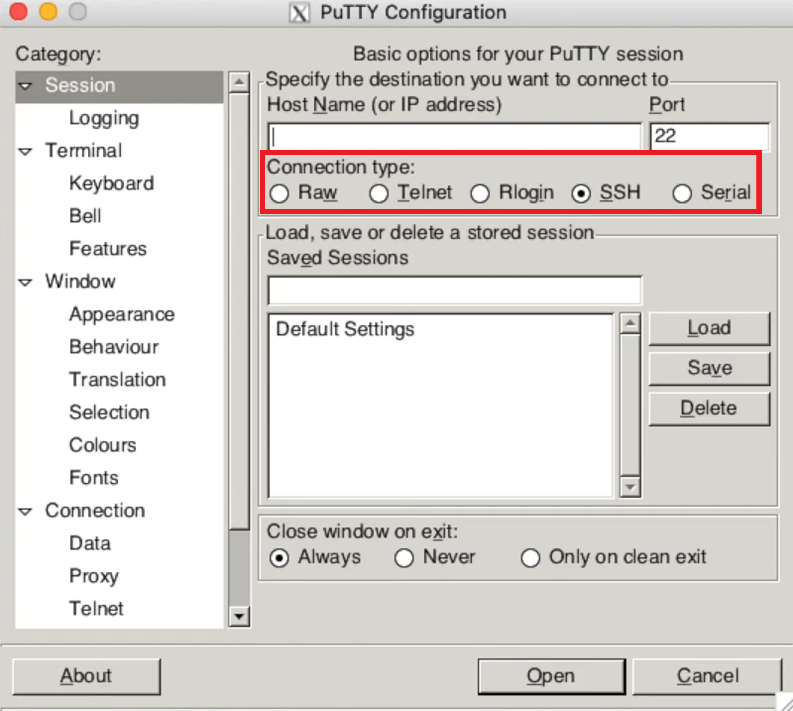
Citește și: Aplicații și software obligatorii pentru Mac din toate timpurile
Cum să descărcați și să utilizați PuTTY pentru Mac: explicat
Deci, mai sus au fost câțiva pași simpli care vă vor ajuta să descărcați și să instalați PuTTY pentru Mac cu ușurință. Sperăm că acești pași vă vor ajuta cu utilizarea și instalarea PuTTY după cum este necesar. Dacă vă confruntați cu orice tip de problemă în timp ce executați pașii, nu ezitați să solicitați asistență de la noi folosind secțiunea de comentarii de mai jos. Vă vom ajuta în orice mod posibil.
În plus, puteți oferi și sugestii despre cum să descărcați PuTTY pentru Mac. Dacă ți-a plăcut acest articol, abonează-te la buletinul nostru informativ pentru mai multe articole interesante, ghiduri și alte scrieri. Vom distribui același lucru în căsuța dvs. de e-mail pentru o mai bună fezabilitate.
