8 metode uimitoare de a descărca videoclipuri Udemy cu cursuri plătite sau gratuite
Publicat: 2022-02-13Ești dispus să înveți câteva cursuri online? Apoi Udemy este mai popular printre toate platformele de cursuri online. Vrei să știi cum să descarci videoclipuri Udemy ale cursurilor plătite sau gratuite? Cu siguranță, este posibil. Acest articol vă va oferi metode uimitoare de a descărca videoclipuri din cursurile Udemy numai atunci când le-ați cumpărat. Dacă nu cumpărați cursul, acest articol nu vă va oferi soluția pentru a descărca videoclipul. Desigur, vă va oferi o soluție pentru a descărca cursuri gratuite.
Înainte de a discuta despre metodele de descărcare a videoclipurilor de la Udemy, să vedem câteva detalii despre Udemy și cursurile sale.
Cuprins
Ce este Udemy?
Udemy este cea mai bună platformă de cursuri online. Udemy este o platformă americană de învățare online care oferă o cantitate imensă de cursuri online pentru adulți profesioniști și studenți. A fost fondată în anul 2009 de Eren Bail, Oktay Cagan și Gagan Biyani.
Udemy oferă o mulțime de cursuri online în diferite categorii, cum ar fi cursuri de productivitate în birou, dezvoltare, sănătate și fitness, finanțe și contabilitate, dezvoltare personală și așa mai departe. Când cumpărați cursul, veți avea acces pe viață la cursul dvs.
Sunt recunoscute certificatele Udemy?
Udemy oferă certificate atunci când finalizați cursurile de pe site-ul web Udemy. Certificatele Udemy nu sunt recunoscute de angajatori. Recruitorii nu consideră acele certificate ca fiind valide de inclus în CV decât dacă acele certificate sunt recunoscute atât profesional, cât și acordate de o instituție acreditată.
Cursurile Udemy pot fi descărcate gratuit fără a cumpăra?
Există două tipuri de cursuri oferite de Udemy. Acestea sunt
- Cursuri platite
- Cursuri gratuite
Dacă sunteți înregistrat la un curs plătit, atunci trebuie să plătiți bani pentru ca cursul respectiv să învețe. Dar dacă v-ați înscris la un curs gratuit, atunci nu este nevoie să plătiți bani pentru descărcarea acelui curs din Udemy. Există un alt lucru pe care ar trebui să-l știți că cursurile plătite sunt, de asemenea, pot fi descărcate fără a plăti bani folosind unele site-uri web și metode de ultimă oră. Aceste site-uri web vă vor permite, de asemenea, să descărcați gratuit cursuri plătite.
De ce ar trebui să descarcăm videoclipuri din Udemy?
Ca parte a învățării cursurilor, trebuie să vizualizați videoclipuri de la cursurile la care v-ați înscris. Nu este întotdeauna posibil să vizionați videoclipurile online din cauza rețelelor slabe din unele locuri și, uneori, tamponarea vă va irita. Deci, este mai bine să descărcați videoclipuri pe telefon/PC va reduce aceste probleme online.
- Citește și: 5 moduri de a descărca și salva videoclipuri de pe Facebook Messenger
- 6 Cele mai bune metode de a partaja videoclipuri YouTube de pe orice dispozitiv
Reducere Udemy
Udemy rulează frecvent oferte promoționale. În perioadele promoționale, ei vor oferi fiecare curs la prețul de până la 10 USD. Înainte de a cumpăra orice curs în Udemy, vă recomandăm să vizitați pagina de cupon de reducere WhatVwants Udemy pentru cele mai recente oferte.
Udemy are o colecție imensă de cursuri. Puteți găsi cursuri online pentru aproape toate subiectele. Dacă nu găsiți cursul dorit, atunci puteți încerca oricare dintre cei 5 concurenți Udemy.
Cum să descărcați videoclipuri Udemy pe computer?
1. Cum să descărcați gratuit videoclipuri Udemy online folosind opțiunea de descărcare Udemy încorporată
Unii instructori le permit studenților să-și descarce cursul. Când vă permit, veți vedea opțiunea de descărcare, altfel nu veți vedea opțiunea.
Pasul 1: Vizitați site-ul web Udemy și faceți clic pe opțiunea de conectare
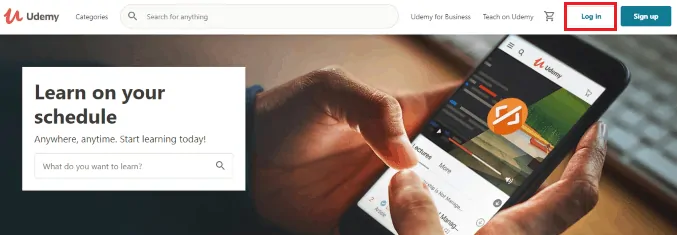
Deschide site-ul web Udemy. În colțul din dreapta sus, veți găsi două opțiuni și anume Conectare și Înregistrare.
Dacă sunteți nou la cursurile Udemy, faceți clic pe opțiunea de înscriere și selectați o modalitate, cum ar fi un e-mail, Facebook sau Google, pentru a vă înscrie la cursurile Udemy. În caz contrar, faceți clic pe opțiunea Conectare .
Pasul 2: Introduceți e-mailul și parola
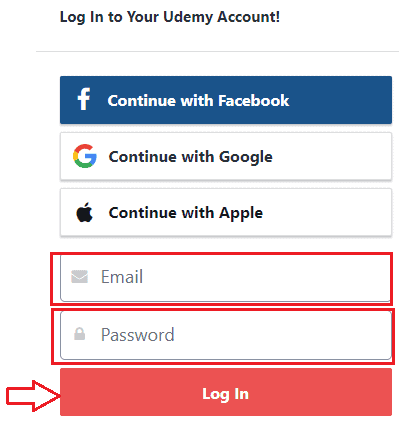
Acum introduceți adresa de e-mail și parola pe care le-ați folosit anterior pentru a vă înscrie la cursul Udemy. Apoi faceți clic pe opțiunea de conectare , așa cum se arată în imagine.
Pasul 3: Alegeți cursul și selectați toate videoclipurile
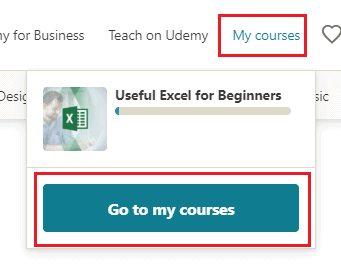
După ce v-ați autentificat pe site-ul web Udemy, veți vedea cursurile la care v-ați înscris anterior. Faceți clic pe opțiunea Cursurile mele pentru a vedea cursul. Acum puteți vedea cursul pe care l-ați înscris pe ecran. Faceți clic pe Accesați cursurile mele . Acum vă aflați în cursul la care v-ați înscris, faceți clic pe secțiunea de conținut al cursului, apoi veți vedea videoclipurile de la Udemy pe ecran. Selectați videoclipuri întregi ale cursului din Udemy pentru a le descărca.
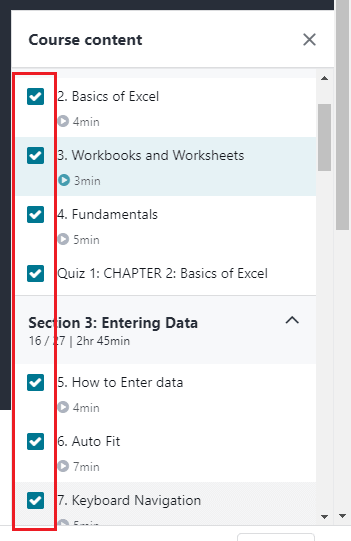
Pasul 4: Faceți clic pe opțiunea Descărcare prelegere
Acum, în secțiunea de redare, în partea de jos a videoclipului, veți vedea opțiunea de setări (simbol roată), faceți clic pe aceasta. Apoi veți obține opțiunile așa cum se arată în imaginea de mai jos. Faceți clic pe opțiunea Descărcare prelegere . Acest lucru va face ca toate videoclipurile de la Udemy să fie descărcate pe computer.
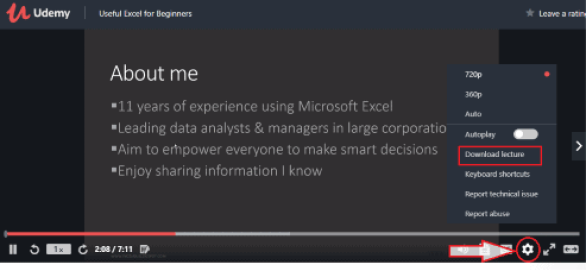
Acum videoclipurile vor începe descărcarea. Puteți vedea starea descărcării făcând clic pe opțiunea de progres din partea de sus a ecranului. Așteptați puțin până se descarcă toate videoclipurile.
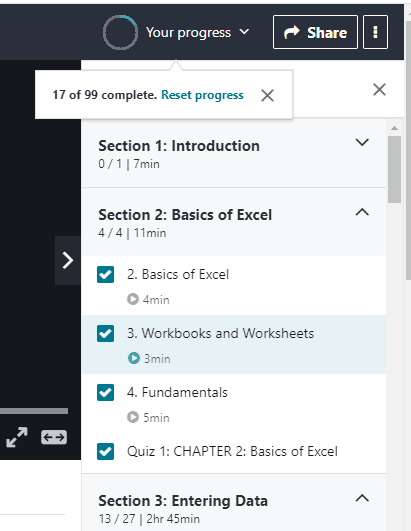
Pasul 5: Vizualizați videoclipul pe computer offline
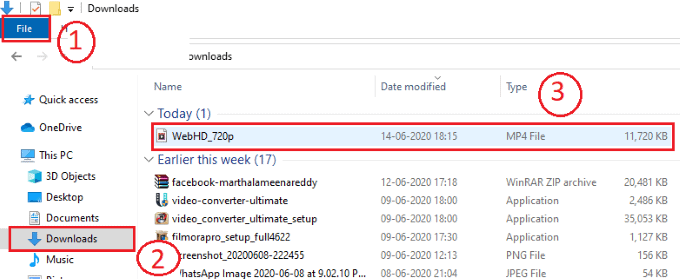
Faceți clic pe opțiunea Fișier , apoi apăsați pe opțiunea Descărcări . Apoi veți vedea lista de descărcări pe ecran. Acolo veți vedea videoclipurile descărcate de la Udemy. Aici am arătat un singur videoclip după descărcare. Dar toate videoclipurile de la Udemy vor dura mai mult timp pentru descărcare. Așa că așteptați până când toate videoclipurile de la Udemy s-au descărcat cu succes și vizionați toate videoclipurile de la Udemy în același dosar.
Aceștia sunt pașii care trebuie urmați pentru a descărca videoclipurile întregului curs de pe Udemy.
- Citiți și: 5 cei mai buni manageri de parole gratuite pentru a vă păstra parolele în siguranță
- Metodă gratuită de a descărca și converti videoclipuri doar cu câteva clicuri
2. Cum să descărcați videoclipuri Udemy folosind Allavsoft
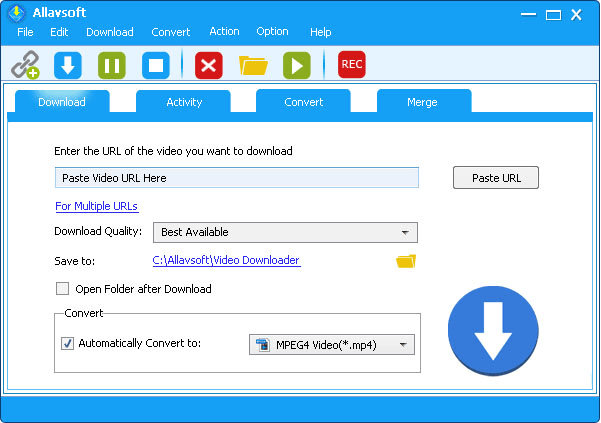
Allavsoft este foarte recomandat să descărcați cursuri video de la Udemy. În mod implicit, descarcă direct videoclipurile Udemy în MP4. Dacă preferați să descărcați cursurile video Udemy în format AVI, MOV, WMV, MP3, M4A etc., pur și simplu verificați înainte de a converti automat în și selectați formatul dorit.
Îmi place caracteristica de descărcare în serie, de obicei copiez și lipesc mai multe adrese URL ale listelor de redare a cursurilor video și le las să le descarce unul câte unul. Poate descărca videoclipurile, precum și subtitrările din Udemy. De asemenea, ajută la descărcarea videoclipurilor din Lynda, Craftsy, Linkedin, YouTube etc.,
2.1. Cum să descărcați un videoclip de la Udemy folosind Allavsoft?
Pentru a descărca videoclipuri din Udemy folosind aplicația Allavsoft, urmați pașii de mai jos.
Pasul 1: Descărcați și configurați Allavsoft pe computer
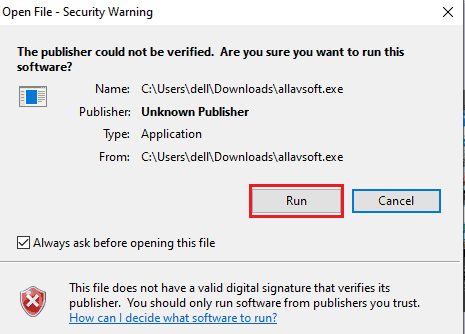
Primul și cel mai important lucru pe care trebuie să-l faceți este să descărcați Allavsoft de pe site-ul său. Și faceți clic pe acel fișier când este descărcat. Acum, pentru a rula fișierul, faceți clic pe opțiunea Run . Apoi configurați toate setările, cum ar fi De acord pentru acordul de licență, configurați opțiunile desktop etc.
Pasul 2: Lipiți linkul și faceți clic pe opțiunea de descărcare
Acum deschideți aplicația Allavsoft pe computer, pe ecranul de start veți vedea o secțiune pentru a lipi adresa URL a videoclipului Udemy pe care doriți să-l descărcați.
Pentru a copia linkul la adresa, autentificați-vă la curs și faceți clic pe opțiunea de partajare. Apoi veți vedea pe ecran linkul la adresa videoclipurilor. Copiați asta în clipboard.
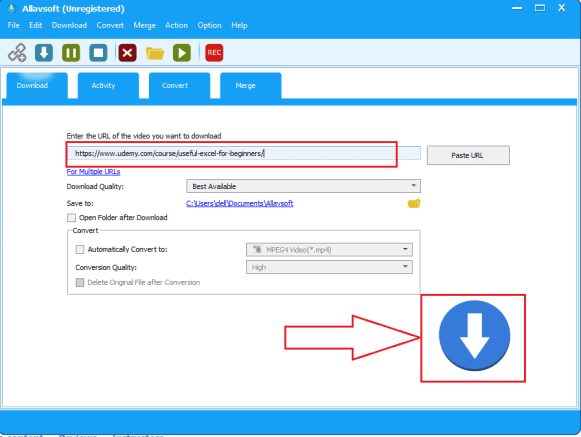
Acum lipiți linkul de adresă copiată în secțiunea URL din Allavsoft. Selectați calitatea videoclipurilor și selectați folderul de destinație pentru a stoca videoclipurile descărcate. Apoi faceți clic pe opțiunea Descărcare (simbol săgeată în jos).
Pasul 3: Faceți clic pe Prima opțiune
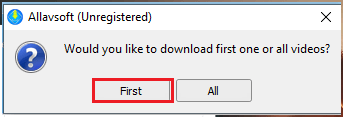
Când lipiți adresa URL, veți primi confirmarea pentru descărcarea fie a primului videoclip, fie a tuturor videoclipurilor din cursul respectiv. Faceți clic pe Prima opțiune pentru a descărca videoclipul unic din acel curs.
Pasul 4: Conectați-vă la contul Udemy
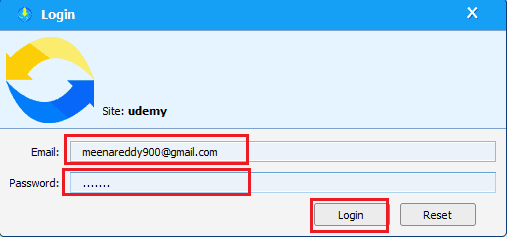
Acum trebuie să vă conectați la contul Udemy introducând adresa de e-mail și parola în spațiile respective. Apoi faceți clic pe opțiunea de autentificare disponibilă în partea de jos. Acum videoclipul începe să se descarce.

Așteptați puțin până când se descarcă.
Pasul 5: Vizualizați videoclipul descărcat pe computer
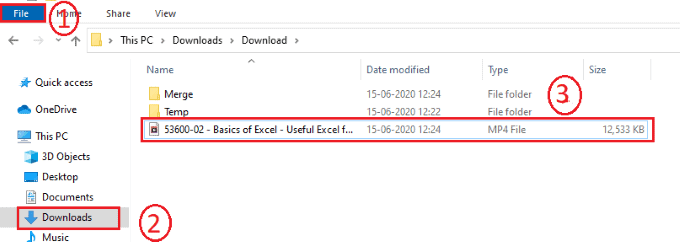
Odată ce videoclipul este descărcat, îl puteți vizualiza offline pe computer. Pentru a vizualiza videoclipul, faceți clic pe fișierul de pe computer. Apoi faceți clic pe opțiunea de descărcare , apoi o puteți vizualiza pe ecran.
Aceștia sunt pașii care trebuie urmați pentru a descărca un videoclip din cursul Udemy.
2.2. Cum să descărcați toate videoclipurile din cursul Udemy simultan pe computer folosind Allavsoft?
Până acum, în metoda anterioară, am văzut procedura de descărcare a unui singur videoclip din cursul Udemy. Să vedem cum să descărcați toate videoclipurile cursului de pe Udemy pe PC folosind metoda anterioară cu mici modificări.
În metoda anterioară de la pasul 3, facem clic pe prima opțiune de descărcare. Dar pentru a descărca toate videoclipurile cursului din Udemy, faceți clic pe opțiunea Toate din Pasul 3.
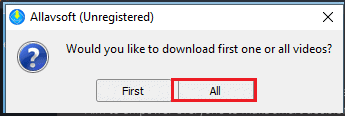
Când faceți clic pe opțiunea Toate, întregul curs începe să se descarce, așa cum se arată în imaginea de mai jos.
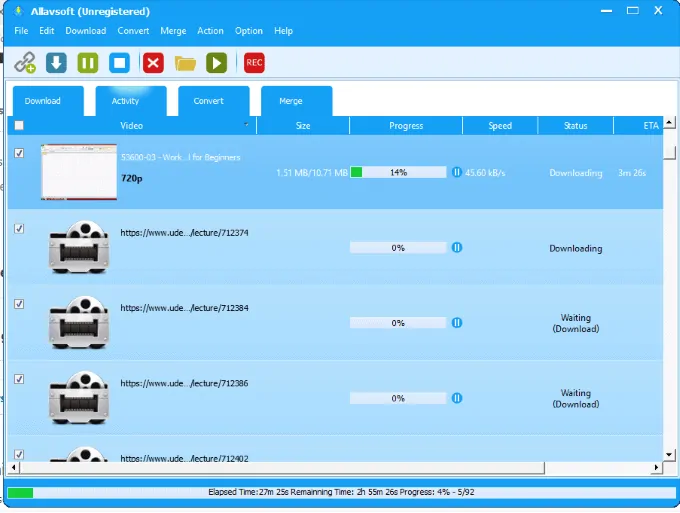
Aceștia sunt pașii care trebuie urmați pentru a descărca întregul curs simultan.
Cupon de reducere Allavsoft de 25%.
Cititorii noștri beneficiază de o reducere specială de 25% la toate planurile Allavsoft pe viață.
De asemenea, puteți obține o reducere specială de 25% la toate celelalte licențe Allavsoft prin pagina noastră de promovare Allavsoft.
3. Utilizarea IDM (Internet Download Manager)
Managerul de descărcări pe Internet (IDM) este managerul meu de descărcare preferat. Folosesc această metodă pentru a descărca videoclipuri ale cursurilor Udemy. IDM descarcă orice videoclip de cinci ori mai repede decât de obicei. Este un software premium. Oferă 30 de zile de probă gratuită. dacă nu doriți să-l cumpărați, puteți folosi perioada de probă gratuită pentru a descărca videoclipuri. Puteți citi recenzia mea completă despre IDM.
3.1.Cum să descărcați un videoclip din Udemy folosind IDM?
Descărcați versiunea de încercare gratuită IDM 30 Days sau cumpărați IDM.
Pasul 1: Conectați-vă la Udemy și redați videoclipul pe care doriți să îl descărcați
Primul lucru pe care trebuie să-l faceți este să intrați pe site-ul web Udemy în bara de căutare a browserului și să vă conectați la site-ul web Udemy. După ce v-ați autentificat, faceți clic pe cursul la care v-ați înscris. Acum redați videoclipul pe care trebuie să îl descărcați pe computer.
Pasul 2: Faceți clic pe descărcați acest videoclip
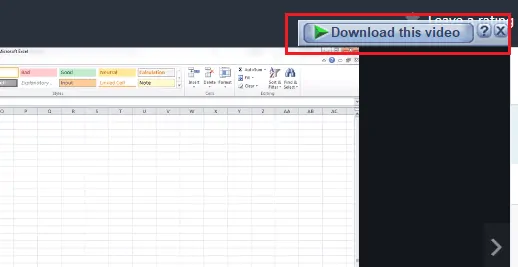
Când videoclipul este redat, veți vedea o opțiune în colțul din stânga sus al ecranului, care este „ Descărcați acest videoclip ”. Faceți clic pe acea opțiune. Apoi, opțiunile se vor afișa așa cum se arată în imaginea de mai jos. Faceți clic pe fișierul MP4 (reprezentând videoclipul) pentru a descărca. Aici ne concentrăm pe descărcarea videoclipului, așa că faceți clic doar pe fișierul MP4, dar dacă doriți, puteți face clic pe opțiunea Descărcați toate pentru a obține toate informațiile din acel videoclip în diferite formate.
Notă: Pentru a obține această opțiune, trebuie să instalați și să configurați IDM (Internet Download Manager) pe computer.
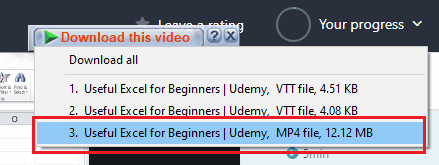
Pasul 3: Faceți clic pe opțiunea Start descărcare
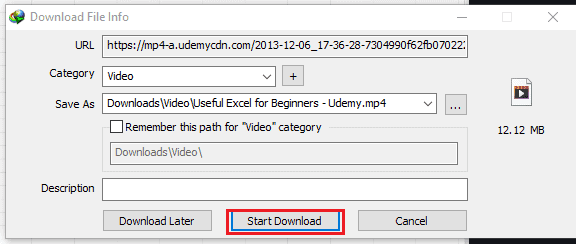
Când faceți clic pe fișierul MP4, se va deschide caseta de informații despre fișierul de descărcare, așa cum se arată în imaginea de mai sus. Faceți clic pe opțiunea Start Download . Puteți vedea starea descărcării pe ecran, așa cum se arată în imaginea de mai jos.
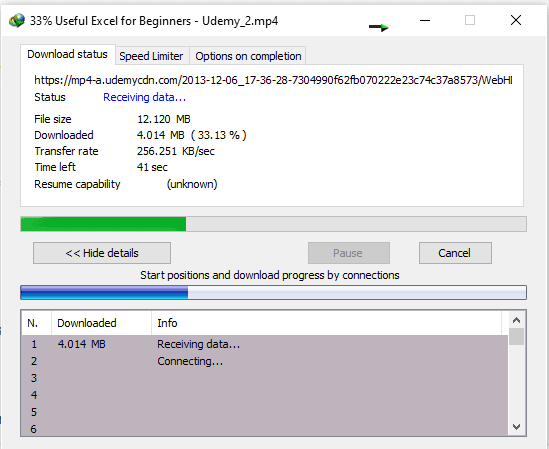
Pasul 4: Faceți clic pe opțiunea Deschidere
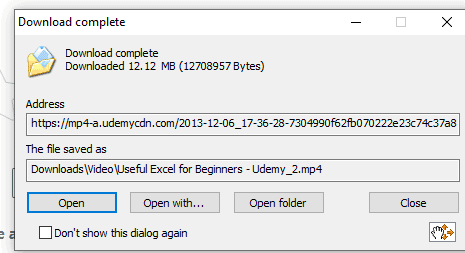
Odată ce descărcarea este finalizată, pe ecran se va afișa caseta „Download complete status”. Acum faceți clic pe oricare opțiune de deschidere sau deschideți cu după cum doriți, apoi videoclipul va fi redat offline.
Pasul 5: Vizualizați videoclipul pe computer oricând doriți
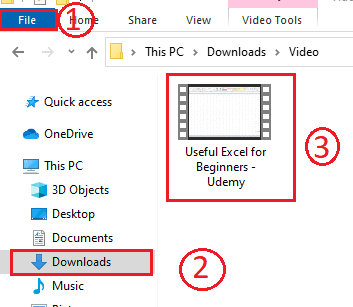
Dacă doriți să vizionați videoclipul, îl puteți vizualiza oricând pe computer. Pentru a vizualiza, faceți clic pe Fișier , apoi faceți clic pe opțiunea Descărcări . Apoi videoclipul este afișat pe ecran. Faceți clic pe videoclipul respectiv pentru a-l reda offline pe computer.
IDM acceptă descărcarea în lot. În timp ce descarcă o prelegere, puteți selecta o altă prelegere de descărcat.
4. Utilizarea Udeler
Mai există un software conceput pentru a descărca videoclipurile de pe Udemy. Să vedem procedura de descărcare a videoclipurilor.
4.1. Cum să descărcați un videoclip din Udemy folosind Udeler?
Pasul 1: Descărcați software-ul Udeler și instalați-l pe computer
Primul lucru pe care trebuie să-l faceți este să introduceți linkul de descărcare a software-ului Udeler în bara de căutare și să apăsați pe opțiunea Enter. Apoi software-ul va fi descărcat pe dispozitivul dvs. Acordați permisiunile fișierului descărcat pentru a-l instala pe computer. Apoi începe instalarea pe dispozitivul dvs.
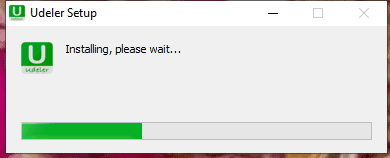
Pasul 2: Conectați-vă la contul Udemy folosind datele de conectare
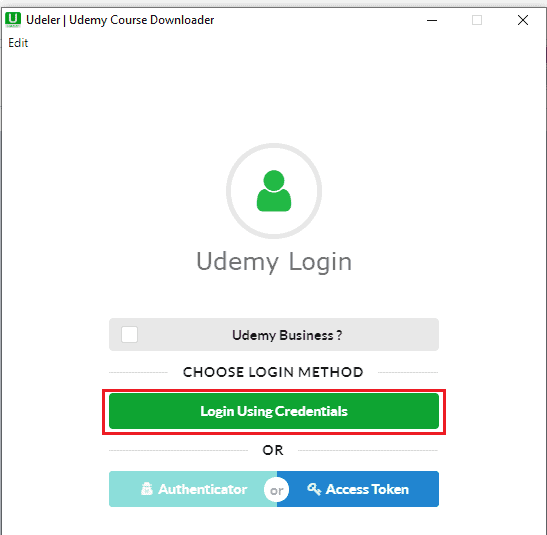
După finalizarea instalării, faceți dublu clic pe acea aplicație Udeler pentru a o deschide. Apoi vă solicită să vă conectați la Udemy. Faceți clic pe Login Using Credentials . Apoi selectați oricare dintre metodele disponibile pentru a vă conecta. M-am înscris anterior folosind id-ul meu de e-mail, așa că mă conectez folosind e-mailul pe care l-am folosit anterior la momentul înscrierii.
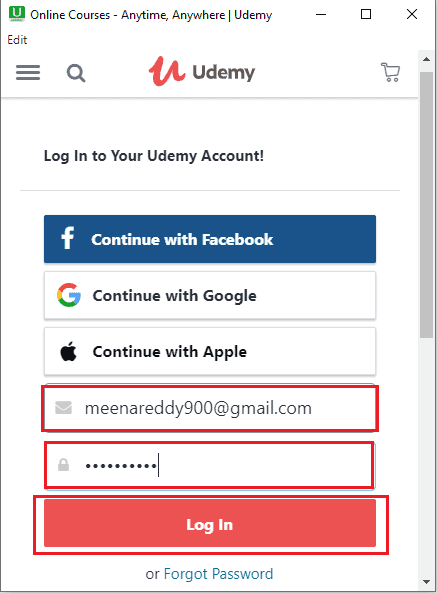
Introduceți e-mailul și parola în câmpurile respective și apoi faceți clic pe opțiunea Logare . Cu acest pas, ne conectăm cu succes la Udemy pe Udeler.
Pasul 3: Activați începutul/sfârșitul descărcării și faceți clic pe opțiunea Salvare
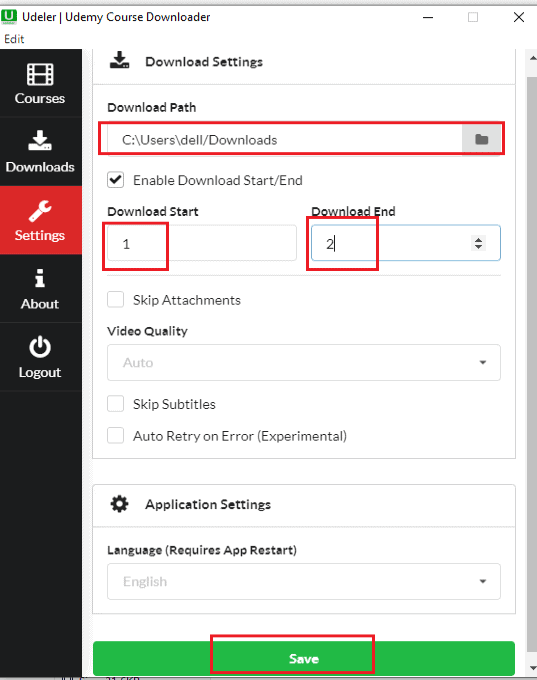
Acum vă aflați în aplicația Udeler, faceți clic pe opțiunea Setări . Când faceți clic pe opțiunea Setări, atunci ecranul va apărea așa cum se arată în imaginea de mai sus. Trebuie să faceți câteva setări aici. Selectați calea de descărcare. Activați opțiunea de începere/terminare a descărcarii făcând clic în caseta de selectare dinaintea opțiunii respective. Și setați începutul și sfârșitul pentru descărcare, deoarece nu vrem să descarcăm toate videoclipurile din Udemy, avem nevoie doar de un singur videoclip.
Aici nu am putut seta începerea descărcării la numărul 0. Așa că setați-o de la 1 la sfârșitul la 2, deoarece în această metodă descărcam videoclipuri individuale. Acum faceți clic pe opțiunea Salvare din partea de jos a ecranului.
Pasul 4: Accesați cursuri și faceți clic pe opțiunea de descărcare
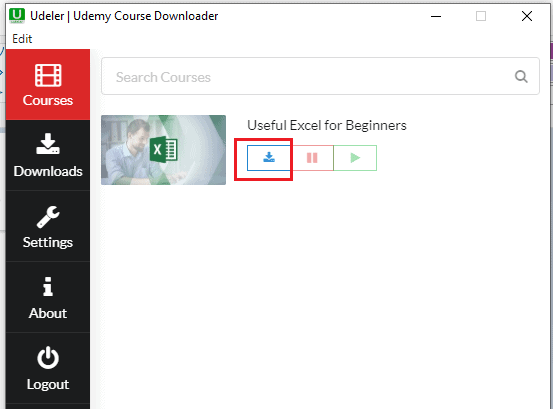
Acum accesați secțiunea de cursuri, acolo veți vedea cursul la care v-ați înscris. Faceți clic pe simbolul de descărcare , așa cum se arată în imaginea de mai sus.
Când faceți clic pe opțiunea de descărcare, acesta vă solicită să selectați limba dorită pentru subtitrări.
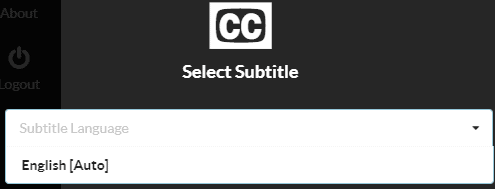
Acum se întoarce automat la secțiunea de curs, acolo vei vedea starea de descărcare.
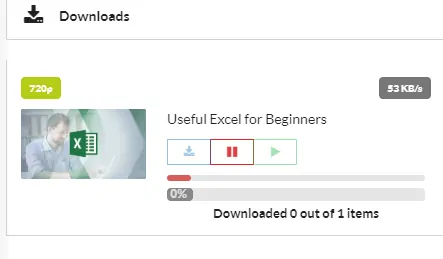
Așteptați ceva timp până când videoclipul este descărcat. Când videoclipul este descărcat complet, acesta arată starea „Descărcare finalizată”.
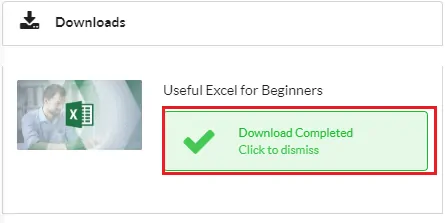
Cu acest pas, videoclipul necesar este descărcat cu succes pe PC.

Pasul 5: Vizualizați videoclipul pe computer
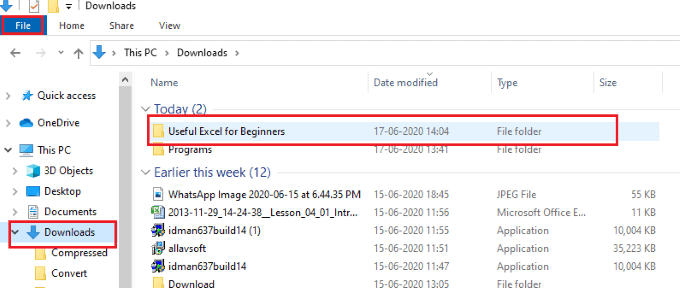
Pentru a viziona videoclipul pe computer, faceți clic pe opțiunea Fișier , apoi faceți clic pe secțiunea de descărcări . În lista de descărcare, se va afișa folderul de descărcare video, faceți clic pe acel folder.

Acum veți vedea cele trei fișiere, un fișier MP4 (Video), un fișier SRT și un fișier PDF care conține conținutul acelui videoclip în format scris. Faceți clic pe fișierul în format MP4 care conține videoclipul descărcat
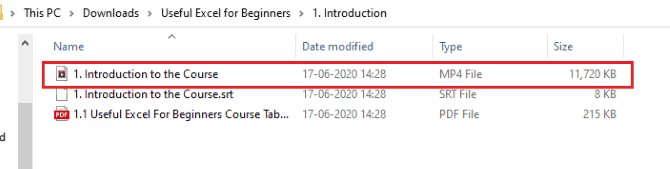
Aceștia sunt pașii simpli care trebuie urmați pentru a descărca un videoclip din cursul Udemy folosind Udeler.
4.2. Cum să descărcați toate videoclipurile cursului din Udemy folosind Udeler?
Până acum, în metoda anterioară, am văzut procedura de descărcare a unui singur videoclip. Să vedem cum să descarcăm toate videoclipurile cursului din Udemy folosind Udeler.
Procedura este aceeași până la pasul 3. Trebuie doar să schimbați un lucru și anume trebuie să debifați opțiunea Enable Download start/end după cum se arată în imaginea de mai jos și apoi faceți clic pe opțiunea de salvare, deoarece trebuie să descarcăm întregul videoclipuri de curs de la Udemy, dar nu un singur videoclip.
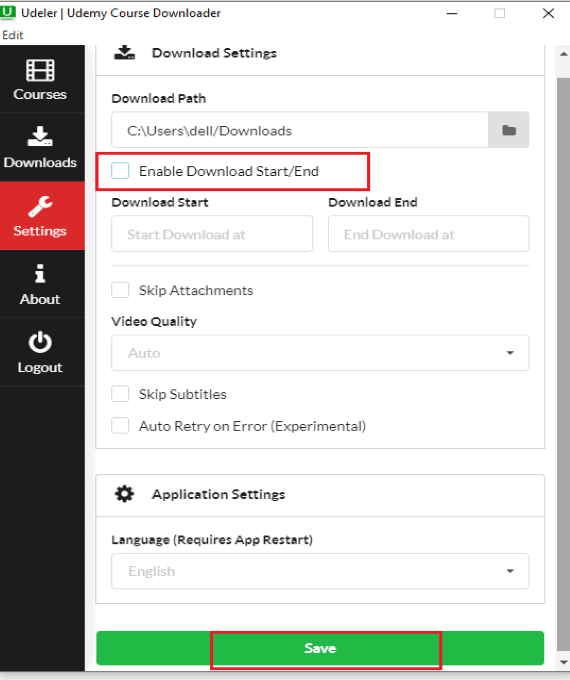
Apoi, videoclipurile întregului curs de la Udemy vor începe descărcarea. Le puteți vizualiza offline odată ce acestea sunt descărcate în computer. Acesta este singurul lucru pe care trebuie să îl schimbați pentru a descărca toate videoclipurile din Udemy și întreaga procedură este aceeași cu metoda de mai sus.
Cum descarc un videoclip de la Udemy pe telefon?
5. Utilizarea aplicației oficiale Udemy pentru Android
Tutorial video
Am oferit acest articol sub formă de tutorial video pentru confortul cititorului nostru. Dacă ești interesat să citești, poți sări peste videoclip și să continui să citești articolul.
5.1. Cum să descărcați un videoclip de la Udemy pe telefoanele Android?
Există o aplicație special concepută pentru vizionarea și descărcarea videoclipurilor din Udemy.
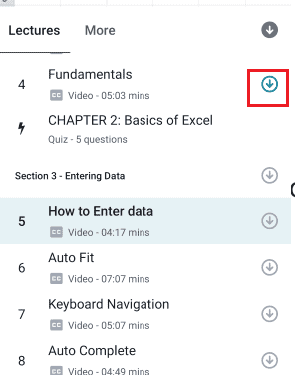
Să vedem care este procedura pentru a descărca videoclipul din Udemy folosind aplicația Udemy.
Timp total: 8 minute
Pasul 1: Descărcați aplicația Udemy din Magazinul Google Play
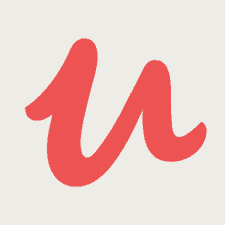
Primul și cel mai important lucru pe care trebuie să-l faceți este să instalați aplicația Udemy din Magazinul Google Play și să acordați toate permisiunile aplicației respective. Este disponibil gratuit în magazinul Google Play.
Pasul 2: Lansați aplicația și faceți clic pe opțiunea de conectare
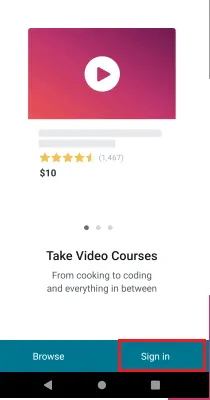
Lansați aplicația pe telefonul dvs. Android, apoi veți vedea ecranul așa cum se arată în imaginea de mai sus. Faceți clic pe opțiunea Conectare .
Pasul 3: Conectați-vă la contul Udemy
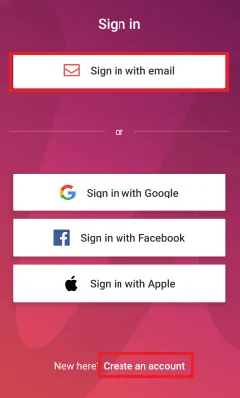
Când faceți clic pe opțiunea Conectare, vă arată diferite moduri de a vă conecta, cum ar fi E-mail, Facebook, Google etc. Selectați modalitatea necesară de conectare după cum doriți. Dacă nu aveți un cont în Udemy, faceți clic pe opțiunea Creați un cont. M-am înscris anterior cu e-mailul meu, așa că aici mă conectez folosind e-mailul.
Când faceți clic pe opțiunea de e-mail de conectare, vă solicită să introduceți adresa de e-mail pe care ați folosit-o la înscrierea pentru Udemy.
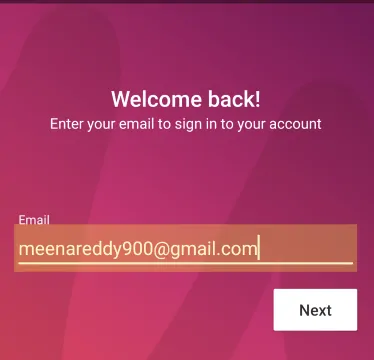
După ce ați introdus e-mailul, faceți clic pe opțiunea Următorul din partea de jos a ecranului. Acum introduceți parola contului înregistrat Udemy.
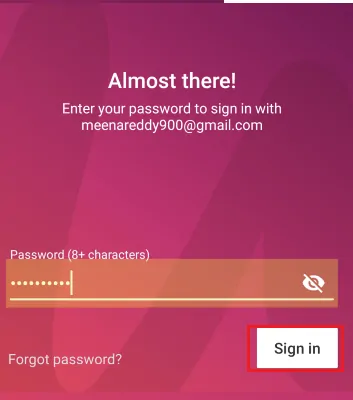
După ce ați introdus parola, faceți clic pe opțiunea de conectare. Cu acest proces, configurați cu succes contul Udemy pe telefonul Android.
Pasul 4: Faceți clic pe Cursurile mele și faceți clic pe curs
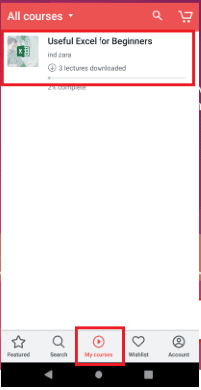
Acum faceți clic pe opțiunea Cursurile mele din partea de jos a ecranului. Apoi veți vedea cursurile dvs. înscrise pe ecran. Faceți clic pe cursul din care doriți să descărcați videoclipul.
Pasul 5: Faceți clic pe opțiunea de descărcare
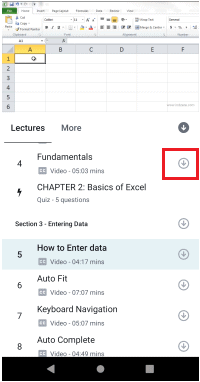
Acum sunteți în sesiunea de curs. Faceți clic pe secțiunea de prelegeri, acolo veți vedea toate videoclipurile întregului curs cu numele și durata fiecărui videoclip din acel curs.
Faceți clic pe opțiunea de descărcare (săgeata orientată spre descărcare într-un cerc) direct la videoclipul pe care doriți să îl descărcați. Când faceți clic pe opțiunea de descărcare, cercul gri deschis se umple cu culoarea albastră împreună cu circumferința sa.
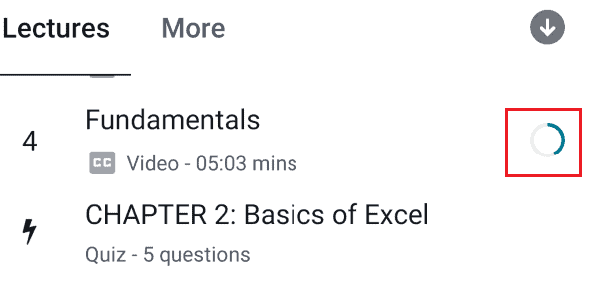
Pasul 6: Vizualizați videoclipul offline
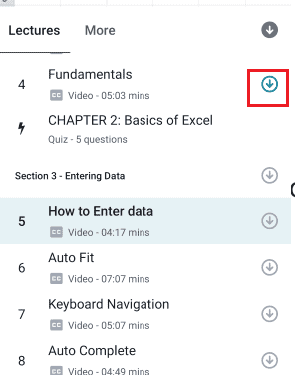
Când linia exterioară a cercului se umple complet cu culoarea albastră, indică faptul că descărcarea este finalizată. Apoi puteți vedea videoclipul deși sunteți offline.
Notă: De asemenea, puteți descărca videoclipuri în timp ce vizionați. Pentru a descărca videoclipul în timp ce vizionați, faceți clic pe simbolul cu trei indicatori verticale din colțul din stânga ecranului. Acolo veți vedea opțiunile pentru acel videoclip. Faceți clic pe opțiunea Salvare pentru offline . Apoi videoclipul redat este descărcat pe Android pentru a-l viziona offline.
Livra:
- software
Instrumente:
- software
Aceștia sunt pașii pentru a descărca un singur videoclip din lista tuturor videoclipurilor de la Udemy pe telefoanele Android.
5.2. Cum să descărcați simultan toate videoclipurile cursului Udemy pe telefonul Android?
În metoda anterioară, am văzut procesul de descărcare a unui singur videoclip. Dar dacă doriți să descărcați videoclipuri întregi ale cursurilor de la Udemy, atunci procesul este explicat după cum urmează.
Descărcarea videoclipurilor întregi ale cursului este similară cu cea a descărcarii unui singur videoclip, cu excepția unui singur pas. În metoda anterioară, la pasul 5 facem clic pe opțiunea de descărcare care este plasată direct în videoclip, dar aici nu facem clic pe videoclipul individual. În partea de sus este disponibilă o opțiune de descărcare pentru a descărca întregul curs. Faceți clic pe acea opțiune.
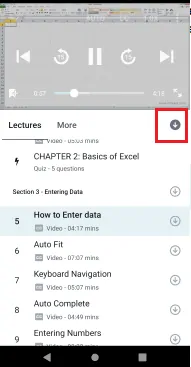
Când faceți clic pe acea opțiune de descărcare, aceasta arată opțiunile privind întregul curs.
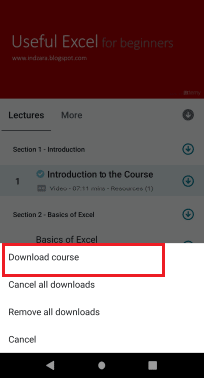
Faceți clic pe opțiunea Descărcare curs . Când faceți clic pe această opțiune, toate videoclipurile din curs încep să se descarce. Este nevoie de ceva timp pentru a finaliza descărcarea. După descărcare, toate videoclipurile de la Udemy sunt disponibile offline pe telefonul tău Android.
Aceasta este procedura de descărcare a întregului curs pe Android folosind aplicația Udemy.
6. Utilizarea aplicației All Video Downloader
6.1. Cum să descărcați un videoclip din Udemy folosind aplicația Toate videoclipurile?
All Video Downloader este o aplicație excelentă care vă permite să descărcați videoclipuri de pe Udemy și multe alte site-uri web, cum ar fi YouTube, Facebook, Instagram etc. Urmați pașii de mai jos pentru a descărca un videoclip de pe Udemy.
Pasul 1: Instalați All video downloader din Magazinul Google Play
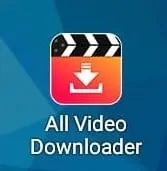
Primul și cel mai important lucru pe care trebuie să-l faceți este să instalați aplicația All video downloader din Magazinul Google Play. Este disponibil gratuit în Play Store.
Pasul 2: Deschideți aplicația și inserați linkul în bara de căutare
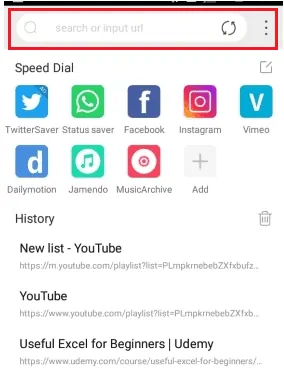
După instalarea cu succes în telefonul Android, deschideți-l. În partea de sus a ecranului de start, veți avea o bară de căutare. Lipiți URL-ul (linkul pentru adresă) a cursului Udemy pe care l-ați copiat anterior în clipboard în acea bară de căutare. Acum faceți clic pe simbolul de căutare .
Pasul 3: Conectați-vă la Udemy cu acreditările dvs
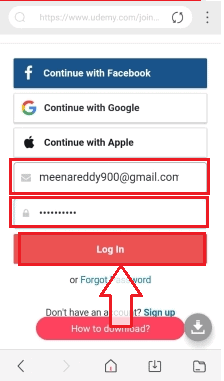
Când inserați linkul de adresă în bara de căutare, aplicația va analiza adresa URL și vă va cere să vă conectați la site, așa cum se arată pe ecran. Selectați orice metodă de autentificare pe care ați folosit-o anterior în timpul înscrierii. Introduceți numele de utilizator și parola în câmpurile respective și apoi faceți clic pe opțiunea Autentificare din partea de jos.
Pasul 4: Faceți clic pe opțiunea de descărcare
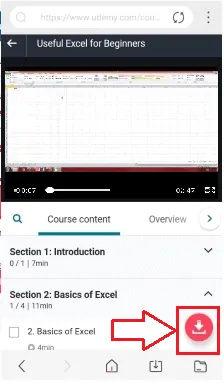
Când vă conectați la contul Udemy pentru descărcarea cursului necesară, videoclipurile din cursul respectiv vor fi afișate pe ecran. Când acestea apar folosind URL-ul, aplicația va găsi videoclipurile în acea adresă URL și va activa simbolul Descărcare (săgeată în jos de culoare roșie). Faceți clic pe acel simbol de descărcare.
Pasul 5: Așteptați puțin și faceți clic pe opțiunea de descărcare video selectată
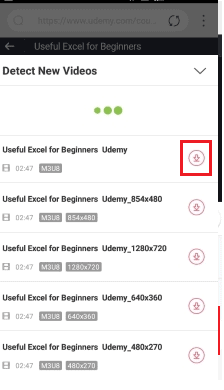
Odată ce faceți clic pe opțiunea de descărcare, videoclipurile din adresa URL a cursului vor fi afișate pe ecran împreună cu opțiunea de descărcare pentru fiecare videoclip. Faceți clic pe opțiunea de descărcare direct la videoclipul dorit. Când faceți clic pe opțiunea de descărcare, videoclipul va începe descărcarea.
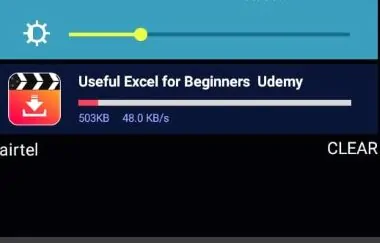
Așteptați puțin până când videoclipul este descărcat.
Pasul 6: Vizualizați videoclipul offline pe Android
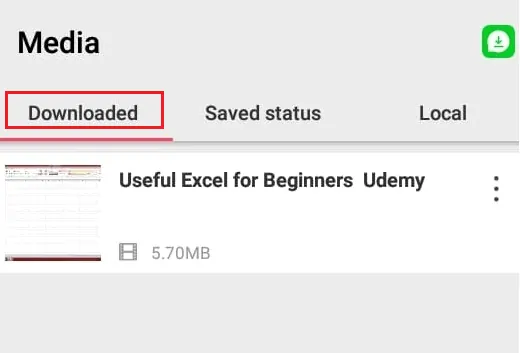
Odată ce videoclipul este descărcat, îl puteți vizualiza în aplicația respectivă și, de asemenea, în galerie. Pentru a vizualiza videoclipul offline în aplicație, faceți clic pe secțiunea Media și apoi descărcați opțiunea. În acea secțiune, puteți vizualiza videoclipul descărcat.
Pentru a vizualiza videoclipuri în Galeria Android, deschideți galeria și apoi faceți clic pe folderul Alphadownloader. Acolo va fi stocat videoclipul descărcat.
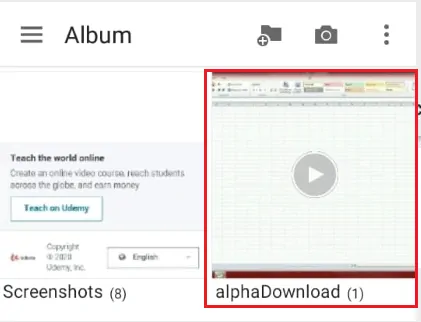
Aceștia sunt pașii pentru a descărca un videoclip din Udemy folosind aplicația All video downloader.
6.2. Cum să descărcați toate videoclipurile cursului Udemy pe telefon folosind aplicația Toate videoclipurile descărcate?
Până acum, am văzut procedura de descărcare a unui singur videoclip din Udemy. În această secțiune, vom vedea cum să descărcați toate videoclipurile cursului de pe Udemy.
Procedura metodei de mai sus este aceeași până la pasul 4, modificările vor fi făcute doar la pasul 5. Doar faceți clic pe opțiunile de descărcare direct la toate videoclipurile în loc să faceți clic pe opțiunea de descărcare pentru un singur videoclip. Prin aceasta, toate videoclipurile de la Udemy va fi descărcat pe telefonul Android.
- Citiți și: Cum să descărcați videoclipuri Udemy ale cursurilor plătite
- 4 moduri gratuite de a descărca videoclipuri Vimeo online și offline
7. Folosind SnapTube
7.1. Cum să descărcați un videoclip Udemy pe Android folosind SnapTube?
SnapTube este o aplicație Android care vă permite să descărcați videoclipuri de pe multe site-uri web. Să vedem cum să descărcați videoclipuri Udemy folosind această aplicație.
Pasul 1: Instalați SnapTube în Android
Primul lucru pe care trebuie să-l faceți este să descărcați software-ul aplicației SnapTube de pe internet. Când îl descărcați, este sub forma unui fișier APK. Descărcați și deschideți-l și acordați toate permisiunile pentru a-l rula pe Android ca aplicație.
Pasul 2: Deschideți aplicația SnapTube și inserați adresa URL
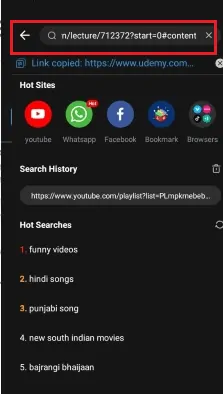
Când deschideți aplicația SnapTube, în partea de sus a ecranului de start veți găsi o bară de căutare. Lipiți adresa URL a cursului Udemy în bara de căutare pe care ați copiat-o în clipboard. Și apoi faceți clic pe simbolul de căutare.
Pasul 3: Conectați-vă la Udemy folosind datele de conectare
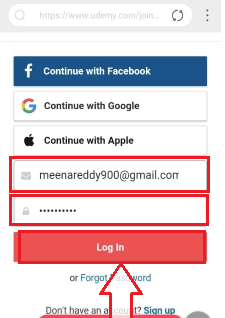
Când inserați linkul de adresă în bara de căutare, aplicația va analiza adresa URL și vă va cere să vă conectați la site, așa cum se arată pe ecran. Selectați orice metodă de autentificare pe care ați folosit-o anterior în timpul înscrierii. Introduceți numele de utilizator și parola în câmpurile respective și apoi faceți clic pe opțiunea Autentificare din partea de jos.
Pasul 4: Faceți clic pe opțiunea de descărcare
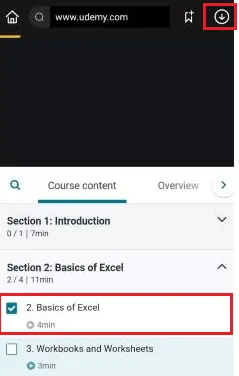
Când lipiți linkul în acea bară de căutare și faceți clic pe căutare, atunci acesta analizează videoclipurile de pe acel link. Faceți clic pe videoclipul pe care trebuie să îl descărcați. Faceți clic pe opțiunea de descărcare (săgeată în jos) chiar lângă adresa URL în timp ce videoclipul este redat. Această acțiune va descărca videoclipul pentru vizionare offline.
Pasul 5: Vizualizați videoclipul offline
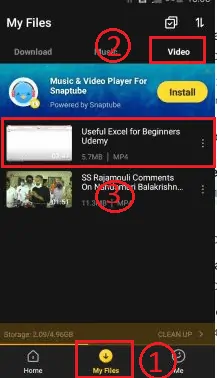
Când descărcarea este finalizată, o puteți vizualiza în aplicație. Pentru a vizualiza videoclipul descărcat, faceți clic pe Fișierele mele, apoi pe opțiunea Video. Acolo vor fi stocate videoclipurile descărcate. Îl puteți vizualiza offline.
7.2. Cum să descărcați videoclipurile întregului curs din Udemy folosind SnapTube?
Pentru a descărca toate videoclipurile cursului de la Udemy, trebuie doar să selectați toate videoclipurile din curs la pasul 4 făcând clic în caseta de selectare dinaintea videoclipurilor. Apoi faceți clic pe opțiunea de descărcare de lângă bara de căutare. Prin aceasta, toate videoclipurile de la Udemy vor începe să se descarce pe Android.
8. Utilizarea programului de descărcare video
8.1. Cum să descărcați un videoclip de la Udemy pe Android folosind aplicația de descărcare video?
Aplicația de descărcare video vă va permite să descărcați videoclipuri de pe multe site-uri web, cum ar fi Instagram, Facebook, etc. Să vedem cum să descărcați un videoclip de la Udemy pe Android folosind această aplicație de descărcare video.
Pasul 1: Instalați și acordați permisiuni aplicației
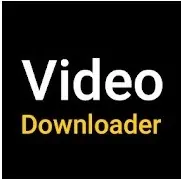
Instalați aplicația de descărcare video din Google Play Store. Este o aplicație gratuită, nu este nevoie să plătiți bani pentru instalare. Instalați-l și acordați permisiuni aplicației respective pentru a rula pe telefonul dvs. Android.
Pasul 2: Deschideți aplicația și inserați linkul în bara de căutare
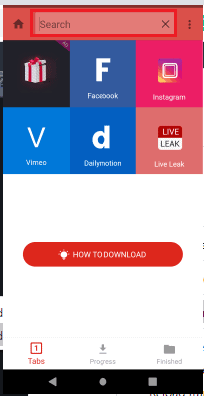
Acum deschideți aplicația, în partea de sus a ecranului de start veți vedea bara de căutare pentru lipirea adresei URL. Lipiți adresa URL a cursului în acea bară de căutare. Acum URL-ul va fi analizat de software-ul aplicației și va afișa ecranul pentru a vă conecta la Udemy.
Pasul 3: Conectați-vă la Udemy și selectați videoclipul
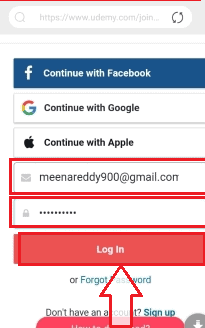
Când vă solicită să vă conectați la Udemy, conectați-vă folosind datele de conectare care sunt e-mail și parola sau folosind Facebook și parola pe care ați folosit-o anterior pentru înscriere. Acum videoclipurile din acel curs vor fi afișate pe ecran. Selectați orice videoclip și redați-l.
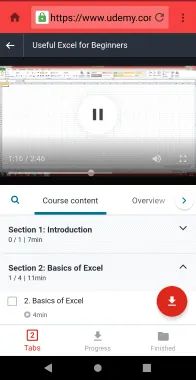
Pasul 4: Faceți clic pe opțiunea de descărcare
Când aplicația recunoaște videoclipul în acea adresă URL, activează simbolul de descărcare. Faceți clic pe opțiunea de descărcare (săgeată în jos). Când faceți clic pe opțiunea de descărcare, acesta arată numele și formatul videoclipului împreună cu opțiunea de descărcare în partea de jos a ecranului. Faceți clic pe acea opțiune de descărcare .
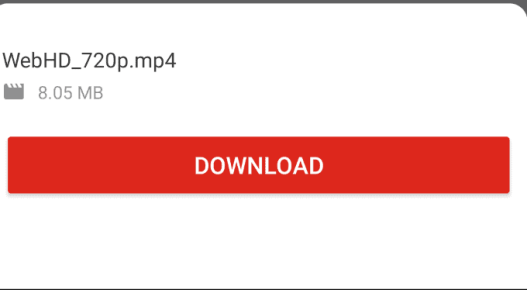
Când faceți clic pe opțiunea de descărcare, ecranul va fi mutat în secțiunea de progres. În secțiunea de progres, starea descărcării va fi afișată așa cum se arată în imaginea de mai jos.
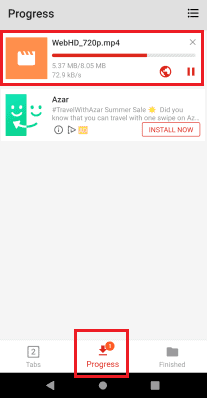
Pasul 5: Vizualizați videoclipul descărcat offline
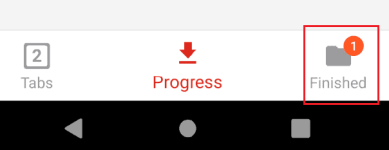
Odată ce descărcarea este finalizată, secțiunea Terminat va avea o notificare pe pictograma sa. Faceți clic pe acea secțiune Terminat, apoi puteți vedea videoclipul pe care l-ați descărcat de pe Udemy.
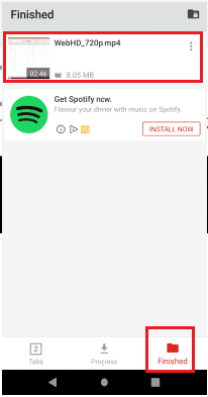
De asemenea, puteți vizualiza videoclipul descărcat în galeria telefonului dvs. Pentru a vizualiza, deschideți galeria, faceți clic pe folderul Video downloader. În acel dosar, puteți vizualiza videoclipul descărcat offline.
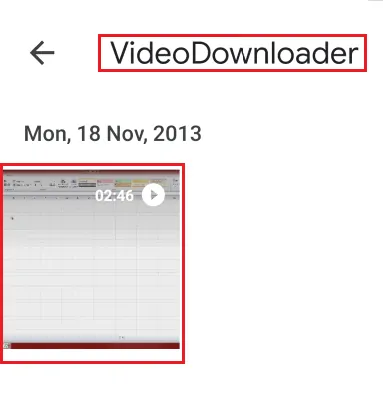
Aceștia sunt pașii simpli pentru a descărca un videoclip de la Udemy pe telefoanele Android.
8.2. Cum să descărcați videoclipuri întregi ale cursurilor de pe Udemy?
Pentru a descărca toate videoclipurile cursului de la Udemy pe Android folosind Video Downloader, trebuie doar să selectați toate videoclipurile din curs la pasul 3 și să faceți clic pe simbolul de descărcare.
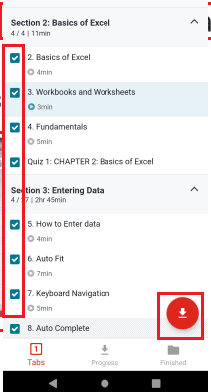
Când selectați și faceți clic pe simbolul de descărcare, acesta vă solicită să selectați videoclipurile de descărcat. Faceți clic pe opțiunea Selectați tot. Și apoi faceți clic pe opțiunea de descărcare.
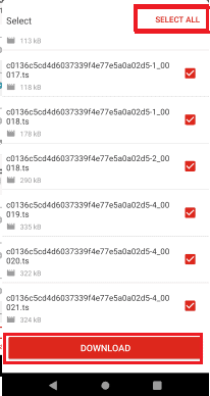
Concluzie: care este cea mai bună modalitate de a descărca videoclipuri Udemy?
Recomand să descărcați videoclipuri Udemy folosind Allavsoft. Pentru că Allavsoft este cel mai ieftin, cel mai bun și cel mai rapid manager de descărcare. Vă ajută să descărcați orice tip de video sau audio de pe online pe PC sau Mac.
Aceasta este o opțiune simplă. Dacă vă place acest articol, fă-mi o favoare împărtășindu-l prietenilor tăi. Vă rugăm să urmăriți whatvwant pe Facebook, Twitter și YouTube pentru mai multe sfaturi. Abonați-vă la canalul whatVwant de pe YouTube pentru actualizări regulate.
Descărcați videoclipuri Udemy – Întrebări frecvente
Care este cea mai rapidă metodă de a descărca toate videoclipurile de pe Udemy pe PC?
Metoda Allavsoft este cea mai bună metodă pentru descărcarea rapidă a tuturor videoclipurilor din Udemy. Folosind Allavsoft, puteți descărca multe videoclipuri de la Udemy într-un timp scurt.
Este aplicația Udemy disponibilă pentru computer?
Nu, aplicația Udemy este disponibilă pentru Android. Dar pentru PC este cu un alt nume și software care este Udeler.
Pot descărca gratuit videoclipuri cu cursuri plătite de la Udemy pe Android și PC?
Da, puteți descărca gratuit videoclipurile cursurilor plătite de la Udemy pe telefoanele Android și PC.
Pot descărca videoclipurile unui curs de la Udemy fără să mă înscriu la el?
Este imposibil. Trebuie să vă înscrieți la cursul pentru descărcarea videoclipurilor din Udemy.
Care este cea mai bună metodă de a descărca videoclipuri întregi cursuri de pe Udemy pe Android?
Cea mai bună metodă de a descărca videoclipuri de curs de la Udemy pe Android este utilizarea aplicației Udemy. Vă poate permite să descărcați toate videoclipurile din Udemy fără niciun software sau linkuri externe.
