Descărcați și actualizați driverul Intel Bluetooth pentru PC Windows 10
Publicat: 2022-03-29Citiți acest ghid de instalare pentru a afla cele mai bune abordări pentru a descărca și actualiza driverul Intel Bluetooth pentru Windows 10.
Pentru a vă asigura că Intel Bluetooth funcționează corect pe dispozitivul dvs., descărcarea, instalarea și actualizarea driverelor corespunzătoare este esențială. Deoarece utilizarea unui driver învechit, defect sau corupt poate face ca dispozitivul dvs. Intel Bluetooth să nu răspundă sau să fie vulnerabil.
Prin urmare, pentru a evita astfel de probleme cu Bluetooth wireless Intel, ar trebui să păstrați driverele aferente actualizate la cea mai recentă versiune. Pentru a vă ajuta, am creat acest tutorial cuprinzător care se concentrează pe cele mai bune și mai ușoare modalități de a descărca driverul Intel Bluetooth pentru Windows 10.
Ce este Intel Bluetooth Driver?
Intel Bluetooth Driver este practic un program software care permite sistemului de operare Windows să interacționeze în mod corespunzător cu dispozitivul Intel Bluetooth. Dacă aceste drivere fie dispar sau devin corupte, este posibil să vă confruntați cu mai multe probleme cu Bluetooth wireless Intel. Prin urmare, este obligatoriu să păstrați driverele respective actualizate pentru a vă asigura că dispozitivul funcționează corect, fără obstacole.
Cum să descărcați, să instalați și să actualizați driverul Intel Bluetooth cu Instrumentul universal de actualizare a driverelor (recomandat)
Ai scurt timp? Apoi, încercați Bit Driver Updater, metoda complet automată de a actualiza driverele învechite pe un computer. Folosind acest instrument profesionist de actualizare a driverelor, vă puteți actualiza cu ușurință driverul Intel Bluetooth pe Windows 10. În plus, acest instrument de actualizare a driverelor face automat copii de siguranță ale driverelor vechi înainte de a le actualiza. De asemenea, puteți descărca Bit Driver Updater gratuit făcând clic pe butonul de mai jos.
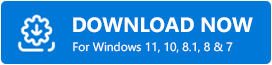
Metode de descărcare, instalare și actualizare a driverului Intel Bluetooth pentru PC Windows 10
Există trei metode diferite de a descărca driverul Intel Bluetooth pe Windows. Cu toate acestea, nu este nevoie să le încercați pe toate, doar parcurgeți fiecare și alegeți-l pe cel mai bun pentru a actualiza driverul Intel wireless Bluetooth pentru Windows 10.
Metoda 1: Utilizați Bit Driver Updater pentru a obține automat cel mai recent driver Intel Bluetooth
Dacă nu aveți timp sau cunoștințe de calculator pentru a aduna toate informațiile necesare pentru a efectua descărcarea manuală a driverului, atunci puteți utiliza Bit Driver Updater pentru a face aceeași sarcină automat într-un timp foarte scurt.
După cum sa spus mai sus, Bit Driver Updater este un instrument excelent care face această sarcină mult mai ușoară prin simpla automatizare a fiecărei operațiuni necesare. Acesta detectează automat mașina și începe să caute actualizările originale sau cele mai recente ale driverului pentru aceasta. Mai mult, nu trebuie să știți versiunea exactă a sistemului de operare și modelul dispozitivului sau numărul de serie. În plus, nu există riscul instalării driverelor incorecte. Mai jos sunt pași simpli pentru a actualiza Intel Bluetooth Driver cu Bit Driver Updater.
- Pentru a începe, mai întâi trebuie să descărcați Bit Driver Updater, faceți-o gratuit din linkul distribuit mai jos.
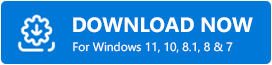
- Rulați programul de instalare și urmați expertul de instalare pentru a instala Bit Driver Updater pe dispozitiv.
- Odată instalat, deschideți programul de actualizare a driverului și alegeți Scanare din meniul de navigare din stânga.
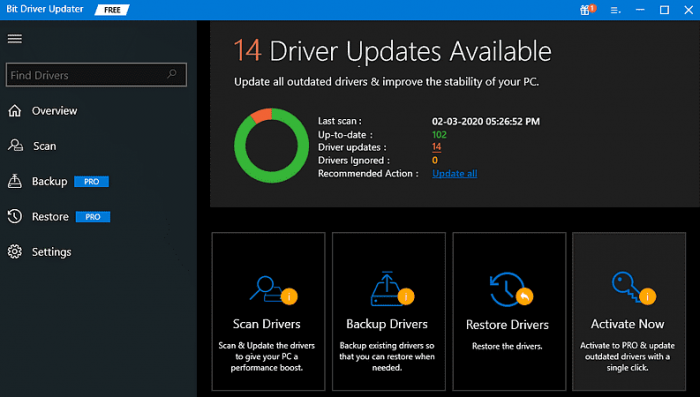
- Aceasta s-ar putea sa dureze cateva minute. Odată finalizat, veți vedea o listă detaliată a driverelor care trebuie actualizate. Din rezultatele scanării, găsiți driverul Bluetooth și faceți clic pe Actualizare acum de lângă acesta. În plus, dacă utilizați versiunea plătită a Bit Driver Updater, atunci puteți efectua descărcări în bloc de drivere în același timp. Pentru a face acest lucru, trebuie pur și simplu să faceți clic pe Actualizare tot în loc de Actualizare acum.
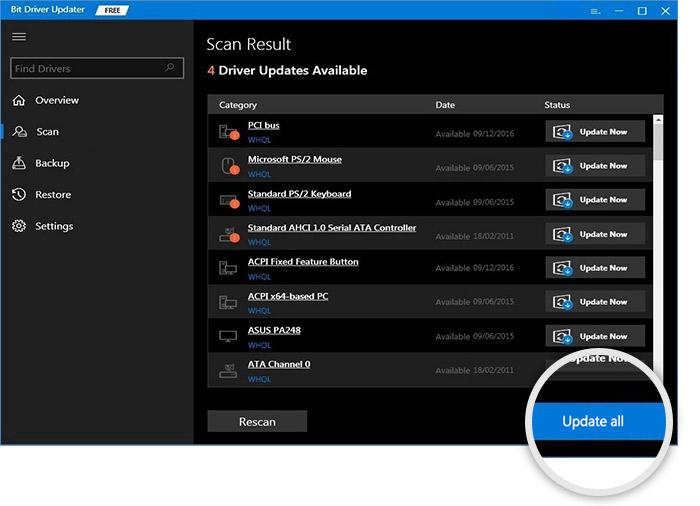
După instalarea celei mai recente versiuni de drivere pentru computer, reporniți computerul pentru a instala actualizările driverelor. Vedeți cât de ușor și rapid este să găsiți și să instalați cele mai recente drivere utilizând acest instrument de actualizare a driverelor, de exemplu Bit Driver Updater.

Un punct de reținut este că versiunea plătită vine cu o garanție completă de rambursare a banilor de 60 de zile și asistență tehnică 24/7.
Citiți și: Cum să reinstalați și să actualizați driverul Bluetooth în Windows
Metoda 2: Actualizați driverul Intel Bluetooth în Manager dispozitive
De asemenea, puteți utiliza instrumentul încorporat Windows numit Device Manager pentru a instala cea mai recentă versiune a driverului Intel Bluetooth pentru PC-ul Windows 10. Pentru a utiliza acest instrument implicit, trebuie să urmați pașii indicați mai jos:
- Pe tastatură, apăsați simultan tastele Win și X.
- Găsiți și faceți clic pe Manager dispozitive din lista care a apărut pe ecran.
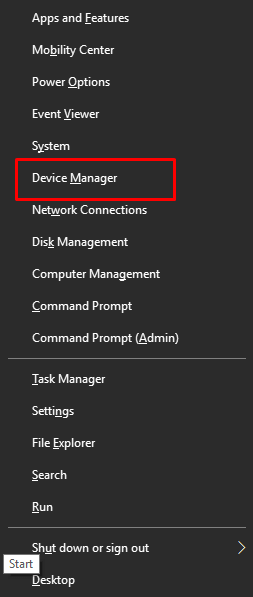
- Navigați la categoria Bluetooth din fereastra Device Manager și faceți dublu clic pe ea pentru a extinde aceeași.
- Găsiți driverul Intel Bluetooth și faceți clic dreapta pe el.
- Alegeți Actualizare software driver din lista meniului contextual.
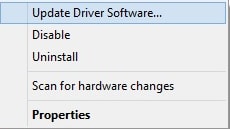
- Din promptul următor, selectați opțiunea care spune Căutare automată pentru software-ul driver actualizat .
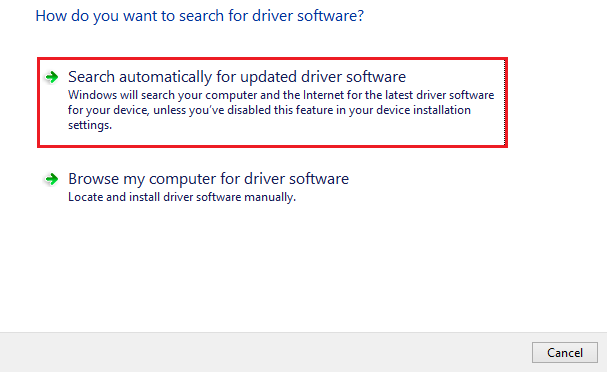
Acum, Managerul de dispozitive începe să caute driverele respective online. Și, dacă instrumentul de utilitate încorporat găsește actualizări disponibile pentru driverul Intel Bluetooth, atunci va descărca și instala automat actualizările necesare. După ce totul este gata, porniți computerul pentru a aplica modificările.
Citiți și: Cum să instalați și să actualizați driverele Bluetooth în Windows 10
Metoda 3: Instalați manual driverele Intel Bluetooth de pe site-ul producătorului
Ca și alții, Intel oferă, de asemenea, suport complet pentru drivere pentru dispozitivele sau produsele lor. Deci, dacă aveți timp liber sau ani de experiență în nișa tehnică, atunci puteți utiliza această abordare pentru a actualiza driverele Intel Bluetooth pentru Windows 10. Ce trebuie făcut, trebuie doar să urmați pașii simpli furnizați mai jos:
- Accesați site-ul oficial Intel .
- Treceți mouse-ul peste fila Asistență .
- Apoi, selectați Centrul de descărcare , sub Drivere și descărcări .
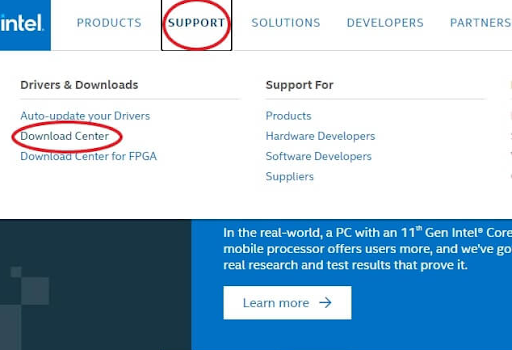
- După aceea, faceți clic pe Wireless pentru a vă identifica produsul.
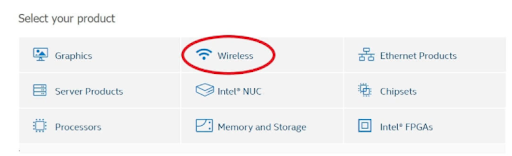
- Căutați fișierul driver relevant în funcție de aroma sistemului de operare Windows și faceți clic pe Descărcare.
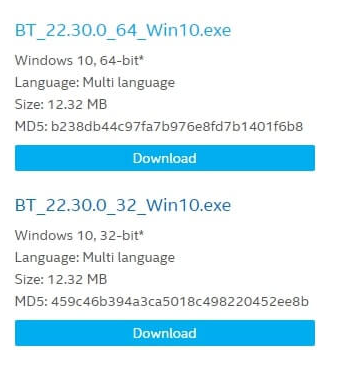
- Faceți dublu clic pe fișierul descărcat și respectați instrucțiunile afișate pe ecran pentru a instala cu succes cel mai recent driver Intel Bluetooth.
Astfel, puteți obține manual actualizări precise ale driverului de pe site-ul oficial al producătorului, adică Intel. După ce ați terminat, porniți din nou sistemul computerului pentru a salva noile modificări.
Citește și: Windows 10 Descărcare driver Bluetooth pentru PC Windows
Descărcarea și actualizarea driverului Intel Bluetooth pentru Windows 10: gata
Asta e tot! Sperăm că veți găsi aceste sugestii utile. Vă rugăm să nu ezitați să ne spuneți, dacă aveți informații suplimentare despre acestea, prin caseta de comentarii. De asemenea, spuneți-ne în comentariile de mai jos în ce mod ați preferat să instalați driverul Intel Bluetooth și de ce.
În cele din urmă, pentru mai multe informații legate de tehnologie, abonați-vă la Newsletter-ul nostru și urmăriți-ne pe Facebook, Twitter, Pinterest și Instagram.
