Descărcați fișierele ISO din Windows 10 în mod legal (linkuri de descărcare directă)
Publicat: 2024-12-08În timp ce pe internet circulă zvonuri despre Windows 12, din octombrie 2025, Windows 10 încă reprezintă 64% din cota de piață, ceea ce îl face cel mai popular și încă folosit sistem de operare pe majoritatea dispozitivelor.
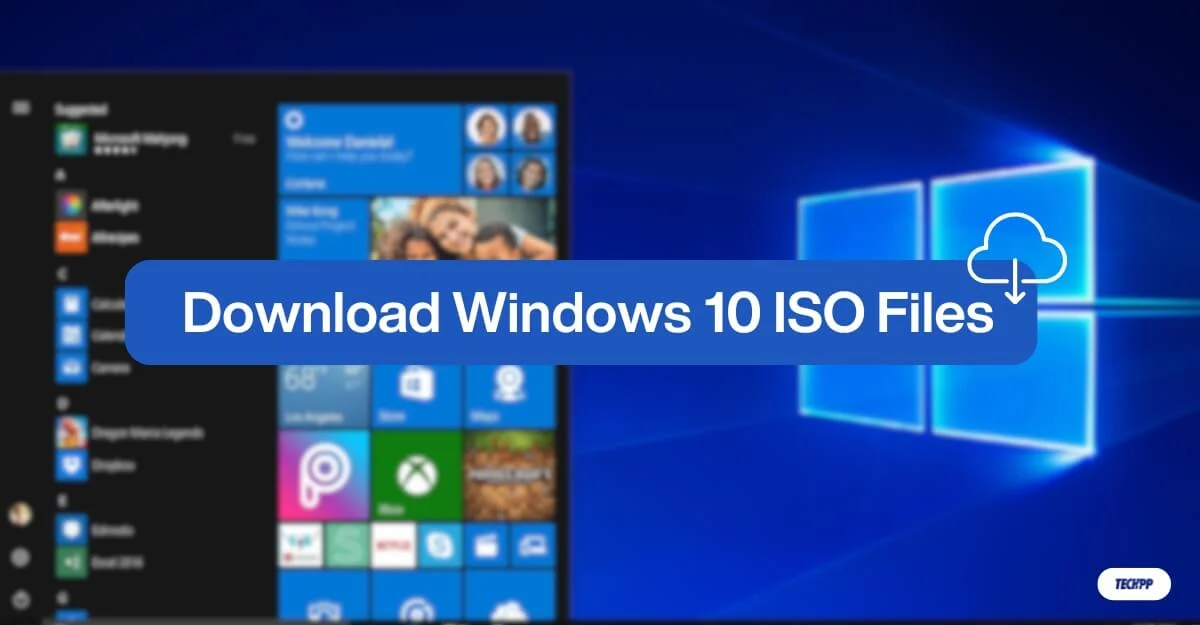
Dacă doriți să actualizați un sistem Windows 10 existent sau să instalați o versiune nouă de Windows 10 pe dispozitivul dvs., descărcarea sau actualizarea utilizând un fișier ISO este metoda cea mai ușoară și cea mai recomandată care funcționează pentru majoritatea dispozitivelor.
Microsoft oferă oficial un site dedicat pentru descărcarea fișierelor ISO; cu toate acestea, am făcut și mai ușor descărcarea fișierelor ISO (64 de biți și 32 de biți) cu un singur clic. Pentru mai multă flexibilitate, am inclus și metode pentru descărcarea fișierelor din diverse surse, cum ar fi Google Drive pentru descărcări mai rapide, oglinzi alternative și multe altele.
Cuprins
Descărcați fișierele ISO pentru Windows 10
Versiunea Windows | 32 de biți | 64 de biți | Ultima actualizare |
|---|---|---|---|
Windows 10 ISO (engleză SUA) | Descărcați | Descărcați | 8-12-2024 |
Windows 10 ISO (engleză internațională) | Descărcați | Descărcați | 8-12-2024 |
Windows 10 ISO (germană) | Descărcați | Descărcați | 8-12-2024 |
Windows 10 ISO (franceză) | Descărcați | Descărcați | 8-12-2024 |
Windows 10 ISO (spaniolă) | Descărcați | Descărcați | 8-12-2024 |
Windows 10 ISO (italiană) | Descărcați | Descărcați | 8-12-2024 |
Windows 10 ISO (cehă) | Descărcați | Descărcați | 8-12-2024 |
Windows 10 ISO (chineză) | Descărcați | Descărcați | 8-12-2024 |
Windows 10 ISO (turcă) | Descărcați | Descărcați | 8-12-2024 |
Descărcați Windows 10 ISO de pe site-ul oficial Microsoft
Microsoft vă permite oficial să descărcați fișiere ISO Windows 10 de pe site-ul lor. Este nevoie de mai mulți pași pentru a selecta fișierul și a descărca fișierele. Cu toate acestea, este mai sigură decât orice altă metodă terță parte. Urmați pașii pentru a descărca.
Cum să descărcați fișiere ISO Windows 10 de pe site-ul Microsoft:
- Vizitați site-ul web de descărcare a software-ului Microsoft sau utilizați linkul: https://www.microsoft.com/en-us/software-download/windows10ISO.
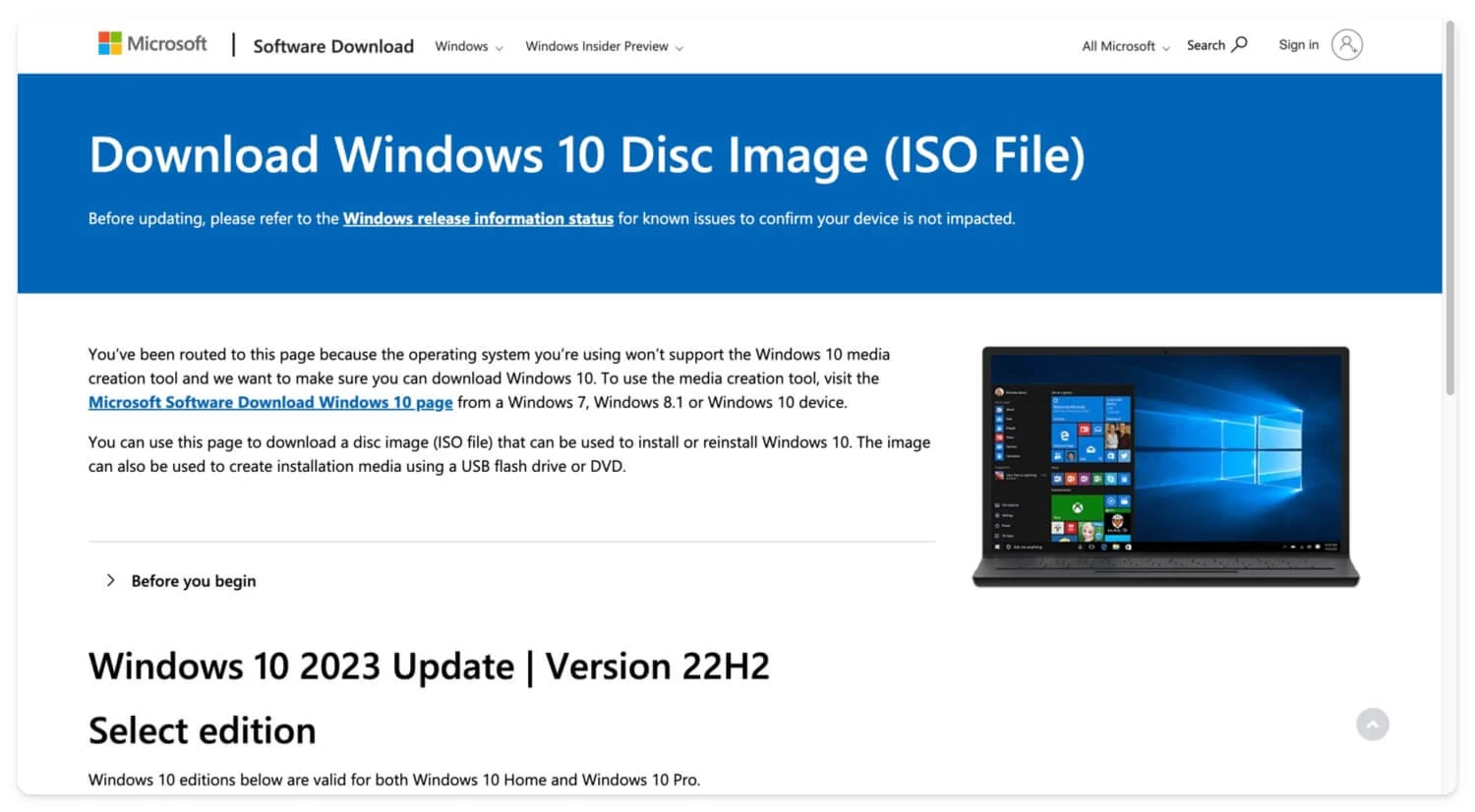
- Derulați în jos și, în secțiunea Selectare ediție , faceți clic pe meniul derulant, selectați Windows 10 (ISO multi-ediție) , apoi faceți clic pe Confirmare.
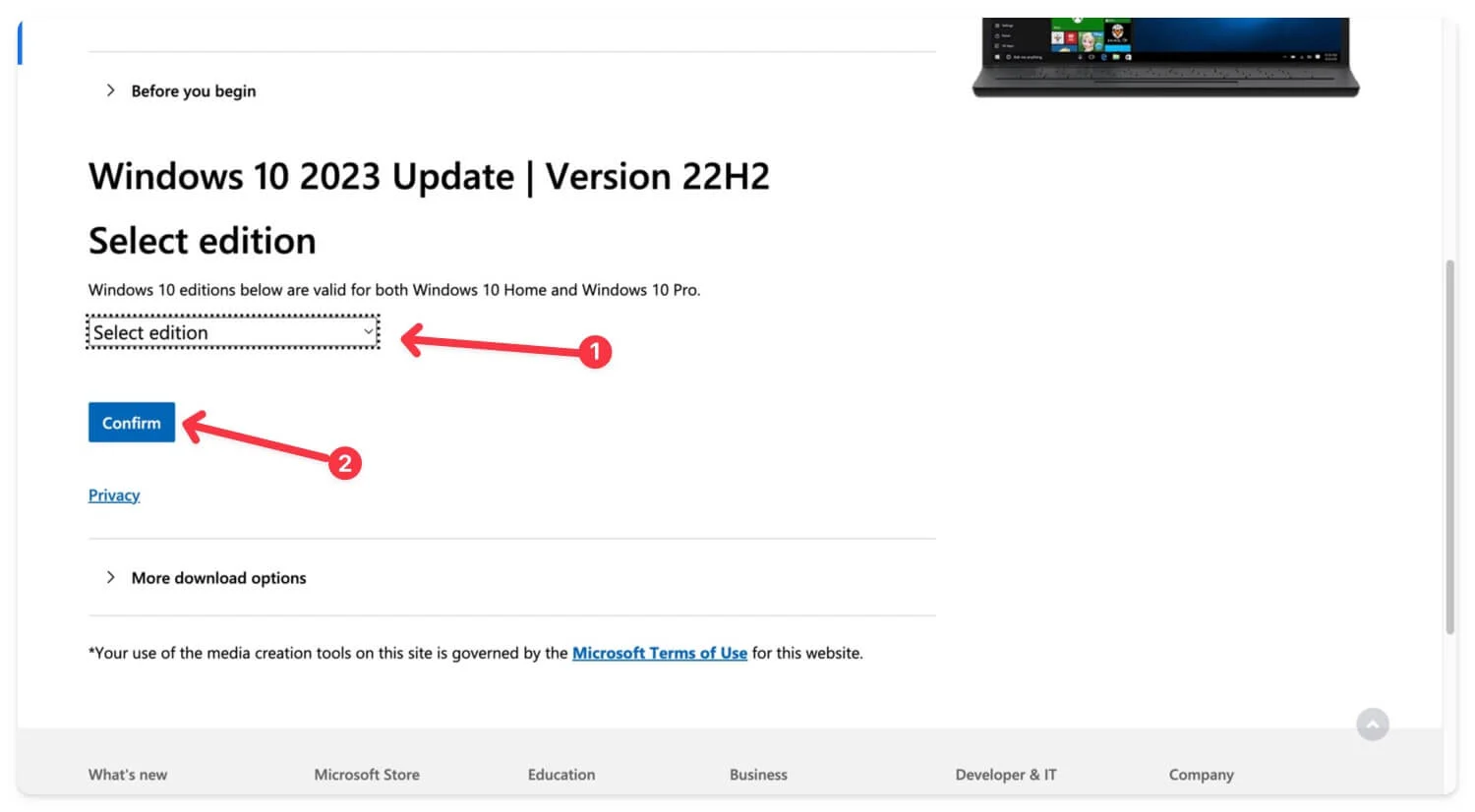
- Așteptați câteva secunde pentru a se încărca, apoi în secțiunea Selectare limbă , faceți clic pe meniul derulant și alegeți limba preferată.
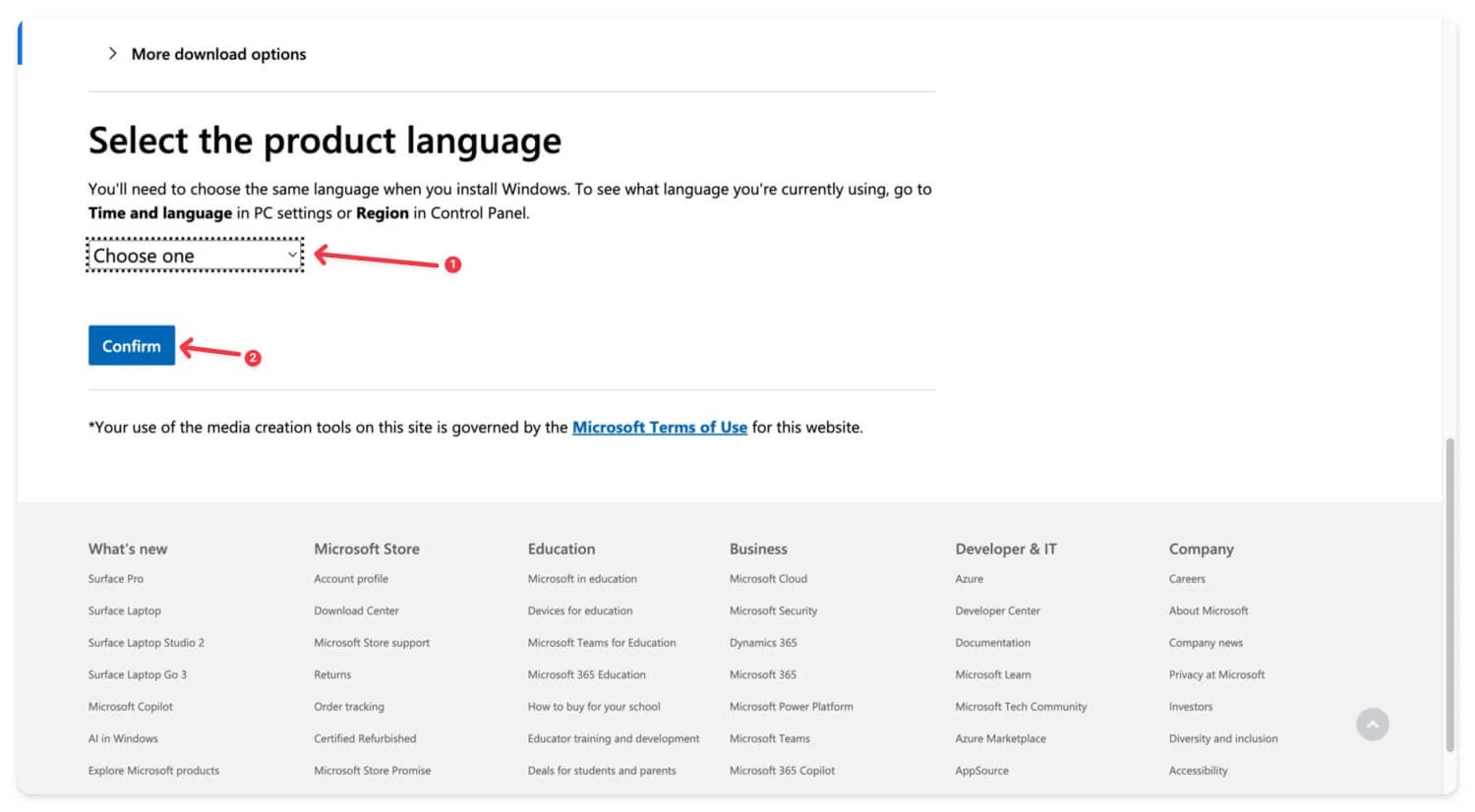
- Faceți clic pe Confirmare pentru a continua.
- Selectați varianta de fișier (32 de biți sau 64 de biți) și atingeți butonul Confirmare . Fișierul dvs. va începe descărcarea.
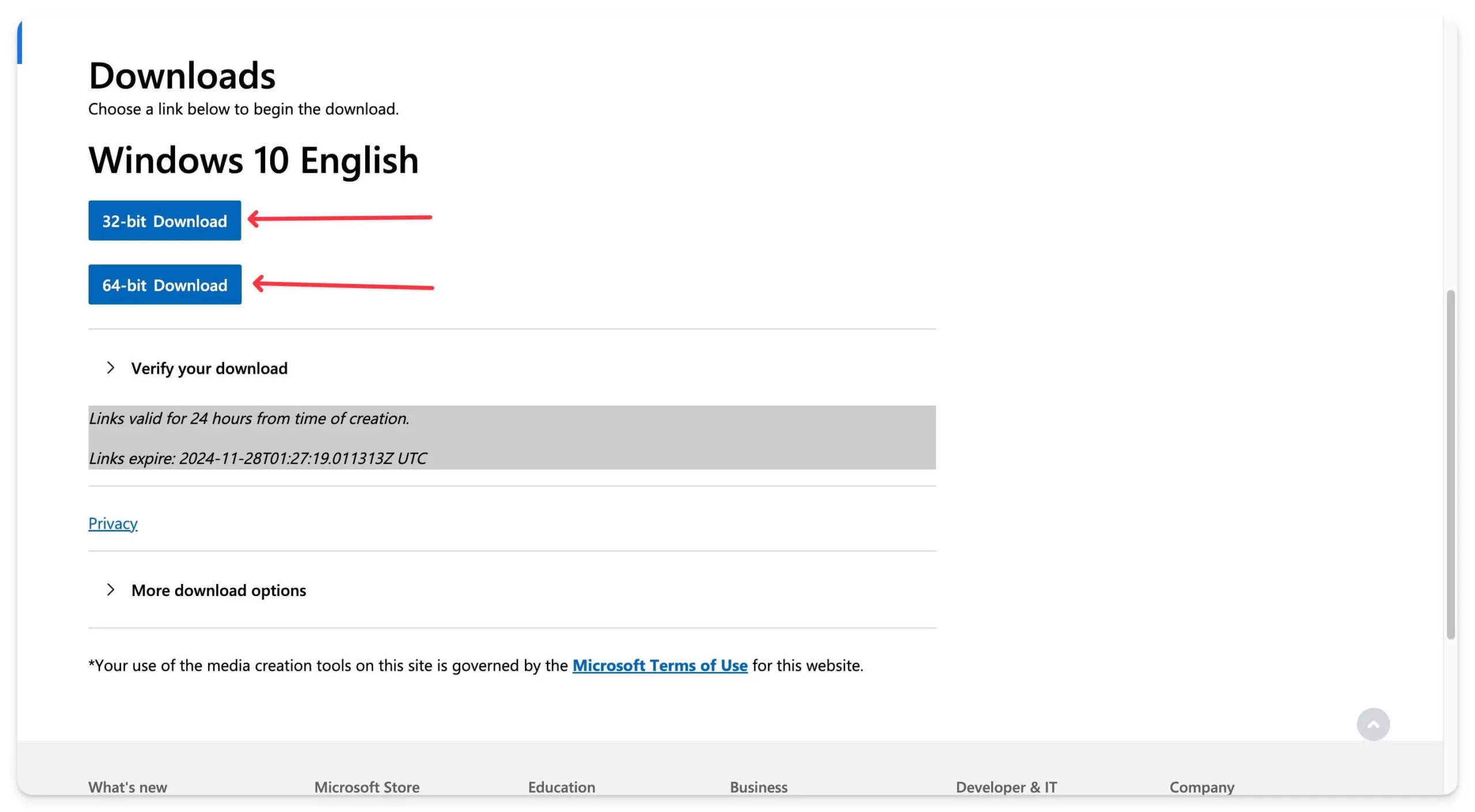
Descărcați fișierele ISO pentru Windows 10 de la Adguard
- Descărcați Windows 10, versiunea 1507 [10240.16384] – engleză
- Windows 10, versiunea 1511 [10586.0] – engleză
- Descărcați Windows 10, versiunea 1511 [10586.104] – engleză
- Descărcați Windows 10, versiunea 1803 [17134.1006] – engleză
- Descărcați Windows 10, versiunea 1903 [18362.30] – engleză
Descărcarea fișierelor ISO Windows 10 de pe site-ul Microsoft este suficientă pentru majoritatea oamenilor. Este gratuit de descărcat și rapid dacă căutați cele mai recente fișiere de instalare Windows în mai multe limbi. Cu toate acestea, dacă căutați versiuni anterioare, inclusiv fișiere 21H2, 20H2 și versiunea inițială Windows din 2015, AdGuard este cea mai bună opțiune.
Cu toate acestea, descărcarea unor fișiere mai vechi prin AdGuard necesită un abonament premium și un cod de autorizare. Site-ul oferă o listă completă de versiuni Windows, inclusiv fișiere Windows 10 din 2015 și Windows 11, Windows 7 și multe altele.
Cum să descărcați fișiere din AdGuard:
Pentru a descărca fișiere:
- Vizitați pagina de descărcare a fișierelor ISO Adguard Windows 10 și faceți clic pe secțiunea Fișiere Windows 10.
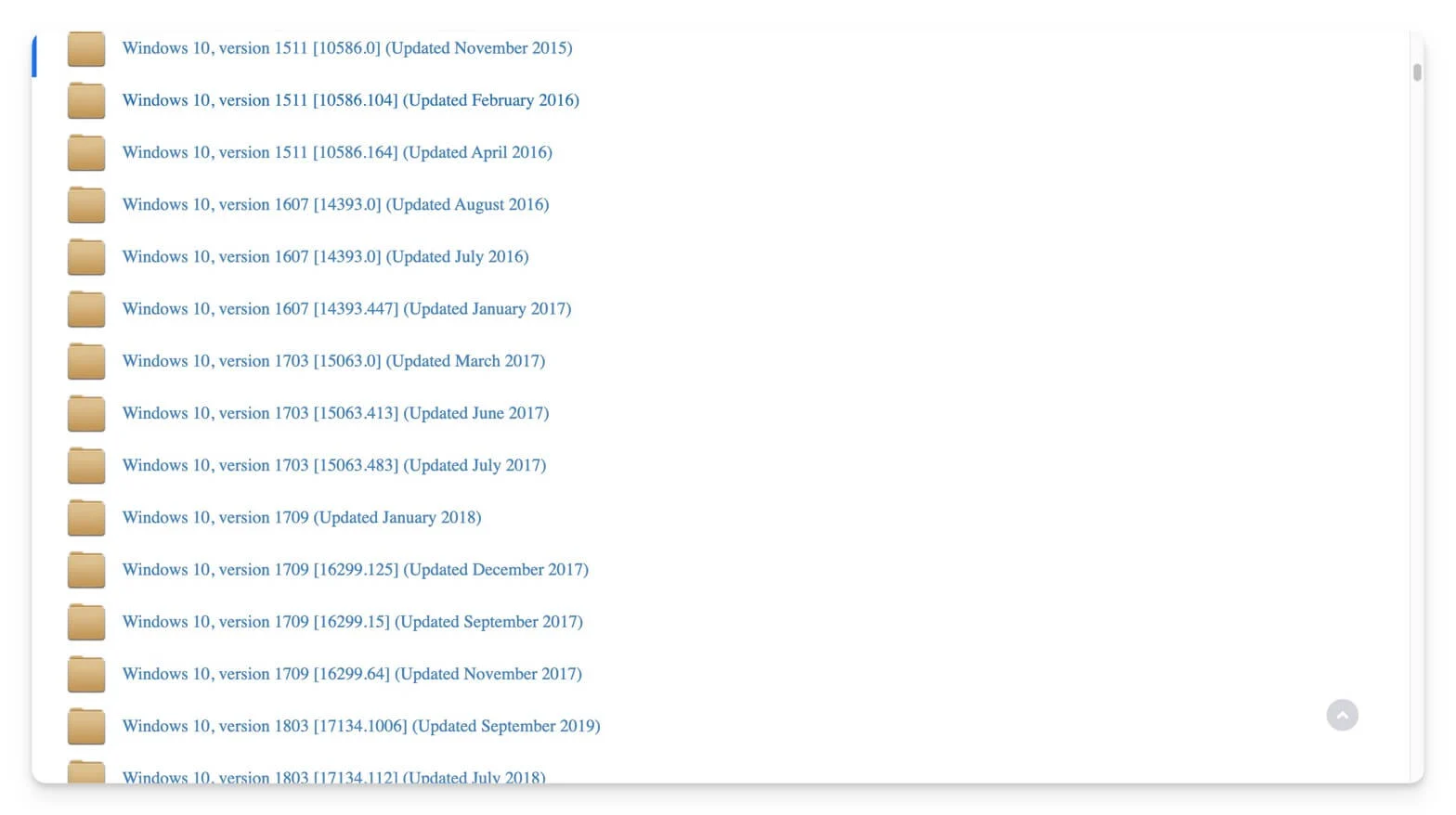
- Faceți clic pe fișier, selectați limba și accesați pagina de descărcare.
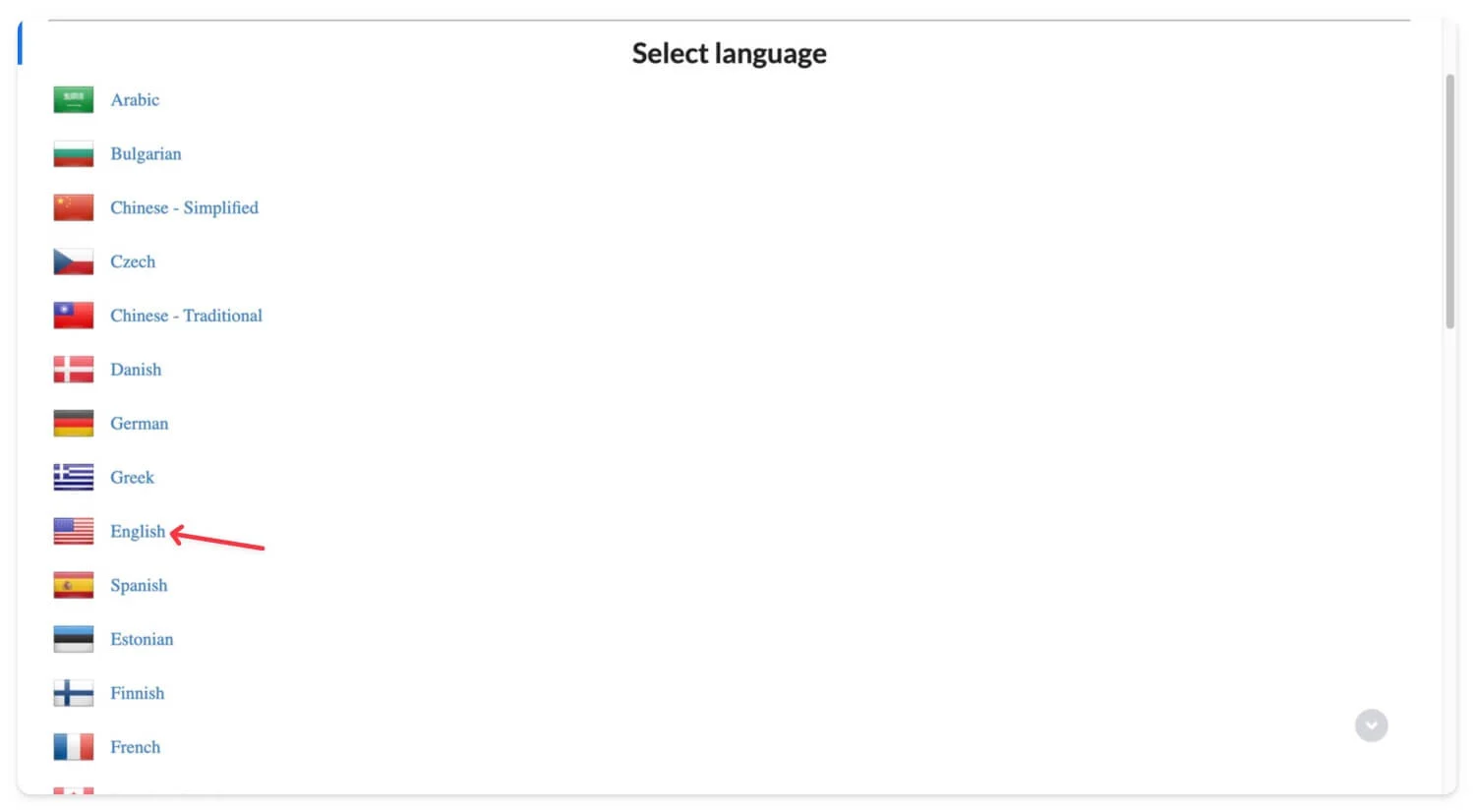
- Puteți descărca fișierul pe pagina de descărcare folosind un server terță parte sau de pe serverul oficial Windows.
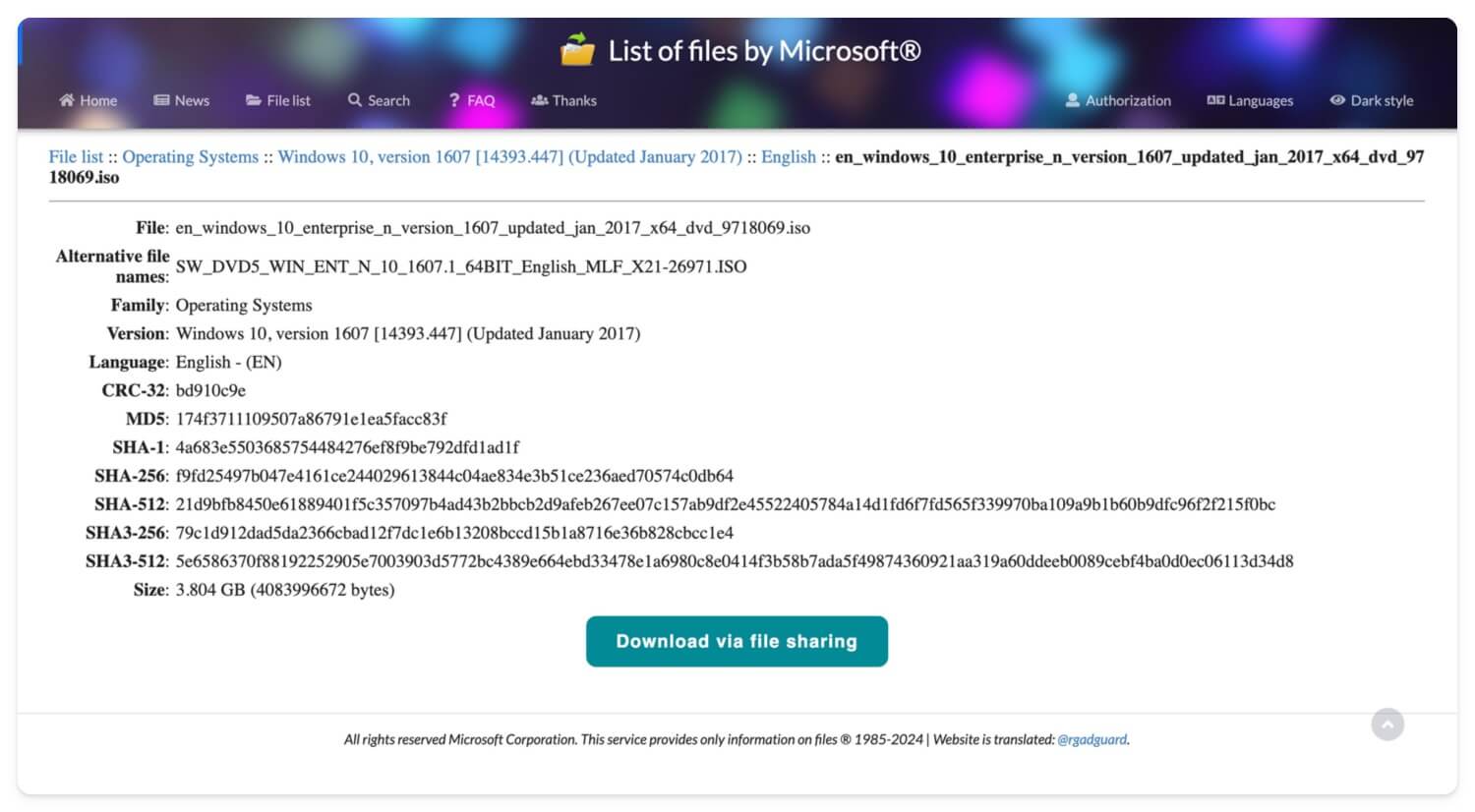
Pentru a descărca mai vechi, aveți nevoie de un abonament premium. Faceți clic pe linkul de conectare sau de administrare sau accesați linkul furnizat pentru a obține codul de autorizare. Odată ce ai codul, poți descărca fișierele direct de pe site.
Descărcați fișierele Windows 10 de pe Google Drive
Dacă preferați Google Drive, am descărcat și fișierele ISO Windows 10 și le-am încărcat pe Google Drive. Faceți clic pe linkurile de mai jos pentru a descărca fișierele ISO Windows 10 în limba preferată.
Descărcați Windows 10 ISO (în engleză SUA) – 32 de biți
Descărcați Windows 10 ISO (în engleză internațională) – 32 de biți
Descărcați Windows 10 ISO (Internațional) – 64 de biți
Descărcați Windows 10 ISO (germană) – 64 de biți
Creați un fișier ISO utilizând instrumentul Microsoft Media Creation
- Descărcați instrumentul Windows 10 Media Creation Tool de pe pagina web oficială Microsoft (link pentru descărcare directă)
- Instalați Instrumentul de creare media pe Windows.
- Deschideți instrumentul, faceți clic pe Creare suport de instalare (USB, DVD sau fișier ISO) și selectați fișierul ISO.
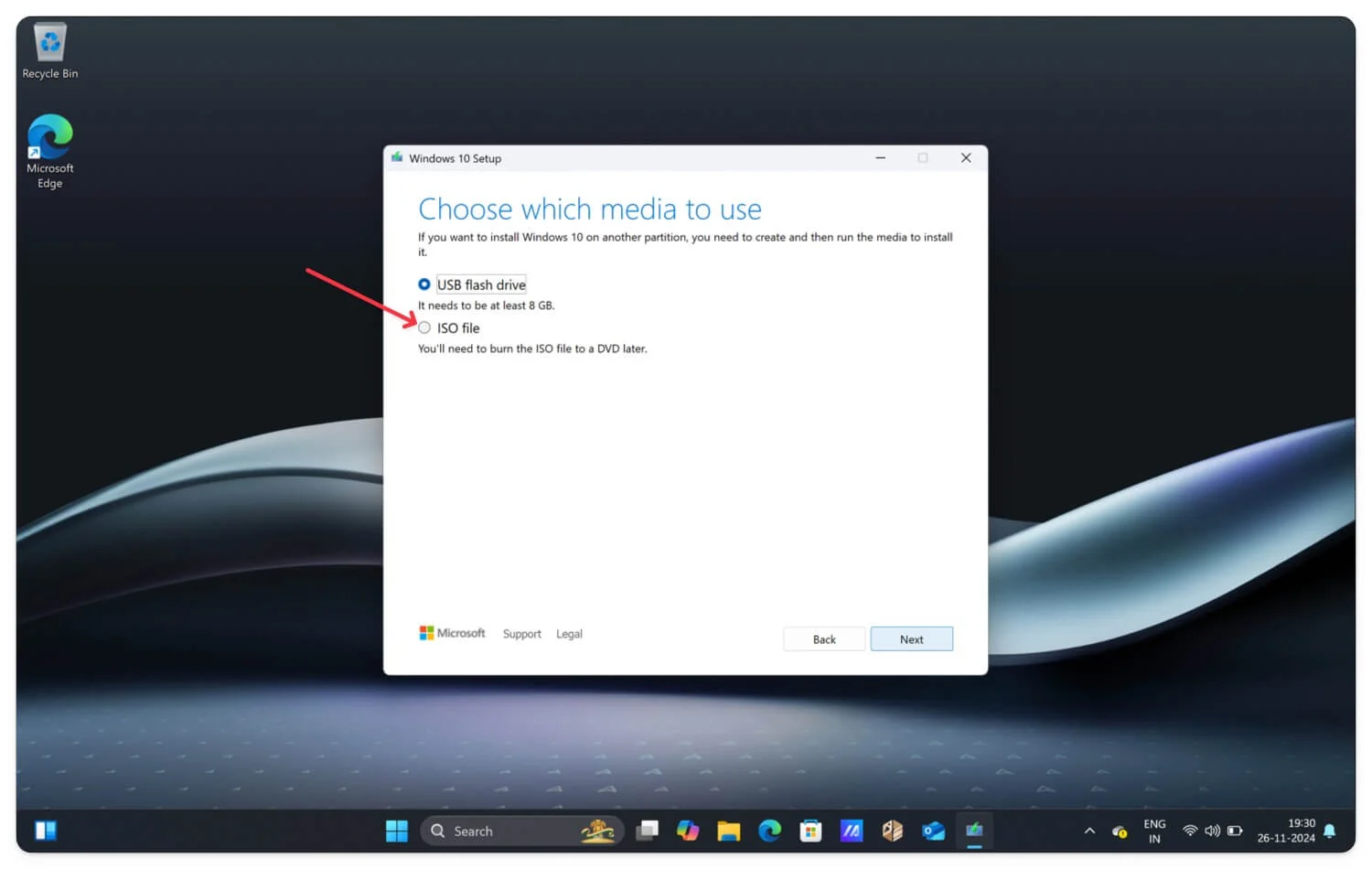
- Apoi, alegeți limba, ediția și arhitectura și faceți clic pe următoarea.
- Denumiți fișierul ISO și faceți clic pe Descărcare.
- Asta este. Windows va începe să creeze fișiere ISO pentru dvs.
Cum să instalați Windows 10 pe dispozitivul dvs
Folosind fișierele ISO, puteți face upgrade la versiunea Windows 10 existentă sau puteți crea o nouă instalare a Windows 10 pe dispozitiv.

Cerințe minime pentru instalarea Windows 10 ISO
Componentă | Cerință minimă |
|---|---|
Procesor | 1 GHz sau mai rapid, procesor compatibil pe 32 de biți (x86) sau 64 de biți (x64) cu cel puțin 2 nuclee. |
RAM | 1 GB pentru 32 de biți sau 2 GB pentru 64 de biți. |
Depozitare | 16 GB pentru 32 de biți sau 20 GB pentru 64 de biți. |
Placa grafica | DirectX 9 sau o versiune ulterioară cu driver WDDM 1.0. |
1. Creați suport de instalare bootabil
După descărcarea fișierului ISO pentru Windows 10, trebuie să creați un mediu de instalare de pornire. Puteți utiliza unitatea flash sau puteți arde fișierul ISO descărcat pe un DVD gol. În acest caz, folosesc Flash, deoarece majoritatea dispozitivelor moderne nu acceptă DVD-uri. Dacă utilizați o unitate flash, asigurați-vă că unitatea flash USB are o capacitate de cel puțin 8 GB.
Puteți utiliza instrumentul de creare Windows 10 Media sau software terță parte, cum ar fi Rofus, pentru a crea o instalare Bootable pentru unitatea dvs. USB.
Creați medii de instalare bootabile utilizând instrumentul Windows 10 Media Creation
- Dacă aveți deja Windows pe dispozitiv, utilizați instrumentul Windows 10 Media Creation. Descărcați folosind acest link direct.
- Deschideți instrumentul și acceptați licențe și acorduri.
- Selectați Creare suport de instalare și faceți clic pe următorul.
- Apoi, selectați limba, arhitectura și ediția și faceți clic pe următoarea.
- Acum, selectați ce media să utilizați pe pagină, selectați unitatea flash USB și faceți clic pe Următorul . Asigurați-vă că ați conectat unitatea USB la computer și faceți clic pe Următorul.
- Așteptați câteva minute până când fișierul este creat.
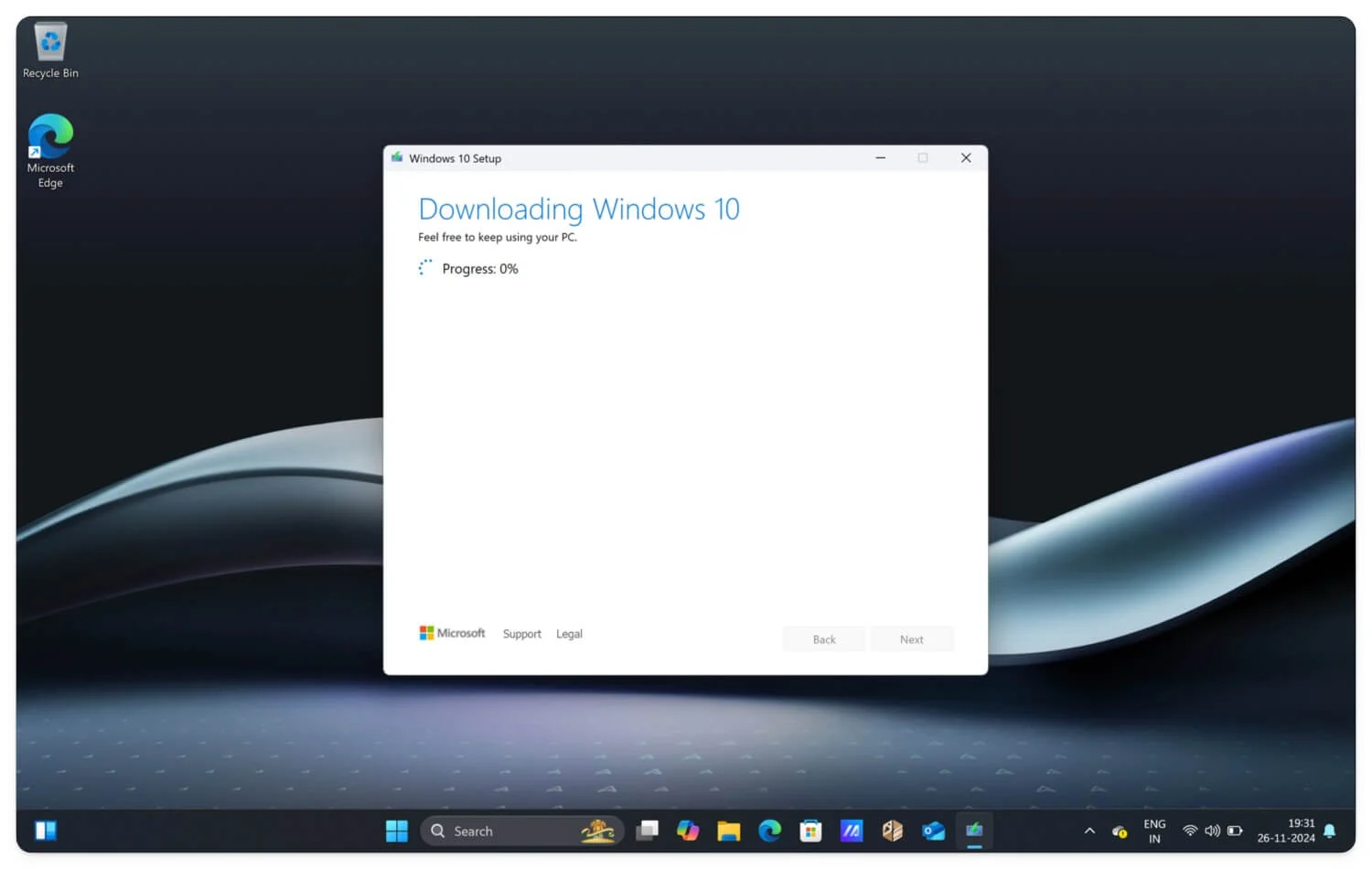
Creați un fișier media de instalare bootabil folosind Rufus
De asemenea, puteți utiliza Rufus, un instrument popular de creație media terță parte. Oferă mai multe opțiuni de personalizare, posibilitatea de a elimina cerințele minime pentru a descărca fișiere Windows 10 și mai multă selecție a sistemului de fișiere. Urmați pașii de mai jos.
- Descărcați fișierul ISO Windows 10 folosind linkul de mai sus sau utilizați Rufus pentru a descărca o anumită versiune a fișierului Windows 10.
- Descărcați cea mai recentă versiune standard a Rufus. Vizitați pagina oficială de descărcare, derulați sub pagina cu cele mai recente versiuni, selectați cea mai recentă versiune și descărcați fișierul.
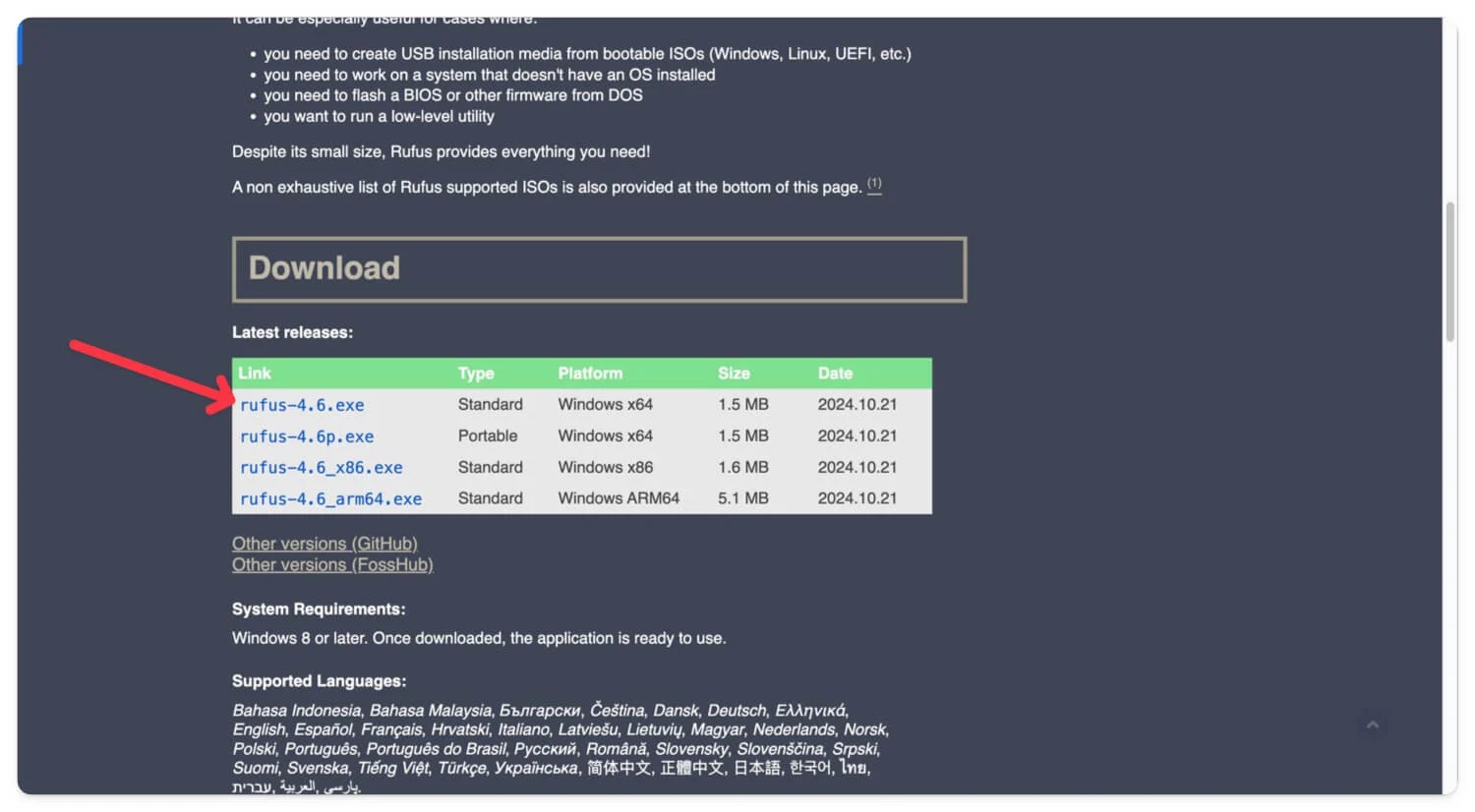
- După descărcarea Rufus , deschideți-l și conectați unitatea flash USB la dispozitiv.
- Acum, alegeți unitatea USB conectată în fila Dispozitiv .
- Acum, în setările de selecție de pornire, faceți clic pe pictograma de selectare și selectați fișierul ISO Windows pe care l-ați descărcat pe dispozitiv. De asemenea, puteți folosi Rufus pentru a descărca fișiere.
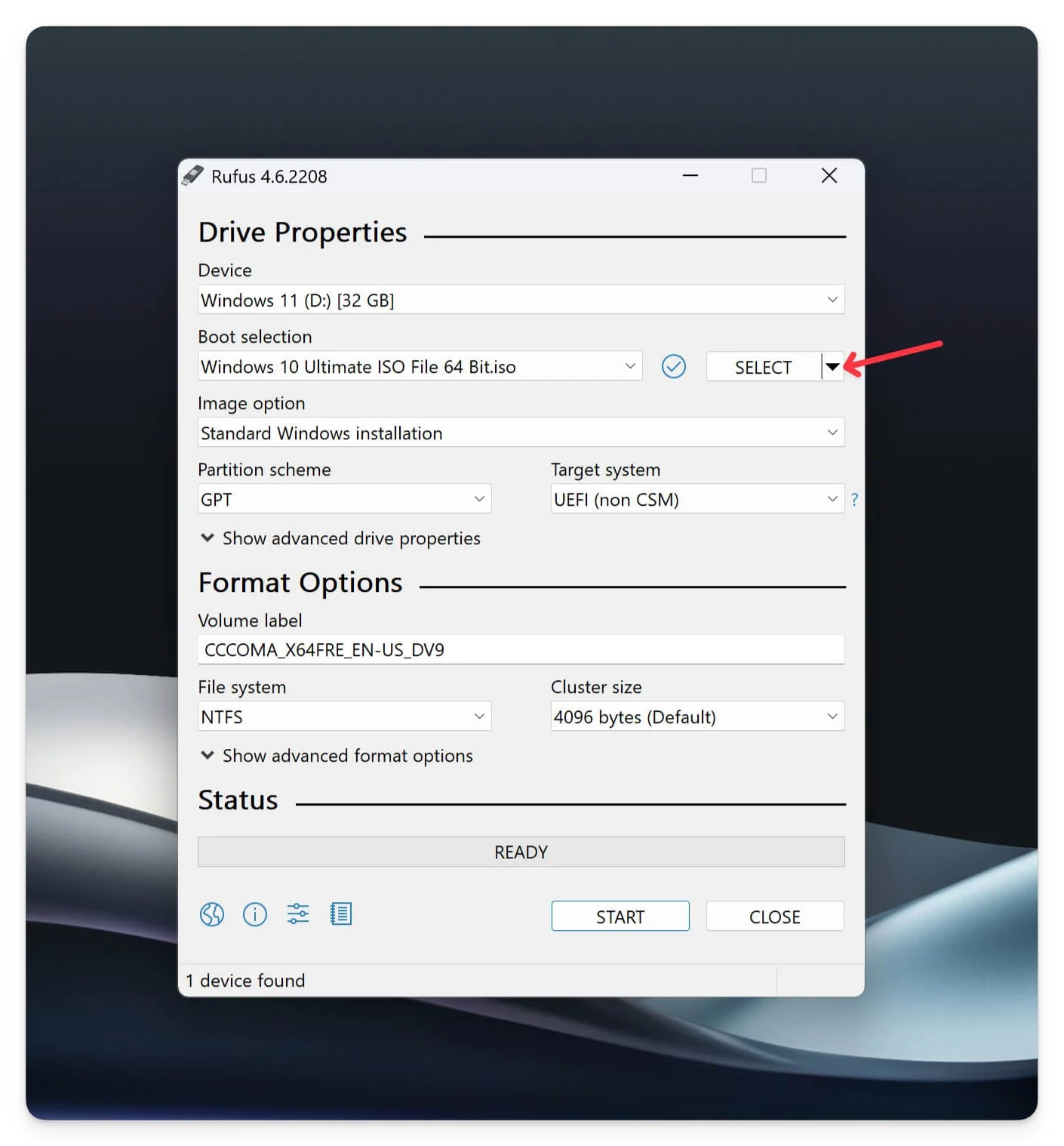
- Faceți clic pe săgeata în jos de lângă selectați și selectați Descărcare. Faceți clic pe opțiunea de descărcare , selectați versiunea Windows , selectați Windows 10, faceți clic pe Continuare, apoi selectați fișierul de lansare, faceți clic pe Continuare și alegeți ediția și limba, arhitectura și descărcați fișierul ISO Windows 10 pe dispozitivul dvs.
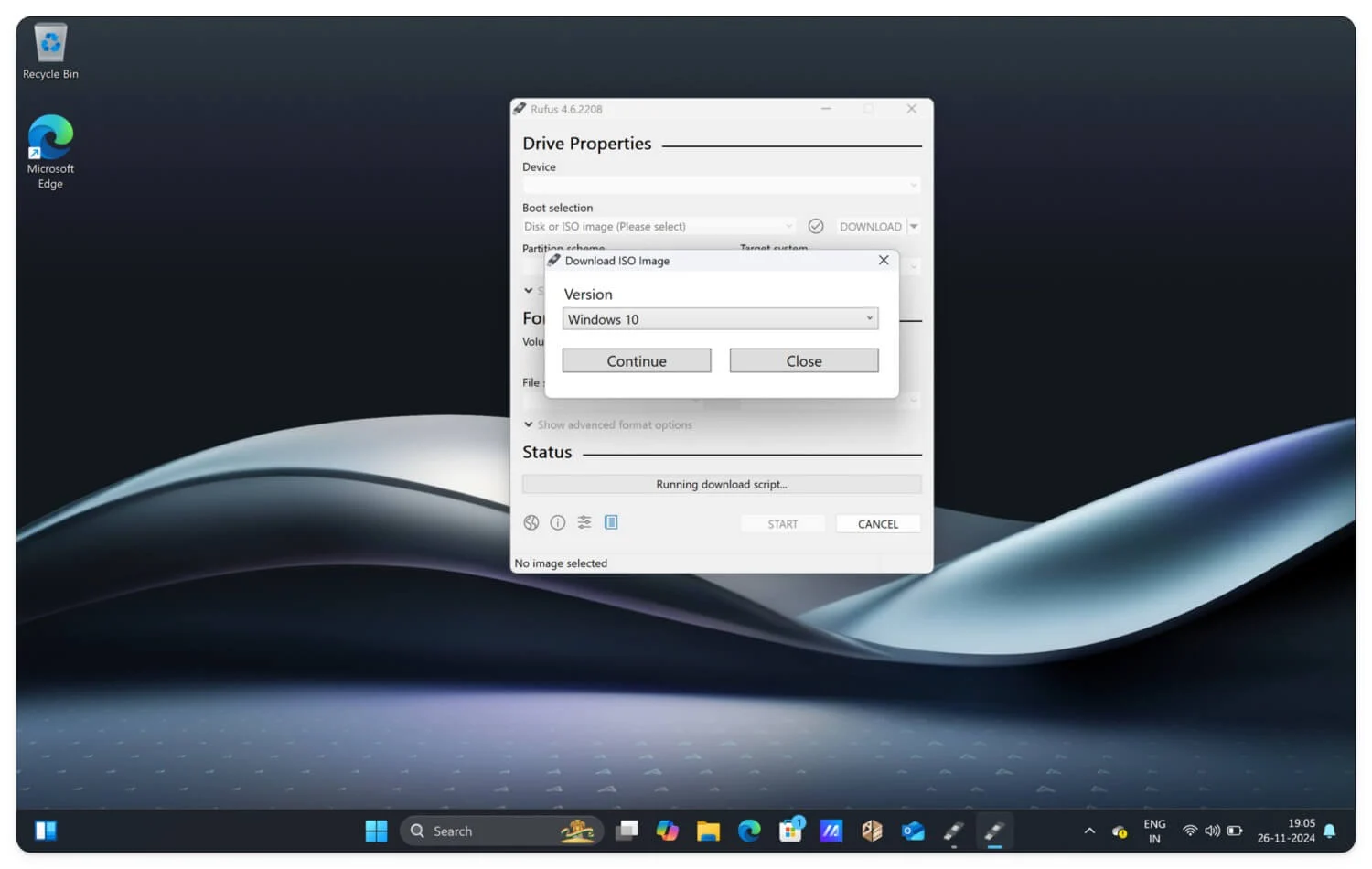
- Apoi, selectați schema de partiții și sistemul țintă . Dacă utilizați un Windows mai vechi, selectați MBR ; pentru restul, puteți utiliza cea mai recentă schemă de partiții GPT și sistemul țintă UEFI .
- În cele din urmă, lăsați sistemul de fișiere implicit și dimensiunea clusterului așa cum este recomandat. De asemenea, puteți selecta dacă utilizați alte sisteme de fișiere.
- În cele din urmă, faceți clic pe start pentru a genera o unitate de pornire USB pentru Windows 10.
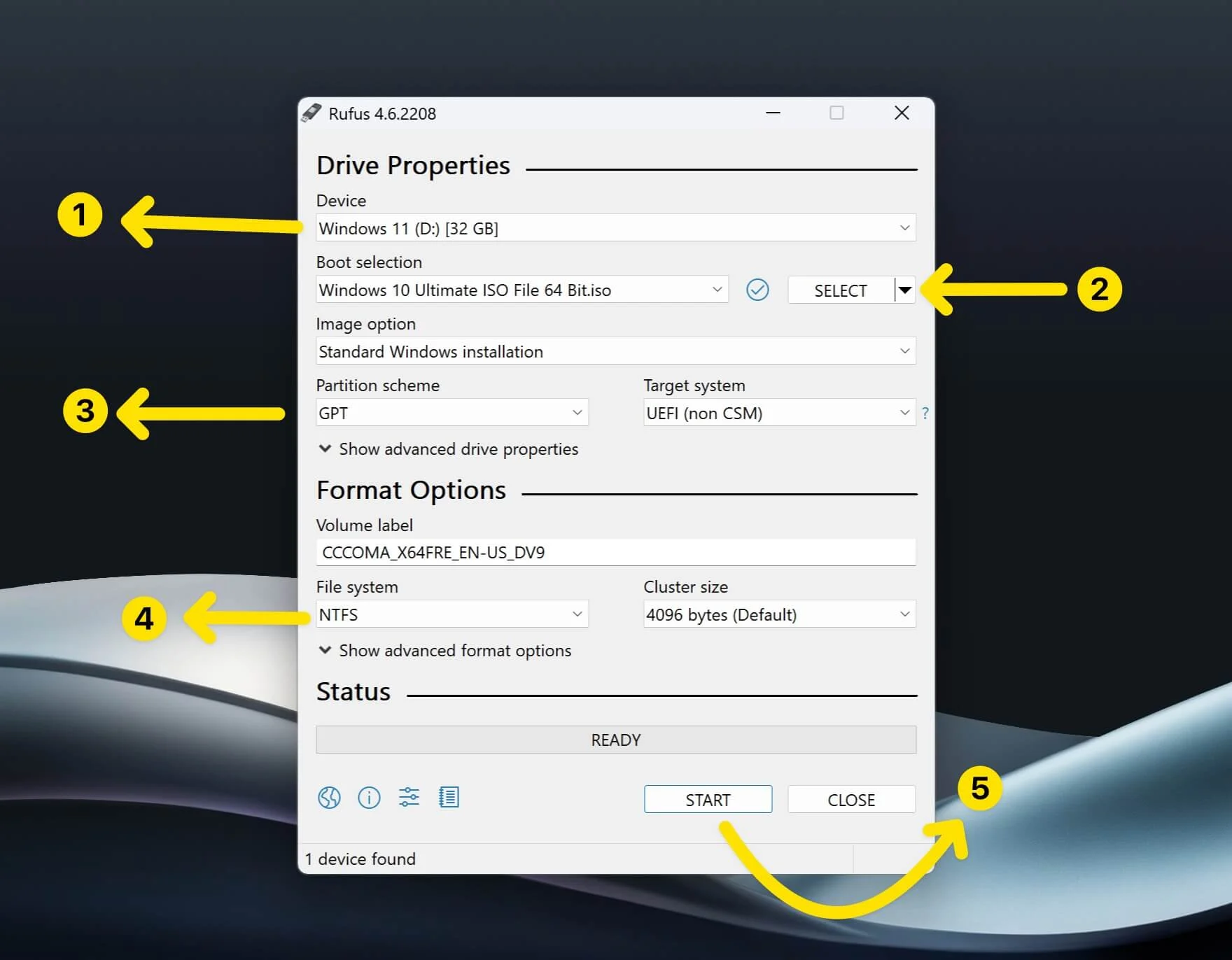
Folosind unitatea de pornire, puteți instala Windows 10 pe mai multe dispozitive. Urmați pașii de mai jos pentru a-l instala.
Instalarea Windows 10 pe dispozitivul dvs
- Introduceți o unitate flash USB bootabilă în dispozitiv.
- Închideți computerul, apăsați butonul de pornire și intrați în mod repetat în meniu apăsând tasta meniului de pornire (de exemplu, F2, F12, Esc, Găsiți tasta meniului de pornire din acest tabel) imediat ce apare logo-ul. Dacă dispozitivul repornește, închideți-l din nou și urmați un proces similar. Marca laptopTasta meniului de pornireAcerF12ASUSEscDellF12HPEsc sau F9LenovoF12SamsungEscMSIF11Microsoft SurfaceVolum jos + putereGigabyteF12AlienwareF12FujitsuF12RazerF12LGF10
- Veți vedea un ecran de meniu de pornire Windows când sunteți la pornire . Din meniu, selectați meniul Boot.
- Selectați dispozitivul USB și apăsați Enter . Vă repornește sistemul.
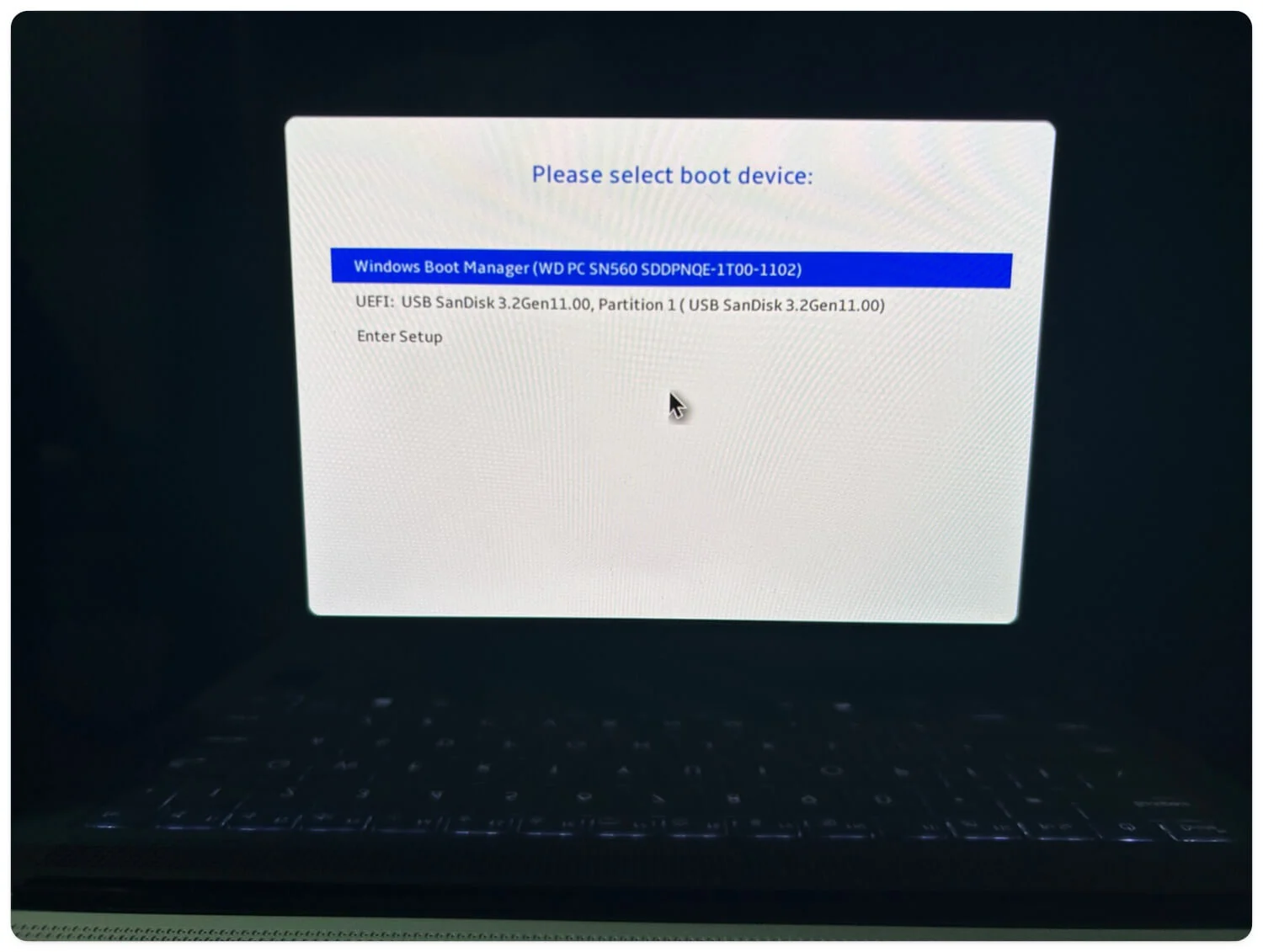
- Selectați limba Windows și faceți clic pe Următorul .
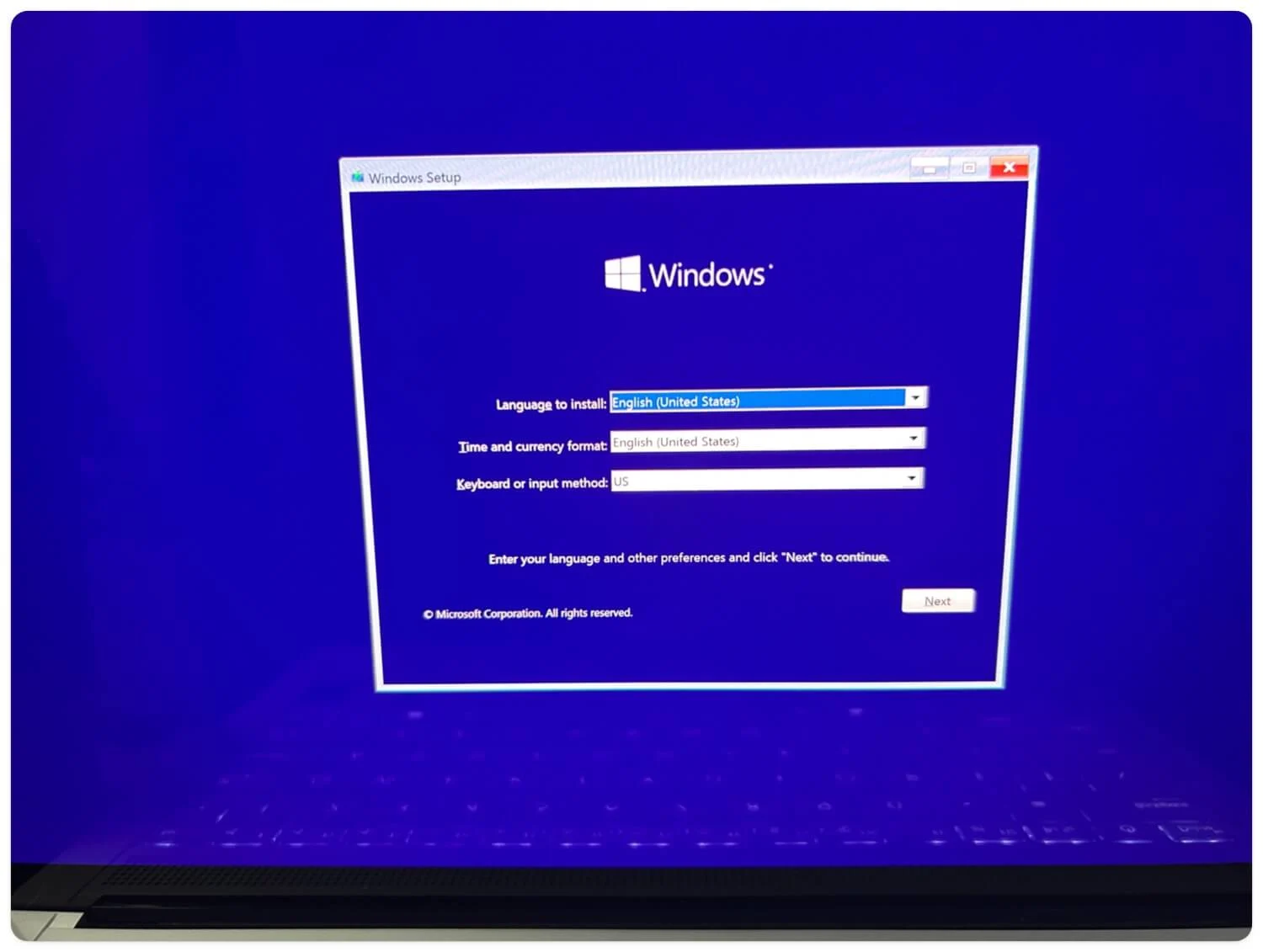
- Apoi, faceți clic pe Instalați acum.
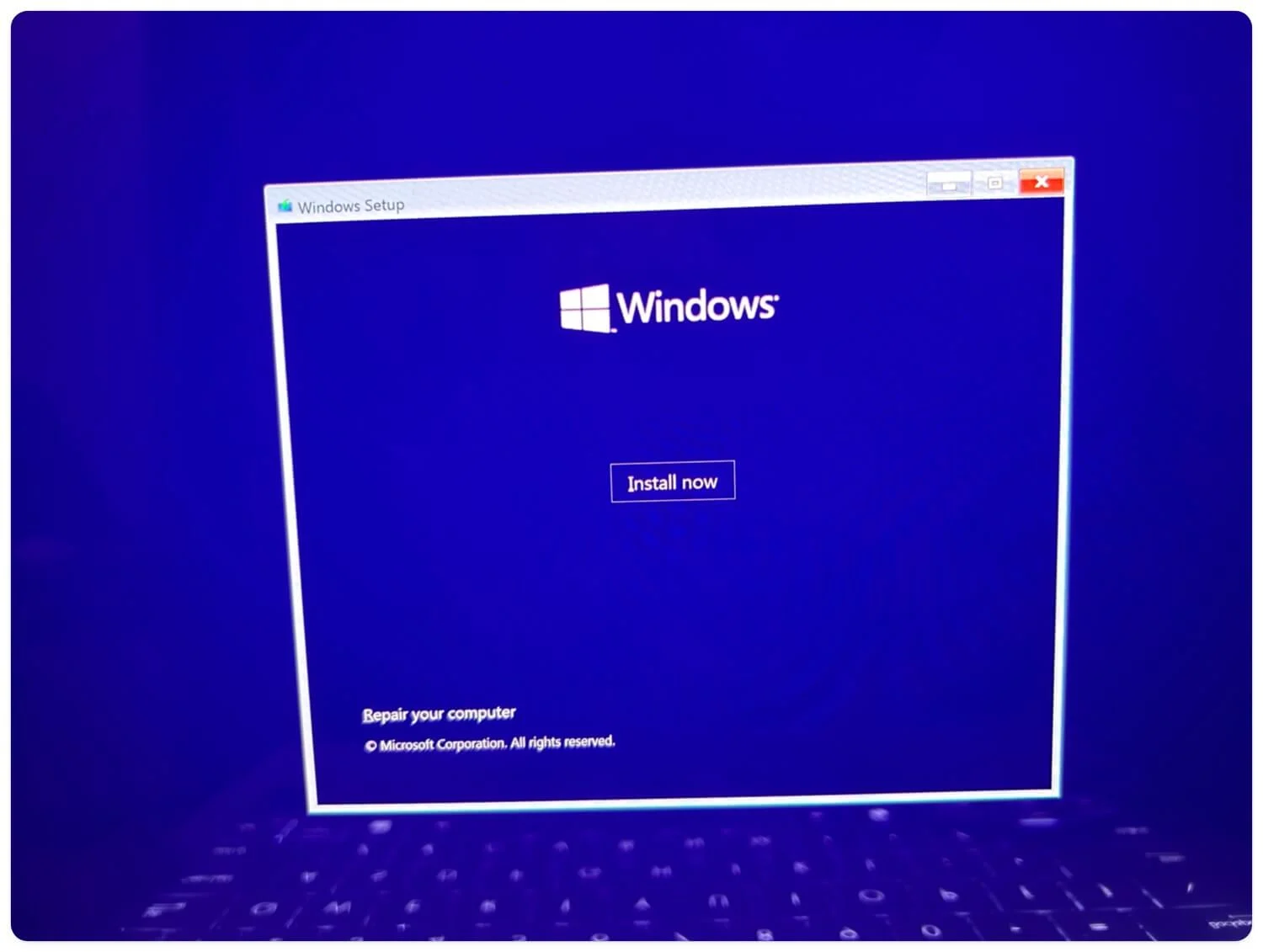
- Windows se va reporni. Acceptați termenii și condițiile și faceți clic pe Următorul.
- De aici, selectați tipul de instalare. Alegeți opțiunea Upgrade pentru a actualiza ferestrele existente și opțiunea Personalizată pentru o nouă instalare.
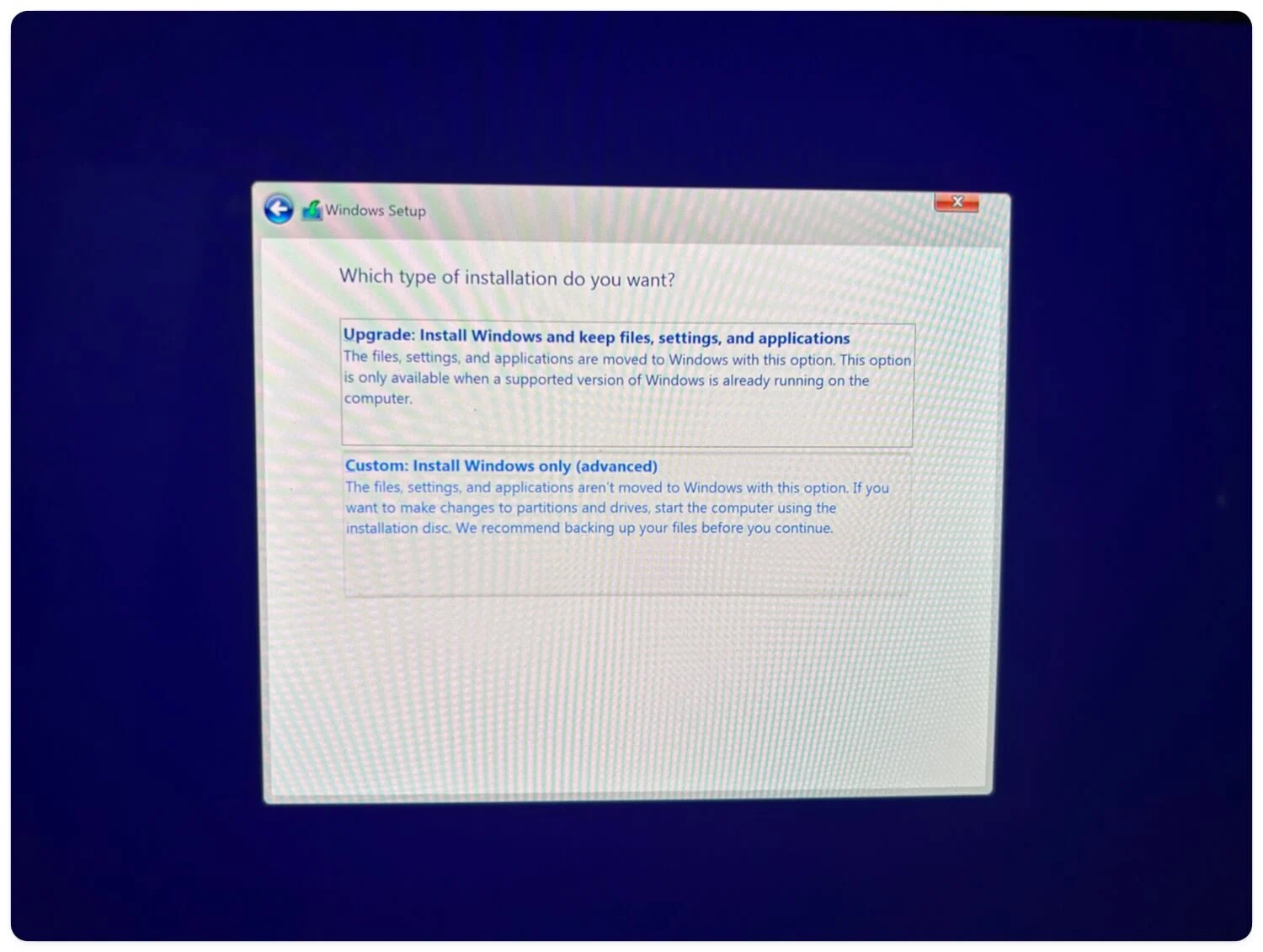
- Apoi, puteți partiționa sau selecta discul . În cele din urmă, faceți clic pe Instalați acum și începeți o nouă instalare a Windows 10 pe dispozitiv.
Setarea Windows 10 pe dispozitivul dvs
După o repornire cu succes, veți fi redirecționat către fluxul de onboarding Windows 10 Settings. Aici, trebuie să completați detaliile și setările de bază pentru a finaliza instalarea Windows 10 pe dispozitiv. Dacă nu sunteți familiarizat cu acest proces, urmați pașii de mai jos.
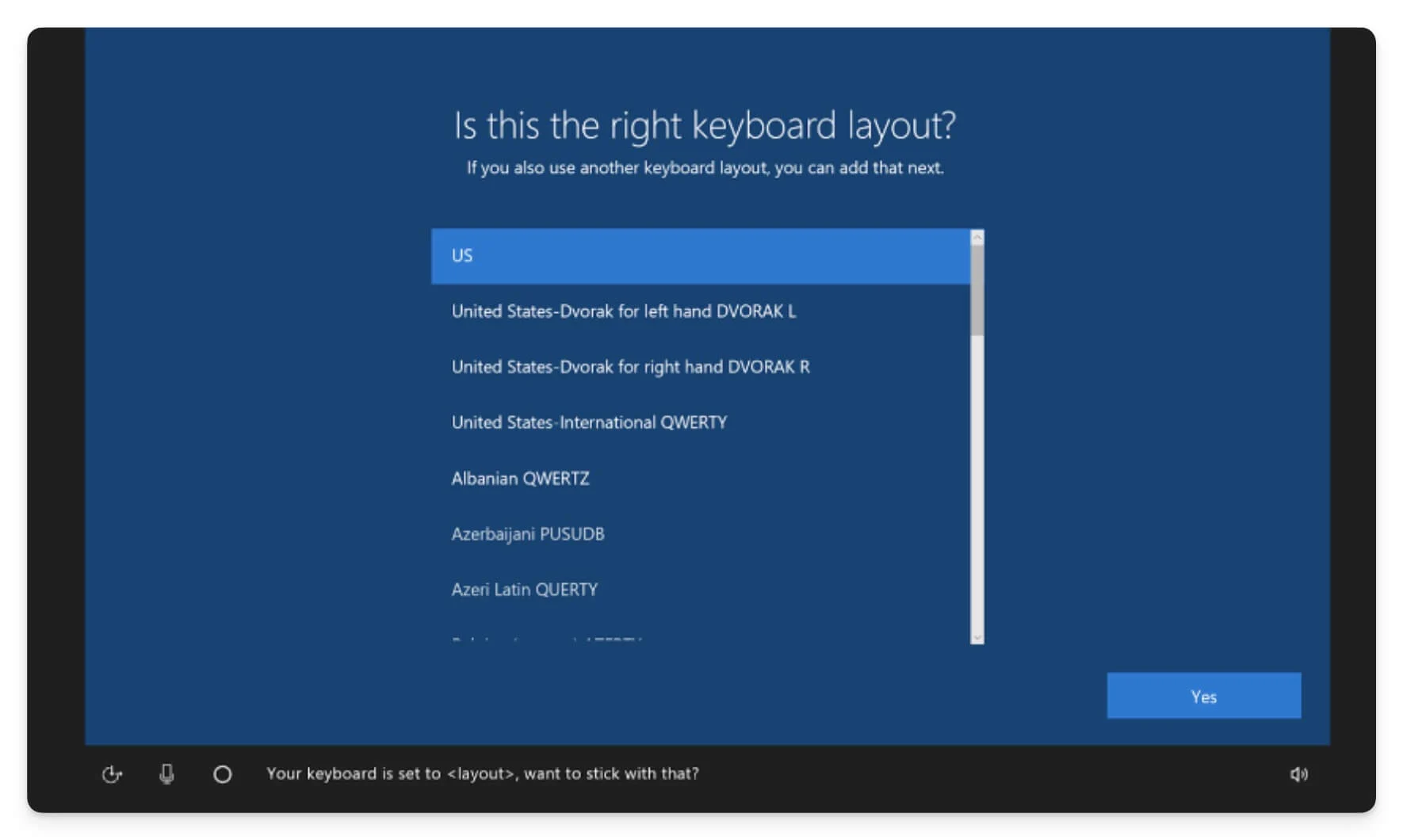
- Selectați regiunea dvs. și faceți clic pe Da.
- Pe următorul ecran, veți avea două opțiuni de configurare: vă puteți configura dispozitivul pentru uz personal sau îl puteți configura pentru o organizație . În acest caz, să folosim utilizarea personală.
- Pe ecranul următor, introduceți detaliile Wi-Fi și conectați-vă dispozitivul la internet.
- După aceea, conectați-vă cu contul Microsoft introducând adresa de e-mail și parola. Dacă nu aveți un cont Microsoft, puteți să creați unul sau să utilizați un cont local.
- Conectați-vă cu e-mailul și parola. Dacă ați selectat opțiunea de conectare locală, introduceți parola, înregistrați codul de recuperare și completați detaliile pentru întrebările de securitate, apoi faceți clic pe Următorul.
- În cele din urmă, selectați sau dezactivați serviciile de care nu aveți nevoie și acceptați termenii.
- Așteptați câteva minute și Windows 10 va fi instalat pe dispozitivul dvs.
Descărcați cele mai recente fișiere ISO Windows 10
Puteți folosi diverse surse pentru a descărca fișiere ISO Windows 10. Cea mai bună și cea mai fiabilă metodă, cu o mulțime de opțiuni, este descărcarea fișierelor prin site-ul oficial Microsoft. Cu toate acestea, puteți utiliza platforme precum AdGuard (care necesită un abonament premium pentru unele fișiere mai vechi) sau Google Drive pentru descărcări mai rapide. Ambele metode sunt sigure. Dacă doriți să actualizați o instalare Windows 10 existentă la cea mai recentă versiune, puteți utiliza și Instrumentul de creare media Windows 10. Sper că ați găsit acest ghid de ajutor. Dacă aveți sugestii, comentați mai jos.
