Descărcați fișierele ISO Windows XP [32-biți și 64 de biți]: link-uri directe
Publicat: 2025-03-12Pe 8 aprilie 2014, Microsoft a încheiat oficial asistența pentru Windows XP. În 2022, Microsoft a eliminat, de asemenea, suportul complet pentru seria XP și fișierele ISO de pe serverul său, marcând sfârșitul unuia dintre cele mai bune sisteme de operare Windows Legacy.
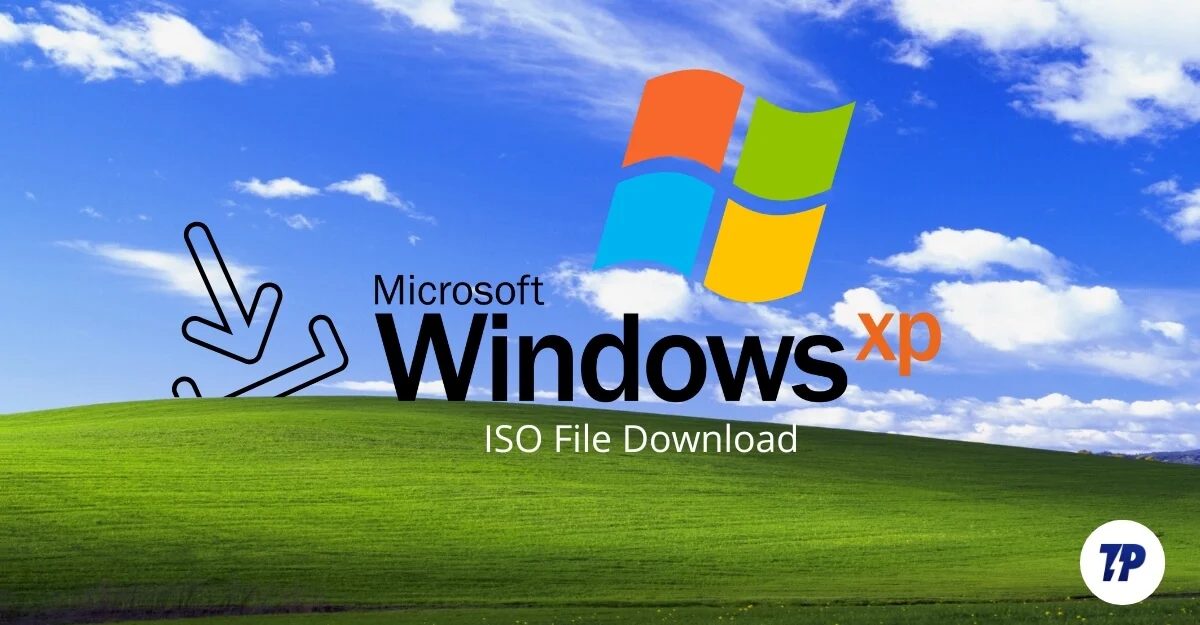
Conform celor mai recente date despre cota de piață Windows din întreaga lume, Windows XP în februarie 2025 a deținut doar o cotă de piață de 0,3% în comparație cu altele din ecosistemul Windows.
În timp ce acest lucru arată o reducere semnificativă a utilizării, Windows XP a avut avantajele sale, cum ar fi o interfață minimă, performanță impecabilă pe hardware cu specii reduse și compatibilitate cu majoritatea software-ului moștenitor și jocuri retro concepute pentru Windows XP. De fapt, unele echipamente de fabricație sau de laborator rulează în continuare software numai XP.
Dacă doriți să descărcați un fișier ISO Windows XP, Microsoft a eliminat oficial fișierele ISO de pe serverul său. Cu toate acestea, le puteți descărca din diverse surse. Acest ghid a furnizat ușor link -uri de descărcare directă pentru a descărca cu ușurință fișierele ISO Windows XP, instrucțiuni despre crearea unui dispozitiv de pornire pentru a instala Windows XP pe dispozitivul dvs. și pași pentru instalarea Windows XP pe dispozitivul dvs. Urmați pentru a începe.
Cuprins
Descărcați fișierele ISO Windows XP (link -uri directe)
Fișier ISO Windows XP | Limbă | Dimensiune | Versiune | Descărcați link |
|---|---|---|---|---|
Versiunea Windows XP (Standard) | Engleză | 3,1 GB | 32 de biți | Descărcare |
Versiunea Windows XP (Standard) | Engleză | 3,1 GB | Pe 64 de biți | Descărcare |
Windows XP Professional Edition Corporate. | Engleză | 3,2 GB | 64 biți | Descărcare |
Procesul nostru de testare
Am testat fiecare sursă de descărcare în martie 2025 folosind trei sisteme diferite:
- o mașină virtuală pe Windows 11
- Un desktop Dell Dimension din 2005
- un Lenovo ThinkPad din 2008
Pentru fiecare descărcare, am verificat:
- Integritatea fișierului folosind sumele de verificare MD5
- Rata de succes a instalării
- Timp de pornire și performanță
- Compatibilitatea cu șoferii comuni
Windows XP a ajuns la sfârșitul vieții pe 8 aprilie 2014. Microsoft nu mai oferă:
- Actualizări de securitate
- Remedieri de erori
- Asistență tehnică
Folosind Windows XP în 2025:
- îți expune sistemul la mii de vulnerabilități neatins
- Pune datele dvs. personale la risc extrem
- Poate compromite alte dispozitive din rețeaua dvs.
- ar putea încălca politicile de securitate organizațională
Vă recomandăm cu tărie să utilizați Windows XP:
1. numai într -o mașină virtuală fără acces la internet
2. numai pentru aplicații vechi specifice care nu pot rula pe sisteme mai noi
3. Niciodată pentru serviciile bancare online, e -mail sau navigare pe site -uri web moderne
Pentru majoritatea utilizatorilor, Windows 10/11 sau Linux sunt alternative mult mai sigure.
Creați unitate de pornire folosind RUFUS
După descărcarea fișierelor ISO Windows XP, puteți crea o unitate portabilă DVD/USB pentru a instala Windows XP pe mai multe dispozitive. Puteți utiliza instrumente populare precum Rufus. Deoarece Windows XP este o versiune veche Microsoft, nu există nicio opțiune oficială pentru a crea un instrument de creare a Windows Media pentru o unitate de bootable Windows XP. Cu toate acestea, Rufus funcționează fără cusur și vă permite să creați o unitate Windows XP boottabilă pe orice versiune Windows.
Descărcați fișierele ISO Windows XP din tabelul de mai sus ca o versiune pe 64 de biți sau pe 32 de biți pe baza sistemului dvs. Salvați fișierul de pe dispozitiv. După descărcarea fișierului, extrageți fișierele și veți vedea diferite versiuni ale Windows XP. Acum, alege -l pe cel pe baza nevoilor tale. Fișierul conține Windows XP Home pentru utilizatorii de bază, Windows XP Professional pentru funcții avansate, cum ar fi Criptarea datelor de acces pentru domeniu, versiunea Windows XP pe 64 de biți pentru dispozitive moderne și multe altele.
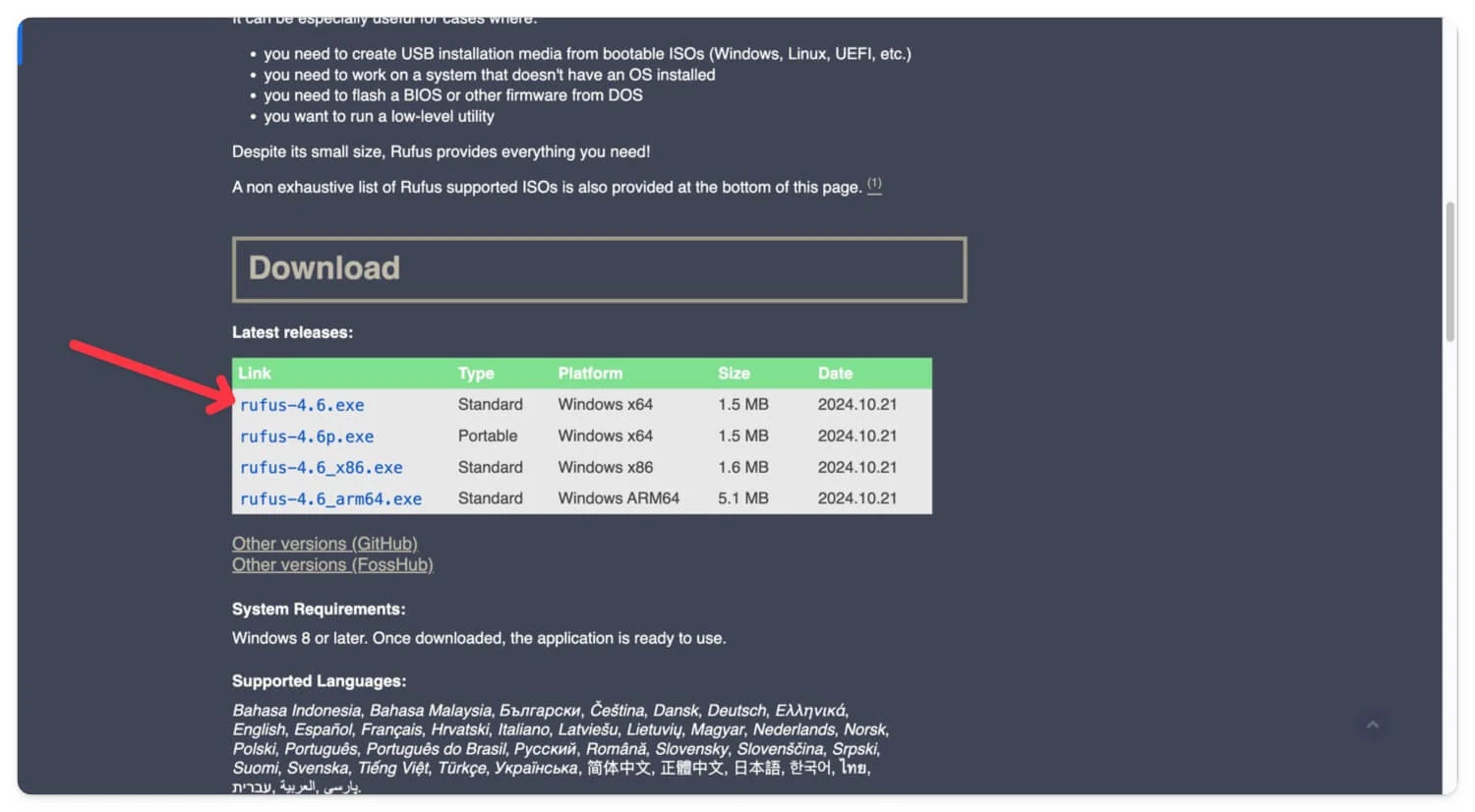
Accesați site -ul oficial Rufus, accesați secțiunea de descărcare și descărcați cel mai recent software RUFUS de pe dispozitiv. Acum deschideți fișierul și instalați Rufus. După cum am menționat, puteți utiliza orice versiune Windows pentru a crea fișiere portabile Windows XP. Software -ul RUFUS este disponibil pentru majoritatea versiunilor, inclusiv Windows 8, 10 și 11.
Apoi, conectați unitatea USB pentru a crea o unitate de pornire pentru Windows XP. Asigurați -vă că este formatat și nu are fișiere importante. Dacă se întâmplă, faceți o copie de rezervă a fișierelor și copiați -le într -o altă locație înainte de a continua, deoarece crearea unei unități de pornire va șterge toate fișierele și va fi utilizată doar pentru a instala Windows XP. Puteți utiliza, de asemenea, un DVD dacă dispozitivul dvs. acceptă o unitate optică. Asigurați -vă că unitatea USB și DVD -ul au cel puțin 1 GB spațiu liber pentru a vă instala dispozitivul fără probleme.
În continuare, deschideți software -ul RUFUS; Sub selecția de pornire, faceți clic pe Selectați și alegeți fișierul ISO Windows XP din fișierul extras. În opțiuni de format, setați eticheta de volum pe Windows XP sau păstrați -o la implicit. Lăsați sistemul de fișiere ca NTFS și dimensiunea clusterului ca 4096 octeți la valorile implicite. Apoi, derulați în jos și faceți clic pe butonul Start pentru a crea unitatea de pornire.
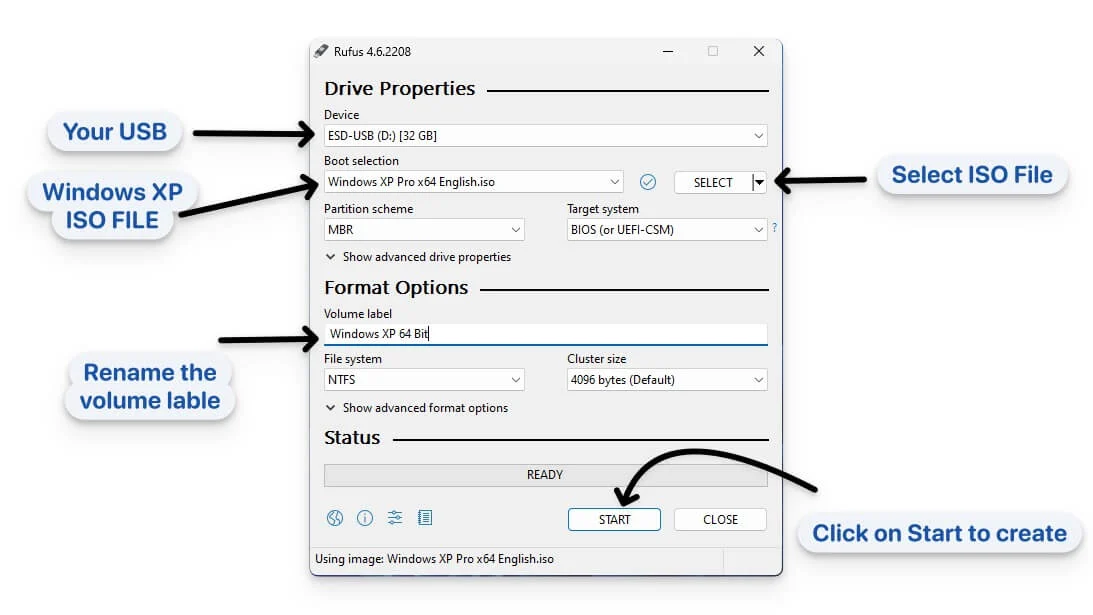
Faceți clic pe OK pentru a confirma, iar procesul va începe. S -ar putea să dureze 2 până la 3 minute pentru a crea fișierul ISO, în funcție de dimensiunea fișierului. Odată ce unitatea de pornire este creată, puteți deconecta USB sau DVD -ul și îl puteți utiliza pentru a instala Windows XP pe mai multe dispozitive.
Instalarea Windows XP pe dispozitivul dvs.
Pentru a instala Windows XP, asigurați -vă că sistemul dvs. îndeplinește următoarele cerințe.
Caracteristică | Cerința minimă |
|---|---|
Procesor (CPU) | Minim 233 MHz sau mai mare (300 MHz recomandat) |
RAM | 64 MB (128 MB sau mai mult recomandat) |
Spațiu pe hard disk | Spațiu liber de 1,5 GB |
Grafică | Super VGA (rezoluție 800 x 600) |
Unitate optică | CD-ROM sau DVD-ROM Drive |
Dispozitive de intrare | Tastatură și mouse sau dispozitiv compatibil |
Dacă sistemul dvs. îndeplinește cerințele, introduceți unitatea USB cu Windows XP în dispozitiv și închideți -o.
Faceți clic pe butonul de alimentare și introduceți în meniul de pornire. În funcție de desktop sau laptop, accesați meniul de pornire (consultați un tabel pentru introducerea meniului de pornire pentru fiecare marcă).

Brand laptop | Cheia meniului de pornire |
|---|---|
Acer | F12 |
Asus | Esc |
Dell | F12 |
HP | Esc sau f9 |
Lenovo | F12 |
Samsung | Esc |
MSI | F11 |
Microsoft Surface | Volum jos + putere |
Gigabyte | F12 |
Alienware | F12 |
Fujitsu | F12 |
Razer | F12 |
LG | F10 |
Dacă dispozitivul dvs. nu vă recunoaște unitatea flash USB, asigurați -vă că asistența moștenită este activată în opțiunea de pornire. Pentru a -l activa în timp ce vă aflați în meniul de pornire, apăsați butonul F10 pentru a intra în meniul de pornire. Odată ajuns acolo, accesați opțiunile de meniu de pornire și apoi faceți clic pe F5 pentru a -l activa. 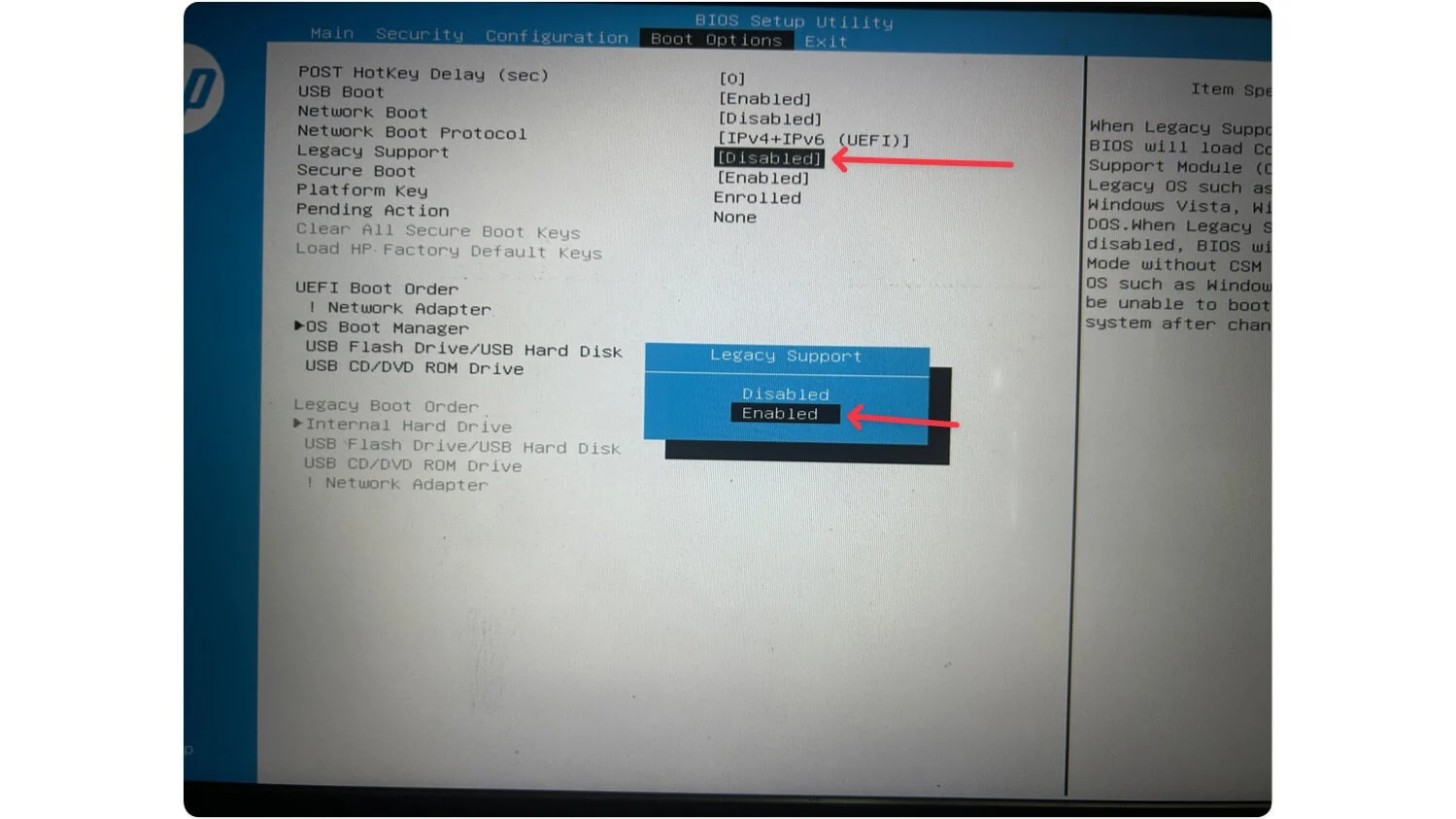
Acum, accesați comanda de boot UEFI, selectați USB Flash Drive/Hard Disk USB și folosiți tastele F5 și F6 pentru a o muta în partea de sus. După ce ați terminat, faceți clic pe Salvați, Schimbați și ieșiți din setările de pornire.
Acum reporniți dispozitivul și introduceți meniul de pornire și puteți vedea dispozitivul Windows XP. Dacă încă nu o vedeți pe dispozitivul dvs., unitatea dvs. USB ar putea să nu suporte formatul de pornire a moștenirii. Luați în considerare utilizarea unei versiuni de dispozitiv mai vechi și asigurați -vă că sunt activate următoarele setări.
Selectați fișierul ISO Windows și accesați Windows Setup . Apăsați Enter . Acceptați termenii și condițiile de pe ecranul următor folosind cheia F8 a tastaturii.
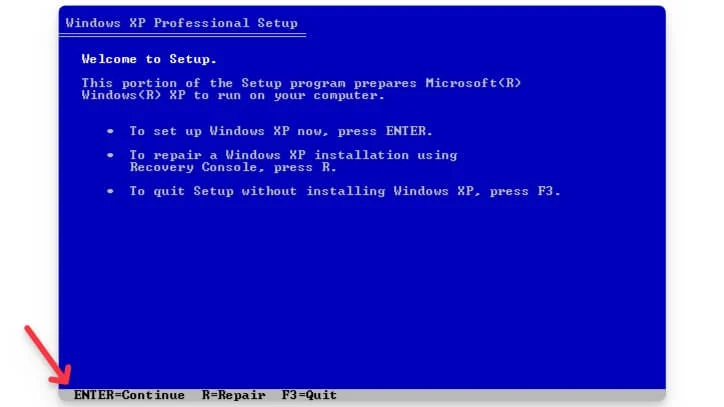
Deoarece Windows XP nu are nicio interfață grafică pentru procesul de instalare, toate setările majore trebuie făcute într-un format simplu bazat pe text.
În continuare, puteți utiliza o partiție existentă sau puteți crea una nouă pentru a instala Windows XP. Selectați partiția și apăsați Enter. Dacă doriți să ștergeți partițiile existente, selectați porțiunea folosind tastele săgeată și apăsați D pe tastatură pentru a șterge. Puteți face clic pe Enter și L pentru a confirma ștergerea dacă vi se solicită. Puteți crea o nouă porțiune evidențiind spațiul nepartiționat și făcând clic pe Enter.
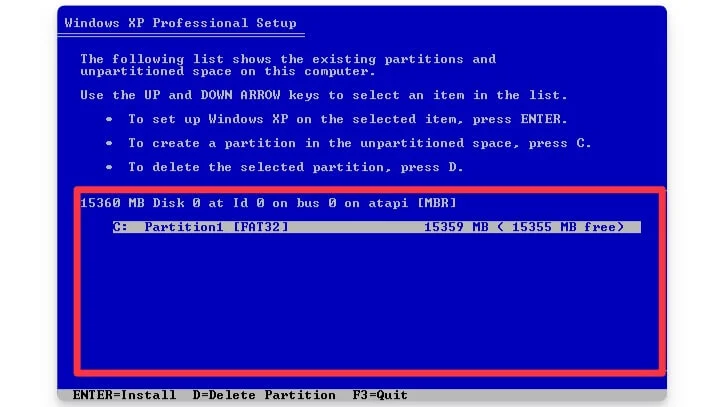
După aceea, selectați formatul de partiție folosind sistemul de fișiere NTFS, faceți clic pe Continuați și apăsați Enter pentru a continua. Dispozitivul dvs. va reporni automat și va menține unitatea conectată în timpul acestui proces.
În cele din urmă, va începe procesul de instalare Windows XP, iar Windows XP va fi instalat pe dispozitivul dvs.

După ce începe instalarea, veți vedea o bară de progres, care ar putea dura câteva minute pentru a fi finalizată.
Configurarea Windows XP pe dispozitivul dvs.
După instalare, puteți configura limbajul, regiunea, data, ora și aspectul tastaturii sau puteți părăsi setările implicite. Faceți clic pe Next și introduceți numele și organizația dispozitivului. Faceți clic din nou pe Următorul și introduceți tasta CD Windows XP (aveți nevoie de o cheie CD Windows XP pentru a o instala pe dispozitivul dvs.). Puteți obține taste gratuite de la Github și Scribd.
După ce ați introdus tasta, faceți clic pe Următorul pentru a continua.
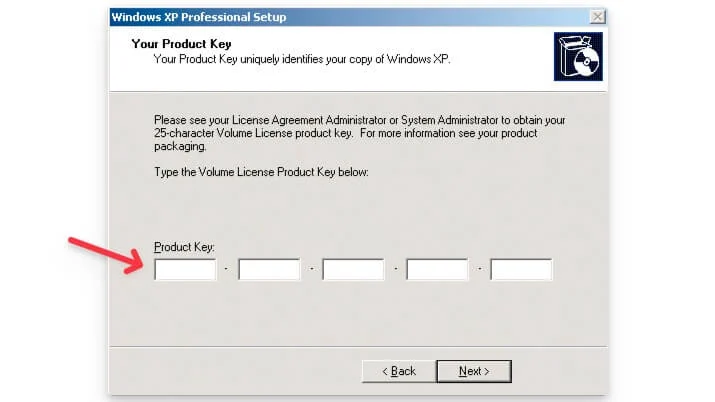
De asemenea, vi se va solicita să creați un nume de computer și o parolă de administrare. După aceea, selectați fusul orar și data și faceți clic pe Următorul . Pe ecranul următor, configurați setările de rețea și faceți clic pe Următorul și asta este. Windows XP dvs. este în sfârșit configurat și instalat pe dispozitiv.
Odată ce instalarea este finalizată, computerul dvs. poate reporni de mai multe ori. Faceți clic pe butonul următor pentru a începe.
Asta este. Legacy Windows XP este acum instalat pe dispozitiv. Sunteți liber să îl utilizați fără limitări. Dacă dispozitivul dvs. îl acceptă, bucurați -vă de experiența nostalgică. Pentru a reveni la versiuni mai noi Windows, cum ar fi Windows 10 sau 11, urmați ghidul nostru detaliat despre instalarea Windows 10 și Windows 11. Până atunci, bucurați -vă de Windows XP pe dispozitiv.
Securizarea Windows XP
În timp ce nici o măsuri nu pot face Windows XP complet sigure, acești pași pot reduce riscurile:
1. Izolarea rețelei
- deconectați -vă de la internet permanent
- Utilizați într -un segment de rețea separat dacă este necesară conexiunea la rețea
- Configurați firewall -ul hardware pentru a restricționa tot traficul, cu excepția serviciilor esențiale
2. Politicile locale de securitate
- Creați un cont de utilizator limitat pentru utilizare zilnică
- Activați permisiunile de fișier NTFS
- Dezactivați serviciile inutile
- Setați politici puternice de parolă
3. Ultimele actualizări disponibile
- Instalați Pack Service 3 (SP3)
- Instalați toate actualizările de securitate disponibile până în aprilie 2014
- Luați în considerare pachetele de actualizare neoficiale (cu precauție)
4. Instrumente de securitate ale terților
- Utilizați software -ul Whitelisting pentru aplicații
- Instalați ultima versiune compatibilă a software -ului antivirus
-Luați în considerare sistemele de prevenire a intruziunilor bazate pe gazdă
5. Browsere alternative
- Internet Explorer pe XP este extrem de vulnerabil
- Dacă accesul la internet este absolut necesar, utilizați ultima versiune compatibilă a Mozilla Firefox sau Opera
Aceste măsuri atenuează, dar nu elimină riscurile semnificative de securitate ale utilizării Windows XP în 2025.
Depanare comună în timpul instalării Windows XP ISO
Eroare la ecran albastru „Opriți: 0x0000007b”
Acest lucru indică de obicei driverele de controler de hard disk lipsă.
Soluție: Apăsați F6 la începutul configurației pentru a încărca drivere SATA
Alternativă: Configurați controlerul SATA în modul IDE în BIOS
Windows XP nu va recunoaște hardware -ul modern
Soluție: Integrați driverele SATA/AHCI folosind NLITE înainte de instalare
Tutorial: Ghid detaliat NLITE
Dispozitivul USB nu este recunoscut
Soluție: Instalați actualizări ale pachetului de service
Alternativă: Adăugați drivere USB la instalare folosind driverul SLIPSTREAMING
Afișare limitată la 640x480px
Soluție: Instalați drivere de afișare corecte
Pentru VM: Instalați completări/instrumente pentru oaspeți
Întrebări frecvente pe Windows Descărcarea fișierelor ISO Windows XP
1. Descărcați și utilizați fișierele ISO Windows XP din surse terțe legale?
Deoarece Microsoft a încetat oficial să ofere Windows XP ISOS pentru descărcarea fișierelor, nu avem nicio opțiune decât să le descărcăm din surse terțe. Încă ar putea încălca acordurile de licențiere Microsoft. Întrucât după cum am discutat, nu avem altă opțiune decât să le descărcăm din surse terțe. De asemenea, descărcarea din surse terțe poate duce la riscuri de securitate. S -ar putea să conțină viruși care ar putea dăuna dispozitivului dvs., așa că asigurați -vă că descărcați fișiere din servicii de renume și faceți o scanare rapidă folosind software -ul antivirus. Fișierele pe care le -am oferit provin de la renume arhive.org. Încă vă recomand să scanați fișierele după descărcare.
2. Pot folosi Windows XP pe hardware modern sau este compatibil doar cu dispozitivele mai vechi?
Windows XP este proiectat pentru a fi utilizat pe dispozitive mai vechi. Majoritatea dispozitivelor moderne folosesc hardware avansat și drivere lipsite, ceea ce ar putea duce la probleme de compatibilitate pe dispozitivul dvs. actual. M -am confruntat cu probleme de compatibilitate în timp ce am instalat Windows XP pe dispozitivul meu. Pentru a atenua acest lucru. Accesați opțiunile de meniu de pornire și activați modul Legacy. De asemenea, în timp ce creați un fișier de pornire, utilizați schema de partiție MBR. Puteți utiliza opțiuni alternative precum un mod virtual Windows XP pentru a experimenta Windows XP pe dispozitivul dvs.
3. Ce ar trebui să fac dacă unitatea mea USB nu este recunoscută în timpul cizmei?
Este cea mai frecventă problemă dacă unitatea dvs. USB nu este recunoscută. Deoarece majoritatea dispozitivelor de unitate Flash nu sunt compatibile cu Windows XP, pentru a -l repara, verifica setările BIOS sau UEFI, asigurați -vă că pornirea USB este activată și activați moștenirea în setările meniului de pornire. Accesați opțiunile de meniu de pornire și porniți asistența moștenită. De asemenea, asigurați-vă că USB este formatat corect folosind un software terț precum RUFUS.
4. Pot să-l fac pe Windows XP dual, alături de o versiune mai nouă, cum ar fi Windows 10 sau 11?
Da, puteți face rost dual Windows XP alături de versiunea dvs. de Windows 10. Cu toate acestea, vine cu provocări și probleme de compatibilitate dacă utilizați cel mai recent hardware Windows.
5. Cum pot activa Windows XP dacă nu am o cheie CD valid?
Windows XP necesită o cheie CD validă pentru a instala și utiliza pe dispozitivul dvs. Cu toate acestea, dacă nu aveți unul, puteți prelua cheia originală folosind Magical Jelly Bean Key Finder sau contactați Microsoft Support. Dacă aveți deja unul în alte cazuri, puteți utiliza taste terțe de la GitHub și Scribd. , pe care îl puteți utiliza temporar pentru a utiliza Windows XP pe dispozitivul dvs.
