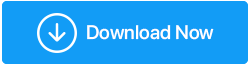7 soluții pentru a remedia driverul overran Stack Buffer pe Windows 10
Publicat: 2022-05-02Un driver de dispozitiv care funcționează defectuos în Windows provoacă „DRIVER OVERRAN STACK BUFFER”, o eroare de oprire BSOD (Blue Screen of Death). Apare atunci când șoferul scrie date într-o locație de memorie diferită de cea specificată de șofer. Cu toate acestea, același BSOD poate apărea pentru o varietate de cauze, inclusiv coruperea fișierelor, defecțiunile discului și programele malware.
BSOD „Driver Overran Stack Buffer” poate fi rezolvat urmând pașii prezentați mai jos. Puteți încerca să le rulați în modul Safe dacă Windows eșuează înainte de a putea ajunge la desktop.
Listă de conținut
- 1. Actualizați Windows
- 2. Rulați Blue Screen Troubleshooter
- 3. Dezactivați pornirea rapidă
- 4. Rulați Scanarea SFC
- 5. Dezinstalați software-ul problematic
- 6. Actualizați driverele
- Actualizați driverele prin instrumentul terță parte—
- 7. Resetați Windows
Driverul a depășit Stack Buffer Windows 10
1. Actualizați Windows
Defecțiunile BSOD, cum ar fi DRIVER OVERRAN STACK BUFFER, pot fi cauzate atât de hardware, cât și de software, deși majoritatea erorilor cunoscute pot fi remediate cu actualizările Windows.
De obicei, sistemul de operare al computerului dvs. va căuta, descărca și instala actualizări în mod independent. Este posibil ca unele actualizări să nu fie instalate din motive necunoscute, așa că ar trebui să verificați manual Windows Update.
Pur și simplu deschideți Setări Windows și selectați Actualizare și securitate din meniul derulant. În panoul din dreapta al zonei Windows Update, faceți clic pe Verificați actualizări.
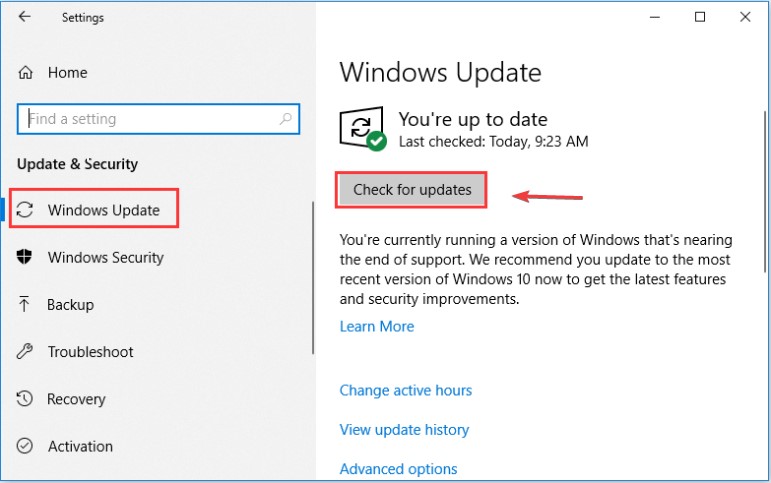
Windows va instala automat toate actualizările disponibile după ce acestea au fost verificate. Vă rugăm să reporniți computerul când Windows a finalizat instalarea celor mai recente actualizări pentru a vedea dacă problema a fost rezolvată.
2. Rulați Blue Screen Troubleshooter
Instrumentul de depanare Windows este un utilitar încorporat care poate fi utilizat pentru a depana diverse probleme ale sistemului. Desigur, poate face față dificultăților de ecran albastru, care obligă Windows să se închidă sau să repornească brusc.
Ca rezultat, puteți utiliza acest instrument pentru a rezolva problemele DRIVER OVERRAN STACK BUFFER Windows 10. Să aruncăm o privire mai atentă asupra proceselor specifice.
Pasul 1: Navigați la Actualizare și securitate în Setările Windows.
Pasul 2: În panoul din stânga, selectați Depanare.
Pasul 3: În panoul din dreapta, localizați și faceți clic pe Ecran albastru, apoi faceți clic pe Run the Troubleshooter.
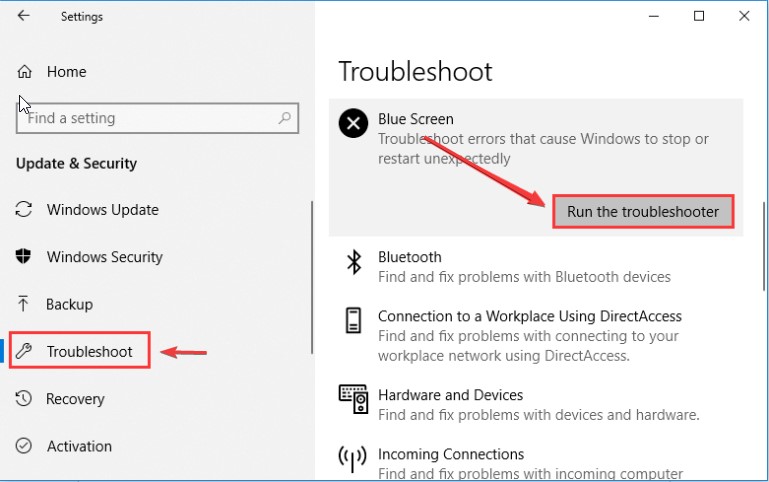
Instrumentul va începe să detecteze probleme. Urmați instrucțiunile de pe ecran pentru a finaliza instrumentul de depanare dacă sunt găsite probleme.
3. Dezactivați pornirea rapidă
Majoritatea oamenilor folosesc funcția de pornire rapidă pentru a accelera pornirea computerului după ce acesta a fost oprit. Cu toate acestea, această funcție poate cauza și această problemă, iar unii utilizatori au raportat că eliminarea pornirii rapide a rezolvat problema.
Pasul 1: Accesați Panoul de control > Sistem și securitate > Opțiune de alimentare > Puteți decide ce fac butoanele de alimentare.
Pasul 2: pentru a face modificări la setarea de pornire rapidă, faceți clic pe Modificați setările care sunt momentan indisponibile.
Pasul 3: Debifați caseta - Faceți clic pe Salvare modificări după activarea pornirii rapide (recomandat).
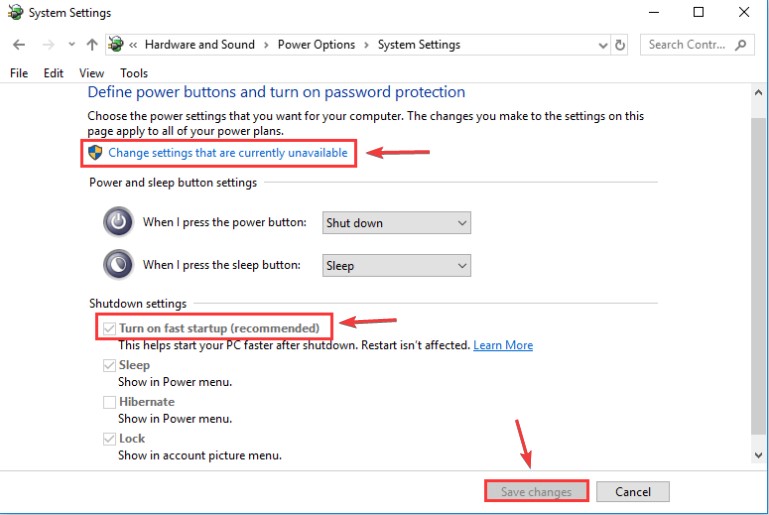
Apoi reporniți computerul pentru a vedea dacă problema DRIVER OVERRAN STACK BUFFER a fost rezolvată.
4. Rulați Scanarea SFC
Deoarece fișierul de sistem este una dintre cauzele acestei probleme, rularea unei scanări SFC este o altă opțiune. Această aplicație poate detecta și înlocui fișierele de sistem defecte cu unele normale.
Pentru a efectua o scanare SFC, urmați procedurile de mai jos:
Pasul 1: Deschideți linia de comandă cu privilegii administrative.
Pasul 2: Introduceți SFC /scannow în promptul de comandă și intrați.
Pasul 3: Aveți răbdare până la finalizarea procesului de scanare. Verificați dacă problema a fost rezolvată repornind computerul.
Pasul 4: Rulați comanda DISM pentru a repara imaginea sistemului dacă defecțiunea persistă. Introduceți comanda DISM /Online /Cleanup-Image /restorehealth în Command Prompt.
Pasul 5: După terminarea procedurii de scanare, reporniți computerul și executați o altă scanare SFC.
Fișierele de sistem deteriorate ar trebui să fie reparate, iar computerul ar trebui să funcționeze fără probleme.
5. Dezinstalați software-ul problematic
Dacă obțineți DRIVER OVERRAN STACK BUFFER Windows 10 la scurt timp după instalarea unui software terță parte, acest program este probabil de vină. Drept urmare, ștergerea acestui program dăunător este o idee bună.

Pur și simplu accesați Programe > Programe și caracteristici în Panoul de control.
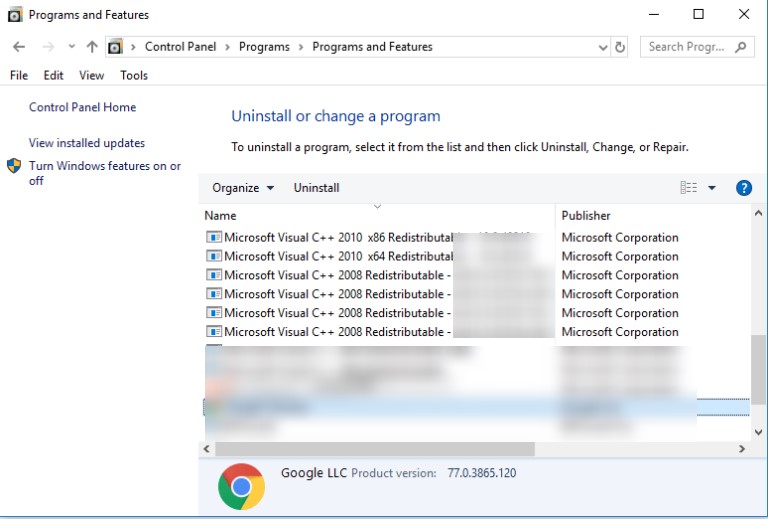
După cum se vede în imaginea însoțitoare, vor fi prezentate toate aplicațiile dvs. instalate. Dezinstalați software-ul instalat recent, găsindu-l și făcând clic pe Dezinstalare.
6. Actualizați driverele
Din cauza driverelor învechite sau corupte, se poate afișa DRIVER OVERRAN STACK BUFFER BSOD. Drept urmare, este întotdeauna o idee bună să aveți cele mai recente drivere încărcate.
Pasul 1: Pentru a lansa Device Manager, faceți clic dreapta pe butonul Start și selectați Device Manager.
Pasul 2: Găsiți driverul pe care doriți să îl actualizați în interfața principală a Managerului de dispozitive, faceți clic dreapta pe el și selectați Actualizare driver.
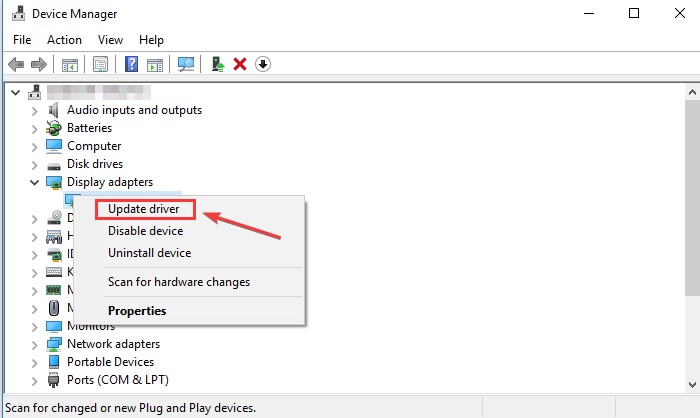
Pasul 3: Selectați Căutare automată pentru software-ul de driver actualizat.
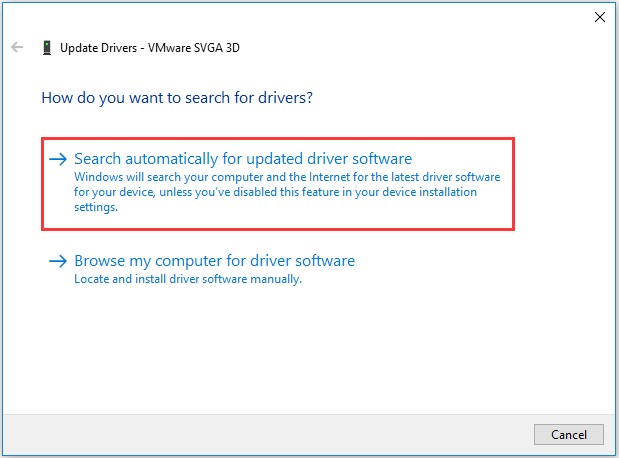
Windows 10 va căuta, descărca și instala cel mai actualizat și adecvat driver. Apoi repetați procesul cu celelalte drivere pentru a vă asigura că sunt toate actualizate la cea mai recentă versiune.
Pentru a finaliza actualizarea driverului, urmați instrucțiunile de pe ecran. Dacă actualizarea driverului nu rezolvă problema, ștergeți driverul audio problematic și reporniți aparatul, astfel încât Windows să îl poată reinstala. Dacă nu puteți actualiza manual driverul, puteți utiliza un program de actualizare a driverelor terță parte, cum ar fi Advanced Driver Updater.
Actualizați driverele prin instrumentul terță parte—
Advanced Driver Updater face ca actualizarea driverelor incompatibile sau învechite să fie foarte ușoară. Acest program de actualizare a driverelor scanează computerul dvs. pentru software învechit și vă prezintă cel mai recent driver actualizat. În timpul copierii de rezervă a driverelor, acest software de actualizare a driverelor garantează că computerul dumneavoastră funcționează fără probleme.
Pentru a actualiza driverele folosind Advanced Driver Updater, urmați acești pași:
Pasul 1: Pentru a descărca Advanced Driver Updater, accesați această pagină și faceți clic pe butonul de descărcare:
Citiți recenzia completă a Advanced Driver Updater.
Pasul 2: Lansați Advanced Driver Updater, apoi selectați Start Scan Now și așteptați rezultatele scanării.
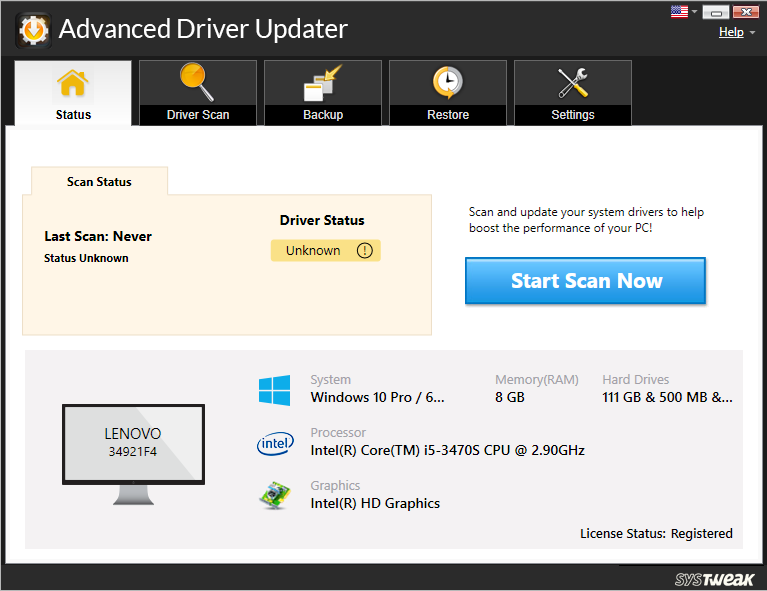
Pasul 3: Examinați rezultatele scanării și alegeți Actualizați oricare pentru a actualiza toate driverele învechite (pentru utilizatorii de versiuni înregistrați).
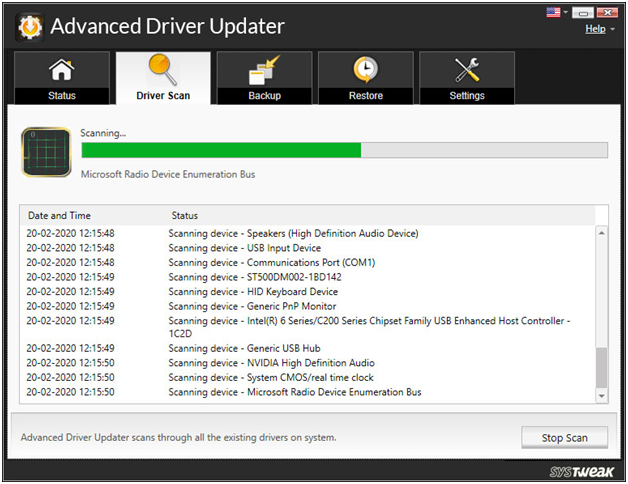
Pasul 4: Faceți clic pe butonul Actualizare driver dacă utilizați versiunea de încercare. În versiunea GRATUITĂ, puteți actualiza un singur driver la un moment dat.
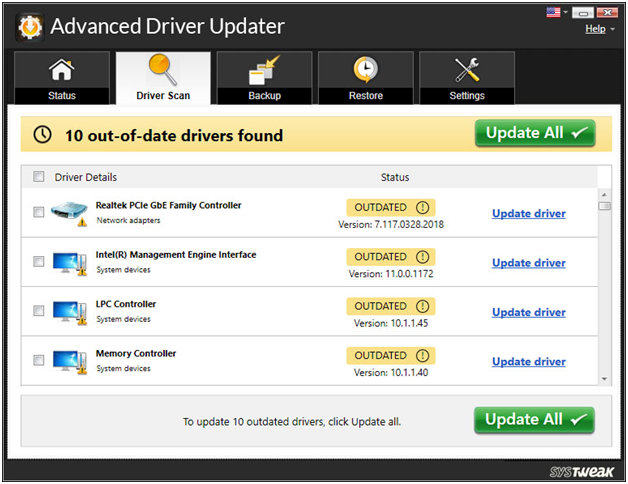
Pasul 5: Pentru a efectua modificările, reporniți computerul.
Acesta este modul în care puteți utiliza Advanced Driver Updater pentru a actualiza driverele învechite.
7. Resetați Windows
Dacă niciuna dintre alternativele anterioare nu funcționează, poate doriți să luați în considerare resetarea Windows 10. Deoarece acest proces ar elimina toate datele din partiția de sistem, ar trebui să faceți o copie de rezervă înainte de a continua.
Pașii pentru a reseta Windows 10 sunt următorii:
Pasul 1: Apăsați tasta Shift în timp ce reporniți computerul.
Pasul 2: Când apare interfața Alegeți o opțiune, selectați Depanare > Resetați acest computer > Eliminați totul.
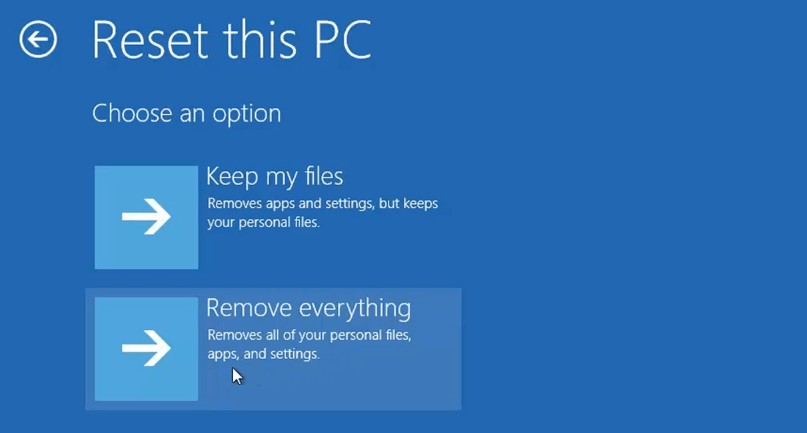
Pasul 3: Apoi, alegeți Numai discul pe care este instalat Windows > Doar ștergeți lucrurile, apoi faceți clic pe Resetare. Apoi, pentru a finaliza resetarea Windows, urmați instrucțiunile de pe ecran.
Concluzie :-
Acest blog a discutat mai multe modalități de a rezolva Driver Overran Stack Buffer pe Windows 10. Unul dintre motivele principale care cauzează această problemă este din cauza driverelor învechite. Utilizați Advanced Driver Updater pentru a actualiza toate driverele învechite, astfel încât computerul să poată rula într-un mod optimizat.
Spune-ne despre opiniile tale în secțiunea de comentarii de mai jos.