Cum să remediați încălcarea DMA VERIFICATORUL DE DRIVER în Windows 10,11
Publicat: 2024-02-24Acest articol vă familiarizează cu cele mai bune, mai simple și mai rapide modalități de a remedia problema BSOD DRIVER VERIFIER pe Windows 10/11.
Ecranul albastru al morții sau erorile BSOD sunt printre cele mai înfricoșătoare scenarii pe care le poate experimenta un utilizator pe Windows. Aceste erori de oprire apar atunci când Windows se lovește de o problemă critică din care nu reușește să se recupereze. ÎNCĂLCAREA DMA DRIVER VERIFIER este un exemplu de astfel de erori enervante Blue Screen of Death.
Cu informații insuficiente disponibile pe ecran despre această eroare, devine o luptă dificilă pentru a o remedia. Cu toate acestea, puteți rezolva această problemă fără efort, deoarece ați găsit acest articol.
Acest articol vă ghidează prin soluții încercate și testate pentru eroarea Ecran albastru DRIVER_VERIFIER_DMA_VIOLATION Windows 11/10. Cu toate acestea, permiteți-ne să discutăm posibilele cauze ale acestei probleme înainte de a încerca să o remediem pentru o depanare ușoară.
Cauzele încălcării codului de oprire DRIVER VERIFIER DMA
Factorii de mai jos pot fi responsabili pentru eroarea Ecran albastru al morții pe care o întâmpinați.
- Șoferi corupti sau învechiți
- Sistem de operare învechit
- Probleme neașteptate cu Driver Verifier
- Fișiere de sistem corupte
- Firmware BIOS sau SSD învechit
Mai sus, am enumerat diverse cauze ale problemei cu care vă confruntați. Să aflăm cum să remediam această problemă în secțiunea ulterioară a acestui articol.
Remedieri pentru încălcarea DMA DRIVER VERIFIER (rapidă și ușoară)
Puteți aplica următoarele soluții pentru a scăpa de eroarea Ecran albastru pe care încercați să o rezolvați.
Remedierea 1: Încercați să dezactivați Driver Verifier
Codul de oprire DRIVER VERIFIER DMA VIOLARE poate apărea ca urmare a unor probleme neașteptate cu Driver Verifier al computerului. Prin urmare, dezactivarea verificatorului poate rezolva problema. Iată cum să-l dezactivați.
- În primul rând, introducețiVerificatorul în bara de căutare din bara de activități.
- În al doilea rând, faceți clic pe cea mai bună potrivire pentru a lansa Verificatorul.
- Faceți clic pe Da dacă pe ecran apare o solicitare UAC.
- Acum, selectați opțiunea de a șterge setările existente și faceți clic pe butonul Terminare.
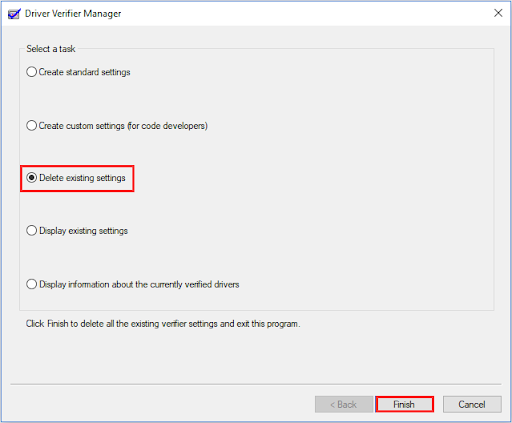
- În cele din urmă, reporniți computerul și verificați dacă eroarea dispare. Dacă eroarea persistă, puteți încerca următoarele remedieri.
Citește și: Windows nu poate inițializa driverul de dispozitiv pentru acest hardware
Remedierea 2: Resetați Verificatorul driverului
Dacă dezactivarea Driver Verifier nu rezolvă problema, puteți încerca să-l resetați. Iată cum să resetați Driver Verifier.
- Pentru început, utilizați comanda rapidă de la tastaturăWindows+R pentru a accesa instrumentul Run.
- În al doilea rând, introduceți Cmd în caseta de pe ecran și utilizați comanda rapidă Shift+Ctrl+Enterpentru a lansa Command Prompt ca administrator.
- Acum, introducețiVerifier /reset în linia de comandă și apăsați tasta Enter.
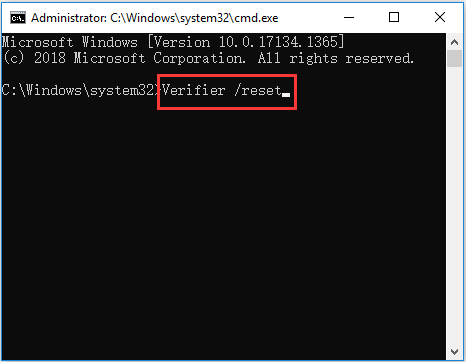
- În cele din urmă, reporniți computerul pentru a finaliza resetarea Driver Verifier.
Remedierea 3: Efectuați actualizarea Windows
Sistemul dvs. de operare poate fi defect sau învechit, ceea ce duce la problema pe care ați întâlnit-o. Prin urmare, puteți actualiza Windows pentru a remedia problema. Iată pașii pentru a o face.
- În primul rând, utilizați comanda rapidăWindows+I pentru a accesa panoul Setări.
- În al doilea rând, selectați Actualizare și securitate din opțiunile de pe ecran.
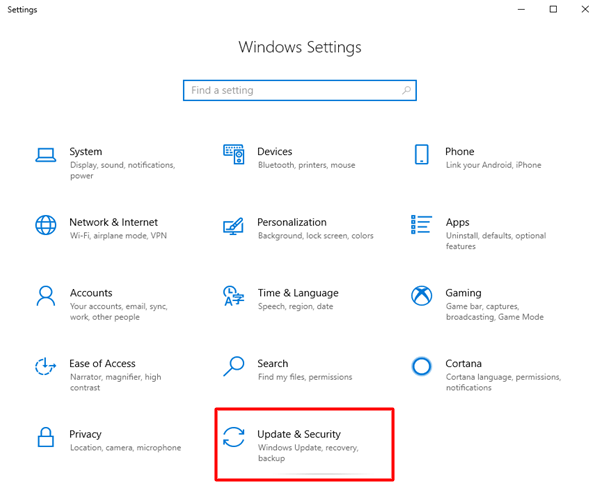
- Acum, selectați opțiuneaVerificați actualizările din panoul din dreapta.
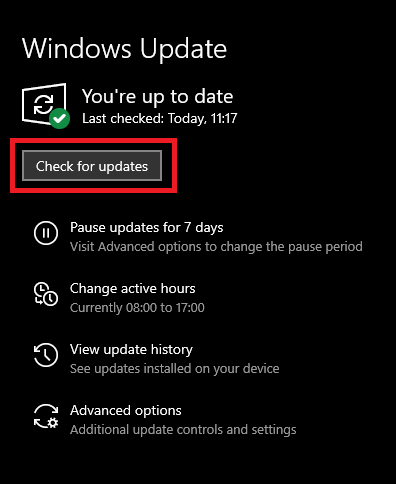
- În cele din urmă, reporniți computerul.
Citiți și: Cum să remediați driverul ene.sys nu se poate încărca pe Windows 11

Remedierea 4: Actualizați driverele învechite (recomandat)
Driverele învechite întrerup comunicarea dintre perifericele conectate și sistem, ceea ce duce la codul de oprire BSOD DRIVER_VERIFIER_DMA_VIOLATION și multe alte probleme. Prin urmare, actualizarea driverelor este una dintre cele mai recomandate soluții la problema dvs.
Puteți actualiza driverele fără probleme prin Win Riser, un program renumit pentru actualizarea driverelor și optimizarea performanței computerului. Win Riser este cel mai bine cunoscut pentru backupul și restaurarea driverului, eliminarea mesajelor nedorite, detectarea malware-ului și o mulțime de alte funcții incredibile. Puteți experimenta acest software minunat prin descărcarea și instalarea acestuia de la următorul link.
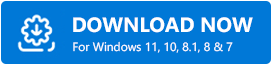
După instalarea software-ului, puteți urma seria rapidă de pași de mai jos pentru a actualiza automat toate driverele învechite.
- Așteptați câteva secunde până când Win Riser scanează computerul pentru drivere învechite și alte probleme.
- În al doilea rând, examinați rezultatele scanării pentru a înțelege ce anume împiedică performanța computerului dvs.
- Faceți clic pe butonulRemediați problemele acum pentru a rezolva automat toate problemele.
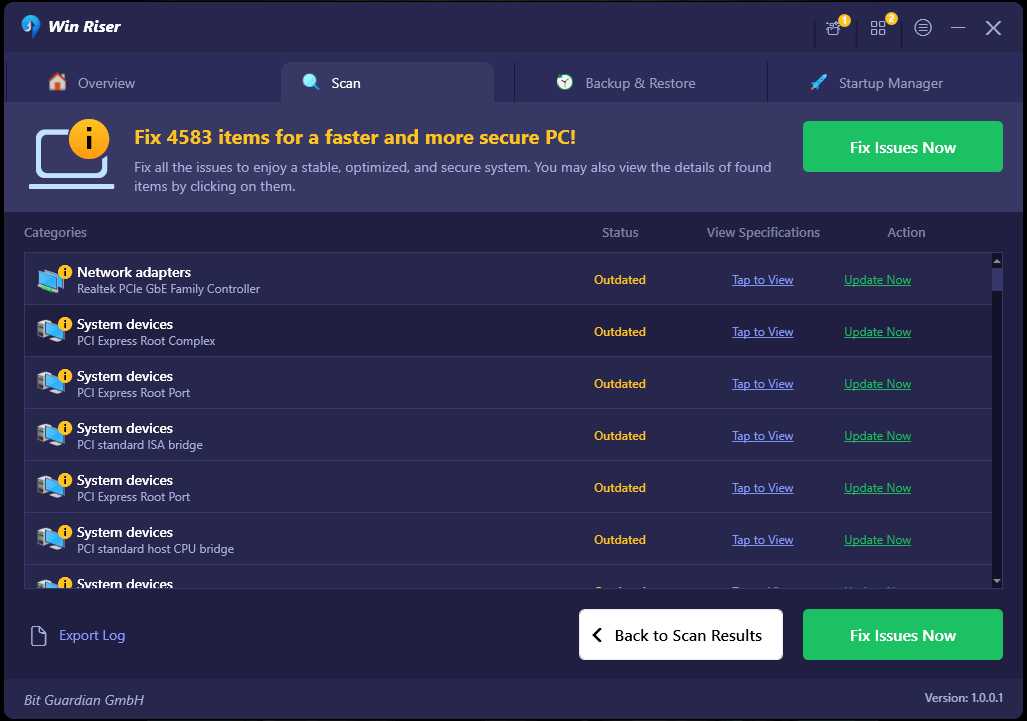
Remedierea 5: Efectuați scanarea SFC
Fișierele de sistem corupte sunt un alt motiv pentru care puteți întâmpina probleme, cum ar fi eroarea DRIVER DMA VIOLATION Windows 11/10. Prin urmare, puteți urma pașii de mai jos pentru a scana și repara problemele sistemului.
- Pentru început, lansațiCommand Prompt ca administrator.
- În al doilea rând, introduceți comanda sfc /scannow în fereastra de pe ecran și apăsați tasta Enter.
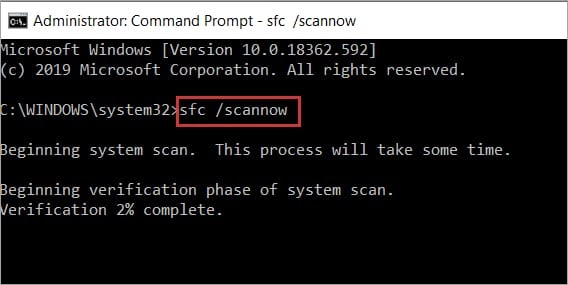
- Acum, așteptați finalizarea procesului.
- În cele din urmă, reporniți computerul după finalizarea procesului.
Notă: Dacă comanda SFC nu reușește să rezolve problema, puteți încerca comanda DISM.exe /Online /Cleanup-image /RestorehealthCommand Prompt pentru a repara fișierele de sistem corupte. 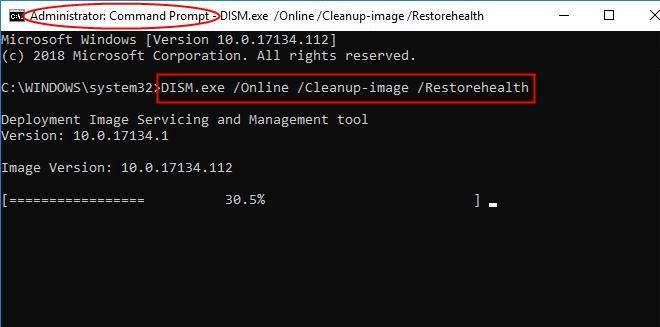
Citiți și: Cum să remediați descărcarea driverului GeForce Experience a eșuat
Remedierea 6: Actualizați BIOS-ul
BIOS-ul învechit poate duce la multe probleme precum cea pe care ați întâlnit-o. Astfel, puteți actualiza BIOS-ul pentru a elimina problema. Puteți utiliza unul dintre cele mai bune software-uri de actualizare a BIOS-ului pentru a efectua această sarcină fără probleme.
Remedierea 7: Încercați să vă actualizați firmware-ul SSD-ului
Firmware-ul SSD învechit poate cauza erori BSOD. Prin urmare, puteți urma instrucțiunile de mai jos pentru a actualiza firmware-ul driverului de pornire.
- Pentru început, faceți clic dreapta pe butonulStart și alegeți Manager dispozitivedin opțiunile de pe ecran.
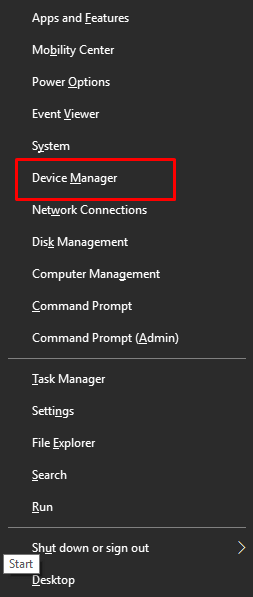
- După ce deschideți Managerul de dispozitive, faceți dublu clic pe categoriaUnități de disc pentru a o extinde.
- Acum, faceți clic dreapta pe SSD și selectați Proprietăți.
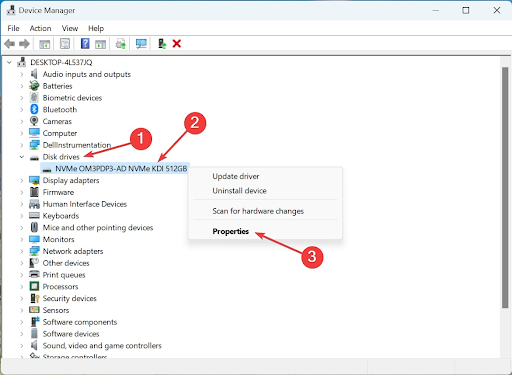
- Navigați la filaDetalii și selectați ID-uri hardwaredin meniul derulant Proprietate.
- Acum puteți nota ID-ul hardware al SSD-ului.
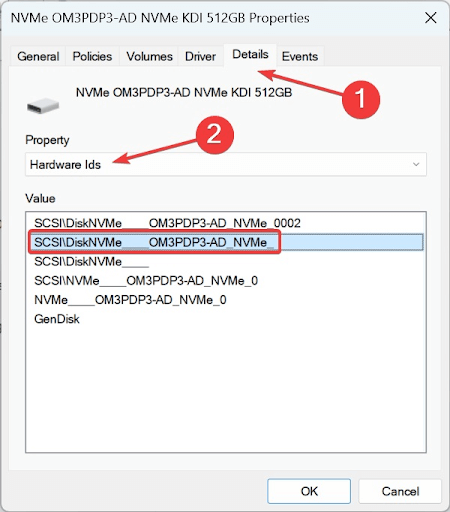
- Căutați ID-ul hardware pe care l-ați notat la pasul anterior folosind motorul de căutare.
- Navigați la secțiunea de actualizare a firmware-ului de pe site-ul web al producătorului.
- Acum puteți descărca firmware-ul, executați configurarea și finalizați instalarea actualizării firmware-ului.
Citiți și: Windows nu a putut găsi driverul pentru adaptorul dvs. de rețea (FIXED)
DRIVER VERIFIER DMA ÎNCĂLCARE Eroare remediată
Puteți urma ghidul de mai sus pentru a remedia eroarea Ecran albastru al morții Driver Verifier. Cu toate acestea, dacă aveți vreo confuzie sau aveți sugestii pentru noi, nu ezitați să folosiți secțiunea de comentarii de mai jos pentru a ne contacta. Vom fi mai mult decât bucuroși să vă ajutăm. De asemenea, vă rugăm să rămâneți conectat cu noi pentru a afla cum să remediați alte probleme tehnice rapid și eficient.
