Faceți cunoștință cu Dropshelf: aplicația obligatorie care face tracțiune și drop pe Windows fără efort
Publicat: 2025-04-08Microsoft oferă funcționalitatea drag-and-drop în Windows pentru a simplifica elementele în mișcare între aplicații și foldere. Deși convenabil, funcția are o limitare uriașă: nu puteți ține temporar articolele pe care doriți să le mutați într -o altă locație. Acest lucru înseamnă că trebuie să vă deplasați înainte și înapoi între locații până când ați terminat de mutat toate elementele, ceea ce se poate simți ca un act obositor, mai ales dacă trebuie să mutați articole între mai multe locații destul de des.
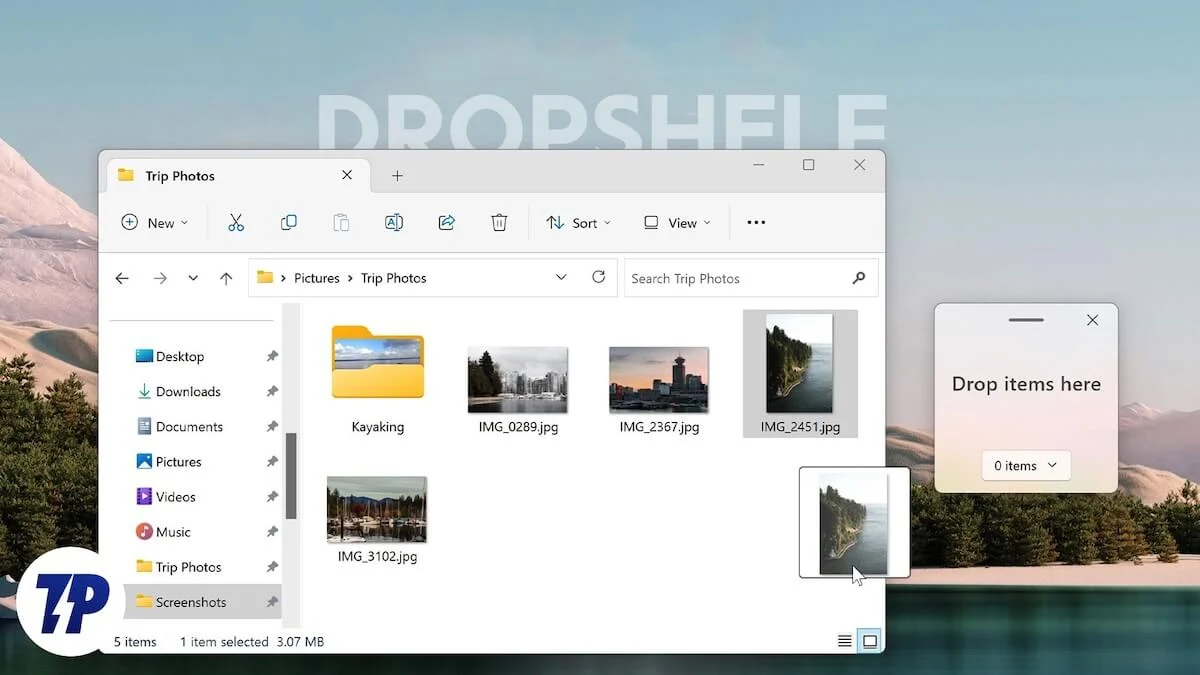
Introduceți DropShelf, o aplicație simplă care face mai ușor mutarea elementelor de pe computerul Windows. Să explorăm Dropshelf și să vedem cum să-l utilizați pentru a îmbunătăți experiența dvs. de drag-and-drop pe computerul Windows.
Cuprins
Ce este Dropshelf?
Dropshelf este o aplicație care îmbunătățește funcționalitatea drag-and-drop de pe computerul Windows, astfel încât să puteți muta elementele între mai multe locații rapid și eficient. Face acest lucru, oferindu -vă un raft în care puteți să stocați temporar toate elementele pe care doriți să le mutați din diferite locații, după care puteți naviga în folderul de destinație dorit și să aruncați toate elementele de pe raft de acolo.
Un raft din Dropshelf poate stoca orice, de la fișiere de documente, imagini, videoclipuri și foldere la imagini web, adrese URL și fragmente de text. Puteți economisi chiar și un raft pe care îl populați în prezent-dacă veți fi întrerupt la mijlocul drumului-pentru a ridica locul unde ați plecat mai târziu.
Dropshelf este extrem de personalizabil. Deci, puteți personaliza aspectul raftului și să -i schimbați comportamentul, printre altele, în funcție de preferința voastră. Unele dintre aceste acțiuni ar necesita actualizarea la Dropshelf Pro, totuși, care este o achiziție unică care costă 3,99 USD (~ Rs 219).
Cum să utilizați Dropshelf pentru a trage și a arunca elemente pe computerul Windows
Începerea cu DropShelf este ușor. Mai întâi, accesați pagina Dropshelf din magazinul Microsoft și faceți clic pe butonul de instalare pentru a începe instalarea aplicației pe computer.
Odată instalat, lansați Dropshelf. Acum veți obține o imagine de ansamblu a modului de navigare în aplicație. Faceți clic pe butoanele săgeată pentru a merge pe ecranul următor sau anterior. Închideți fereastra când ați terminat.
Acum, dacă doriți să mutați sau să copiați fișiere sau foldere în jur, este ușor. Deschideți File Explorer și accesați folderul cu elementele pe care doriți să le mutați. Selectați elementele așa cum faceți în mod normal, trageți -le ușor, agitați cursorul folosind touchpad -ul sau mouse -ul până când vedeți raftul (o fereastră minusculă) de lângă cursor și aruncați -le pe raft. Trebuie să așteptați 3 secunde pentru ca raftul să apară pe versiunea gratuită a aplicației.
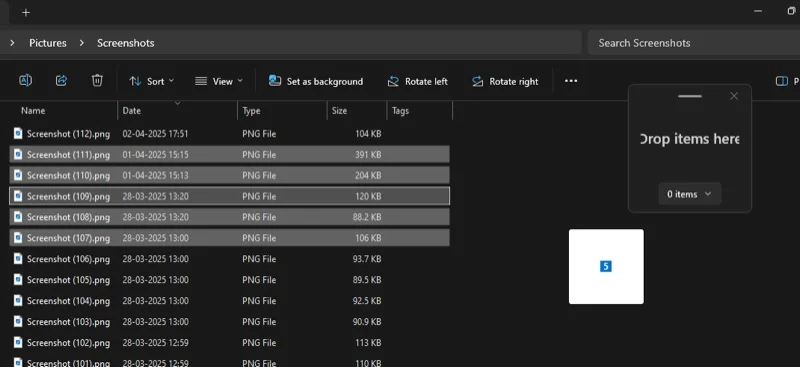
În mod alternativ, puteți crea, de asemenea, un raft nou folosind o scurtătură de tastatură. Pur și simplu apăsați comanda rapidă Windows+Shift+Z de pe tastatură și va aduce un raft nou. Puteți selecta și trage elementele pe care doriți să le treceți pe raft.
Dropshelf vă permite, de asemenea, să mutați raftul pentru a -și îmbunătăți accesibilitatea. Faceți clic pe bara orizontală din partea de sus a raftului și trageți raftul în locația preferată de pe ecran.
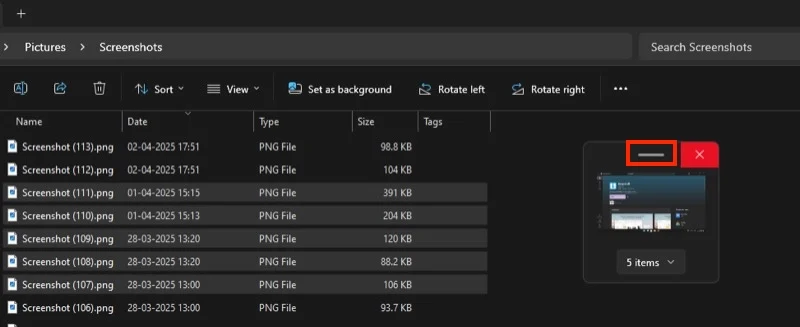
Dacă doriți să mutați articolele din alte locații de pe computer, navigați la ele și adăugați elemente în interiorul lor pe raft, așa cum ați făcut anterior. În mod alternativ, puteți crea un raft separat. Puteți face acest lucru așa cum ați făcut prima dată - prin a agita cursorul sau a folosi o scurtătură de tastatură ( Windows+Shift+X ). Sau, puteți face acest lucru făcând clic pe pictograma DropShelf din tava de sistem, făcând clic dreapta pe pictograma sa și selectând un raft nou . Dacă doriți să deschideți un raft nou cu articole din clipboard, alegeți în schimb noul raft din opțiunea clipboard .
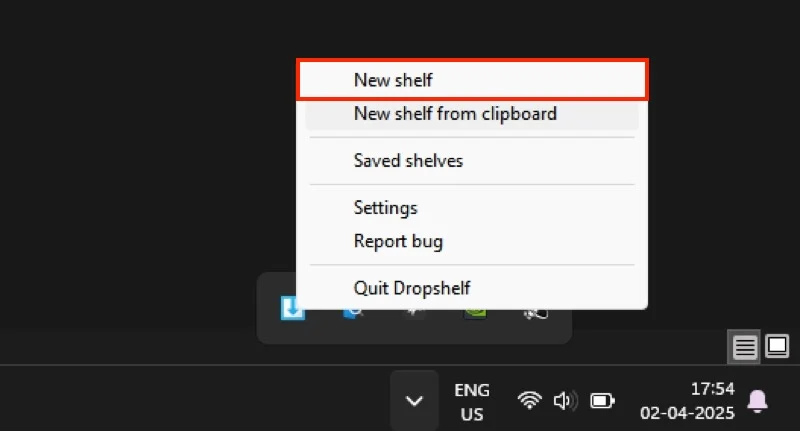
Pentru a verifica elementele de raft, faceți clic pe butonul X Elemente , unde X este numărul de articole pe care raftul dvs. le deține în prezent. Aceasta va deschide o altă fereastră de pe ecran care arată toate elementele de pe raft, împreună cu câteva butoane.
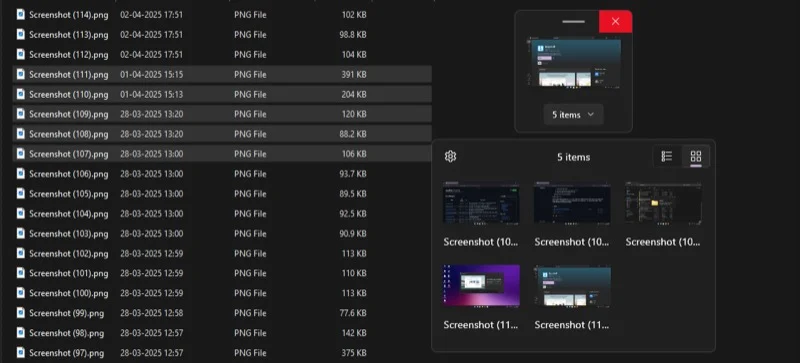
De aici, puteți face clic pe vizualizarea listei sau pictograma vizualizării grilei din colțul din dreapta sus pentru a comuta între cele două vizualizări. Utilizați vizualizarea listei pentru a vedea detalii despre articolele de pe raft, cum ar fi dimensiunea fișierului lor și vizualizarea grilei pentru a vizualiza miniaturile lor pentru o identificare mai ușoară.
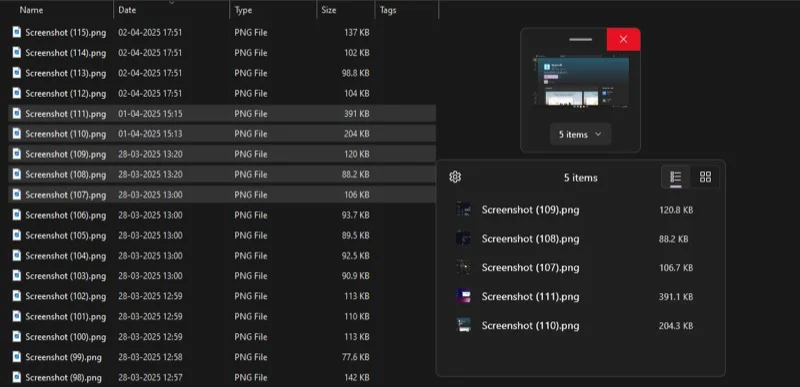
În orice moment, dacă doriți să eliminați un element de pe raft, faceți clic dreapta pe el și selectați Scoateți de pe raft. Puteți selecta, de asemenea, mai multe articole și le puteți elimina într -o singură dată.

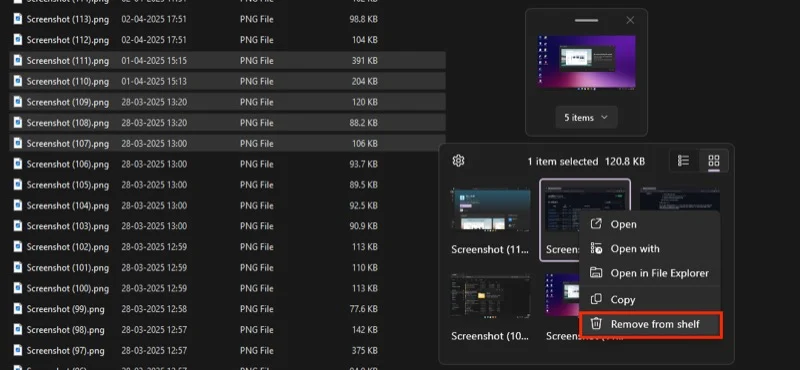
Există, de asemenea, un buton de setări (pictograma angrenajului) pe fereastra raftului. Faceți clic pe acesta pentru a accesa proprietățile raftului și câteva dintre opțiunile sale avansate. Nu veți vedea niciunul dintre acestea până când nu veți face upgrade la Dropshelf Pro. Faceți clic din nou pe pictograma săgeată pentru a închide fereastra de previzualizare.
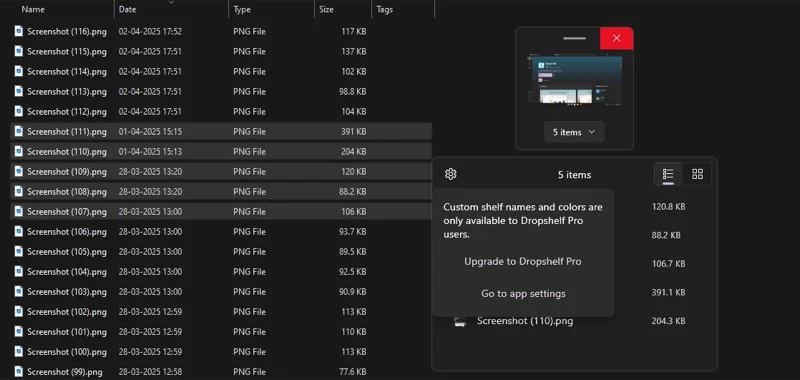
În cele din urmă, cu toate elementele pe care doriți să le mutați adăugate pe raft, renunțarea lor este ușoară. Mergeți la folderul în care doriți să vă mutați sau să copiați toate elementele. Faceți clic și trageți elementele din raft în folder, iar Dropshelf le va muta în timp ce le ștergeți de pe raft simultan. Puteți păstra articole pe raft dacă aveți nevoie de ele mai târziu. Apăsați doar tasta Shift în timp ce le trageți de pe raft. (Puteți schimba acest comportament. Vom vedea cum mai târziu în ghid.)
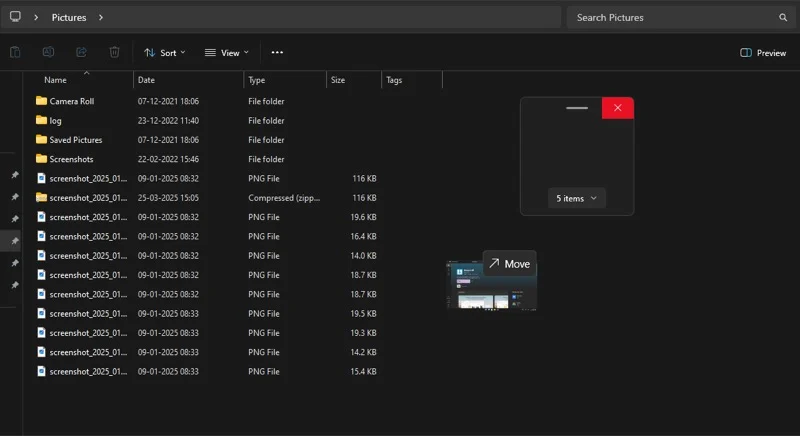
În mod alternativ, puteți renunța la articole selectate de pe raft. Acest lucru poate fi util atunci când doriți să mutați câteva articole într -un loc, iar celelalte în altul. Pentru a face acest lucru, faceți clic pe săgeata cu orientare în jos de pe raft pentru a vă dezvălui toate elementele de raft. Faceți clic și trageți elementele pe care doriți să le aruncați în folder.
Pe lângă fișiere și foldere, puteți trage și arunca alte elemente (imagini web, fragmente de text, adrese URL) între mai multe locații cu DropShelf. Partea cea mai bună este că DropShelf vă permite să păstrați diferite tipuri de articole împreună pe un raft, așa că nu trebuie să creați rafturi separate pentru fiecare fel.
De exemplu, să zicem că doriți să lipiți câteva imagini de pe un site web într -o aplicație precum Slack. În loc să descărcați mai întâi imaginile și să le încărcați manual într -o conversație slabă, puteți doar să le trageți și să le aruncați cu DropShelf.
Deschideți site -ul web în browserul preferat. Selectați imaginea pe care doriți să o partajați prin Slack, agitați cursorul pentru a invoca raftul și aruncați -o în el. Repetați -l până când ați adăugat toate imaginile pe care doriți să le împărtășiți pe raft. Apoi, accesați aplicația Slack, selectați și trageți imaginile de pe raft și aruncați -le în aplicație.
Cum să configurați Dropshelf pe computerul dvs.
Dropshelf vă permite să personalizați aspectul și comportamentul aplicației în funcție de preferința dvs. Iată câteva lucruri pe care le puteți lua în considerare configurarea pe computer.
Modificați comportamentul implicit de tracțiune și drop
Comportamentul implicit de drag-and-drop al Dropshelf este de a muta elementele de pe raft. Acest lucru înseamnă că atunci când trageți și aruncați articole de pe raft, le mută în timp ce ștergeți raftul. Sigur, puteți utiliza tasta Shift pentru a copia în schimb elementele. Dar, în general, preferi acest comportament, puteți configura Dropshelf în consecință.
Accesați setările Dropshelf făcând clic dreapta pe pictograma sa în tava de sistem și selectând setări . Sub aspect și comportament , comutați opțiunea de copiere la opțiunea de destinație .
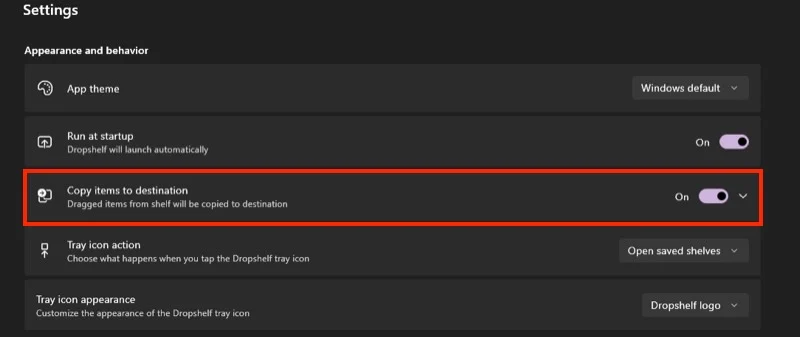
Configurați comanda rapidă a raftului
Dacă găsiți comenzile rapide implicite pentru a crea rafturi noi incomode, le puteți schimba la ceva mai simplu. În setările DropShelf, derulați în jos în secțiunea de comenzi rapide și faceți clic pe pictograma stiloului de lângă noua scurtătură a raftului . Apăsați noua combinație de taste și apăsați salvare .
De asemenea, puteți schimba comanda rapidă pentru noul raft din Clipboard Action.

Împiedicați raftul de închidere a raftului atunci când este golit
Dropshelf închide automat un raft după ce l -ați golit. Acest lucru nu este ideal atunci când doriți să utilizați din nou același raft, mai ales dacă sunteți pe planul gratuit, deoarece acest lucru ar însemna că va trebui să deschideți din nou un nou raft, ceea ce înseamnă că va trebui să așteptați din nou 3 secunde.
Pentru a schimba acest comportament, accesați setările Dropshelf și derulați în jos la secțiunea Preferințe de raft . Aici, comutați raftul închis atunci când este golită .
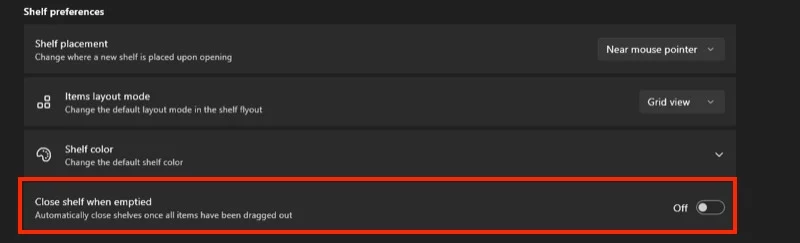
Preveniți declanșatorul mouse -ului în aplicații specifice
Scuturarea cursorului mouse -ului deschide un raft. Deși este convenabil, uneori, îl puteți declanșa accidental în alte aplicații. Din fericire, puteți exclude Dropshelf de la activarea unui raft în astfel de aplicații.
În setările DropShelf, derulați în jos la secțiunea rapidă . Apoi, faceți clic pe săgeata de lângă aplicații excluse și tastați numele aplicației pe care doriți să o excludeți în fereastra de mai jos.
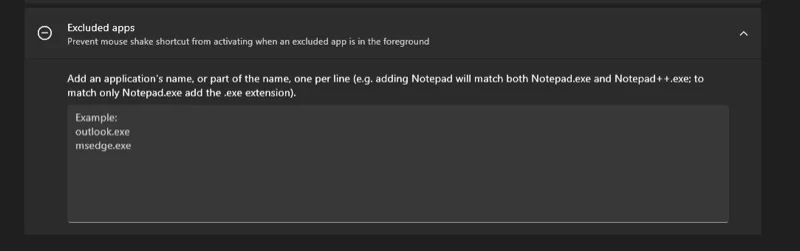
Puteți configura mai multe alte aspecte ale DropShelf pentru preferința dvs. Mergeți la setări pentru a le verifica pe toate și decideți -vă singur.
Trageți și aruncați elementele pe Windows fără efort
Dropshelf poate îmbunătăți semnificativ experiența de tracțiune și drop pe Windows. Este un instrument valoros, în special pentru cei care trebuie să mute mai multe fișiere, fragmente de text și multe altele pe computerul lor frecvent. Dacă sună ca tine, dă -i o lovitură. Actualizați la Dropshelf Pro dacă doriți o experiență perfectă și doriți să deblocați toate caracteristicile sale.
