EarTrumpet pe Windows 11: Ce este și cum se utilizează?
Publicat: 2023-01-16Dacă doriți să aflați totul despre EarTrumpet pe Windows 11 și despre cum să utilizați instrumentul, atunci ați ajuns în locul perfect.
Windows 11 este unul dintre cele mai iubite sisteme de operare din toate timpurile. Chiar de la lansarea sa în 2021, sistemul de operare a fost adoptat de mii de utilizatori din întreaga lume. Oamenii iubesc Windows 11 pentru interfața intuitivă și pentru diferitele alte abilități pe care le-am ratat în Windows 10. Deși noul sistem de operare este destul de asemănător cu predecesorul său, fluxul lin al sistemului vă oferă o experiență de utilizator mai bună.
Cu noul Windows 11, te poți bucura de o mulțime de funcții. În plus, din ce în ce mai mulți dezvoltatori dezvoltă și lansează aplicații și software centrate pe Windows 11 pentru a ajuta utilizatorii să profite și mai mult de sistemul de operare. O astfel de aplicație este EarTrumpet pe Windows 11.
EarTrumpet este un instrument gratuit, disponibil pentru Windows 11 și alte sisteme de operare, care vă permite să obțineți controlul total asupra volumului și dinamicii redării media a dispozitivului dvs. Aceasta înseamnă că, folosind această platformă simplă, oricine poate gestiona cu ușurință volumul diferitelor aplicații și aspecte prezente pe sistemul de operare al dispozitivului tău. Interfața software-ului este, de asemenea, multilingvă. Aceasta înseamnă că utilizatorii din diferite medii geografice și locații pot profita cu ușurință la maximum de instrument.
De ce aveți nevoie de software-ul EarTrumpet?
Deși dezvoltatorii și creatorii Windows 11 de la Microsoft au încercat să îmbunătățească performanța noului sistem de operare, acesta lipsește pe unele fronturi. Unele funcții, care anterior erau accesibile utilizatorului cu ușurință pe Windows 10, pot fi inaccesibile în noul sistem de operare.
O astfel de caracteristică este mixerul de volum. Acest instrument este ușor disponibil pentru utilizatorii Windows 10 chiar din bara de activități. Cu toate acestea, utilizatorii Windows 11 ar putea avea nevoie să navigheze puțin și să caute funcția și alte secțiuni. EarTrumpet pe Windows 11 vine ca o binecuvântare pentru utilizatori. Acest instrument aduce mixerul de volum chiar pe bara de activități din Windows 11, făcându-l ușor de accesat. Dacă, de asemenea, rulați și utilizați două sau mai multe programe sau servicii pe Windows 11, atunci cea mai bună modalitate de a gestiona sunetul unor astfel de platforme este să utilizați EarTrumpet pe Windows 11.
Să înțelegem modul de utilizare a software-ului cu ajutorul unor exemple.
Să presupunem că lucrezi de acasă. Participați la o întâlnire de conferință doar audio folosind dispozitivul Windows 11. Simți că întâlnirea ta este inutilă și o pierdere de timp. Din această cauză te plictisești și începi să joci un joc video pe dispozitiv. Acum, în întâlnire, managerul tău strigă numele tău, dar nu poți răspunde, deoarece cuvintele lui nu sunt audibile pentru tine, deoarece sunetul din jocul tău se suprapune. Cum ieși dintr-o astfel de situație? Puteți folosi EarTrumpet pentru Windows 11 pentru a reduce volumul jocului și a crește cel al întâlnirii dvs.
Citește și: Miracast pe Windows 10,11 PC
Este EarTrumpet disponibil pentru Windows 11?
Deoarece instrumentul era disponibil inițial pentru Windows 10, unii utilizatori ai noului sistem de operare se pot întreba dacă instrumentul va funcționa pe Windows 11 sau nu. Răspunsul simplu la această întrebare este da. Puteți rula cu ușurință EarTrumpet pe Windows 11. Odată ce descărcați software-ul, acesta va funcționa perfect așa cum era înainte pe Windows 10. Când descărcați și instalați software-ul EarTrumpet, puteți beneficia de funcții avansate, cum ar fi controlul complet al volumului audio. În afară de aceasta, puteți folosi instrumentul și pentru a muta aplicațiile și pentru a seta diferite dispozitive de redare în consecință.
În plus, una dintre cele mai avansate caracteristici ale EarTrumpet pentru Windows 11 este caracteristica de control al dispozitivului audio. Aceasta înseamnă că puteți alege și comuta între mai multe dispozitive. Deci, obțineți control complet asupra redării folosind software-ul. Mai mult, este disponibil și un hub de feedback în cazul în care doriți să spuneți ceva creatorilor aplicației.

Cum să descărcați și să instalați EarTrumpet pentru Windows 11?
Procedura de descărcare a EarTrumpet pe laptop sau desktop cu Windows 11 este destul de ușoară. Aplicația este disponibilă pe Microsoft Store și poate fi descărcată de pe aceeași platformă. În plus, pentru a descărca instrumentul din magazin, nu trebuie să vă conectați la contul Microsoft. Instrumentul va descărca și instala software-ul pentru dispozitivul dvs. Pentru ușurință, urmați pașii furnizați mai jos și instalați software-ul:
- Apăsați tasteleWin+S de pe tastatură, tastați Microsoft Storeși apăsați butonulEnter. Acest lucru va lansa magazinul pe dispozitivul dvs. Alternativ, puteți, de asemenea, să faceți clic pe butonulMicrosoft Store prezent în bara de activități.

- Faceți clic pespațiul de căutare prezent în partea de sus a aplicației.În bara de căutare, tastațiEarTrumpet și faceți clic pe prenumele din lista de produse care apare.
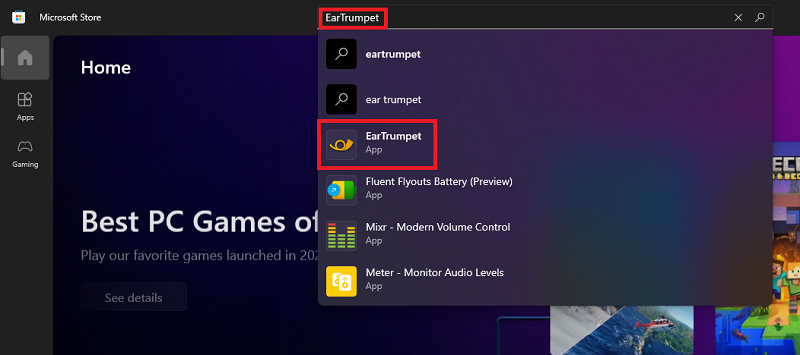
- Așteptați până când apare descrierea instrumentului. Faceți clic pe butonulObțineți prezent sub sigla instrumentului.
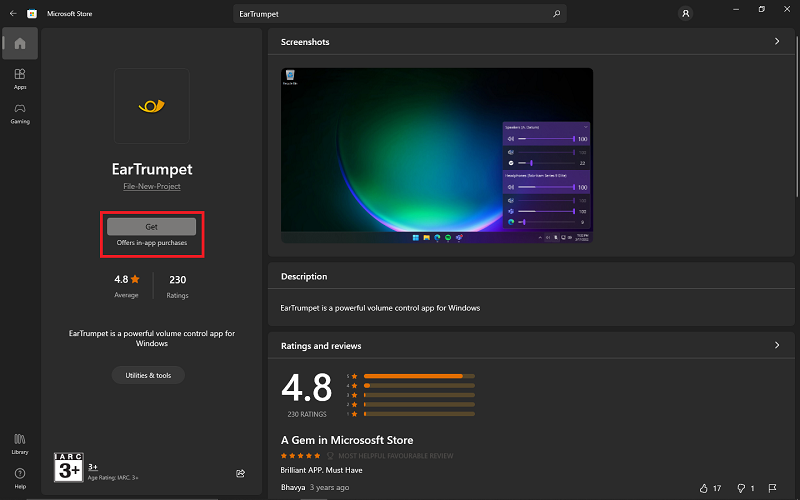
Așteptați până când magazinul instalează aplicația. Acest lucru poate dura un minut sau două, în funcție de conexiunea la internet a dispozitivului dvs. Dacă vă întrebați cum să profitați la maximum de instrument și să îl utilizați pe Windows 11, luați ajutorul secțiunii următoare.
Citește și: Microsoft Paint va primi o interfață și instrumente noi în noua actualizare 11
Cum se utilizează EarTrumpet pe Windows 11?
Dacă doriți să știți cum să utilizați acest mixer și controler de volum open-source pe Windows 11, atunci pașii pentru același lucru sunt furnizați mai jos. Urmați instrucțiunile furnizate și obțineți cea mai bună experiență:
- După ce descărcați și instalați aplicația folosind Magazinul Microsoft, rulați aplicația pe dispozitiv. Pentru a rula software-ul, trebuie să faceți clic pepictograma Audio sau sunet prezentă în bara de activități a software-ului.
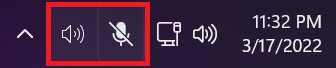
- Dacă la dispozitivul dvs. sunt conectate mai multe dispozitive audio, atunci veți găsi interfața instrumentului care urmează să fie împărțită în două sau mai multe categorii. Aceste categorii reprezintă numărul total de dispozitive conectate. Folosind aceleași categorii, putețigestiona volumul de redare folosind glisoarele.Puteți modifica volumul tuturor dispozitivelor după cum este necesar.
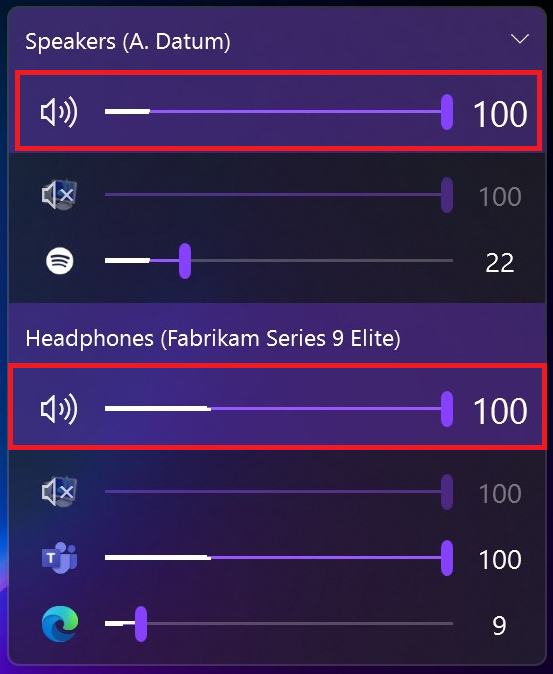
- În continuare, puteți utiliza glisoarele pentru a controla redarea audio a anumitoraplicații, jocuri și alte atribute ale sistemului Windows 11.Aceasta înseamnă că puteți crește volumul jocului și îl puteți reduce pe cel al melodiilor redate.
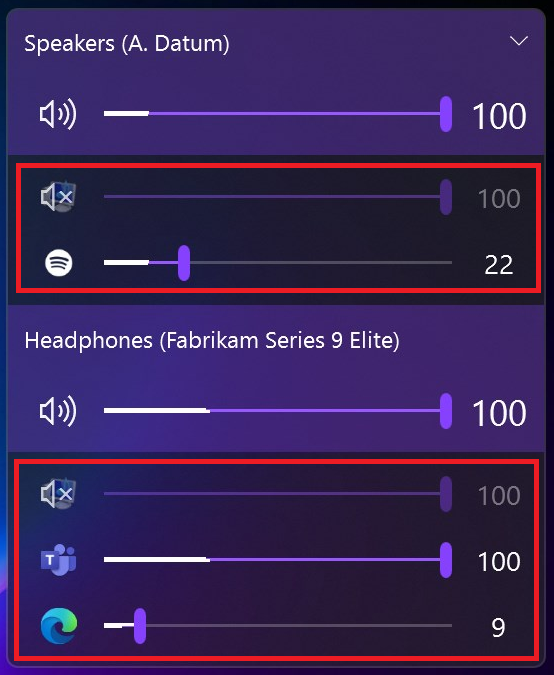
Acești pași pentru a utiliza software-ul sunt destul de folositori. Folosind acestea, puteți determina cât de mult volum doriți pentru orice.
Citește și: Cea mai recentă actualizare WindowBlinds 11 de la Stardock aduce înapoi Windows 95
Rezumat: Cum să descărcați și să utilizați EarTrumpet pe Windows 11
Deci, aici încheiem procedura completă care definește modul de utilizare a EarTrumpet pe Windows 11. Utilizând pașii simpli furnizați mai sus, puteți descărca și utiliza cu ușurință instrumentul de gestionare a volumului pe Windows. Instrumentul este destul de util pentru cei cărora le place să facă mai multe sarcini.
Dacă întâmpinați probleme în timp ce utilizați EarTrumpet pe Windows 11, puteți solicita asistența noastră. Utilizați secțiunea de comentarii de mai jos pentru a vă adresa întrebări și pentru a ne oferi sugestii. Dacă ți-a plăcut acest articol, atunci abonează-te la newsletter-ul de pe blog. Acest lucru vă va permite să fiți la curent cu noile introduceri în pagină în timp real.
