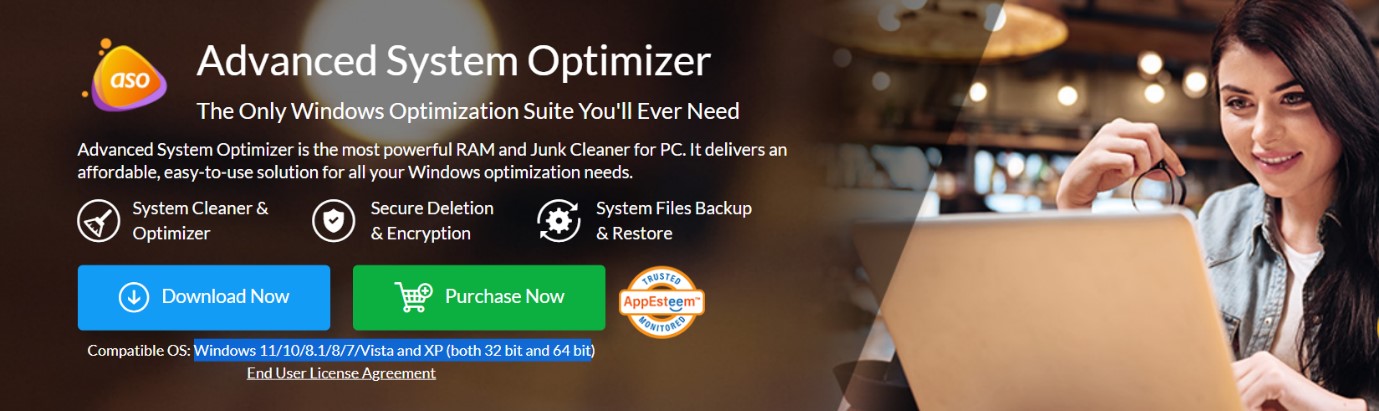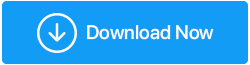4 moduri simple de a debloca Windows 11
Publicat: 2022-05-24Căutați să vă deblocați mașina cu Windows 11? În acest caz, citiți articolul potrivit nevoilor dvs. Deblocarea se referă la eliminarea aplicațiilor și serviciilor din Windows 11 pe care le puteți considera inutile sau inutile.
Bloatware-ul este enervant! Balonarea PC-ului/laptop-ului este o problemă comună cu prea multe lucruri inutile pe computer. Acest lucru poate cauza performanța computerului dvs. să sufere, deoarece hard diskul este încărcat cu aceste aplicații. Dezinstalarea acestora vă va ajuta să accelerați procesul general și să eliberați spațiu prețios pe disc, astfel încât să nu vă faceți griji cu privire la performanță.
Cum se deblochează Windows 11
La fel ca Windows 10, Windows 11 este încărcat cu aplicații și servicii bloatware. S-ar putea să nu observați că unele dintre aceste programe rulează pe computerul dvs., dar ocupă mult spațiu și memorie și uneori chiar o fac să ruleze încet.
Dacă doriți să deblocați Windows 11, veți avea, fără îndoială, mai multe opțiuni decât să așteptați pur și simplu următoarea revizuire majoră a sistemului de operare a Microsoft. Acest lucru se poate face folosind instrumente specializate de la terți pentru a dezinstala aplicații fără a afecta computerul. De asemenea, puteți elimina manual aplicațiile de care nu aveți nevoie.
Sfaturi pentru ca computerul să funcționeze fără probleme
|
Cele mai bune modalități de a debloca Windows 11 PC/laptop
Instalarea celor mai recente actualizări pe Windows 11
Înainte de a debloca Windows 11, trebuie să vă asigurați că computerul cu Windows 11 este actualizat. Pentru a verifica acest lucru, urmați acești pași:
- Apăsați Windows și I pentru a deschide Setări.
- Faceți clic pe Actualizare și securitate.
- Pe Windows Update, faceți clic pe Verificați actualizări
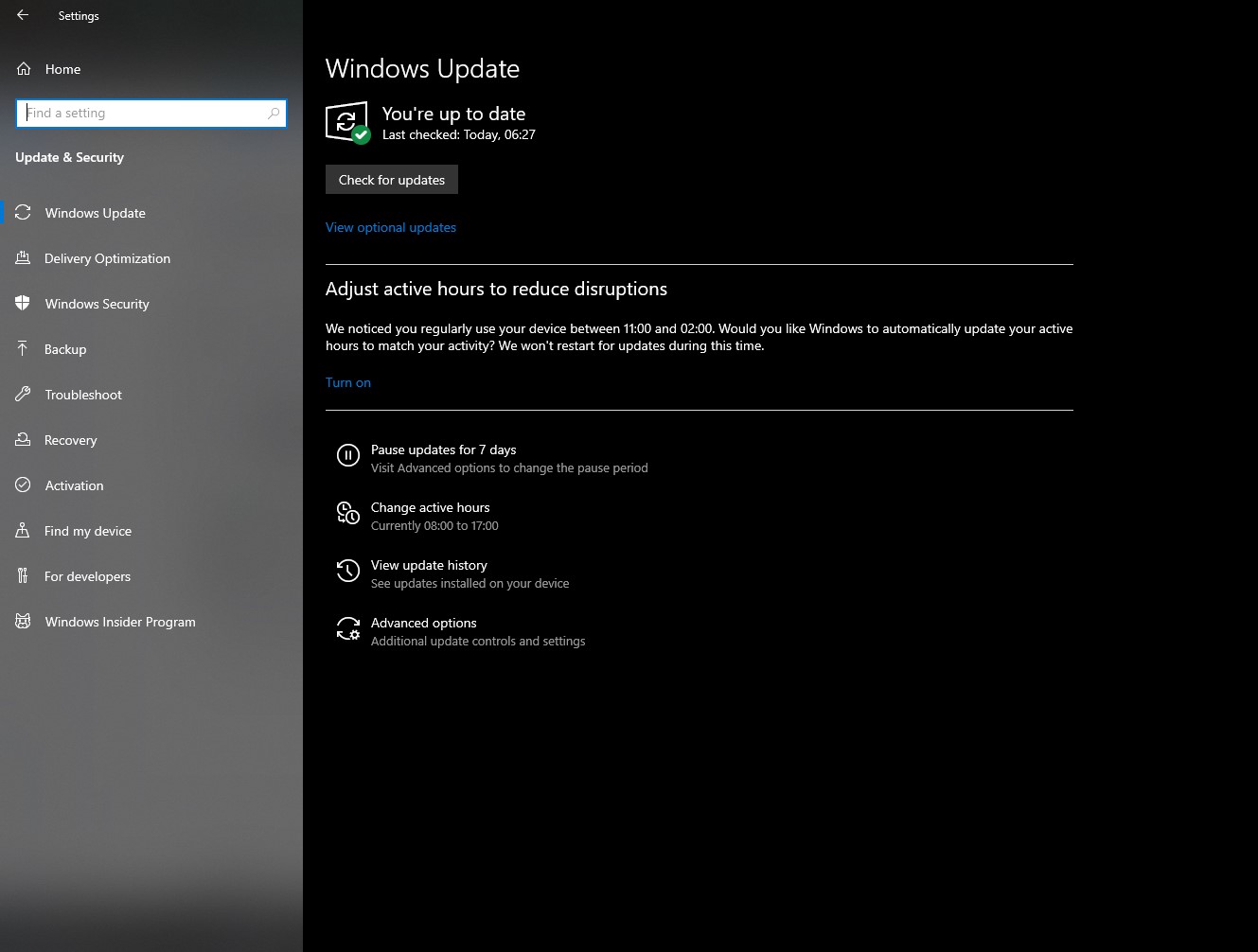
Acum că Windows-ul dvs. este actualizat, continuați cu pașii de mai jos pentru a vă debloca Windows 11.
Dezinstalați manual aplicațiile inutile
Puteți elimina sau dezinstala manual aplicațiile inutile pentru a debloca Windows 11.
Notă: Ori de câte ori faceți modificări pe computer, asigurați-vă că ați activat Restore Point
- Apăsați tasta „Windows” cu tasta „X” pentru a deschide meniul WinX. O fereastră verticală pop-up va apărea în fața ta.

- Faceți clic pe opțiunea „Aplicații și funcții” din aceasta.
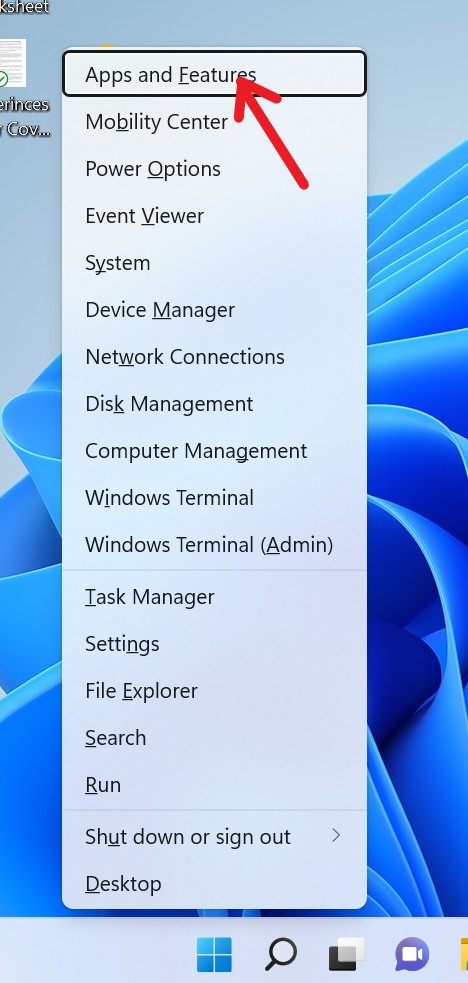
- Vă va duce la fereastra în care toate aplicațiile sunt listate pe computer.
- Derulați în jos lista și faceți clic pe căutați aplicația pe care doriți să o dezinstalați.
- Atingeți cele trei „puncte” verticale din fața numelui aplicației.
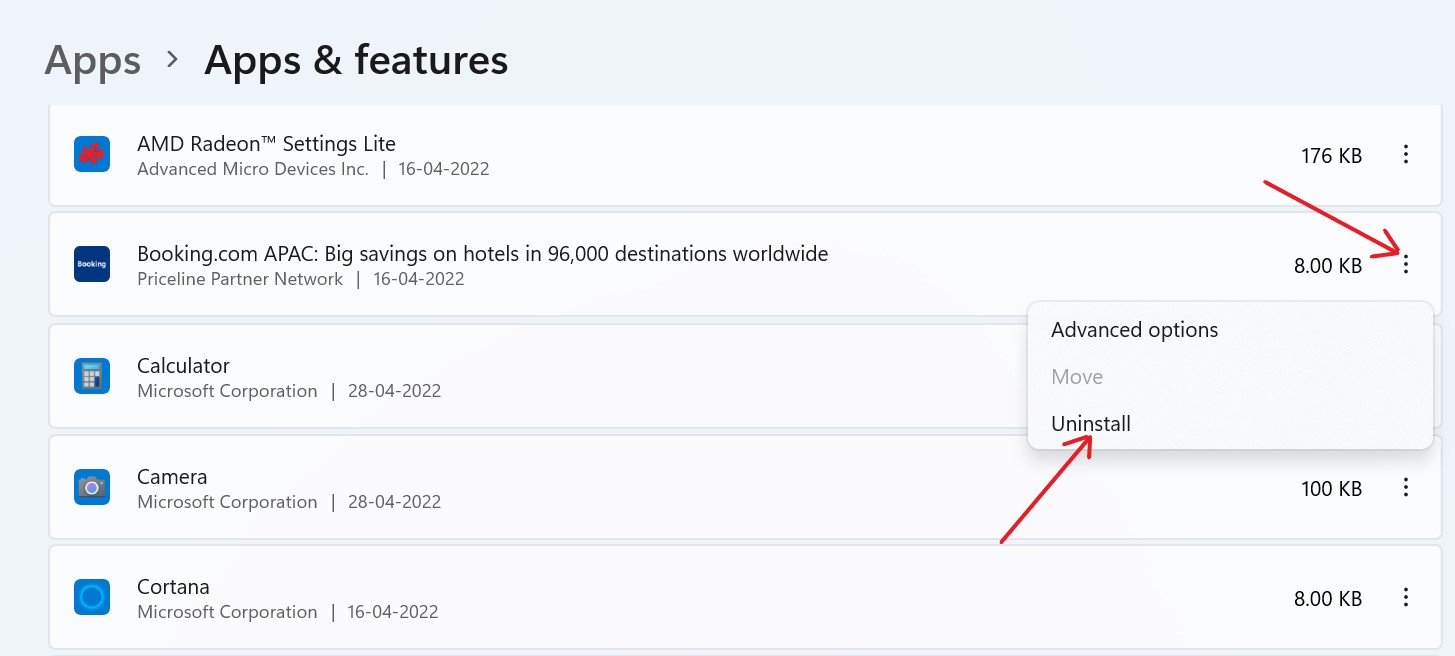
- Acum selectați „Dezinstalare.
- Faceți clic din nou pe „Dezinstalare” pentru a finaliza procesul.
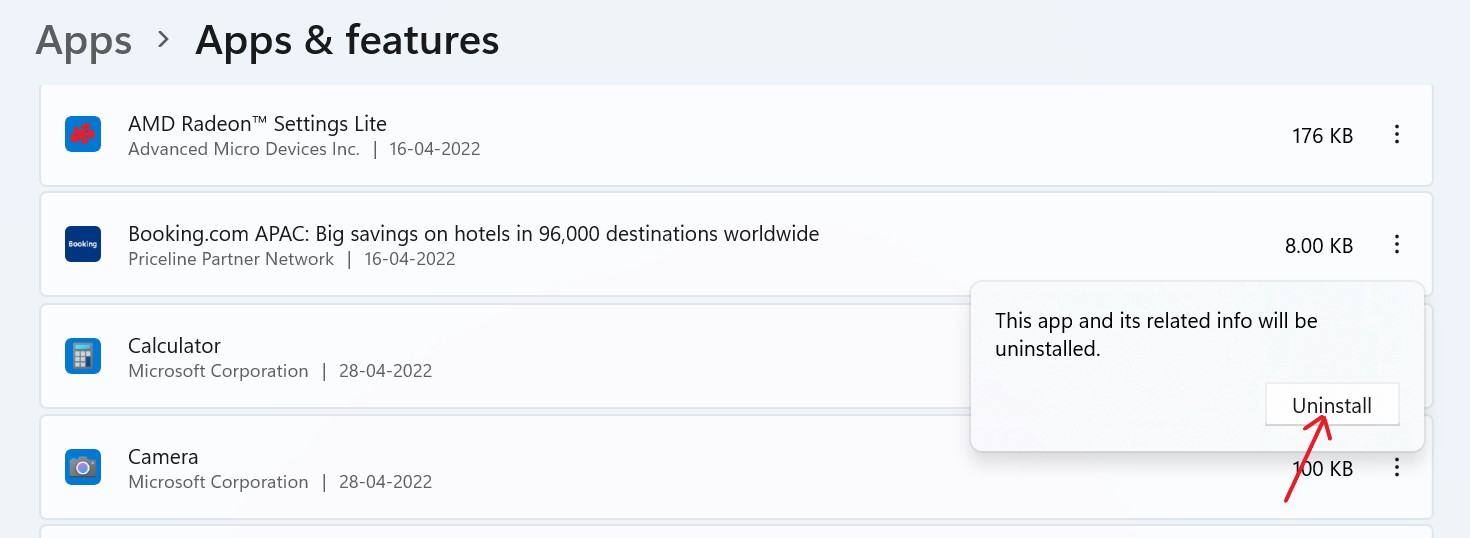
Citiți și: Cel mai bun software de dezinstalare pentru Windows 10 (Eliminați aplicațiile fără urme) (2022)
Prin utilizarea DSIM
- Încă o dată, apăsați tasta „Windows” cu tasta „X” pentru a deschide meniul WinX.

- Faceți clic pe „Windows Terminal (Admin)/Windows PowerShell (Admin).

- Copiați această comandă și inserați-o în terminal.
„DISM /Online /Get-ProvisionedAppxPackages | select-string Packagename”
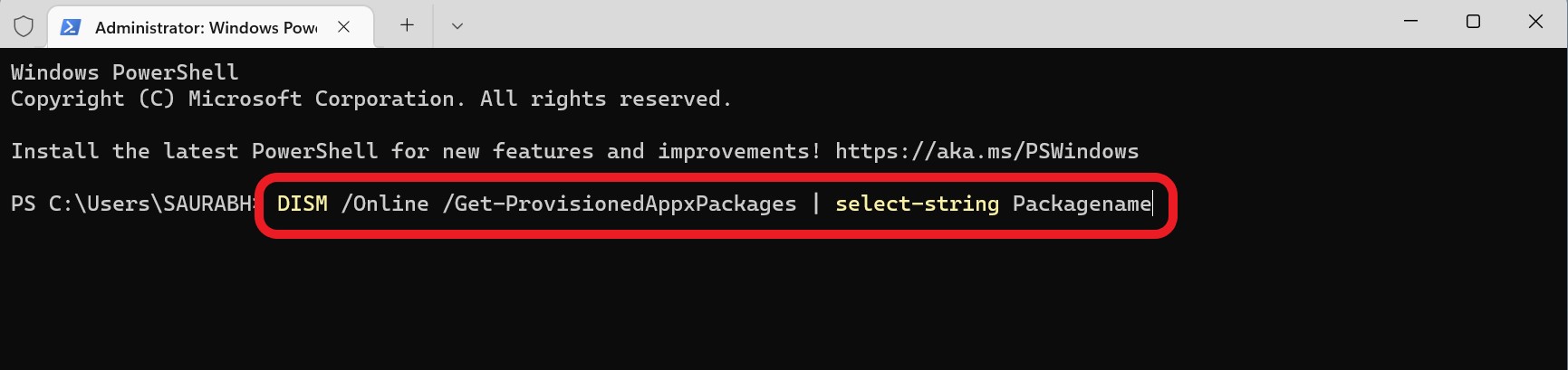

- Apăsați „Enter” și scriptul vă va afișa toate aplicațiile instalate pe dispozitivul dvs. Windows 11.
- Derulați prin listă și selectați aplicația pe care doriți să o eliminați.
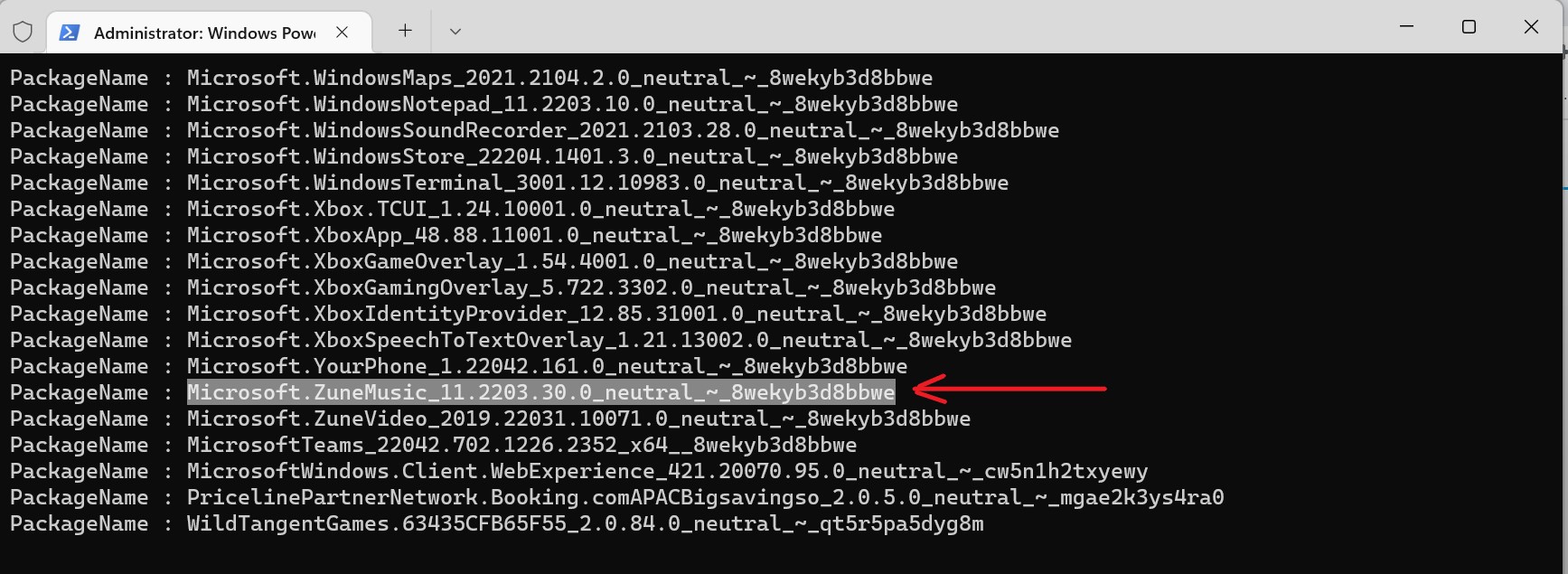
- Acum copiați această comandă și inserați întregul nume de pachet din lista de mai sus pe care doriți să o eliminați de pe dispozitiv. Ca aceasta:
DISM/Online/Remove-ProvisionedAppxPackage/PackageName: Mircosoft.ZuneMusic_11.2203.30.0_neutral_~_8wekybd8bbwe
- Copiați și inserați întregul cod în terminal și apăsați „Enter” pentru a elimina aplicația inutilă.
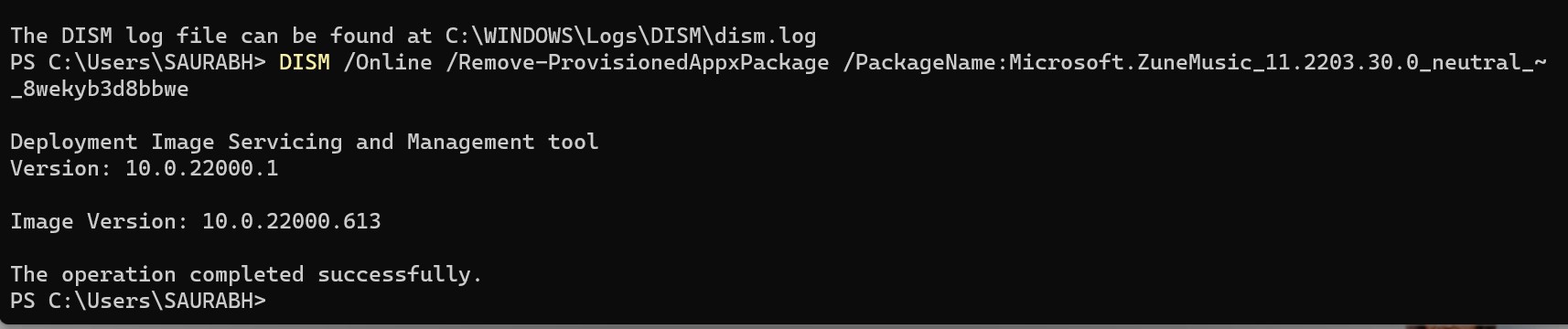
Citiți și: Cum să remediați software-ul care nu se dezinstalează pe Windows 10
Prin utilizarea terminalului Windows
- Încă o dată, apăsați tasta „Windows” cu tasta „X” pentru a deschide meniul WinX.

- Deschideți „Terminal Windows (Admin)” făcând clic pe el.

- Copiați acest cod și rulați-l într-un terminal.
iwr https://git.io/debloat11|iex
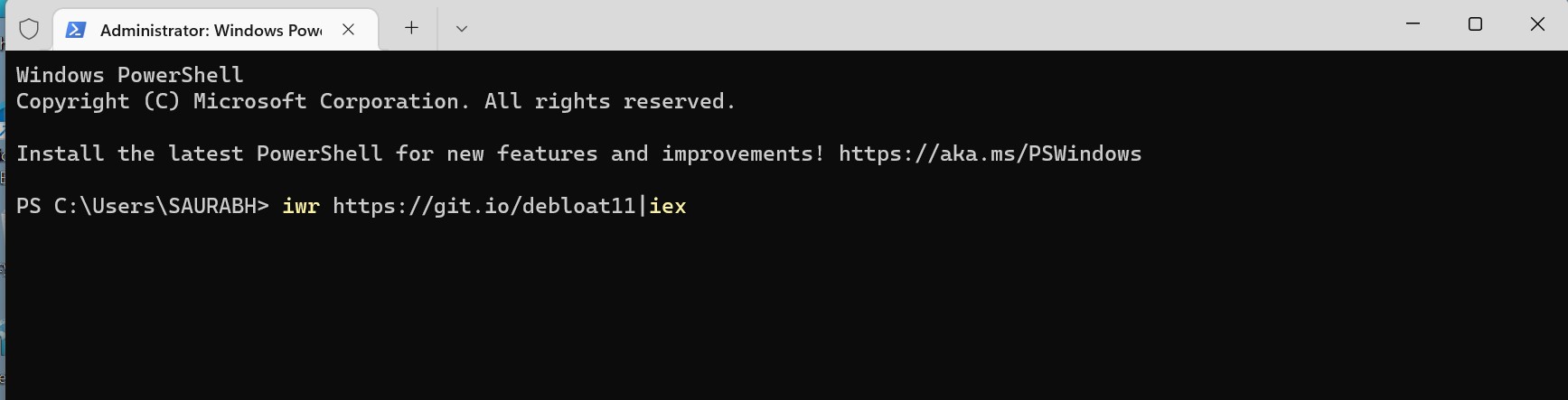
- Fereastra Debloat Windows 11 va apărea în fața ta.
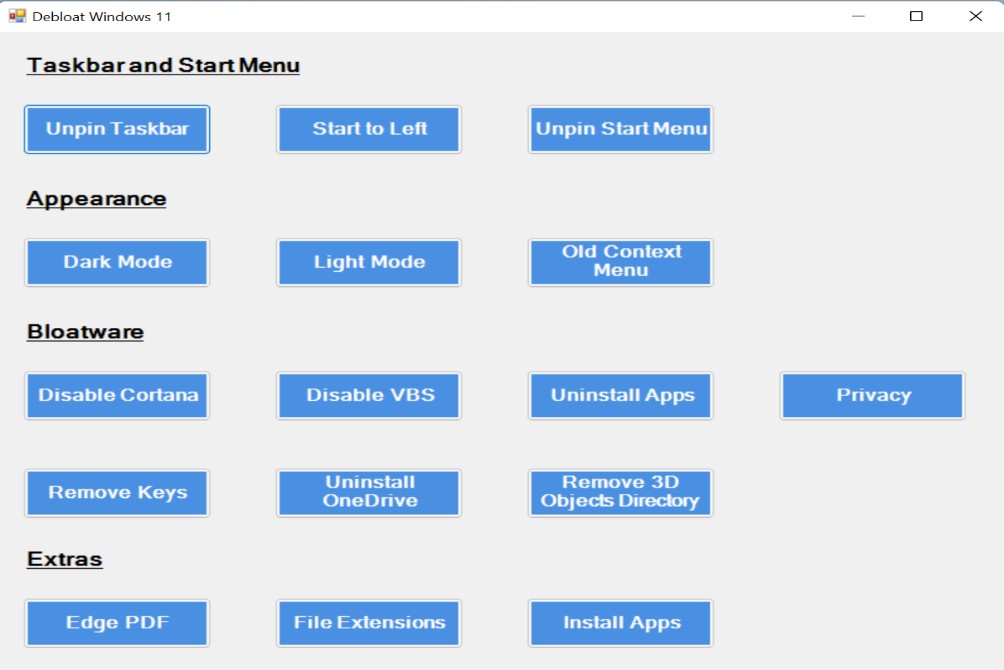
- În secțiunea „Bloatware”, faceți clic pe opțiunea „Dezinstalați aplicații” și urmați următoarele mesaje prompte pentru a elimina aplicațiile inutile.
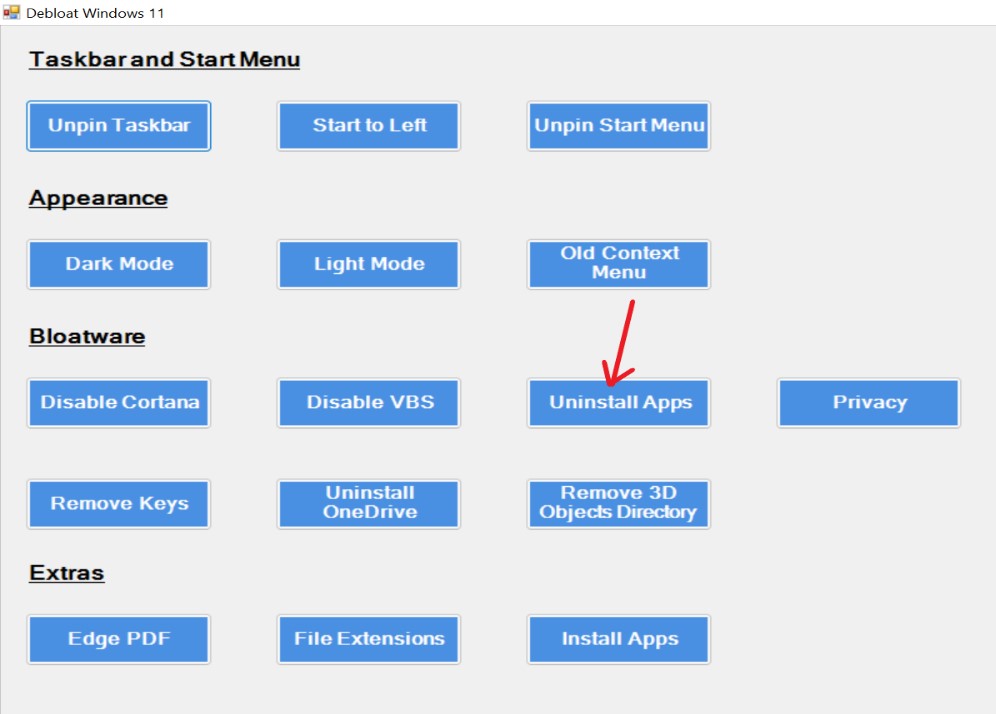
| Sfatul scriitorului: Optimizator avansat de sistem: Instrumentul unic de curățare și optimizare pentru Windows.
Advanced System Optimizer ajută la curățarea dispozitivelor cu Windows 10/11 și oferă instrumente pentru a șterge fișierele în siguranță, pentru a efectua recuperarea datelor, optimizarea discului și curățarea RAM pentru performanță maximă. Oferă o soluție accesibilă, ușor de utilizat pentru toate nevoile dvs. de optimizare Windows. De ce să folosiți Advanced System Optimizer? 1. Disk Cleaner & Optimizer Curățați hard disk-ul computerului și accelerați un computer lent în cel mai scurt timp. Eliminarea fișierelor nedorite și învechite din spațiul de stocare crește viteza computerului, cu un răspuns și un timp de încărcare mai rapid. 2. Sistem de securitate și confidențialitate Protejați-vă confidențialitatea ștergând istoricul de navigare și cookie-urile, criptând fișierele importante de la privirile indiscrete și ștergând datele definitiv cu acest Best PC Cleaner. 3. Windows Optimizers Păstrați computerul să funcționeze ca nou cu Advanced System Optimizer. Vine cu utilități încorporate pentru întreținerea și optimizarea computerului cu ușurință, făcându-l cel mai bun PC Cleaner. 4. Backup și recuperare Faceți backup pentru fișiere importante, cum ar fi videoclipuri, fișiere audio, fotografii și documente, împreună cu recuperarea datelor pierdute, indiferent dacă au fost șterse sau formatate. Compatibilitate: Cerințe de sistem de operare - Windows 11/10/8.1/8/7/Vista și XP (ambele pe 32 de biți și 64 de biți) Descărcați Advanced System Optimizer Pentru a afla mai multe despre Advanced System Optimizer, faceți clic aici |
Pentru a-l încheia
Și asta e tot – ai terminat. Acestea sunt câteva moduri prin care puteți debloca sistemul de operare Windows 11. După cum puteți vedea, a scăpa de bloatware este relativ simplă și veți fi pe drumul către un computer care funcționează fără probleme în cel mai scurt timp!
Dar vrem să auzim și de la tine. Care a fost experiența ta cu a scăpa de bloatware? Ati incercat si alte tehnici? Anunțați-ne în secțiunea de comentarii de mai jos.