8 cele mai bune metode de a edita fișiere EPS SAU fișiere vectoriale
Publicat: 2022-02-13Știți ce este un fișier EPS și unde este folosit? Ați încercat vreodată să editați fișierul EPS ? V-ați întrebat vreodată de ce fișierele vectoriale sunt descărcate cu extensia EPS. Acest articol va răspunde la toate întrebările dvs. Deci, parcurgeți acest articol pentru a afla informații complete despre metodele de editare a fișierelor EPS. În acest articol, am discutat despre cele mai bune metode de editare a fișierelor EPS folosind software gratuit și plătit, precum și metode online și offline.
Cât de des vă confruntați cu o situație precum găsirea unui fișier vectorial în format EPS după ce îl descărcați? Un fișier EPS conține grafică vectorială 2D, text și imagini bitmap. În mare parte, fișierele cu grafică vectorială sunt salvate în format de fișier EPS. Deoarece fișierul EPS nu este acceptat în majoritatea software-ului, toată lumea încearcă să descarce grafice vectoriale în EPS. Păstrează calitatea graficelor vectoriale neîntreruptă în timpul partajării sau transferului fișierelor.
Cuprins
Ce este un fișier EPS sau un fișier vectorial?
Formatul Encapsulated Postscript (EPS) este utilizat pentru a stoca fișierele grafice. Poate conține grafică vectorială 2D, imagini bitmap și text. Prin salvarea fișierelor grafice în acest format EPS, calitatea fișierului rămâne constantă. Este considerată cea mai bună alegere de format grafic pentru imprimarea de înaltă rezoluție a ilustrațiilor. Mai mult, editarea poate fi făcută de câte ori cu același fișier, fără a distrage atenția conținutului din acesta. Fișierele EPS pot fi deschise numai în software-ul de proiectare grafică. Astfel, pentru a vizualiza sau edita fișiere EPS, utilizarea aplicațiilor de proiectare grafică este obligatorie.
- CITEȘTE MAI MULT – Cele mai bune 5 aplicații sau software profesionale de editare foto
- Cum să convertiți gratuit PDF numai pentru citire în PDF editabil
8 Cele mai bune metode de a edita fișierul EPS
Tutorial video
Am furnizat acest articol sub forma unui tutorial video pentru confortul cititorului nostru. Dacă sunteți interesat să citiți, săriți peste videoclipul acum și vizionați-l după finalizarea citirii acestui articol.
De cele mai multe ori, este dificil și nu este posibil să editați fișierele EPS direct în unele aplicații. Deci, singurul lucru de făcut este să convertiți formatul de fișier EPS într-un alt format conform software-ului de editare pe care îl folosim pentru a edita.
1. Adobe Illustrator (Cel mai bun editor EPS pentru Windows și Mac)
Adobe Illustrator este un software utilizat pentru crearea de ilustrații și design grafic pentru mobil și web. Acesta este utilizat în principal pentru crearea de logo-uri, pictograme, panouri publicitare, ilustrații de cărți și ambalare a produselor. Adobe Illustrator are multe instrumente și funcții de editare creative și avansate pentru rezultate mai bune.
Vizitați site-ul oficial al Adobe Illustrator. Faceți clic pe Start Trial pentru a descărca versiunea de încercare sau, dacă doriți să descărcați versiunea completă, faceți clic pe Cumpărați acum.
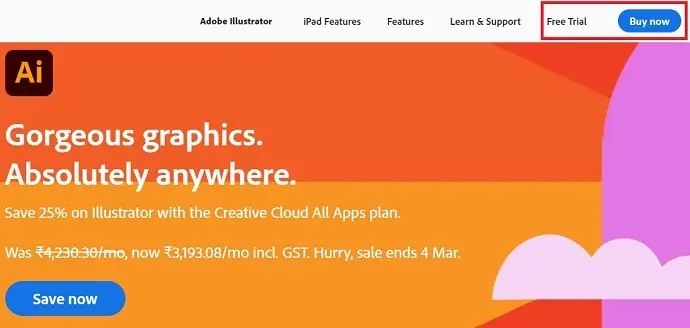
Prețul Adobe Illustrator
Adobe Illustrator poate fi descărcat în două moduri. Una este să cumpărați toate aplicațiile într-un singur pachet sau să selectați aplicația individuală (Adobe Illustrator) din listă. Descărcați aplicația și instalați-o pe dispozitivul dvs.
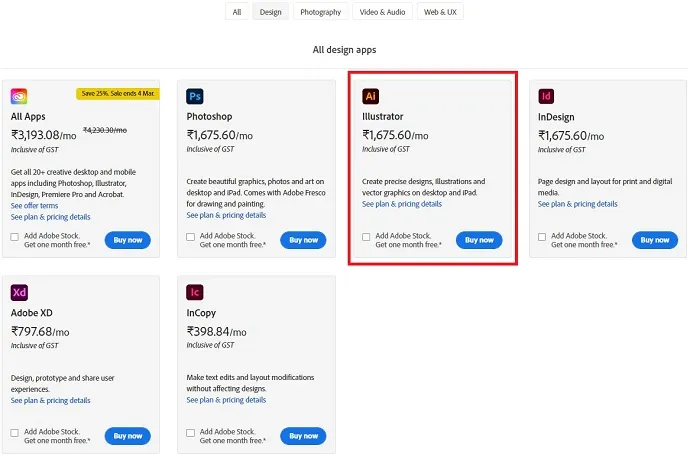
Cum să editați fișierul EPS în Illustrator
- Mai întâi, deschideți aplicația și deschideți fișierul EPS făcând clic pe Fișier> Deschide. sau folosiți comanda rapidă de la tastatură CTRL+O. Răsfoiți computerul și găsiți fișierul EPS.
- Apoi, fișierul va fi deschis în interfața de editare, iar straturile sunt deblocate și afișate în caseta de dialog pentru straturi, permițând editarea fișierului EPS. Dacă nu veți găsi straturi ca fiind deblocate, atunci nu va putea edita fișierele EPS ca straturi. Acest lucru se va întâmpla din cauza exportului sau salvării necorespunzătoare a fișierului.
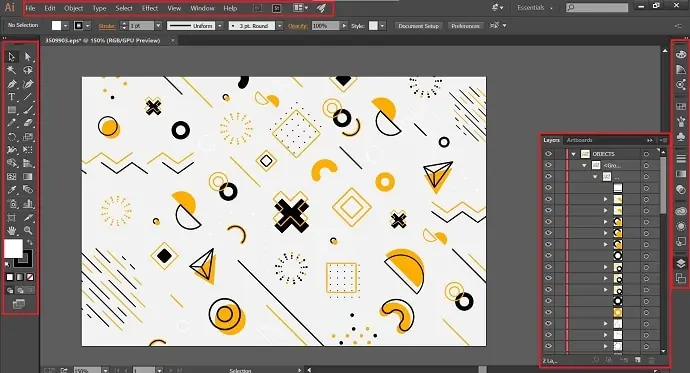
NOTĂ – Pentru a activa secțiunea Straturi, accesați opțiunea Windows din meniul de sus și alegeți un strat din lista derulantă.
- După finalizarea editării, faceți clic pe File>Export . Apoi, va apărea o fereastră și de acolo alegeți destinația, numele și formatul pentru a salva fișierul de ieșire.
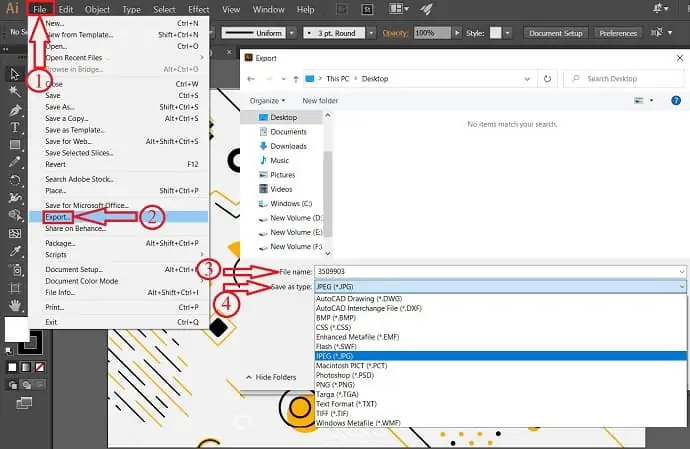
Acesta este modul în care se importă, se editează și se exportă un fișier EPS folosind Adobe Illustrator.
- CITEȘTE MAI MULT – 60% REDUCERE – Coduri de cupon de reducere Adobe (MAR21), promoții
- Cele mai bune 5 programe sau aplicații profesionale de editare foto
2. Adobe Photoshop
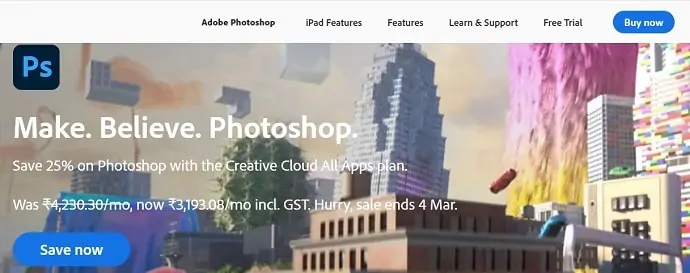
Adobe Photoshop este un produs popular din familia Adobe. În cea mai mare parte, Photoshop este folosit pentru a edita și manipula fotografii. Permite descărcarea versiunii de încercare gratuit și pentru versiunea completă prin achiziționarea acesteia de pe site-ul oficial.
Cum se editează EPS în Photoshop
Adobe Photoshop este unul dintre cele mai bune programe de editare a fișierelor EPS, dar nu direct. EPS trebuie convertit în format PSD. Deci, editarea se face strat cu strat. Așadar, asigurați-vă că convertiți fișierele EPS în PSD înainte de a le importa în Photoshop.
În primul rând, convertiți fișierul EPS în format Photoshop, adică PSD. Apoi, lansați aplicația Adobe Photoshop și importați fișierul făcând clic pe „Fișier>deschidere” sau utilizați comanda rapidă de computer „CTRL+O” . Răsfoiți computerul și găsiți fișierul PSD. (În cele mai recente versiuni, veți găsi opțiunea deschisă chiar la pornire).
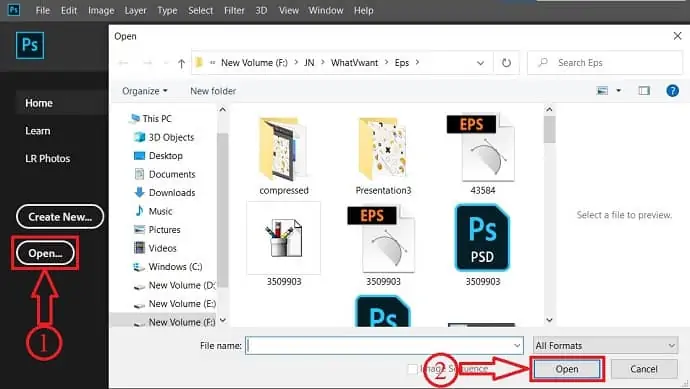
Asigurați-vă că toate straturile sunt negrupate și vă permit să editați fișierul importat. Dacă nu, atunci fișierul nu este salvat sau convertit corect. Odată ce găsiți straturi negrupate, atunci fișierul este gata de editare. Apoi, interfața de editare va arăta ca în captura de ecran de mai jos.
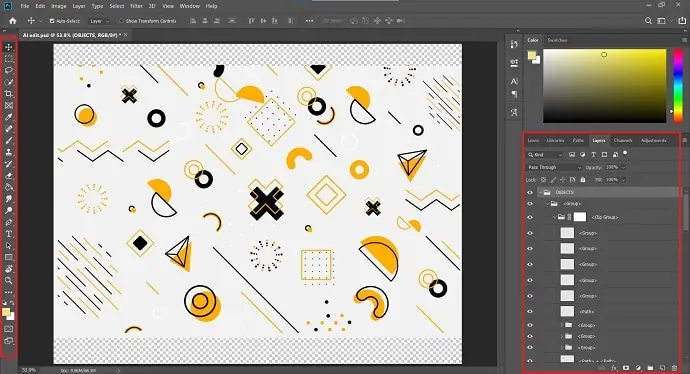
După finalizarea editării, faceți clic pe „Fișier> Export> Export ca” sau făcând clic pe (Alt+Shift+Ctrl+W). și alegeți destinația, numele și formatul pentru salvare.
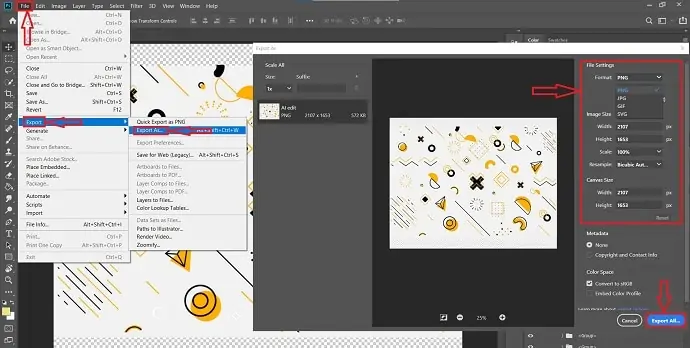
- CITEȘTE MAI MULT – 5 programe care te fac să editezi fotografii gratuit ca Photoshop
- Recenzie PhotoEditorX: Misterul ascuns din spatele acestei alternative Photoshop
3. CorelDRAW
CorelDRAW este unul dintre cele mai bune software de proiectare grafică care acceptă atât Windows, cât și Mac. Oferă o versiune de probă pentru utilizarea tuturor produselor sale. Acest software este folosit mai ales de profesioniști și studenți. Oferă licența pentru produsele sale în funcție de scopul descărcării. CorelDRAW acceptă diferite tipuri de formate de fișiere de deschis și editat. În lista formatelor de fișiere acceptate, EPS este unul dintre ele. Astfel, CorelDRAW poate fi folosit pentru a edita fișiere EPS direct, fără a le converti în alte formate.
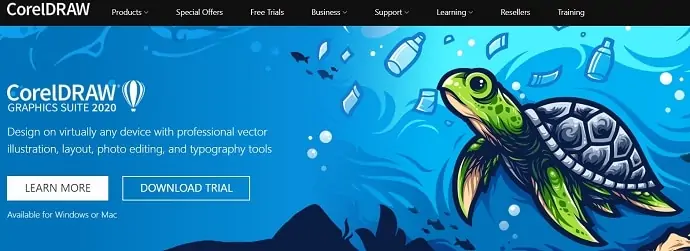
Produse CorelDRAW
CorelDRAW este hub-ul software-ului de proiectare grafică tehnică și proiectare ilustrativă. De asemenea, toate produsele acceptă WindowsOS și MacOS.
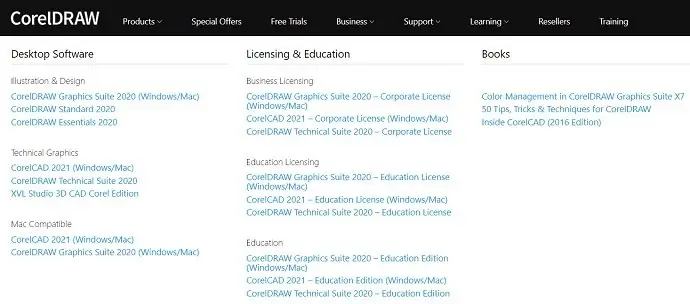
Cum să editați fișierul EPS folosind CorelDRAW
CorelDRAW este unul dintre cele mai bune software de proiectare grafică disponibile pentru proiectarea lucrărilor ilustratoare mai creativ și mai ușor.
În primul rând, deschideți software-ul CorelDRAW și importați fișierul EPS făcând clic pe File>Open. Apoi, se va deschide o fereastră și din acea fereastră localizați fișierul EPS de deschis. CorelDRAW acceptă, de asemenea, multe alte formate și veți găsi lista de formate de suport în lista derulantă.
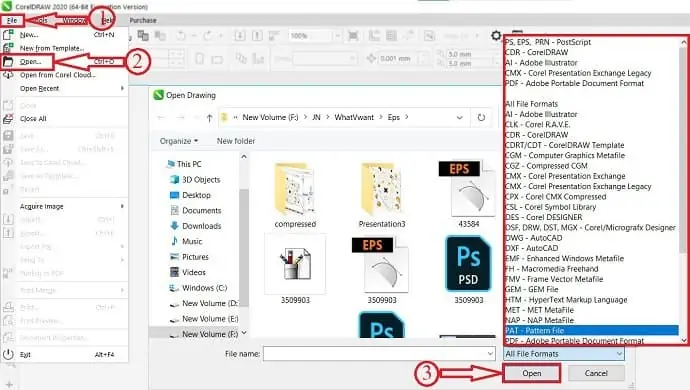
Pe interfața de editare a CorelDRAW, veți găsi instrumente în bara laterală din stânga și paleta de culori în partea dreaptă. Întreaga interfață de editare a CorelDRAW arată ca în captura de ecran de mai jos.
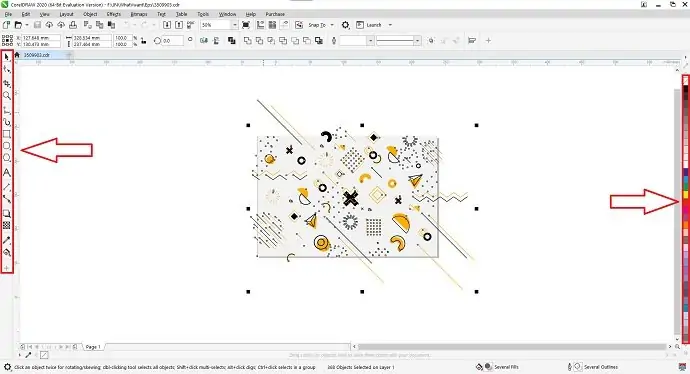
Pentru a exporta rezultatul editat, accesați Fișier>Exportați ca. Apoi va apărea o fereastră, alegeți destinația, numele și formatul de export. CorelDRAW vă permite să exportați rezultatul în diferite formate.
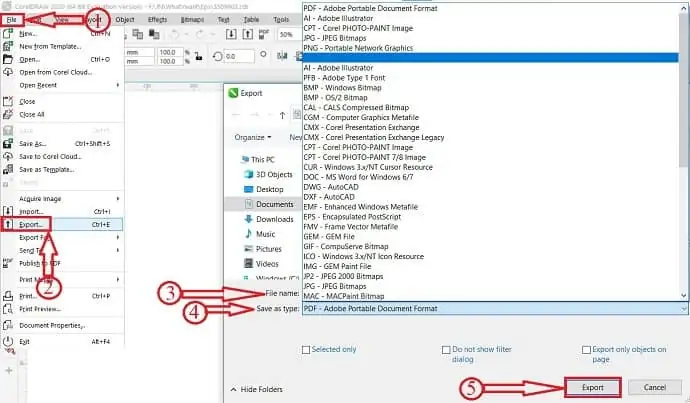
4. Photopea (Deschideți și editați fișierele EPS online gratuit)
Photopea este cel mai bun editor EPS online gratuit. În Photopea, puteți edita fișierul EPS direct, fără a fi convertit în alte formate. Urmați pașii simpli pentru a edita fișierul EPS în Photopea.
- În primul rând, vizitați site-ul oficial Photopea și interfața software-ului arată ca în captura de ecran de mai jos.
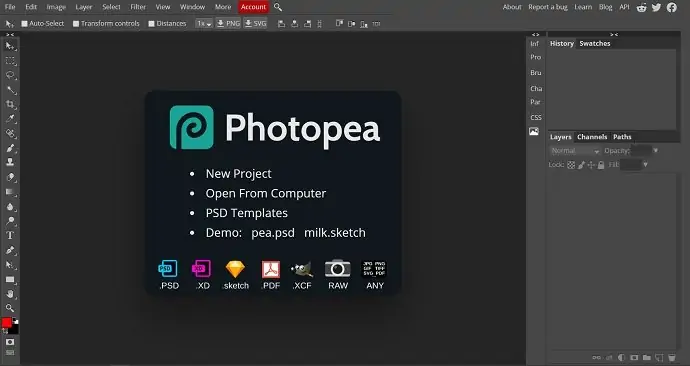
- Accesați Fișier> Nou pentru a importa un fișier EPS sau, altfel, utilizați comanda rapidă de la tastatură – (CTRL + N).
- După importarea fișierului, toate straturile sunt afișate în secțiunea de straturi, care se află în partea dreaptă jos. De acolo editarea se poate face folosind o mulțime de instrumente disponibile în partea stângă a ferestrei.
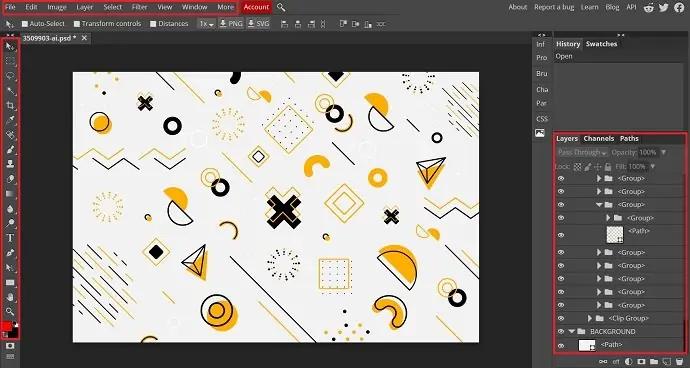
- Pentru a salva fișierul, faceți clic pe File>Save/Export. Și acolo, veți găsi o mulțime de formate pentru a salva fișierul de ieșire.
- Alegeți un format de salvat.
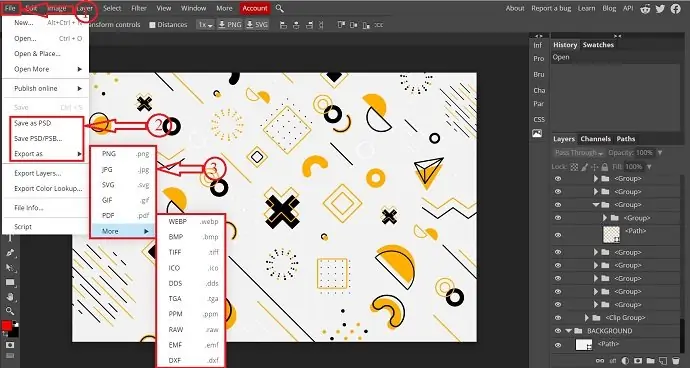
- După selectarea formatului, va apărea o nouă fereastră. Alegeți rezoluția, calitatea ieșirii și faceți clic pe Salvare. Apoi, imaginea începe să se descarce automat.
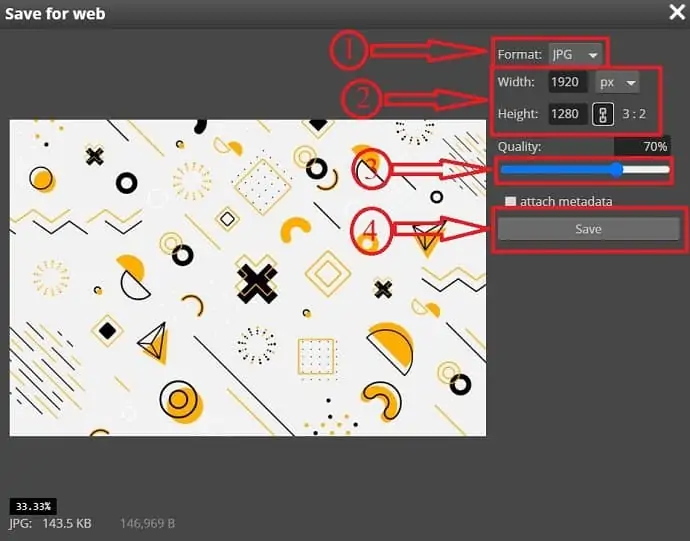
- CITEȘTE MAI MULT – 6 fonturi neobișnuite și atractive
- Windows FotoJet Designer: un economisitor de timp pentru design grafic
5. Gravit Designer (editor de fișiere EPS gratuit)
Gravit Designer este software-ul gratuit complet pentru editarea fișierelor EPS, disponibil pentru toate platformele precum Windows, macOS, Linux, Chrome OS și, de asemenea, folosit offline și online. Designerul Gravit permite crearea de ilustrații vectoriale, interfață de utilizare pentru web și aplicație, editare de imagini și fotografii. În plus, acest lucru ajută la editarea fișierelor EPS cu ușurință. Are o interfață de utilizator foarte la îndemână și instrumente profesionale pentru a crea/editați design grafic în mod eficient.
Prețul Gravit Designer
Designerul Gravit a fost disponibil în versiunile gratuite și Pro. Prețurile și comparația dintre versiunea gratuită și cea pro vor fi afișate mai jos.
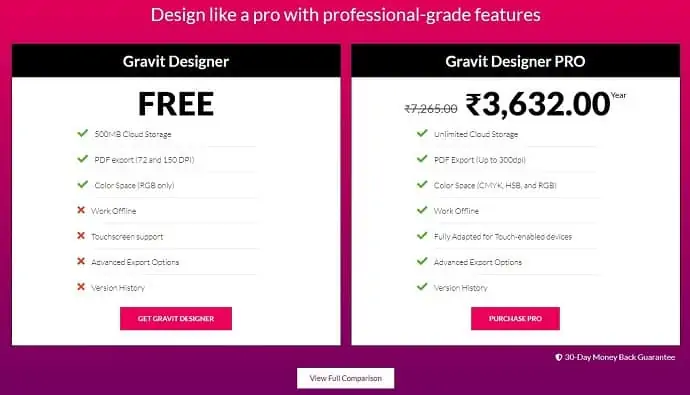
Cum să editați fișierul EPS folosind Gravit Designer
Vizitați site-ul oficial al designerului Gravit. Faceți clic pe descărcare și alegeți platforma pe care doriți să descărcați, sau faceți clic pe începe acum pentru a lucra online.
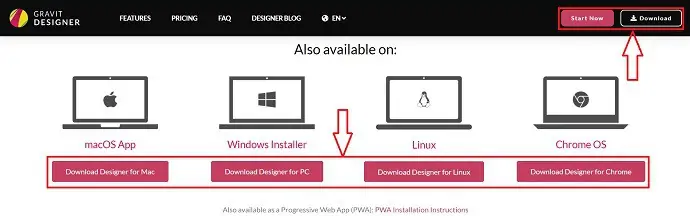
Fie pentru metodele online, fie offline, procesul este același. Apoi, vi se cere să vă înscrieți/autentificați în contul Gravit Designer. De asemenea, vă puteți conecta folosind conturile Google sau Facebook.

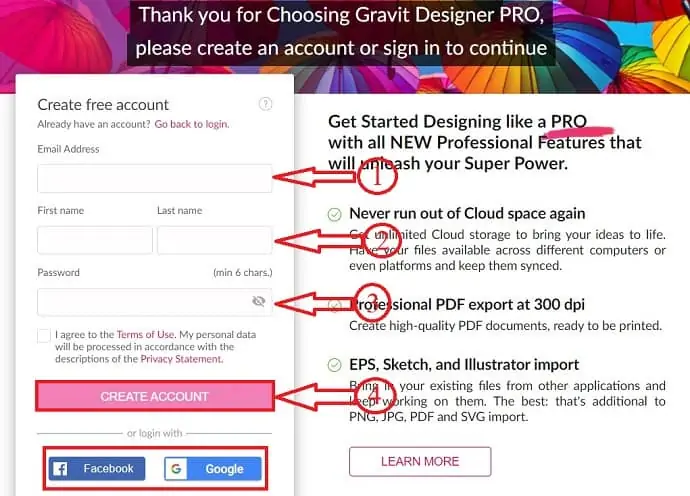
După ce vă conectați la Gravit Designer, sunteți redirecționat către o pagină nouă. Înainte de a intra în interfața de editare, alegeți șablonul sau faceți clic pe deschide de pe computer pentru a importa fișiere EPS de pe computer.
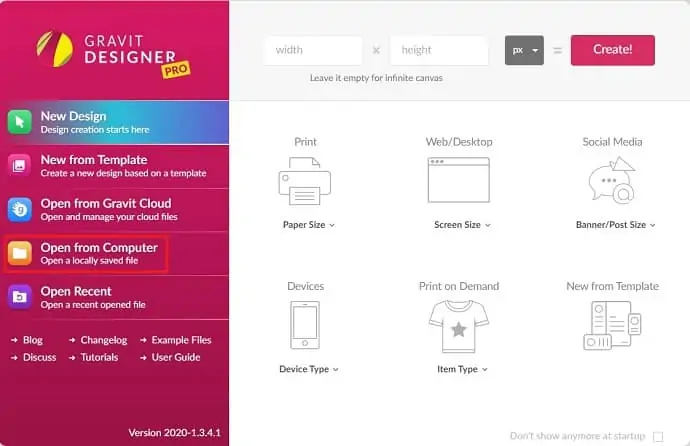
Apoi, fișierul este importat în Gravit Designer. Pe interfața de editare a Gravit Designer, straturile prezente în fișier sunt afișate în partea stângă. Instrumente de editare din meniul de sus.
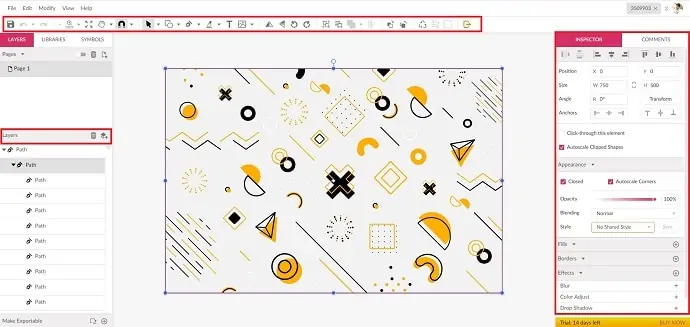
După editarea fișierului, faceți clic pe File>Export as , și selectați formatul în care doriți să exportați fișierul.
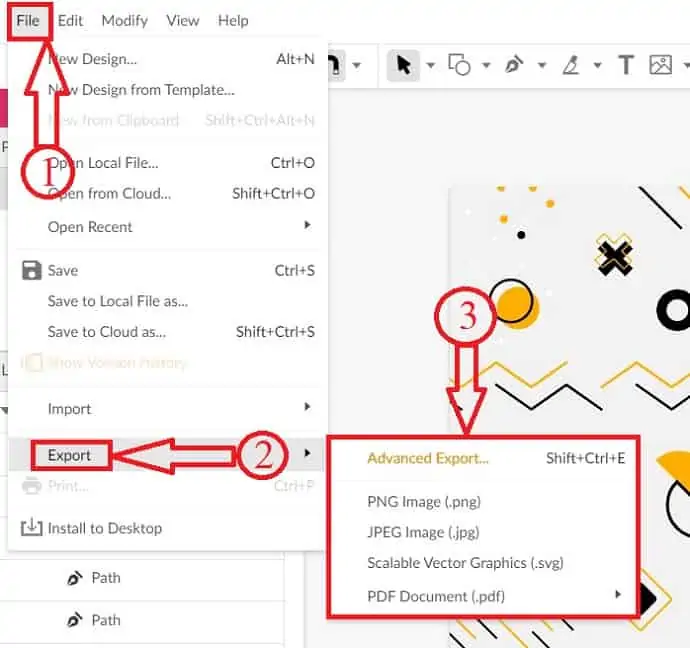
6. Inkscape (editor EPS open-source)
Inkscape este cel mai bun software de design grafic gratuit și open-source pentru începători. Acesta este un software foarte ușor și acceptă atât Windows, cât și Mac. Acest software vă permite să editați formate precum SVG, SVGZ, PDF, EPS și AI. Interfața de editare a Inkscape vine cu o mulțime de instrumente de editare profesionale care ajută la editarea fișierelor EPS într-un mod ușor și eficient.
Cum pot edita un fișier EPS gratuit folosind Inkscape
În primul rând, pentru a importa fișierul, faceți clic pe File>Open (Ctrl+O) și alegeți fișierul de pe computer. Puteți găsi formatele de fișiere care acceptă Inkscape din lista derulantă.
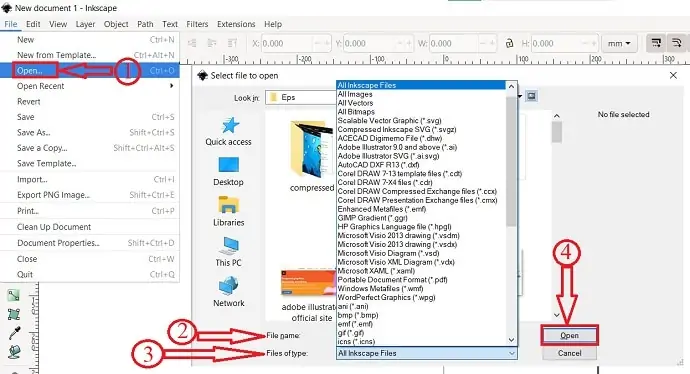
După importarea fișierului, faceți clic pe „Instrumentul de selecție și transformare” din bara de instrumente din stânga și selectați un anumit strat de editat.
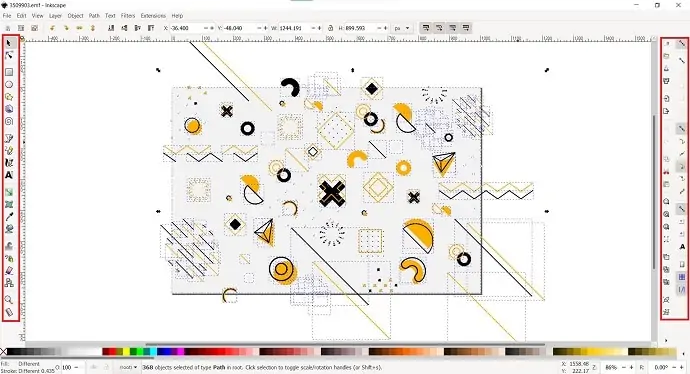
Pentru a salva fișierul de ieșire, faceți clic pe Fișier>Salvare ca (Shift+Ctrl+S) . Apoi, va apărea o fereastră. Din acea fereastră, alegeți destinația de salvat. De asemenea, introduceți un nume pentru fișier și selectați formatul în care doriți să salvați fișierul de ieșire.
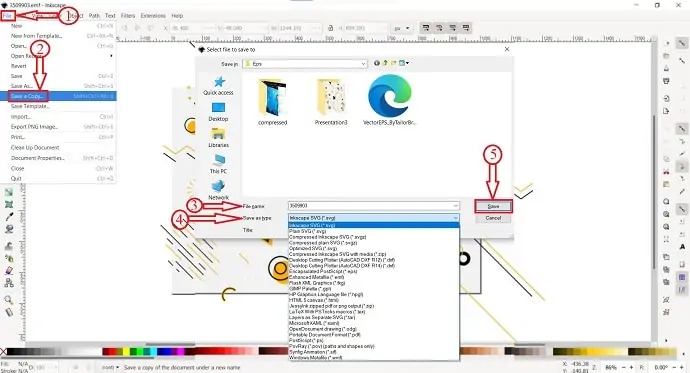
- CITEȘTE MAI MULT – 5 programe care te fac să editezi fotografii gratuit ca Photoshop
- 9 metode de a redimensiona imaginea fără a pierde calitatea
7. PaintShop Pro
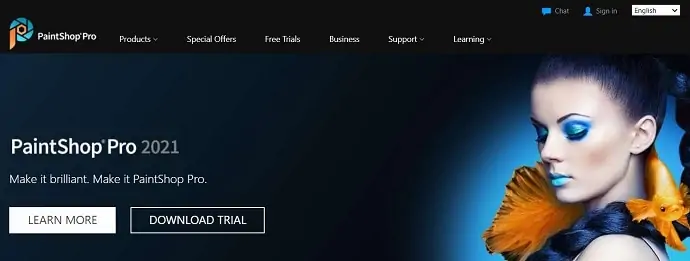
PaintShop Pro este, de asemenea, una dintre cele mai bune metode de a deschide și edita fișiere EPS. PaintShop Pro este disponibil în versiunea plătită și versiunea de probă. De asemenea, are propria sa suită de editare video numită Video Studio Ultimate. Deoarece acesta este un software de editare foto, oferă toate instrumentele esențiale pentru editarea profesională a fișierelor EPS. Procesul de import și export al unui fișier EPS va fi similar, dar singura modificare este în interfața de editare.
PaintShop Pro este disponibil direct de la Corel pentru 79,99 USD sau dacă faceți upgrade de la versiunile anterioare de PaintShop Pro, atunci este disponibil doar pentru 59,99 USD . De asemenea, oferă o versiune de probă pentru descărcare gratuită, cu unele limitări.
Cum să editați un fișier EPS folosind PaintShop Pro
În primul rând, descărcați și instalați cea mai recentă versiune de PaintShop Pro de pe site-ul său oficial. Lansați aplicația după finalizarea instalării. Apoi, veți găsi interfața de bun venit a aplicației așa cum se arată în captura de ecran de mai jos. Pe interfața de bun venit în sine, vi se cere să alegeți spațiul de lucru pe care doriți să lucrați. În mod implicit, PaintShop Pro oferă trei spații de lucru. Cum ar fi Fotografie, elemente esențiale și complete. Alegeți spațiul de lucru complet pentru a accesa toate instrumentele de editare necesare pentru editarea fișierelor EPS. Pentru aceasta, faceți clic pe Finalizare, urmat de „Aplicați”.
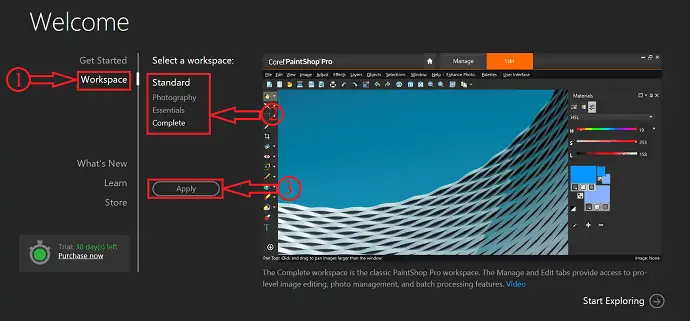
După aplicarea spațiului de lucru, faceți clic pe opțiunea Editare care se află în partea de sus a ferestrei. Apoi, sunteți redirecționat către interfața de editare și acolo veți găsi toate instrumentele și funcțiile de editare precum instrumente de selecție, straturi, text și multe altele.
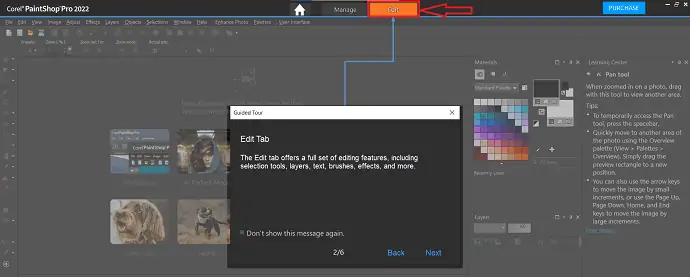
În partea stângă a ferestrei, veți găsi Bara de instrumente . Când utilizați un anumit instrument, atunci setările și proprietățile acelui instrument specific sunt vizualizate în bara de sus.
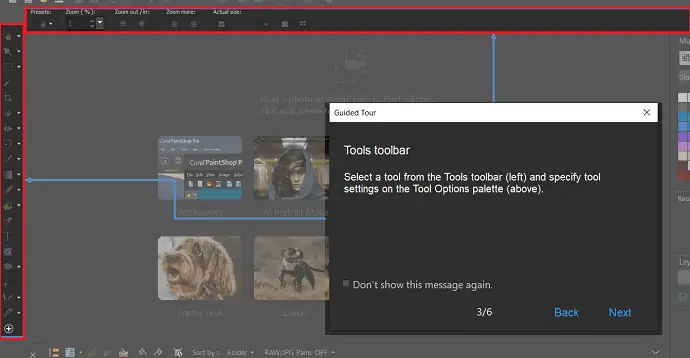
În partea dreaptă a spațiului de lucru, este furnizată o paletă Material . De acolo, puteți alege culoarea și materialele. Furnizarea acestei palete pe interfață va ajuta la editarea fișierelor EPS la rate mai rapide.
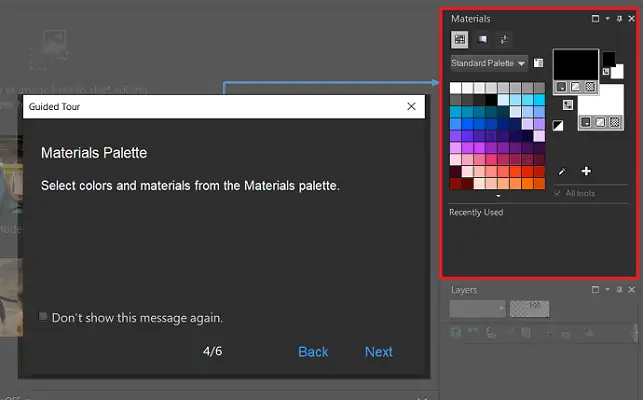
La fel ca și alte programe de proiectare grafică, PaintShop Pro oferă și paleta de straturi . Pe această paletă vor fi văzute straturile fișierului importat și de aici, puteți selecta un anumit layer de editat.
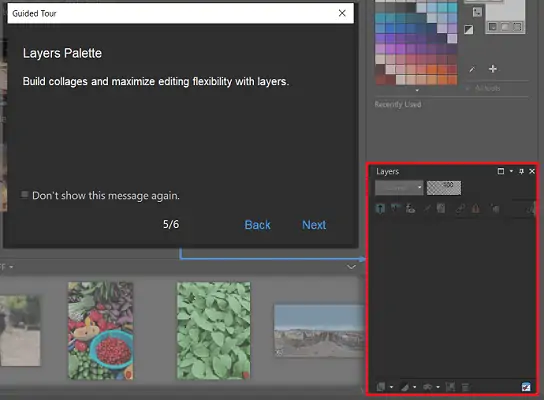
În partea de sus a interfeței, veți găsi o bară de instrumente cunoscută sub numele de Nou din șablon . Din această bară de instrumente, puteți începe cu ușurință să creați fișiere noi.
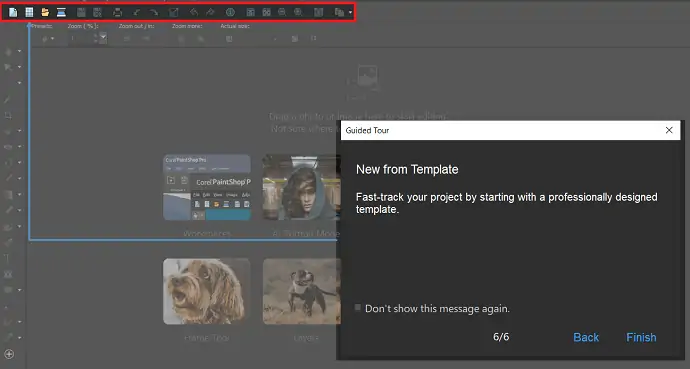
Pentru a importa un fișier EPS, accesați opțiunea „Fișier” care se află în partea stângă sus a interfeței. Se va deschide un meniu derulant. Faceți clic pe „Deschidere” . Apoi va apărea o fereastră. Răsfoiți fișierul EPS din acea fereastră și faceți clic pe „deschidere” .
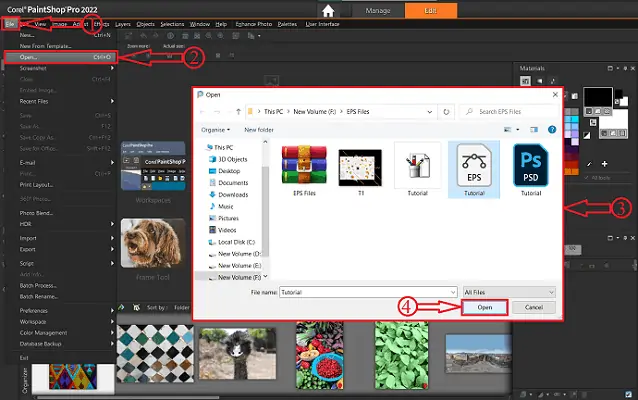
După importarea fișierului în PaintShop Pro, spațiul de lucru va arăta așa cum se arată în captura de ecran de mai jos. Joacă-te cu instrumentele disponibile pentru a edita fișiere EPS. În acest software, puteți edita direct fișierele EPS fără a le converti în alte formate vectoriale.
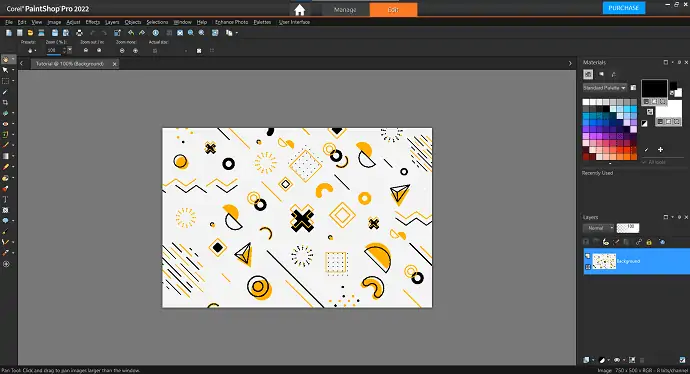
Pentru a salva fișierul , accesați opțiunea Fișier și faceți clic pe „Salvare ca” . Apoi va apărea o fereastră și de acolo alegeți destinația de salvat. Faceți clic pe meniul derulant al tipului de fișier și se va deschide o listă de formate. Alegeți formatul în care doriți să salvați fișierul ca. Mai târziu, faceți clic pe „Salvare” pentru a finaliza procesul de salvare.
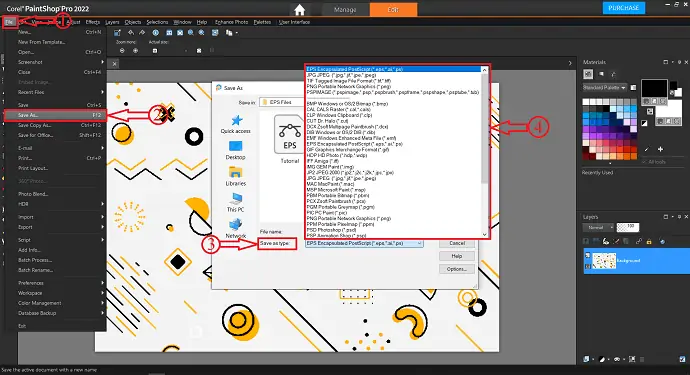
Acesta este modul în care PaintShop Pro ajută la editarea fișierelor EPS. Accesați linkul furnizat mai jos pentru a vizita site-ul oficial al PaintShop Pro.
8. PowerPoint
După cum am discutat mai devreme, EPS nu este acceptat în PowerPoint, deși putem edita fișierul prin conversia EPS în formate vectoriale precum SVG, EMF, WMF. Există o mulțime de site-uri de conversie online gratuite pentru a converti EPS în alte formate.
Cum se convertesc EPS în formate PowerPoint
- Deschideți orice browser și vizitați site-ul oficial Convertio.
- Faceți clic pe Alegeți fișiere și alegeți sursa pentru a importa fișierul EPS.
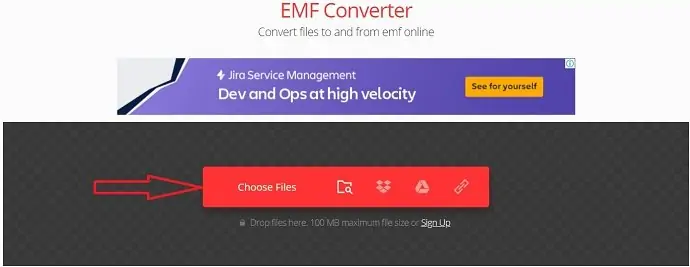
- Faceți clic pe format pentru a deschide lista de opțiuni. Selectați vector și alegeți unul dintre cele trei formate (recomandat să utilizați formatul EMF) .
- După ce ați ales formatul, faceți clic pe converti. Apoi, fișierul va începe conversia.
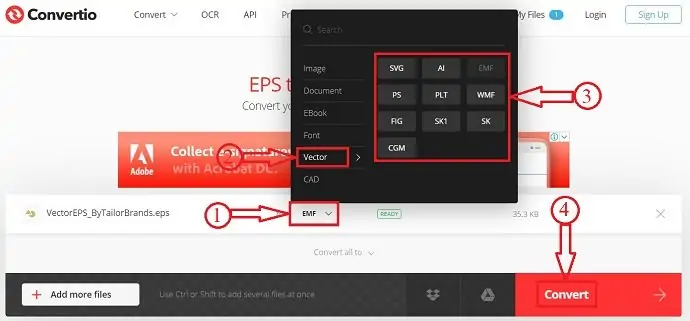
- După conversia fișierului, veți primi o notificare pe măsură ce conversia este finalizată. Faceți clic pe opțiunea de descărcare și fișierul va începe automat descărcarea.

Cum să editați fișierul EPS folosind PowerPoint
În această secțiune, vă voi arăta procesul de editare a fișierelor EPS în PowerPoint.
Timp total: 5 minute
PASUL-1: Lansați PowerPoint
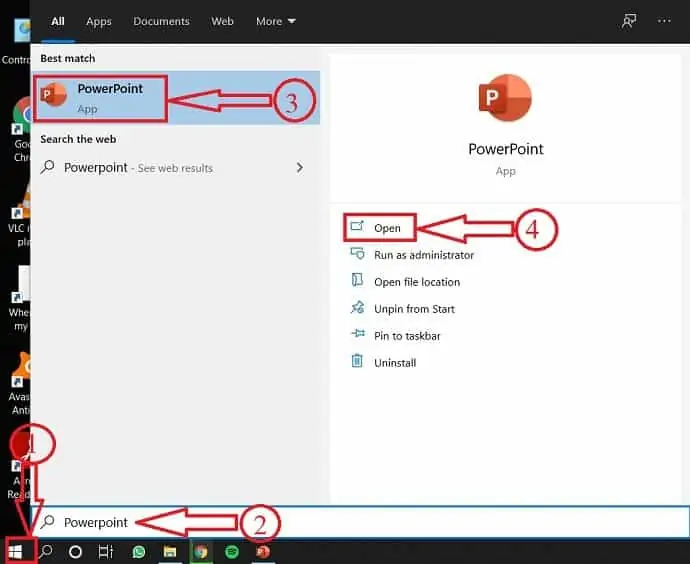
faceți clic pe Start și căutați PowerPoint. Faceți clic pe deschidere din rezultate.
PASUL-2: Importul fișierului EPS
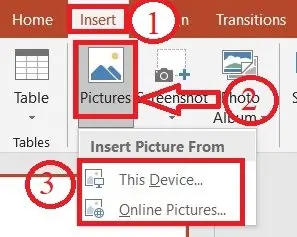
Accesați secțiunea Inserare și faceți clic pe imagini. Apoi, va apărea o fereastră și alegeți fișierul EPS de importat.
PASUL-3: Degruparea straturilor
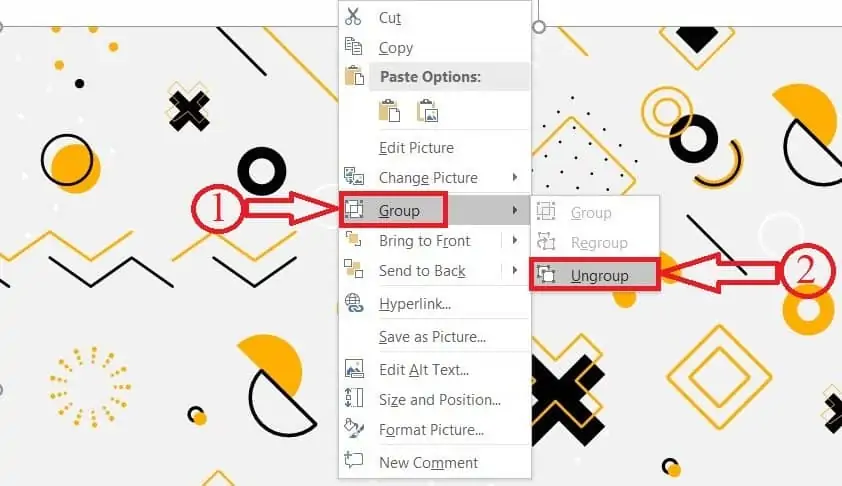
Faceți clic dreapta pe fișierul EPS importat. Editați fișierele EPS plasând săgeata mouse-ului pe strat și faceți clic dreapta pe el pentru a selecta opțiunea de grup și faceți clic pe Ungroup.
PASUL-4: Conversie
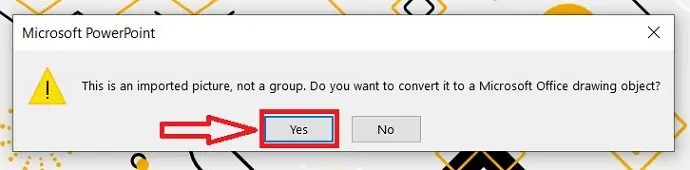
După ce selectați opțiunea de degrupare, veți primi o fereastră pop-up care vă întreabă „Doriți să convertiți fișierul importat într-un obiect de desen Microsoft Office?” . Faceți clic pe Da pentru a continua.
PASUL-5: Interfață de editare
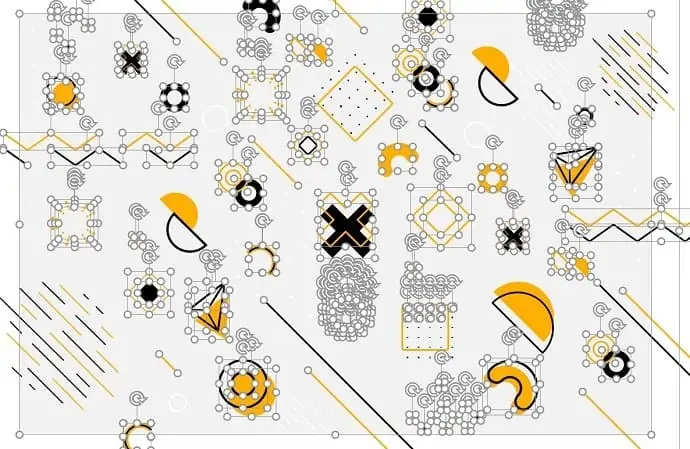
Odată ce degrupați fișierul, toate straturile sunt detașate. Faceți clic pe el pentru a selecta un anumit strat și a le edita individual.
PASUL-6: Gruparea
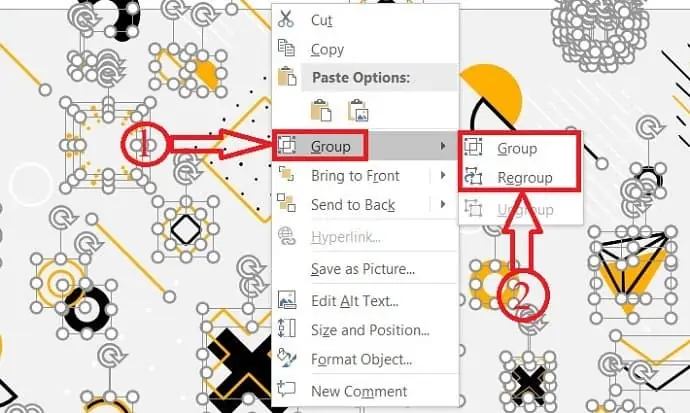
După finalizarea editării, faceți clic dreapta pe imagine și mutați cursorul pe grup și faceți clic pe regrupare. Apoi, toate straturile sunt îmbinate.
PASUL-7: Salvarea fișierului
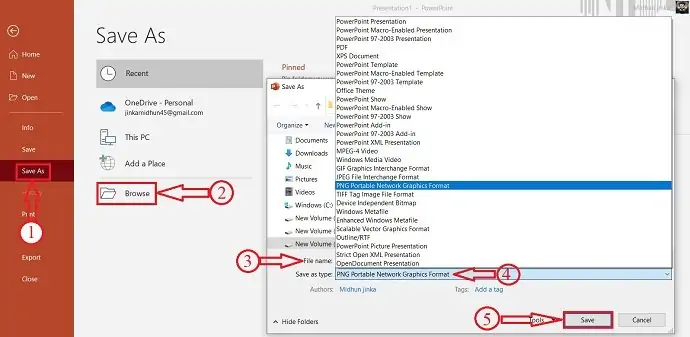
Accesați Fișier> Salvare ca> Răsfoiți . Introduceți numele fișierului, alegeți formatul de salvat. Apoi, faceți clic pe salvare.
Livra:
- fișier EPS
- Power Point
Instrumente:
- Power Point
Materiale: Software
Acesta este modul în care putem edita fișiere EPS folosind PowerPoint. După salvarea fișierului în oricare dintre formatele de imagine, acesta nu mai acceptă degruparea sau editarea straturilor.
- CITEȘTE MAI MULT – Ce este Microsoft Office 365? Faceți cunoștință cu planurile, prețul și aplicațiile acestuia
- Cum să filigranați fotografiile în PowerPoint
Concluzie: care este cel mai bun editor de fișiere vectoriale?
Aproape, am acoperit cele mai bune și mai ușoare metode de editare a fișierelor EPS. După cum ați citit articolul complet, editarea unui fișier EPS nu mai este o sarcină dificilă. Utilizați oricare dintre metodele menționate mai sus pentru a edita cu ușurință fișierul EPS. Unele metode nu vor deschide fișierele EPS direct, așa că în acel moment conversia se face în formatele compatibile cu software-ul. Mai mult, conversia se face gratuit și într-un timp scurt folosind convertoare online. Exportarea oricărei lucrări de artă sau ilustratoare în format EPS pentru o calitate și rezultate mai bune. Fișierele EPS pot fi editate și modificate oricând cu aceeași dimensiune și calitate.
Pentru cele mai bune funcții, puteți folosi Adobe Illustrator.
Când îl doriți pe cel gratuit, puteți merge cu metoda Photopea sau Gravit sau PowerPoint.
Sper că acest tutorial, 8 Cele mai bune metode de editare a fișierelor EPS , v-a ajutat să cunoașteți informații complete despre metodele de editare a fișierelor EPS într-un mod ușor. Dacă vă place acest articol, distribuiți-l și urmăriți WhatVwant pe Facebook, Twitter și YouTube pentru mai multe sfaturi tehnice.
8 Cele mai bune metode de editare a fișierului EPS - Întrebări frecvente
Cum reduc dimensiunea unui fișier EPS?
În timp ce exportați fișierul de ieșire din Adobe Illustrator, ștergeți elementele de paletă neutilizate, cum ar fi pensule, simboluri, stiluri grafice și palete de mostre.
Pot edita fișiere EPS în Photoshop?
Nu, nu puteți edita fișiere EPS dintr-o aplicație vectorială direct în Photoshop.
Este un fișier Vector un fișier EPS?
Un fișier EPS este un fișier vectorial al unui grafic, text sau ilustrație. Pentru că este un vector și poate fi ușor redimensionat la orice dimensiune trebuie să fie.
Photoshop poate exporta EPS?
Da, puteți utiliza și Adobe Photoshop pentru a exporta în EPS. Faceți clic pe File>Save as și selectați „Photoshop EPS”.
De ce Photoshop rasterizează EPS?
Deoarece fișierele EPS nu salvează date specifice de rezoluție sau dimensiune, trebuie să spuneți Photoshop cum să deschideți acest fișier punând setările dorite. Acest proces este cunoscut sub numele de rasterizare, care este adesea folosit în lumea Photoshop.
Este inkscape gratuit de utilizat?
Inkscape este un editor de grafică vectorială gratuit și open-source pentru GNU/Linux, Windows și macOS X.
Pe câte computere pot instala CorelDraw 2020?
Îl puteți instala pe două (2) computere diferite, adică un computer de serviciu și un laptop pentru lucru acasă sau mobil. Dar nu puteți avea ambele aplicații CorelDraw deschise în același timp.
