Cum să adăugați și să editați imagini în PDF - 18 moduri uimitoare
Publicat: 2022-02-13Vă faceți griji cum să inserați imagini în fișiere PDF? doriți să editați imagini în fișiere PDF ? Atunci nu mai sta pe gânduri. Ai ajuns la locul potrivit. În acest tutorial, veți găsi cele mai bune modalități de a adăuga și edita imagini în fișiere PDF. Doar parcurge-le și găsește cea mai bună metodă.
PDF-ul nu este altceva decât un format de document portabil care nu vă permite să faceți nicio modificare. Dar există multe software offline și online pentru a converti formatul PDF într-un document editabil care vă permite să editați documentul după cum doriți.
Cuprins
Cum să inserați imagini în PDF - 11 moduri fenomenale
Există mai multe instrumente online și offline pentru a insera imagini în documente PDF fără efort. Câteva dintre ele sunt enumerate mai jos.
Tutorial video:
Am oferit acest articol sub forma unui tutorial video pentru confortul cititorului nostru. Dacă sunteți mai interesat de citit, atunci urmăriți-l după finalizarea lecturii.
1. Wondershare PDFelement (Pro&offline)

În această secțiune, veți găsi procesul de inserare a imaginilor folosind Wondershare PDFelement. Wondershare PDFelement este cel mai bun instrument pentru a converti cu ușurință fișierele în PDF și din PDF. Este disponibil la un cost mai mic în comparație cu Adobe Acrobat DC. Dar nu există niciun compromis în ceea ce privește caracteristicile. Oferă toate funcțiile disponibile pe Adobe Acrobat DC.
Timp total: 5 minute
Pasul 1: Deschideți documentul PDF
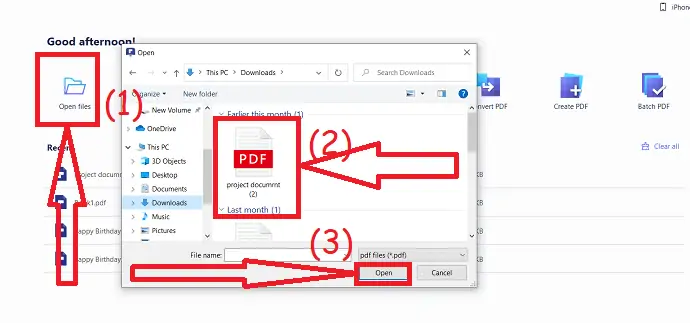
Lansați aplicația Wondershare PDFelement. Faceți clic pe opțiunea Deschideți fișierul. Va apărea o fereastră deschisă, selectați fișierul PDF pe care îl doriți.
Pasul 2: Inserați imaginea

Odată ce fișierul PDF este afișat pe ecran, alegeți opțiunea „Adăugați imagine” din instrumentul „ Editare ”. Open va apărea pe ecran. Din aceasta, selectați imaginea pe care doriți să o inserați în documentul PDF. Apoi, imaginea va fi inserată cu succes în documentul PDF. Editați imaginea și plasați-o oriunde doriți.
Cost estimat: 9,99 USD
Livra:
- Wondershare PDFelement
Instrumente:
- Wondershare PDFelement
Oferta: Cititorii noștri beneficiază de reduceri speciale la toate produsele Wondershare. Vizitați pagina noastră de cupon de reducere Wondershare pentru cele mai recente oferte.
2.Adobe Acrobat DC (Premium)
Iată procesul de inserare a unei imagini într-un fișier PDF folosind Adobe Acrobat DC.
Pasul 1: Deschideți documentul
Descărcați și instalați versiunea premium de Adobe Acrobat DC de pe site-ul său oficial folosind orice browser web. Deschideți aplicația Adobe Acrobat DC. Faceți clic pe Instrumente și selectați opțiunea „Editați PDF” de sub creare și editare.
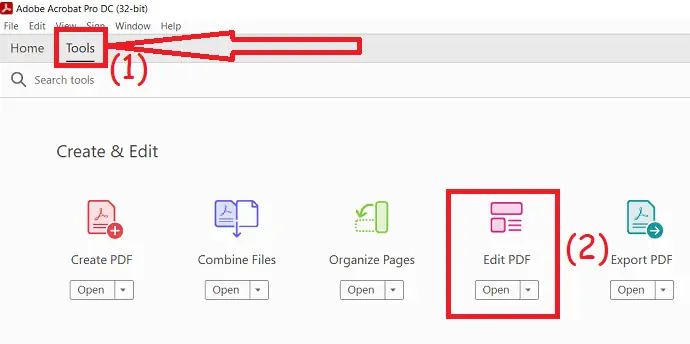
Veți redirecționa către pagina Editați PDF. Faceți clic pe opțiunea „Selectați fișierele” . Open Window va apărea pe ecran. De aici selectați fișierele PDF.
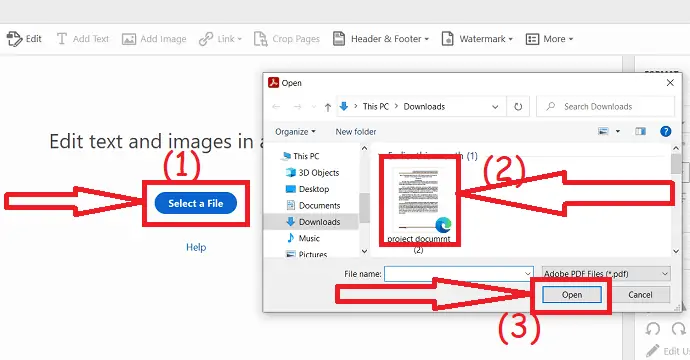
Pasul 2: Inserați imaginea
Fișierul PDF selectat va fi afișat pe ecran. Faceți clic pe „Adăugați imagine” , iar pe ecran va apărea fereastra deschisă. selectați imaginea dorită și faceți clic pe documentul unde doriți. În cele din urmă, editați imaginea în funcție de dorința dvs. și salvați documentul.
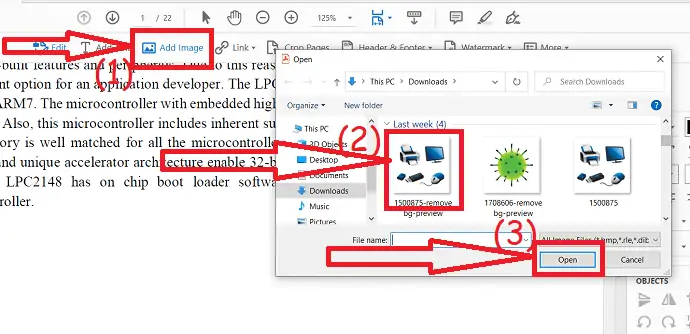
3.WPS Office
WPS Office este, de asemenea, unul dintre cele mai bune instrumente disponibile gratuit, cu instrumente excelente de editare și conversie PDF. Biroul WPS este o soluție completă precum MS Office, care oferă Word, PPT, PDF și foi de calcul. Puteți edita cu ușurință fișierele PDF fără niciun cost.
- Descărcați și instalați biroul WPS pe dispozitivul dvs. de pe site-ul său oficial.
- Lansați aplicația de birou WPS. Deschideți documentul PDF folosind WPS Office PDF pe dispozitiv.
- Selectați opțiunea „Adăugați imagine” sub inserare pentru a insera imaginea în fișierul PDF.
- În cele din urmă, salvați fișierul PDF cu ajutorul pictogramei de salvare din stânga sus sau apăsați Ctrl+S pe tastatură.
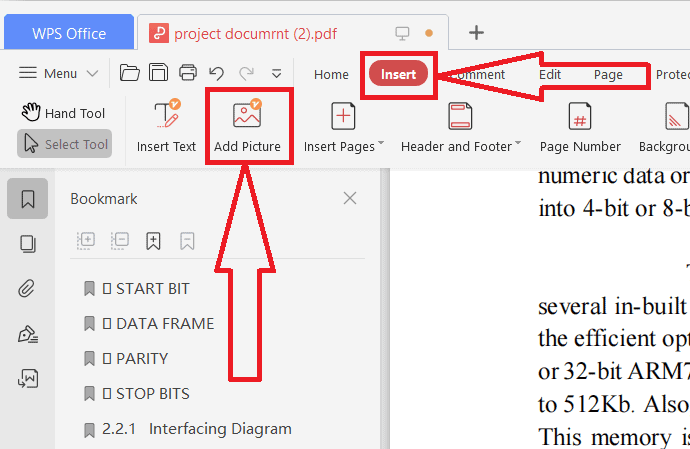
4.Foxit Reader
Foxit Reader este unul dintre cele mai bune instrumente online pentru a converti fișiere PDF, îmbina, împărți, semnează și edita fișiere PDF. Oferă 14 zile de încercare gratuită. Versiunea premium a editorului Foxit PDF este disponibilă la 119,00 USD, iar editorul PDF pro este disponibil la 139,00 USD. să vedem cum să inserăm imagini în fișiere PDF folosind Foxit reader.
Cum să inserați imagini în fișiere PDF folosind Foxit Reader?
Pasul 1: Descărcați Foxit Reader
Cumpărați și descărcați Foxit Reader PDF Editor de pe site-ul său oficial. Instalați-l pe dispozitivul dvs. Odată ce instalarea este finalizată, lansați aplicația. Puteți vedea ecranul așa cum se arată în captura de ecran de mai jos. Acum faceți clic pe „Editați PDF” și selectați fișierul PDF de pe dispozitiv.
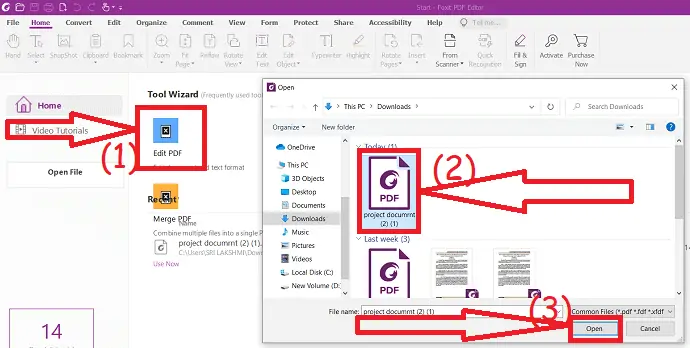
Fișierul încărcat va fi afișat pe ecranul Foxit Reader. Faceți clic pe instrumentul „Adăugați imagini” sub Editare și selectați „Imagine din fișier” sau „Desenați o nouă imagine”.
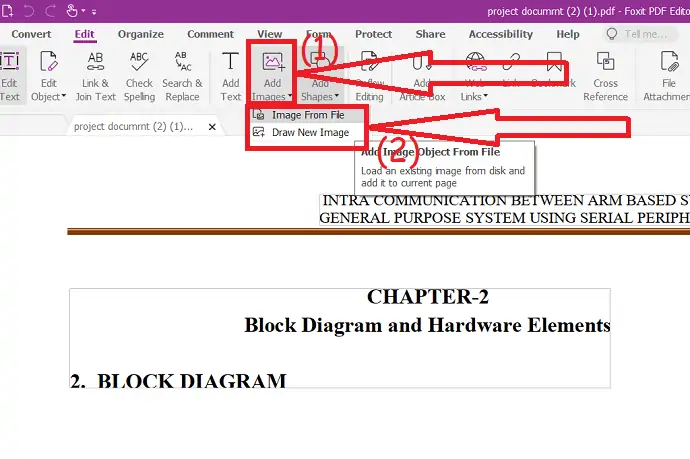
Trageți și plasați imaginea oriunde doriți. De asemenea, puteți modifica opacitatea, centrul paginii, rotația și forfecarea obiectului. În cele din urmă, salvați documentul editat.
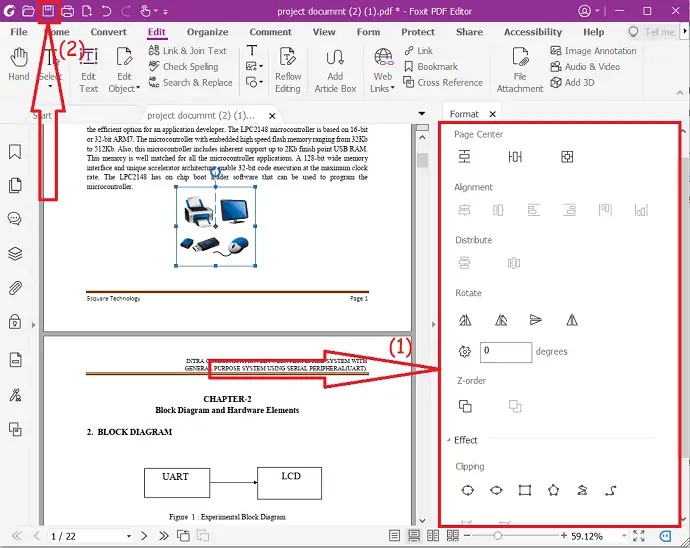
5.Nitro
Nitro este instrumentul all-in-one pentru fișiere PDF, la fel ca Adobe și Wondershare PDFelement. Versiunea Nitro PDF pro este disponibilă la 179,99 USD. Este o licență unică. Oferă 14 zile de încercare gratuită pentru a verifica dacă funcționează corect sau dacă. Convertiți cu ușurință PDF în alte formate și alte formate precum Word, Excel, PPT, JPG în PDF.
Cum să inserați o imagine în PDF folosind Nitro PDF?
Pasul 1: Cumpărați și descărcați Nitro PDF pro de pe site-ul său oficial. Instalați-l pe dispozitivul dvs. Navigați la fișierul PDF la care doriți să adăugați o imagine. Faceți clic dreapta pe fișier, atingeți Deschide cu și selectați Nitro pro .
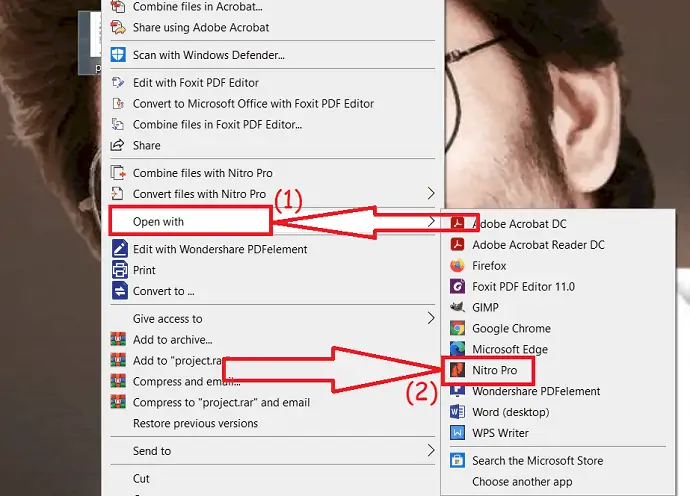
Documentul va fi afișat pe ecran. Atingeți „Revizuire” din instrumente și faceți clic pe opțiunea „Adăugați imagine”. Veți găsi trei opțiuni diferite în caseta drop-down. selectați-l pe cel dorit. Aici selectez opțiunea „Din fișier”. Open Window va apărea pe ecran. Atingeți de două ori imaginea pe care doriți să o adăugați în documentul PDF.
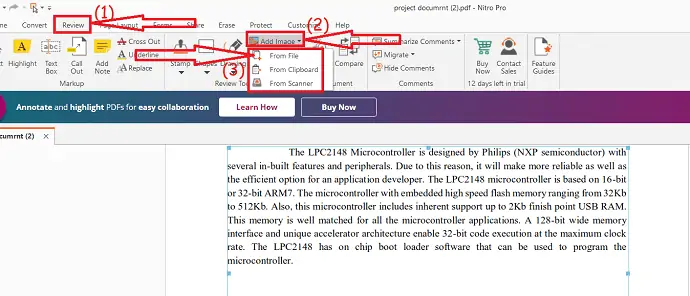
Imaginea încărcată va apărea pe ecran. Pur și simplu trageți și plasați imaginea oriunde doriți. Și editați imaginea după cum doriți, folosind instrumentele de sub Instrumente pentru obiecte.

6.Microsoft Word
Microsoft Word este, de asemenea, unul dintre cele mai bune instrumente offline care vă ajută să inserați imagini în fișiere PDF. Înainte de a utiliza această metodă, asigurați-vă că utilizați cea mai recentă versiune de Microsoft Word pe dispozitiv.
Descărcați și instalați cea mai recentă versiune de Microsoft Word pe dispozitivul dvs. Deschideți documentul PDF în care doriți să inserați o imagine. Pe ecran va apărea un mesaj prompt. Faceți clic pe „OK”.

Documentul încărcat va fi afișat pe ecran. Apăsați pe Vizualizare și selectați opțiunea „Editați documentul” . Veți redirecționa către noua interfață.

Plasați cursorul acolo unde doriți să adăugați o imagine și selectați opțiunea imagini de sub inserare . Pe ecran va apărea o fereastră pop-up. Din aceasta, selectați pe care doriți și faceți clic pe „Inserați”.
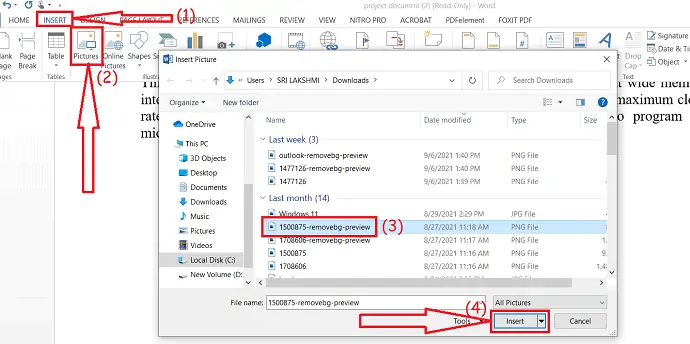
Editați imaginile după cum doriți, folosind instrumente de format de imagine. În cele din urmă, salvați documentul. Puteți salva documentul ca PDF sau Word schimbând tipul în caseta „Salvare ca tip”.
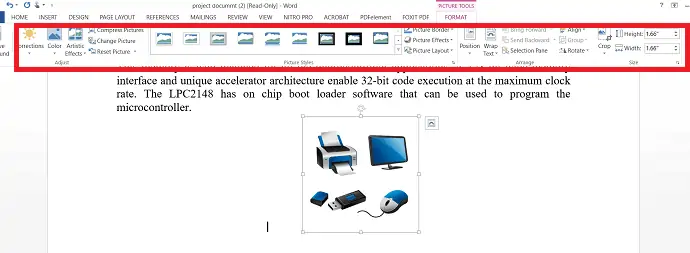
7.Cum să adăugați o imagine la PDF online folosind HiPDF
HiPDF este cel mai bun editor PDF online oferit de Wondershare Family. Este o sarcină ușoară să editați imagini în fișiere PDF folosind Wonderhsare HiPDF. Să vedem cum să editați imaginile în
Pasul 1: Încărcați fișierul PDF
Vizitați site-ul oficial Wondershare HiPDF folosind orice browser web sau faceți clic pe acest link. Selectați opțiunea Editați și încărcați fișierul PDF pe care doriți să-l introduceți imagini.
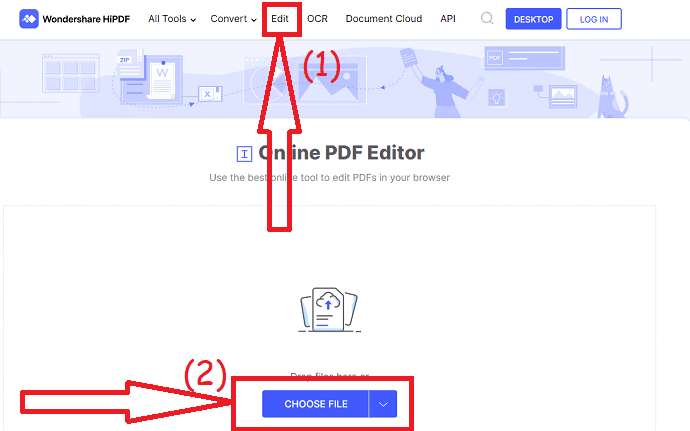
Odată ce fișierul este încărcat, plasați cursorul acolo unde doriți să adăugați imagini. Faceți clic pe opțiunea „Adăugați imagine” din partea de sus. Open Window va apărea pe ecran, selectați imaginea pe care doriți să o introduceți.
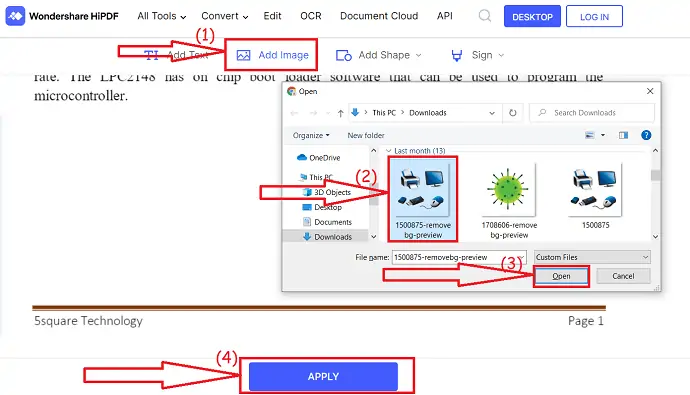
Ajustați imaginea după cum doriți și faceți clic pe opțiunea „Aplicați”. Asta este... În cele din urmă, dați clic pe opțiunea Descărcare pentru a o salva pe dispozitiv.
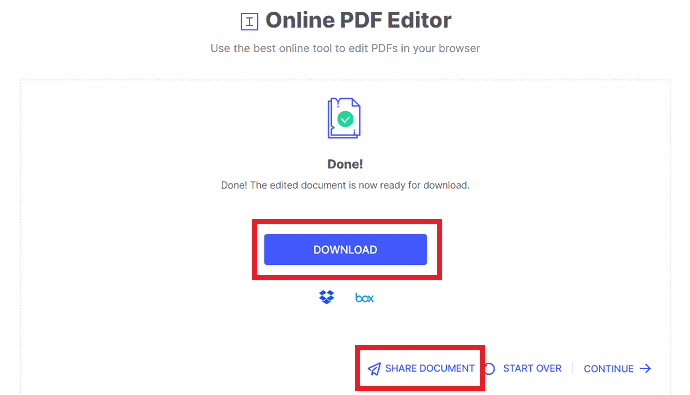
8. Cum să inserați o imagine în PDF online gratuit folosind SmallPDF
Smallpdf este unul dintre editorii și software-urile de conversie PDF online. Poate îmbina, împărți, edita și converti fișierele PDF cu ușurință. Iată câțiva pași pentru a insera imagini în fișiere PDF folosind Smallpdf.

Pasul 1: Vizitați pagina oficială a editorului SmallPDF PDFe folosind orice browser web. Puteți observa ecranul de start așa cum se arată în captura de ecran de mai jos. Faceți clic pe opțiunea „Alege fișiere” pentru a încărca fișiere PDF.
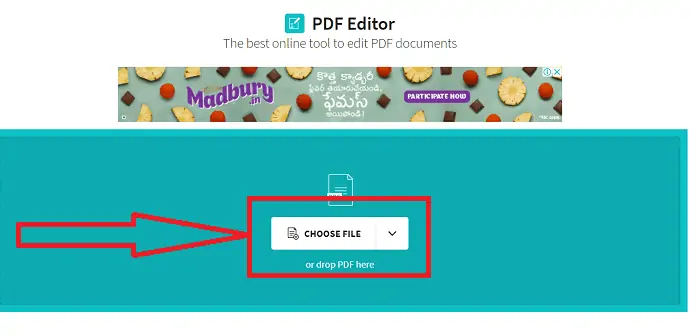
Pasul 2: Fișierul încărcat va apărea pe ecran. Atingeți pictograma imagine din stânga sus a ecranului. Pe ecran va fi afișat un prompt. Selectați imaginea pe care doriți să o inserați în documentul PDF. faceți clic pe documentul în care doriți să adăugați imaginea și reglați dimensiunea și orientarea imaginii. Odată ce sunteți de acord cu fișierul PDF, faceți clic pe opțiunea de descărcare pentru a-l salva pe dispozitiv.
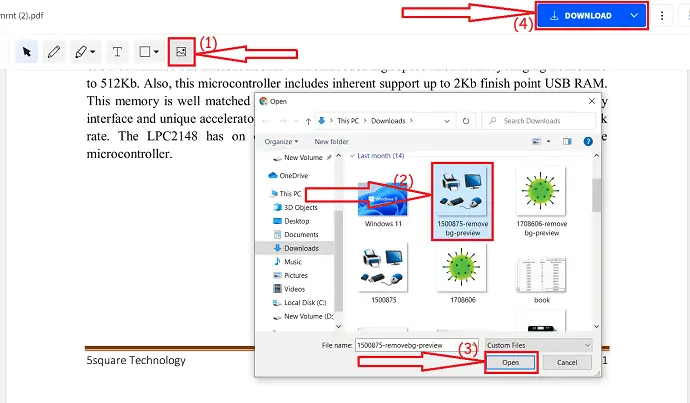
9.SodaPDF – online
SodaPDF este un alt instrument online care funcționează eficient pe fișierele PDF. Îl poți folosi și offline. Este disponibil în trei planuri diferite, cum ar fi permisul săptămânal, permisul lunar și permisul nelimitat. Abonamentul pentru 1 săptămână costă 4,99 USD, 1 lună costă 1,99 USD și un permis nelimitat costă 2,99 USD/lună Plată anuală. Iată procesul online despre cum să inserați imagini în fișiere PDF folosind SodaPDF.
Cum să inserați o imagine într-un fișier PDF folosind SodaPDF?
- Deschideți editorul SodaPDF PDF folosind orice browser web.
- Faceți clic pe opțiunea Alegeți fișierul pentru a încărca fișiere PDF.
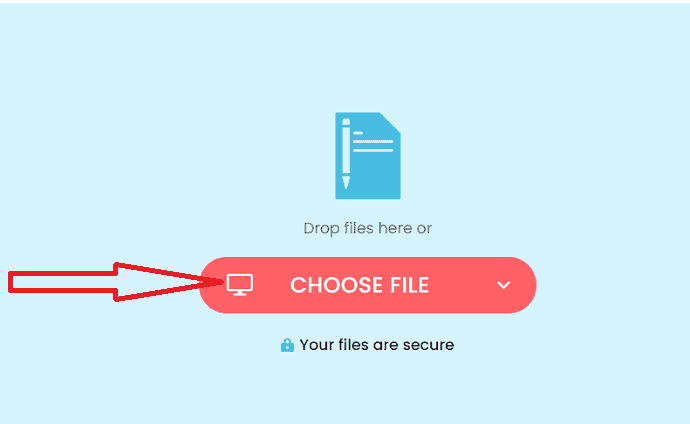
- Fișierul PDF încărcat va fi afișat pe ecran. Faceți clic pe opțiunea de inserare imagine pentru a insera imaginea pe care doriți să o inserați în documentul PDF. În cele din urmă, faceți clic pe pictograma „Descărcați” din stânga sus.
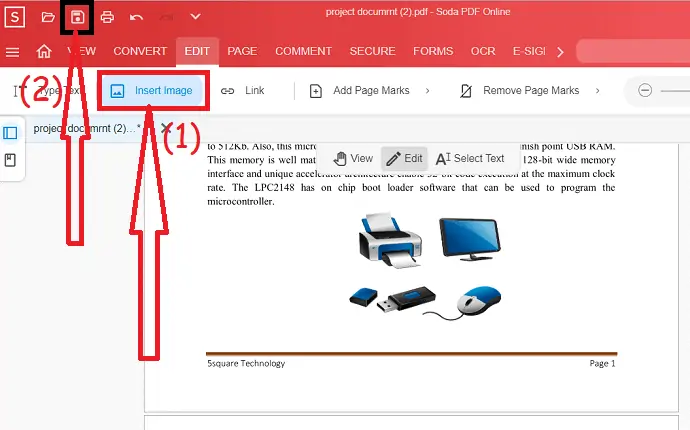
10.DocFly – Online
DocFly este, de asemenea, unul dintre instrumentele de editare PDF. De asemenea, convertește fișierele PDF în alte formate și invers. Îți poți finaliza sarcina în doar doi pași simpli.
Cum să inserați o imagine într-un fișier PDF folosind DocFly?
Vizitați pagina oficială a editorului PDF DocFly folosind orice browser web. Atingeți opțiunea „Clic pentru a încărca fișierul” sau pur și simplu trageți și plasați fișierul PDF.
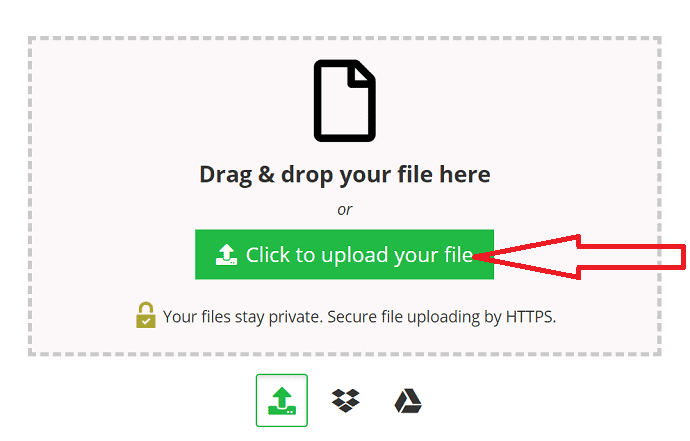
Fișierul PDF încărcat va apărea pe ecran. Faceți clic pe pictograma imagine pentru a încărca o imagine. Pe ecran va apărea fereastra de încărcare a imaginii. selectați imaginea de pe dispozitivul dvs. Acum, faceți clic pe opțiunea de salvare. În cele din urmă, faceți clic pe opțiunea Descărcare din „Export”.
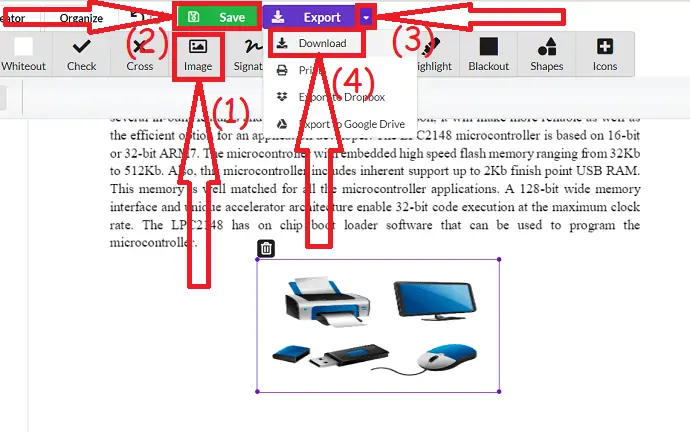
11.iLovepdf – Online
iLovePDF este cel mai bun instrument online care oferă un editor PDF uimitor pentru a edita fișiere PDF adăugând imagini, text, forme, evidențieri și multe altele. Este cel mai bun instrument care oferă securitate puternică datelor dvs. și un instrument simplu pentru editarea fișierelor PDF.
- Accesați site-ul oficial al editorului PDF iLovePDF folosind orice browser web.
- Încărcați PDF în care doriți să inserați imaginea.
- Faceți clic pe pictograma Imagine din partea de sus a listei de instrumente.
- Selectați imaginea pe care doriți să o inserați în document de pe dispozitivul dvs.
- Ajustați imaginea și plasați-o oriunde doriți și faceți clic pe opțiunea „editați PDF” din dreapta jos.
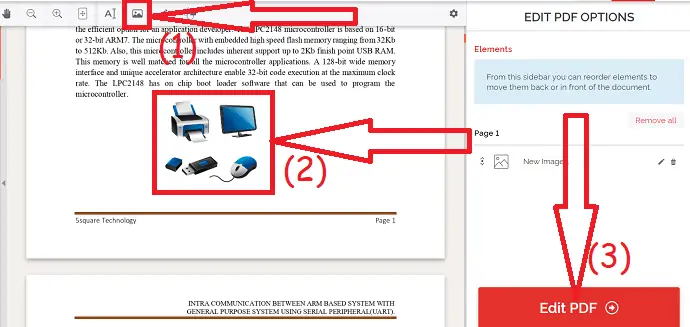
- În cele din urmă, faceți clic pe opțiunea Descărcare pentru a o salva pe dispozitiv.
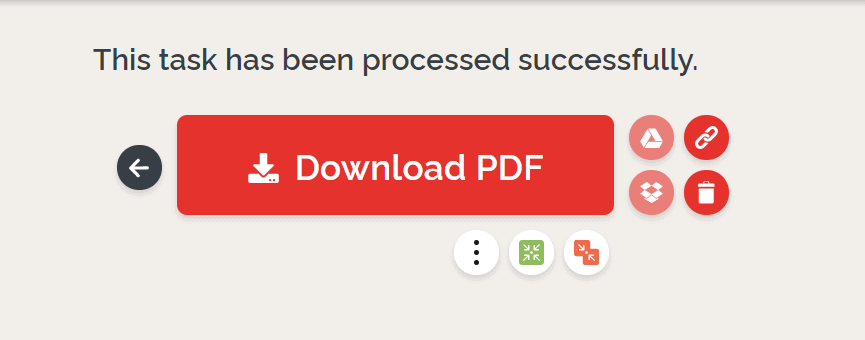
- Înrudit: Cum să reparați fișierele PDF corupte
- Top 5 moduri de a elimina filigranul din fișierele PDF
Cum se editează imagini în PDF
Tutorial video:
1.Wondershare PDFelement
Cumpărați sau descărcați versiunea gratuită a Wondershare PDFelement de pe site-ul său oficial. Instalați-l pe dispozitivul dvs. Navigați la fișierul PDF pe care îl doriți. Dați doar un clic dreapta, alegeți opțiunea „Deschide cu” și faceți clic pe Wondershare PDFelement.
Documentul PDF va fi afișat pe ecran. Alegeți opțiunea „Editare” din instrumente. Selectați imaginea pe care doriți să o editați, faceți clic dreapta și editați imaginea în funcție de dorința dvs. În cele din urmă, salvați fișierul PDF editat. Asta e…
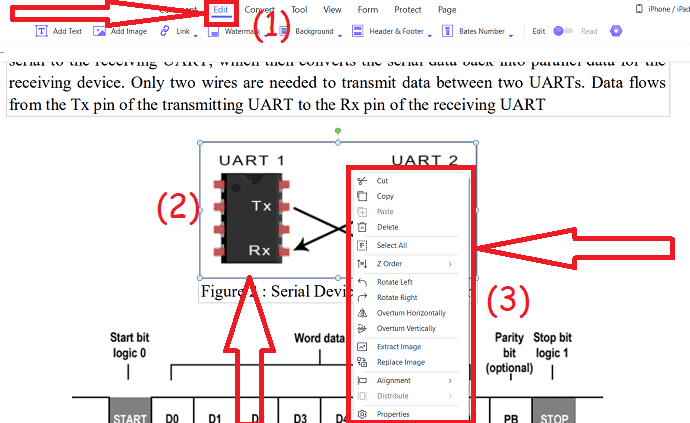
2.Adobe Acrobat Dc (Premium)
Pasul 1: Deschideți documentul PDF
Alegeți documentul PDF pe care doriți să îl editați. Faceți clic dreapta și selectați „ Editați cu Adobe Acrobat ”. Documentul selectat va fi afișat pe ecran.
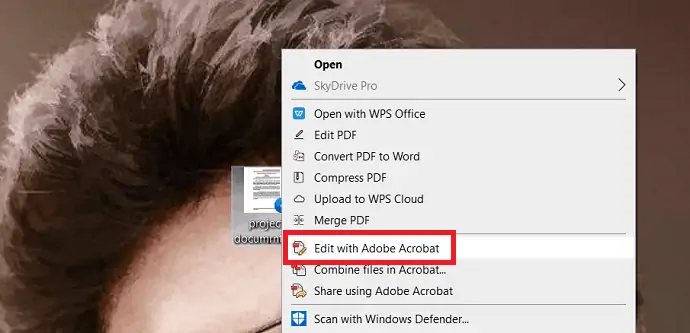
Pasul 2: Editați imaginea
Selectați imaginea pe care doriți să o editați. Editați imaginea folosind instrumentele de editare, cum ar fi răsturnarea, rotirea, înlocuirea și decuparea sub obiecte din panoul din dreapta. De asemenea, puteți edita imaginea folosind vopsea. Puteți găsi această opțiune în „Editați folosind....” . Odată finalizată editarea imaginilor în PDF, faceți clic pe pictograma „Salvare fișier” din colțul din stânga sus sau apăsați Ctrl+S pe tastatură.
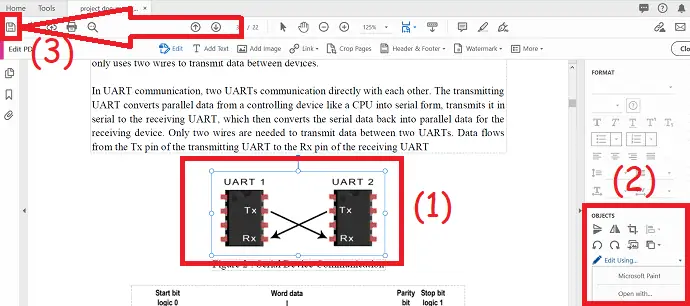
3.WPS Office
Pasul 1: Deschideți PDF folosind WPS Office
Cumpărați sau descărcați versiunea gratuită a WPS Office de pe site-ul său oficial. Odată ce instalarea este finalizată, deschideți aplicația. Atingeți Deschide PDF în secțiunea PDF. Pe ecran va apărea o solicitare, selectați documentul PDF.
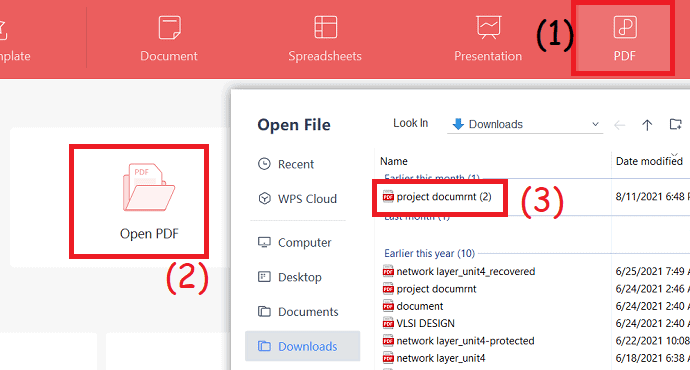
Pasul 2: Editați imaginile
Selectați opțiunea „Editați PDF” din meniul din dreapta. Alegeți imaginea pe care doriți să o editați din document. Puteți observa proprietățile imaginii în partea dreaptă a ferestrei. Editați folosind acele instrumente. În cele din urmă, salvați documentul editat folosind pictograma „Salvare” sau faceți clic pe trei linii verticale și „salvați ca” o opțiune pentru a salva fișierele editate ca fișier nou în loc să îl înlocuiți pe cel vechi.
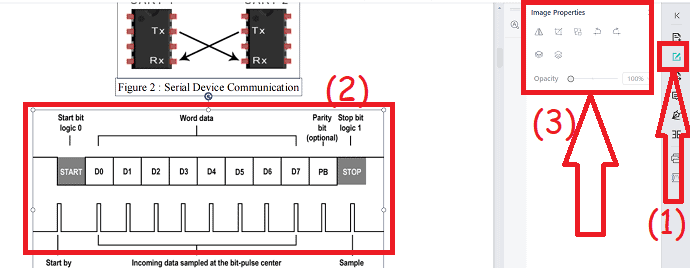
4.Foxit PhantomPDF
Iată pașii pentru a edita imaginile în fișiere PDF folosind Foxit Reader.
Cumpărați și descărcați Foxit PhantomPDF de pe site-ul său oficial. Instalați-l pe dispozitivul dvs. Deschideți documentul PDF în care doriți să editați imagini folosind Foxit PhantomPDF.
Selectați imaginea pe care doriți să o editați. Veți găsi mai multe opțiuni de editare în partea dreaptă a documentului. Selectați opțiunea dorită și faceți clic pe opțiunea Salvare din stânga sus sau apăsați ctrl+S pe tastatură. Asta e…
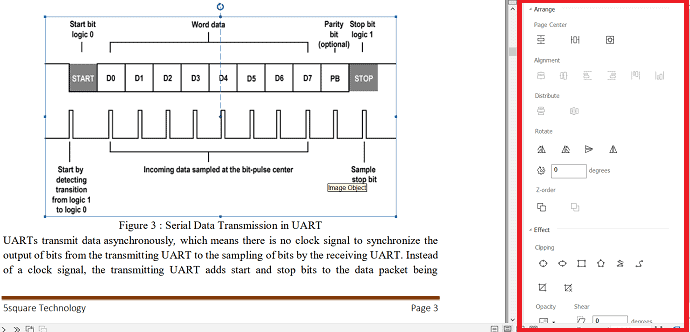
5. Nitro
Mai jos sunt cei doi pași simpli care vă arată cum să editați imagini în fișiere PDF folosind Nitro Pro.
Cumpărați și descărcați Nitro Pro PDF de pe site-ul său oficial. Instalați-l pe dispozitivul dvs. Deschideți documentul PDF folosind instrumentul Nitro Pro PDF.
Documentul va fi afișat pe ecran. Faceți clic pe opțiunea Editare din stânga sus.
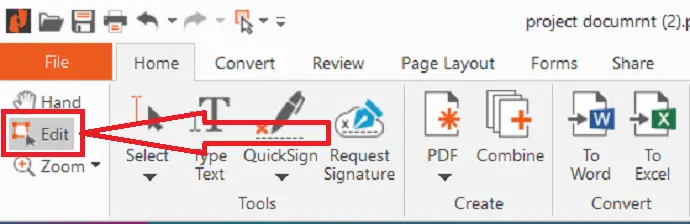
Alegeți imaginea pe care doriți să o editați. Veți găsi mai multe „instrumente de formatare și aliniere sub Instrumente pentru obiecte. Editați imaginea după cum doriți și, în final, salvați fișierele PDF editate cu ajutorul pictogramei „Salvare” sau apăsați Ctrl+S de pe tastatură.

6.Microsoft Word
Ultima versiune Microsoft Word vă ajută să editați cu ușurință imaginile în fișiere PDF. Convertește fișierele PDF în Word atunci când încercați să deschideți fișierul PDF folosind Microsoft Word.
Descărcați și instalați cea mai recentă versiune de Microsoft Word pe dispozitivul dvs. Deschideți fișierul PDF cu Microsoft Word. Pe ecran va apărea un mesaj prompt. Faceți clic pe „OK”.

Fișierul PDF va fi afișat pe ecran. Faceți clic pe vizualizare și selectați opțiunea Editați documentul din caseta drop-down.

Selectați imaginea pe care doriți să o editați. Veți găsi mai multe opțiuni de editare în „Format”. Editați imaginea după cum doriți și faceți clic pe pictograma Salvare din stânga sus sau apăsați ctrl+s de pe tastatură. Puteți salva documentul în formatul dorit.
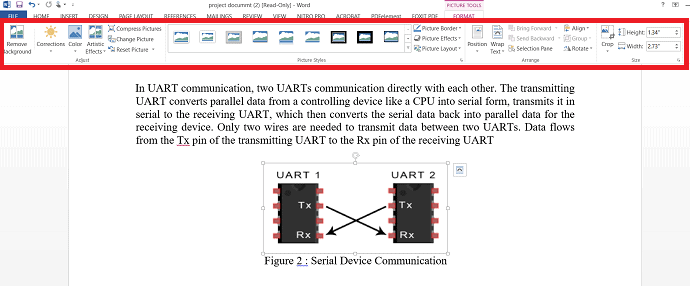
7.SodaPDF
Vizitați site-ul oficial al editorului PDF SodaPDF folosind orice browser web. Îl poți folosi și offline. Încărcați fișierul PDF pe care îl doriți selectând opțiunea Alegeți fișier.
Fișierul PDF încărcat va fi afișat pe ecran. Atingeți opțiunea „Editare” din lista de instrumente. Selectați imaginea pe care doriți să o editați și atingeți opțiunea de editare din partea de sus a documentului. Veți găsi opțiunea de editare a imaginii pe baza imaginii pe care ați selectat-o. Editați imaginea în funcție de dorința dvs. și faceți clic pe pictograma „Descărcare” din stânga sus.
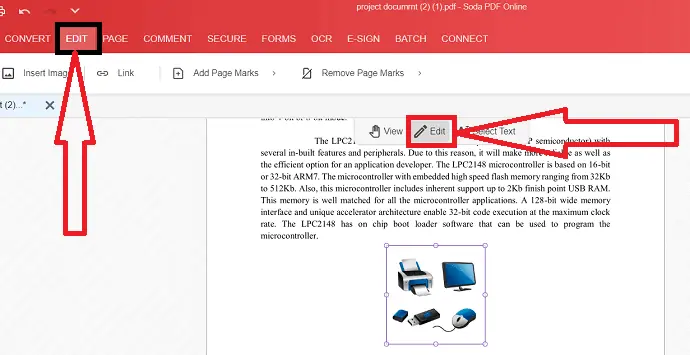
- Înrudit: 6 moduri de a adăuga hyperlinkuri în fișierele PDF online și offline
- Cum să adăugați filigran la fișierul PDF gratuit pentru online și offline
Gând final:
Există mai multe software online și offline pentru a insera imagini sau edita imaginea în fișiere PDF. Câteva dintre instrumentele simple și cele mai bune sunt enumerate în articol. Printre ei, găsește-ți cel mai bun instrument. Puteți trece prin versiunea de încercare a instrumentului premium înainte de a o cumpăra. Dacă lucrați rar la fișiere PDF, atunci instrumentele online sau gratuite sunt cea mai bună alegere.
Dacă lucrați frecvent la fișiere PDF, atunci alegeți instrumente premium precum Adobe Acrobat DC. Dar, este oarecum scump. Deci, Wondershare PDFelement este cea mai bună alegere cu toate funcțiile la un cost mai mic în comparație cu Adobe Acrobat DC. Dacă nu doriți să cheltuiți bani și aveți nevoie de cel mai bun instrument, atunci alegeți o versiune anterioară a Microsoft Word.
Sper că acest tutorial v-a ajutat să aflați cum să adăugați și să editați imagini în fișiere PDF . Dacă vrei să spui ceva, anunță-ne prin secțiunile de comentarii. Dacă vă place acest articol, distribuiți-l și urmăriți WhatVwant pe Facebook, Twitter și YouTube pentru mai multe sfaturi tehnice.
Cum să adăugați și să editați imagini în PDF? -FAQ
Este posibil să editați imagini în fișiere PDF?
Da. Este posibil să editați imagini în fișiere PDF cu ajutorul celor mai bune instrumente de editare PDF.
Care este cel mai bun instrument pentru a edita sau a insera imagini într-un fișier PDF?
Întotdeauna Adobe Acrobat Dc este cea mai bună alegere pentru a lucra pe fișiere PDF. Dar este mai scump.
Există vreun instrument gratuit pentru a insera imagini în fișiere PDF?
Da. Există multe instrumente online disponibile gratuit. Dacă doriți instrumentul offline, atunci Microsoft Word este cea mai bună alegere.
Cum să inserați o imagine într-un fișier PDF folosind Microsoft Word?
Deschideți fișierele PDF folosind Microsoft > faceți clic pe OK > vizualizați > editați documente > inserați > imagini. va apărea o solicitare pe ecran, selectați imaginea pe care doriți să o introduceți și faceți clic pe Ok. plasați imaginea oriunde doriți și faceți clic pe pictograma „Salvați” din stânga sus. Asigurați-vă că utilizați versiunea anterioară a Microsft Word.
