Cum să editați videoclipuri pe Android: 6 moduri gratuite
Publicat: 2022-02-13Doriți să editați videoclipuri pe telefonul mobil Android? Vrei să știi care sunt cele mai bune aplicații de editare video pentru Android ? În mod regulat, urmărim o serie de videoclipuri pe telefonul nostru Android. Uneori avem nevoie de viziune mai bună, efecte, tranziții pentru video. Apoi vom încerca să edităm videoclipuri conform cerințelor noastre. Majoritatea telefonului Android acceptă doar tăierea și filtrarea videoclipului, dar acestea nu vor edita complet așa cum doriți.
Pentru a edita videoclipul conform cerințelor noastre, avem nevoie de câteva aplicații de editare video. În această secțiune, vom vedea care sunt cele mai bune aplicații de editare video disponibile pentru telefoanele Android și care sunt caracteristicile acestora, precum și Cum să editați videoclipuri pe telefonul nostru Android.
Cuprins
Cum să editați videoclipuri direct pe un telefon Android fără nicio aplicație de editare?
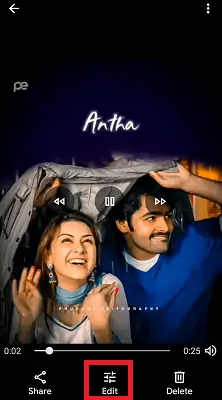
Putem vedea fotografii și videoclipuri pe Android folosind aplicația Galerie sau aplicația Fotografii. Când redați videoclipul, puteți vedea unele opțiuni de instrumente de editare sub sau deasupra videoclipului respectiv. Aceste opțiuni pot fi Cut video, Filter, etc. Folosind acele opțiuni de editare încorporate pentru videoclip, puteți edita videoclipul, dar acestea pot să nu facă cel mai bun videoclip, deoarece nu are teme, tranziții, muzică multiplă, voce off ori de câte ori este necesar. . Și calitatea scade ușor dacă editați videoclipul în această metodă. Deci, este mai bine să utilizați aplicații de editare video pentru editarea videoclipului.
În secțiunea de mai jos am oferit cele mai bune aplicații de editare video pentru a vă ajuta să obțineți cea mai bună ieșire video.
Cele mai bune modalități de a edita videoclipuri pe Android
1. VideoShow: Cea mai bună aplicație de editare video pentru Android

VideoShow este una dintre aplicațiile de editare video rapide și ușor accesibile. Este cea mai bună aplicație video cu caracteristici minunate în ea. VideoShow este folosit pentru a crea videoclipuri sau prezentari de diapozitive cu fotografii, pentru a crea meme, diferite tipuri de muzică care sunt actualizate în mod regulat, autocolante și efecte sonore. Persoanele care sunt mai noi în crearea sau editarea videoclipurilor vor învăța cu ușurință toate editările cu acest VideoShow pentru a face videoclipul mai profesionist și mai atractiv în mai puțin timp.
Cu acest VideoShow, poți realiza videoclipuri cu texte (subtitrări, introducere, concluzie etc), efecte (furtună, ploioasă, petale de trandafir, multe altele), GIF-uri, filtre la modă, tranziții sau dublare live într-un mod creativ și personalizat. Eu personal folosesc această aplicație pe telefonul meu Android în ultimii 5 ani datorită accesului ușor și rapid.
Caracteristici:
- Peste 80 de teme elaborate au fost disponibile pentru a crea instantaneu un videoclip sau o expunere de diapozitive extraordinare sau videoclipuri amuzante sau vloguri.
- Ușor de folosit
- Diverse muzică de fundal, sunete, puteți adăuga și melodii locale de pe dispozitiv. Și poți da voce off videoclipului tău.
- Ușor de înregistrat video sau tăiat videoclipuri, filme.
- Sunt disponibile o varietate de stiluri de text (mai mult de 50 de stiluri de text disponibile) și fonturi pentru a crea subtitrări creative.
- De asemenea, puteți adăuga fundal ca Neclar
- Funcțiile de îmbunătățire a vocii și de reglare a vitezei audio (viteză sau încetinire) sunt disponibile.
- Posibil să adăugați mai multe piese muzicale pentru anumite clipuri sau anumite perioade de timp.
- Adăugați filtre uimitoare pentru a vă face videoclipuri diferite. Acum, peste 30 de filtre sunt acceptate de această aplicație
- Crearea de gif-uri: vă puteți crea propriile gif-uri amuzante cu imagini selectate din albumul dvs.
- Dacă părăsiți aplicația din greșeală, nu trebuie să vă faceți griji cu privire la modificări, acestea se vor salva și vor stoca automat în secțiunea Schițe.
- Odată ce videoclipul este terminat, îl puteți exporta cu calitate HD, fără pierderi de calitate
- Puteți edita/imbina/ decupa/ diviza/ inversa/ roti/ estompa/ colajează clipuri sau videoclipuri
- Opțiunile de mărire și micșorare sunt disponibile pentru a se concentra pe o anumită porțiune.
- Oferă un centru de materiale uimitor cu teme/efecte/filtre/autocolante/imagini gif/meme/emoji/fonturi/efecte sonore/FX și multe altele.
- Video Trimmer: Transformă coloana sonoră a videoclipului tău într-un fișier mp3.
- Acceptă mai mult de 30 de limbi și aproape toate dispozitivele.
Cum să editați videoclipuri pe un telefon Android folosind aplicația VideoShow?
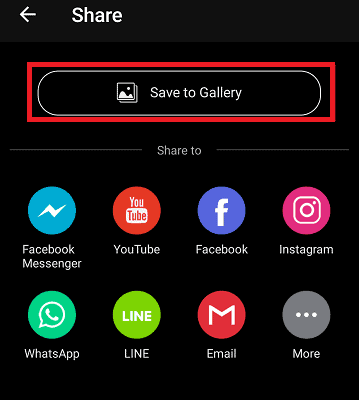
Am văzut caracteristicile aplicației VideoShow în secțiunea anterioară. Acum să vedem cum să edităm videoclipuri folosind aplicația VideoShow.
Timp total: 3 minute
Pasul 1: Instalați aplicația VideoShow

Primul lucru pe care trebuie să-l faceți este să instalați aplicația VideoShow. Faceți clic aici pentru a instala VideoShow din Google Play Store.
Pasul 2: Deschideți videoclipul și faceți clic pe Editare
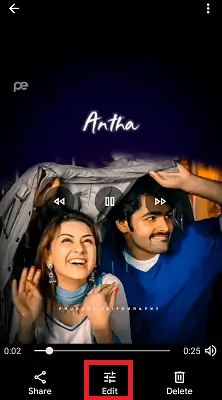
Odată ce ați deschis videoclipul, puteți vedea o opțiune Editare sub ecran. Faceți clic pe acea opțiune Editare pentru a edita videoclipul în funcție de dorința dvs.
Când faceți clic pe opțiunea de editare, puteți vedea opțiunile de decupare, filtrare etc. Faceți clic pe opțiunea Mai multe . Apoi puteți vedea aplicațiile de editare video disponibile pe telefonul dvs. Android.
Faceți clic pe aplicația VideoShow din aplicațiile disponibile.
Notă : această opțiune VideoShow va fi disponibilă numai atunci când aveți aplicația VideoShow pe telefonul Android.
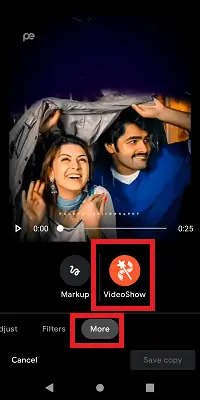
Pasul 3: Selectați orice temă după cum doriți
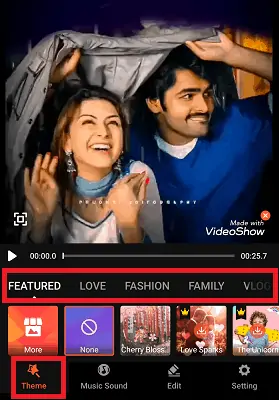
Acum videoclipul se va deschide în aplicația VideoShow. În secțiunea Temă, puteți vedea diferite categorii de teme, cum ar fi Dragoste, Moda, Familie, Vlog, Călătorii, Viață etc., pentru a aplica pentru videoclipul dvs. Puteți aplica orice temă după cum doriți sau puteți alege nicio opțiune care nu adaugă nicio temă.
Pasul 4: Adăugați muzică și sunet
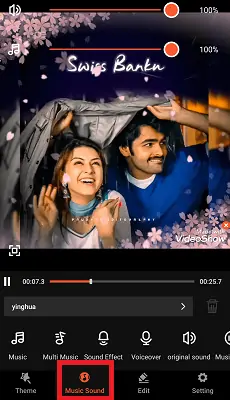
Acum, în secțiunea Muzică și sunet, puteți adăuga orice melodie, muzică sau sunet după cum doriți. De asemenea, puteți adăuga mai multe piese muzicale pentru anumite perioade de timp. Și poți adăuga propria ta voce la videoclipuri. De asemenea, este disponibilă o opțiune de estompare a muzicii.
Puteți elimina sunetul original al videoclipului respectiv și puteți adăuga o bucată de muzică nouă.
Pasul 5: Editați secțiunea
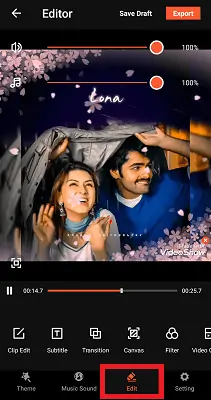
Secțiunea Editare este cea mai importantă secțiune în editarea video. Face unele editări necesare în cadrul videoclipului, cum ar fi editarea clipurilor, sortarea etc.
În secțiunea Editare, puteți vedea multe opțiuni de editare, cum ar fi opțiunile Editare clip, Subtitrare, Adăugați GIF, Tranziție, Filtru, Efecte, Autocolante, Doodle etc. Puteți aplica orice opțiune de editare după cum doriți.
Pasul 6: Exportați videoclipul când editările sunt terminate
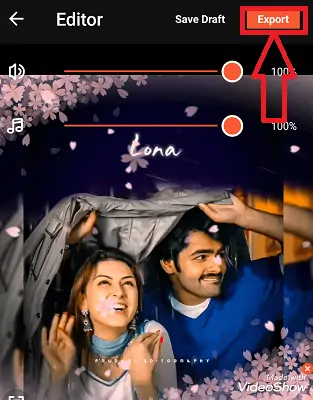
Faceți clic pe simbolul bifă care este plasat în partea de sus a ecranului. Odată ce toate editările au fost făcute, faceți clic pe opțiunea Export din partea de sus a videoclipului.
Puteți selecta calitatea videoclipului de exportat.
Aceasta este procedura de editare a videoclipului pe telefon folosind aplicația VideoShow.
Livra:
- Aplicația Android VideoShow
Instrumente:
- Aplicația Android VideoShow
Materiale: software
- Citește și: VideoProc Review – Software de editare video unic
- Cum să editați videoclipuri cu VidClipper
2. KineMaster: Cel mai bun editor video gratuit pentru Android
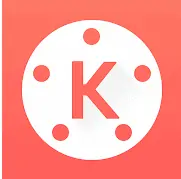
KineMaster este una dintre aplicațiile de editare video ușor de utilizat pentru Android. Cu KineMaster puteți realiza videoclipuri incredibile pe telefon, tabletă sau Chromebook. Este un editor video cu funcții complete, care constă din instrumente puternice. KineMaster și toate instrumentele sale de editare, cum ar fi efectele, filtrele etc., sunt gratuite, dacă doriți mai multe opțiuni de editare, le puteți debloca cu KineMaster Premium.
Caracteristici versiuni gratuite :
KineMaster ca aplicație de editare video are caracteristicile de mai jos.
- Dacă fișierele dvs. au mai multe straturi, KineMaster va adăuga și combina acele mai multe straturi de video, imagini, autocolante, efecte speciale, text și scris de mână.
- Are instrumente de ajustare a culorii pentru a corecta și îmbunătăți videoclipurile și imaginile
- Puteți partaja videoclipuri direct de la KineMaster pe rețelele sociale, cum ar fi YouTube, Facebook Feed și Stories, Instagram Feed, Stories și multe altele
- Puteți roti, inversa și muta videoclipul în orice unghi după cum aveți nevoie.
- Vă permite să adăugați voci off, melodii, muzică de fundal, schimbătoare de voce și efecte sonore orice doriți
- Instrumente de editare pentru a vă scurta videoclipul prin acțiuni de tăiere, îmbinare și decupare
- Modurile de amestecare vor crea efecte uimitoare și frumoase
- Magazinul KineMaster Asset va oferi muzică, fonturi, autocolante, tranziții și multe altele pentru a vă îmbunătăți videoclipul, clipurile grafice, actualizate săptămânal
- Puteți controla viteza prin efecte time-lapse și slow-motion
- Presetări EQ, ducking și instrumente de volum pentru un sunet captivant
- Aplicați filtre de culoare diferite
- Acest KineMaster va exporta videoclipuri 4K 2160p la 30FPS
Caracteristici ale versiunii premium:
- Versiunea gratuită va avea un filigran pe fiecare videoclip pe care l-am creat sau editat folosind acea aplicație. Versiunea Premium este gratuită de Watermark, nu a putut adăuga astfel de filigrane.
- O versiune gratuită este suferită de reclame. Versiunea Premium va elimina toate acele reclame iritante.
- Acesta va debloca presetări de instrumente profesionale
- Puteți obține acces la peste o mie de active premium în Magazinul de active KineMaster.
Cum să editez videoclipuri folosind aplicația KineMaster?
KineMaster ca o aplicație puternică de editare video are caracteristicile menționate mai sus. Să vedem cum să edităm videoclipuri folosind aplicația KineMaster în această secțiune.
Pasul 1: Instalați aplicația KineMaster și faceți clic pe Plus
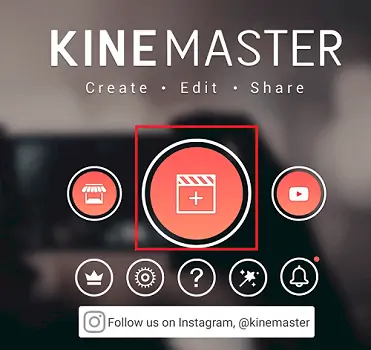
Primul lucru pe care trebuie să-l faceți este să instalați aplicația KineMaster din Magazinul Google Play. Odată ce instalarea este finalizată, faceți clic pe aplicație pentru a o deschide. Când îl deschideți pentru prima dată, atunci vă va cere să acordați permisiuni pentru a accesa fișierele media din stocarea Android. Acordați toate permisiunile.
Odată ce acordați permisiunile, veți obține ecranul de mai sus, faceți clic pe simbolul Plus pentru a începe editarea video.
Pasul 2: Selectați raportul de aspect
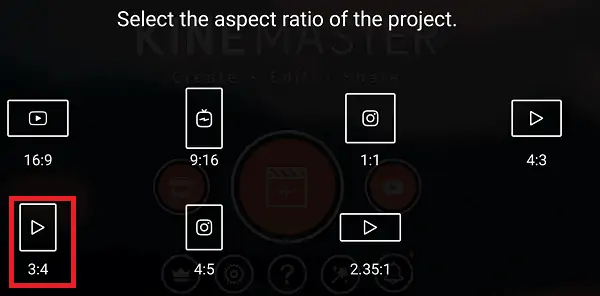
Odată ce faceți clic pe simbolul Plus, veți primi un ecran pentru a selecta raportul de aspect. Selectați orice raport de aspect conform cerințelor dvs.
Pasul 3: Selectați orice videoclip de editat
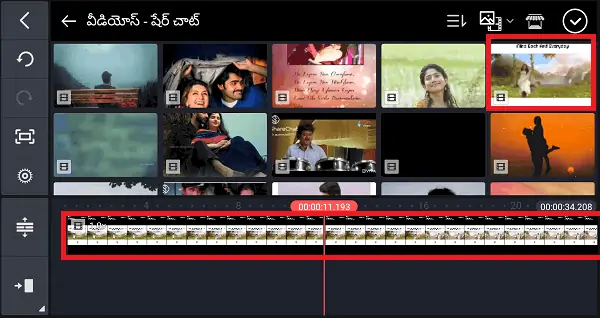
După ce selectați raportul de aspect, videoclipurile de pe telefonul Android se vor deschide. Trebuie să selectați un videoclip pentru a continua procesul. Deci, selectați un videoclip, apoi acel videoclip este adăugat la secțiunea de editare, așa cum se arată în imaginea de mai sus.
Pasul 4: Selectați orice opțiune pentru a edita videoclipul , apoi faceți clic pe opțiunea Export
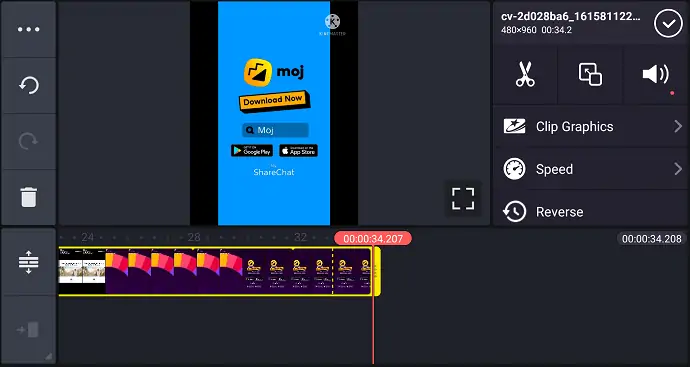
După ce ați selectat videoclipul, puteți vedea diferite opțiuni de editare, așa cum se arată în imaginea de mai sus. Puteți edita Clip Graphics, puteți schimba viteza video, chiar și puteți inversa videoclipul. Împreună cu aceste opțiuni, puteți vedea o altă listă de opțiuni de editare, așa cum se arată în imaginea de mai jos.
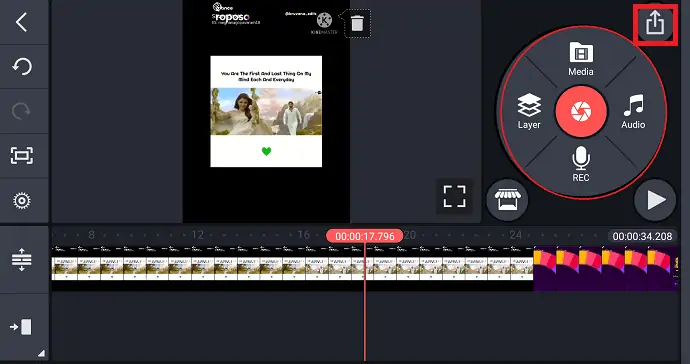
Odată ce toate editările sunt făcute, faceți clic pe simbolul Export din partea de sus a ecranului, așa cum se arată în imaginea de mai sus.
Pasul 5: Selectați rezoluția, rata de cadre și calitatea pentru exportul video
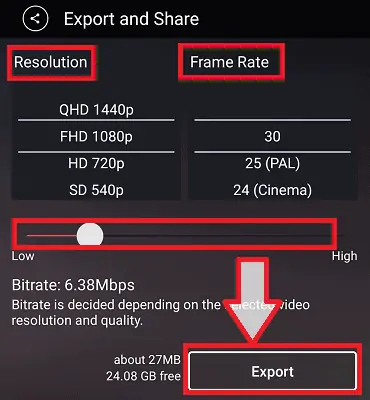
După ce faceți clic pe simbolul Export, puteți vedea un ecran așa cum se arată în imaginea de mai sus. Aici, trebuie să selectați Rezoluția, Rata de cadre și calitatea videoclipului. Videoclipul de înaltă calitate va fi mai clar, dar asta a făcut ca dimensiunea fișierului video să fie mare. După ce ați selectat parametrii de mai sus, faceți clic pe opțiunea Export din partea de jos a ecranului.
Cu acești pași, videoclipul este editat cu succes și salvat în galerie. Aceasta este procedura de editare a videoclipului pe mobil folosind aplicația de editare video KineMaster.
3. Viva Video Editor
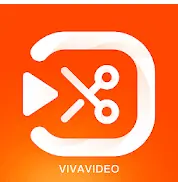
Viva Video Editor este un producător de videoclipuri de top, gratuit, care vă ajută să creați, să editați videoclipuri pentru rețelele dvs. de socializare, cum ar fi YouTube, Facebook, Instagram, Messenger, WhatsApp, Twitter etc. Este unul dintre cele mai puternice Editori video profesioniști cu toate funcțiile de editare video, cum ar fi tăierea videoclipului, tăierea videoclipului, decuparea videoclipului, îmbinare video, editare video cu muzică și melodii, editare video pentru YouTube și, de asemenea, adaugă autocolante la videoclipul dorit, adaugă și text/titlu la video și așa mai departe.
Caracteristici:
- Dacă sunteți dispus să faceți videoclipuri mai mari, atunci puteți edita videoclipuri cu tranziții, edita videoclipuri cu muzică, combina videoclipuri împreună, astfel încât acestea să devină mai lungi decât de obicei.
- Aceasta oferă o mare varietate de funcții de editare video pentru a vă face videoclipul mai atractiv și mai profesional prin tăierea, decuparea, îmbinare, inversare, copiere, inserare și multe alte funcții.
- Tranzițiile vor conecta două clipuri într-un mod atractiv. Acest videoclip Viva va conecta clipurile fără probleme cu tranziții și efecte video cu erori.
- Suprapuneți videoclipurile sau fotografiile personalizate. Aplicație pro de editare multistrat.
- Îmbină două sau mai multe videoclipuri și, de asemenea, îmbină fotografii cu un singur clic
- Decupează videoclipul cu secunde precise.
- Acest lucru vă va permite să decupați videoclipul fără a-și pierde calitatea. Cutter și editor video gratuit ușor de utilizat pentru YouTube, Facebook, Instagram etc.
- Tăiați și tăiați videoclipul, editați videoclipuri cu muzică, melodii, sunete și fotografii, îmbina videoclipuri cu efecte de tranziție.
- Uneori avem nevoie de videoclipuri cu mișcare lentă sau cu mișcare rapidă. În funcție de cerințele dvs., acesta va ajusta viteza video pentru a crea un videoclip atrăgător.
- Alegeți opțiunea de fade in sau fade out care se potrivește cu videoclipul dvs. Nu numai muzică, ci va adăuga și voce off la videoclip, chiar și dvs. vă puteți înregistra propria voce și vă puteți crea propriile videoclipuri personalizate după cum doriți.
- Unele videoclipuri aveau nevoie de text ca subtitrări sau titlu sau introducere înainte de videoclip și text de concluzie. Acest lucru va adăuga mai multe texte pe video, diverse fonturi pentru editarea textului. De asemenea, adaugă autocolante animate și emoji-uri la videoclipul tău.
- Exportați videoclipuri sau filmuri create sau editate în diferite calități 720p, Full HD 1080p și 4K.
Cum să editez videoclipuri folosind Viva Video Editor?
În secțiunea anterioară, am văzut care sunt caracteristicile videoclipului Viva. Acum să vedem cum să edităm videoclipuri folosind aplicația video Viva pe un telefon Android.
Pasul 1: Instalați Viva Video Editor și faceți clic pe Editare
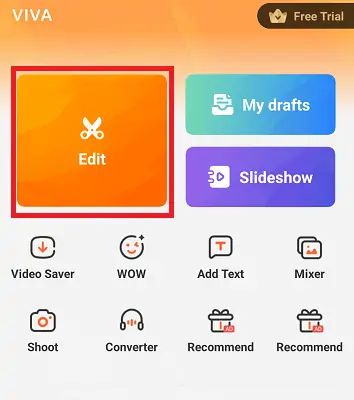
Primul lucru pe care trebuie să-l faceți este să instalați aplicația Viva Video Editor. Odată ce instalarea este finalizată, faceți clic pe el pentru a deschide și acordați permisiuni dacă vi se cere. Acum deschideți aplicația Viva Video Editor și faceți clic pe opțiunea Editare .
Pasul 2: Selectați videoclipul și faceți clic pe opțiunea Editare
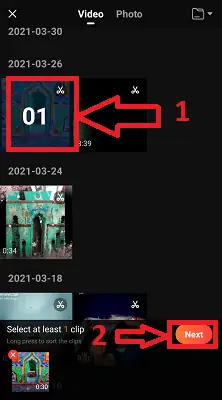
Acum videoclipurile și fotografiile din aplicația dvs. se vor deschide pentru editare. Accesați secțiunea video și selectați videoclipul, apoi faceți clic pe opțiunea Următorul . Odată ce faceți clic pe opțiunea Următorul, videoclipul respectiv este încărcat în procesul de editare.
Pasul 3: Aplicați orice temă după cum doriți
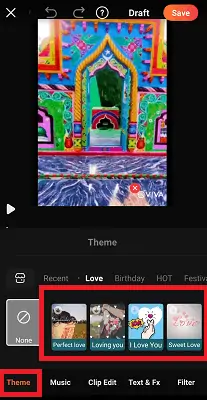
Acum puteți vedea diferite secțiuni de opțiuni de editare, cum ar fi Temă, Muzică, Editare clip, etc. Aici, în secțiunea Temă, puteți vedea multe teme de categorie, cum ar fi Dragoste, Zi de naștere, festival etc. Puteți aplica orice temă pe măsură ce dvs. dori.
Pasul 4: Aplică orice muzică sau voce la videoclipul tău
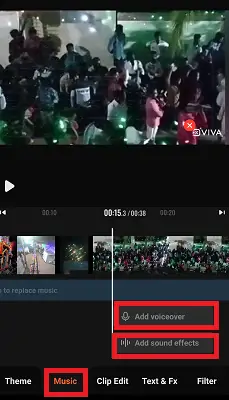
Folosind secțiunea Muzică, puteți vedea opțiunile de aplicare a sonorizării sau a muzicii videoclipului dvs. Puteți chiar să descărcați multă muzică din magazin și să aplicați videoclipului dvs.
Pasul 5: secțiunea Editare clip
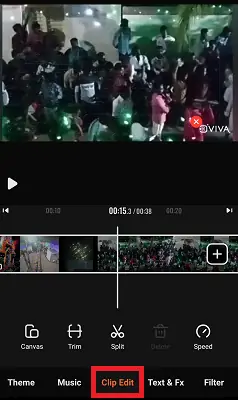
Acum, lângă secțiunea de muzică, puteți vedea secțiunea Editare clip. În secțiunea Editare clip, aveți opțiuni pentru decuparea videoclipului, împărțirea videoclipului și pânză etc. Aplicați orice opțiune după cum doriți.

Pasul 6: Secțiunea Text și Fx
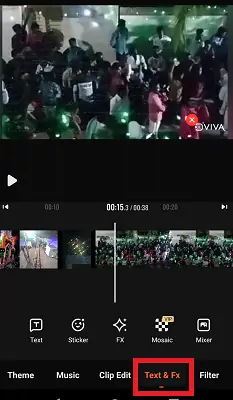
Viva Video Editor vă permite să adăugați text la videoclip. Puteți aplica efecte Text, Sticker, Fx și Mozaic, de asemenea, folosind acest Text & Fx. Aplicați orice opțiune după cum doriți.
Pasul 7: Aplicați filtre folosind secțiunea Filtre
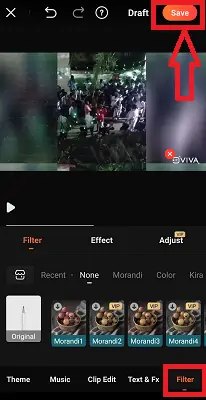
Filtrele sunt folosite pentru a adăuga câteva culori atractive sau animații la videoclipul dvs. Aplicați orice filtru după cum doriți.
Odată ce toate editările au fost efectuate, faceți clic pe opțiunea Salvare din partea de sus a ecranului.
Pasul 8: Alegeți opțiunea de export adecvată
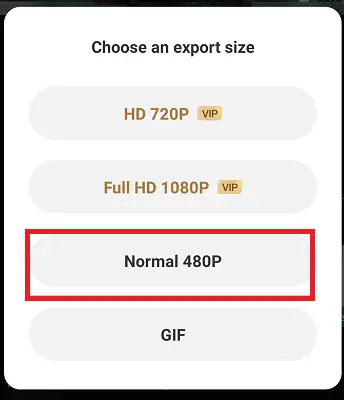
După ce faceți clic pe opțiunea Salvare, atunci puteți vedea un ecran pentru a selecta opțiunea Export . Selectați orice opțiune de export după cum doriți. Cu aceasta, videoclipul editat este salvat pe telefonul dvs. Android.
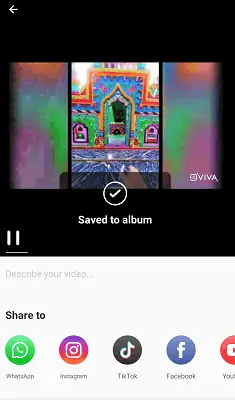
Aceasta este procedura de editare a videoclipului pe telefonul Android folosind aplicația Viva Video Editor.
- Citește și: 6 programe ieftine și cele mai bune de editare video pentru YouTube
- Cum să transferați fotografii și videoclipuri de pe Facebook pe Google Foto
4. YouCut: cea mai bună aplicație de editare video pentru Android fără filigran

YouCut este cea mai bună aplicație Editor video. Folosind această aplicație, puteți edita și realiza videoclipuri după cum doriți pentru a le încărca pe YouTube, Instagram, Facebook, Twitter, Tik Tok și alte rețele sociale.
Caracteristici:
- YouCut are funcții mai utile decât alți editori video YouTube profesioniști de top sau editorii TikTok, aplicațiile de creare a prezentărilor de diapozitive, dar YouCut este liber să folosească aplicația și nu are reclame banner iritante.
- Este un editor video și un creator video complet gratuit pentru telefonul dvs. Android.
- Puteți îmbina mai multe clipuri video într-un singur videoclip. Este un producător video profesionist pentru YouTube, de asemenea, decupător video profesionist și tamplar video. Vă va ajuta să rotiți videoclipul și să decupați videoclipul, să comprimați și să combinați multe videoclipuri fără a pierde calitatea.
- Folosind acest YouCut, puteți tăia și tăia videoclipul la lungimea mai scurtă de care aveți nevoie. Puteți edita videoclipuri cu muzică, sunet și puteți roti videoclipuri.
- Odată ce editarea, crearea este finalizată, acesta va exporta videoclipul la calitate HD.
- Aceasta este o aplicație ușor de utilizat
- Cel mai bun cutter video și editor video YouTube.
- Folosind această aplicație, puteți controla viteza după cum doriți, fie o puteți face mai lentă, fie mai rapidă.
- Aceasta va îmbina fotografiile pentru a crea o expunere de diapozitive și, de asemenea, vă va permite să adăugați muzică pentru aceasta, puteți adăuga și propria dvs. muzică.
- Divizați și împărțiți videoclipul în două clipuri video separate.
- YouCut nu va adăuga niciodată un filigran la videoclipul dvs., la fel ca alte aplicații de editare video și creație.
- Acest lucru vă va permite să adăugați text la videoclipul dvs., cu multe fonturi și stiluri
- Puteți regla luminozitatea, contrastul, saturația video folosind YouCut etc. Și puteți chiar să personalizați filtrele și efectele video.
- Puteți selecta videoclipul Aspect după cum aveți nevoie. Aceasta se va potrivi cu videoclipul dvs. în orice raport de aspect, cum ar fi 1:1, 16:9, 3:2 etc.
- Puteți să setați fundal personalizat după cum aveți nevoie.
- Opțiunile de mărire și micșorare sunt disponibile pentru a se concentra asupra porțiunii pe care doriți să o evidențiați.
- Acest lucru vă va întoarce videoclipul în sus în jos sau de la stânga la dreapta și, de asemenea, va roti videoclipul.
Cum să editați videoclipuri folosind aplicația editor YouCut?
În secțiunea anterioară, am văzut caracteristicile aplicației editor video YouCut. În această secțiune, vom vedea cum să editați videoclipuri folosind aplicația de editare video YouCut.
Pasul 1: Instalați aplicația YouCut și faceți clic pe simbolul Plus

Primul lucru pe care trebuie să-l faceți este să instalați aplicația YouCut pe dispozitiv. Odată ce instalarea este finalizată, acordați permisiuni aplicației respective pentru a accesa fișierele media din spațiul de stocare Android. Odată ce totul este configurat, puteți vedea ecranul așa cum se arată în imaginea de mai sus.
Faceți clic pe simbolul Plus din partea de jos a ecranului, așa cum se arată în captura de ecran de mai sus.
Pasul 2: Selectați videoclipul și faceți clic pe marcajul săgeată
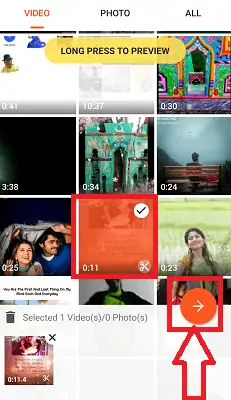
Acum videoclipurile de pe telefonul Android se vor deschide și trebuie să selectați videoclipul. Faceți clic pe orice videoclip pentru al selecta după cum doriți. Odată ce ați selectat videoclipul, puteți vedea un simbol săgeată înainte, așa cum se arată în imaginea de mai sus. Faceți clic pe acel simbol săgeată.
Pasul 3: Utilizați opțiunile de editare pentru a edita videoclipul
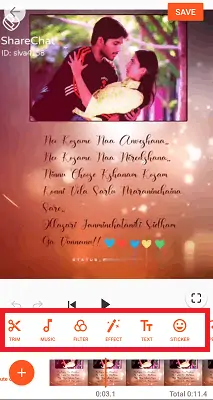
Acum puteți vedea multe opțiuni de editare, cum ar fi Decupare, Muzică, Filtre, Efecte etc. pentru videoclipul dvs. Faceți clic pe orice opțiune pentru ao aplica.
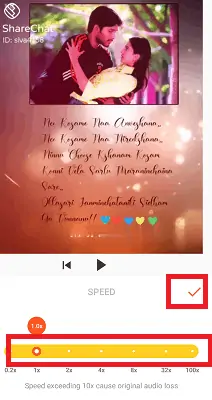
Odată ce toate editările au fost efectuate, faceți clic pe simbolul Bifă pentru a salva modificările.
Pasul 4: Salvați videoclipul
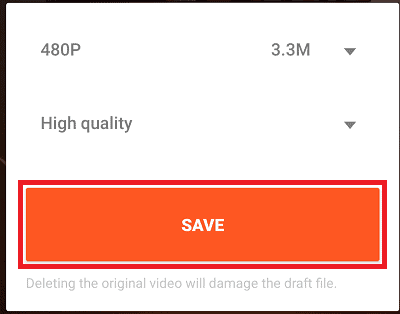
Cu pasul de mai sus, ați aplicat editările necesare videoclipului dvs. După aceea, puteți vedea un ecran așa cum se arată în imaginea de mai sus.
Trebuie să selectați rezoluția și calitatea videoclipului și apoi faceți clic pe simbolul de salvare. Cu aceasta, videoclipul este salvat în galeria ta.
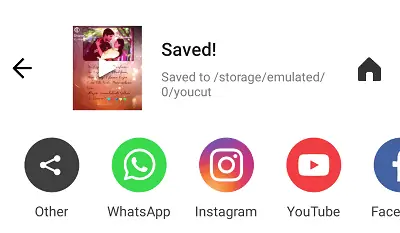
Aceasta este procedura de editare a videoclipului pe Android folosind aplicația de editare video YouCut.
5. WeVideo Editor: Cel mai bun editor video profesional pentru Android

WeVideo este aplicația de editare video perfectă pentru viața ta profesională. Dacă vă grăbiți sau aveți mai puțin timp pentru a crea sau edita un videoclip, Editorul video vă ajută foarte mult. Acest Editor video pentru Android face editarea video și face ușor, rapid și distractiv să creați și să partajați videoclipurile uimitoare. Nu trebuie să fii un profesionist pentru a crea niște videoclipuri incredibile pentru școală, afaceri și viață. Doar cu instrumente de editare simple și excelente, le puteți face pe cele mai bune. Acest Editor WeVideo are următoarele caracteristici.
Caracteristici:
- Această aplicație va tăia videoclipul la dimensiunea necesară și va aranja videoclipuri
- Vă permite să editați fotografii și videoclipuri direct din galeria dvs. sau în direct de la camera dispozitivului dvs
- Adăugați elemente de text: adăugați titluri și subtitrări cu multe fonturi și stiluri
- Odată ce editarea video este finalizată, acesta va exporta videoclipul în 4K Ultra HD (cu upgrade-uri selectate)
- Previzualizează și decupează clipurile muzicale pentru videoclipul tău și chiar și tu poți seta ora de începere a muzicii de fundal
- Dacă faceți upgrade la un plan premium, puteți obține acces la biblioteca de conținut de stoc Essentials, biblioteca extinsă de muzică și multe altele.
- Sunt disponibile multe teme și filtre pentru a vă îmbunătăți videoclipurile
- Puteți adăuga muzică după cum doriți sau puteți adăuga muzică din spațiul de stocare al dispozitivului dvs., chiar și dvs. puteți da propria voce videoclipului dvs.
- Dacă realizați sau editați videoclipuri verticale, acestea vor adăuga un fundal neclar.
- Se integrează cu Google Drive
- Puteți partaja direct videoclipurile editate sau create pe rețelele sociale, cum ar fi YouTube, Facebook, Twitter și Instagram etc.
- Nu va fi adăugat niciun filigran la videoclipul dvs
Cum să editați videoclipuri folosind WeVideo Editor?
Pentru a ști cum să editați videoclipuri folosind această aplicație WeVideo Editor, urmați cu atenție pașii de mai jos.
Pasul 1: Instalați aplicația și deschideți-o
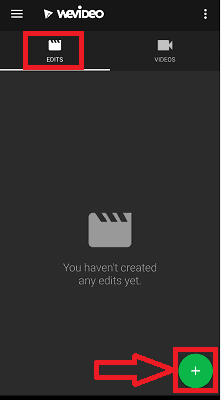
În primul rând, instalați aplicația WeVideo Editor din Google Play Store sau de pe site-ul oficial. Odată ce instalarea este finalizată, faceți clic pe aplicație pentru a o deschide. După ce deschideți aplicația, puteți vedea ecranul de pornire al acelei aplicații, așa cum se arată în imaginea de mai sus. Aici, cerința noastră este să edităm videoclipul. Accesați secțiunea Editare și faceți clic pe simbolul Plus (+) din partea de jos a ecranului, așa cum se arată în imaginea de mai sus.
Pasul 2: Selectați o modalitate de a insera videoclipul
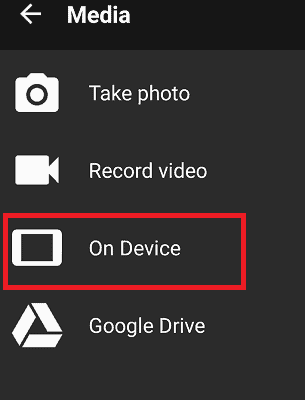
După ce faceți clic pe simbolul plus, atunci trebuie să selectați o modalitate de a insera videoclipul. Aici, vreau să-l inserez de pe telefonul meu Android. Deci, făcând clic pe opțiunea Pe dispozitiv .
De asemenea, puteți selecta orice altă cale din acele opțiuni după cum doriți.
Pasul 3: Selectați orice videoclip și faceți clic pe Bifare
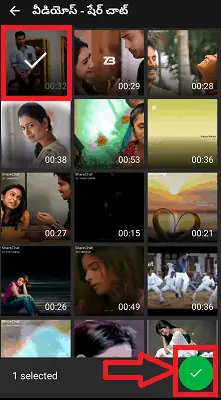
După ce selectați orice metodă din opțiunile de mai sus, videoclipurile din acel spațiu de stocare vor fi afișate pe ecran. Faceți clic pe orice videoclip pe care doriți să îl editați și apoi faceți clic pe bifarea din partea de jos a ecranului, așa cum se arată în imaginea de mai sus.
Pasul 4: Editați videoclipul aplicând opțiuni de editare
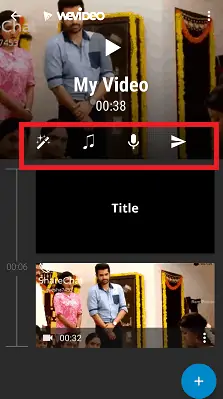
Odată ce faceți clic pe marcajul de bifare, videoclipul respectiv este adăugat în secțiunea de editare. Puteți vedea diferite secțiuni ale opțiunilor de editare, cum ar fi Teme, Muzică, Voice over etc., așa cum se arată în imaginea de mai sus. Faceți clic pe orice secțiune și aplicați editările sau elementele adecvate videoclipului dvs.
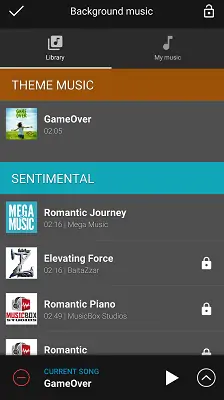
Pasul 5: Salvați videoclipul
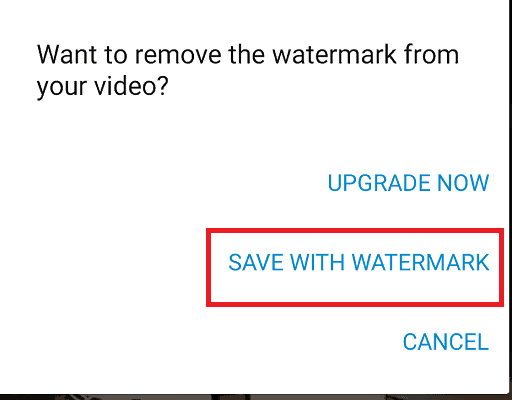
Odată ce toate editările au fost efectuate, puteți face clic pe bifața din partea de sus a ecranului, astfel încât să fiți direcționat către opțiunea de salvare. Aici, va adăuga filigran la videoclip dacă utilizați versiunea gratuită. Puteți elimina marcajul de apă prin Actualizarea aplicației. Dacă nu aveți nicio problemă cu filigran, faceți clic pe opțiunea Salvare cu filigran . În caz contrar, faceți clic pe opțiunea Upgrade Now și actualizați aplicația plătind bani pentru a elimina filigranul, apoi salvați videoclipul.
În această procedură vom edita videoclipurile folosind WeVideo Editor pe telefonul Android.
6. PowerDirector

PowerDirector este aplicația perfectă atunci când ești dispus să faci sau să editezi videoclipuri sau filme în stil cinematografic sau propriile videoclipuri de aventură. Este o aplicație simplă, intuitivă, cu o interfață simplă care face videoclipul ușor de editat. Aceasta va folosi biblioteca de stoc încorporată pentru a adăuga fotografii împreună cu imaginile dvs. din galerie, muzică, efecte sonore. De asemenea, le puteți partaja pe YouTube, Instagram, TikTok, Facebook și Snapchat.
Caracteristici:
- Cu aplicația PowerDirector, puteți edita și exporta videoclipuri la rezoluție de până la 4K
- Cu ajustarea vitezei, poate face videoclipuri cu derulare rapidă înainte sau cu încetinitorul
- Acest lucru va produce intrări atrăgătoare cu titluri animate pentru videoclipuri
- Chroma-key înlocuiește fundalul cu un editor de ecran verde
- Creați efecte spectaculoase de dublă expunere din suprapuneri video și moduri de amestecare
- Încărcați direct pe rețelele sociale, cum ar fi YouTube și Facebook și, de asemenea, puteți partaja prietenilor dvs
- Controlați luminozitatea, culoarea și saturația cu precizie
- Combină imagini și videoclipuri într-un singur clip folosind multi-timeline
- Nu numai că adaugă muzică, dar vă permite, de asemenea, să adăugați un editor încorporat de voce în off înregistrate pe dispozitivul dvs. mobil
- Acest lucru va crea, edita videoclipuri și colaje de imagini cu suprapuneri PiP
- Versiunea premium va permite accesarea conținutului media Stock chiar și pentru uz comercial (muzică, fotografii, autocolante, filmări video stoc, sunete)
- Versiunea premium va crea și edita videoclipuri fără anunțuri și fără distragere a atenției
Cum să editez videoclipuri folosind Power Director?
Până acum, am văzut caracteristicile aplicației de editare video Power Director. Acum haideți să vedem cum să editați videoclipuri folosind această aplicație Power Director pe un telefon Android.
Pasul 1: Instalați Power Director din Google Play Store
În primul rând, instalați aplicația Power Director din Google Play Store sau de pe site-ul oficial. Odată ce instalarea este finalizată, faceți clic pe el pentru a deschide. Când se deschide, vă cere să acordați permisiuni pentru a accesa fișierele media din stocarea Android. Faceți clic pe opțiunea Permite pentru a acorda permisiunea de a accesa fișierele de pe Android.
Pasul 2: Faceți clic pe opțiunea Proiect nou
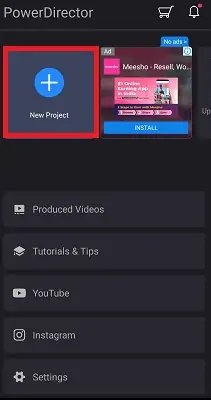
Odată ce toate setările sunt făcute, puteți vedea un ecran așa cum se arată în imaginea de mai sus. Faceți clic pe opțiunea Proiect nou . Deoarece încercăm să edităm videoclipul care nu este editat înainte de a folosi această aplicație Power Director. Dacă ați editat unele videoclipuri înainte de a utiliza Power Director și acum trebuie să editați din nou același videoclip, puteți vedea asta în secțiunea Videoclipuri produse . Puteți accesa videoclipul din acea secțiune.
Pasul 3: Dați numele proiectului și selectați Aspect Ratio
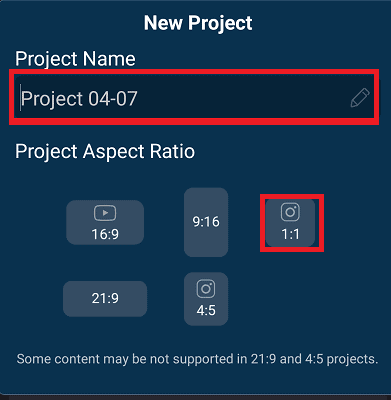
Când faceți clic pe Proiect nou, acesta vă solicită să introduceți numele noului proiect. Puteți da orice nume după cum doriți pentru videoclipul dvs. Odată ce ați dat numele, trebuie să selectați raportul de aspect pe care doriți să îl atribuiți videoclipului.
Aici selectez raportul 1:1 pentru cerințele mele. Puteți selecta orice raport în funcție de dorința dvs.
Pasul 4: Faceți clic pe simbolul Plus
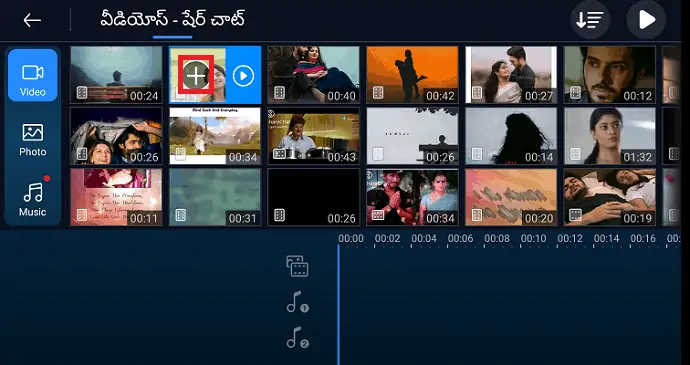
Acum trebuie să selectați orice videoclip pe care doriți să îl editați. Faceți clic pe acel videoclip, apoi va apărea un simbol Plus (+) pe acel videoclip. Faceți clic pe acel simbol Plus pentru a adăuga acel videoclip la secțiunea de editare.
Acum puteți vedea un simbol Editare (Pen) în partea stângă a ecranului. Faceți clic pe el pentru a deschide lista de opțiuni de editare.
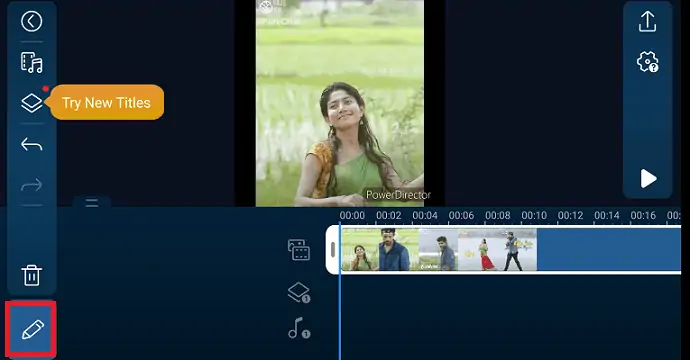
Pasul 5: Aplicați orice opțiune de editare după cum doriți
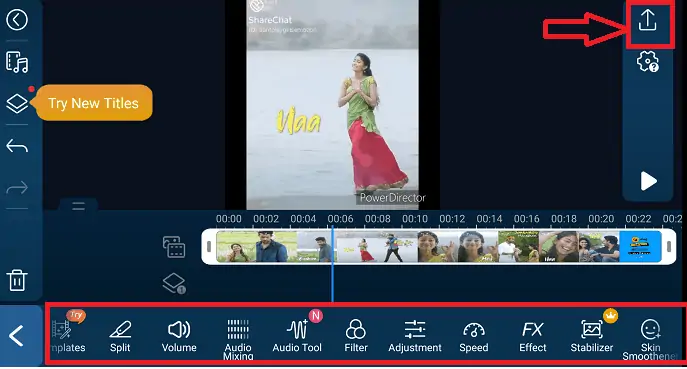
Când faceți clic pe simbolul Editați, puteți vedea multe opțiuni pentru a edita acel videoclip, așa cum se arată în imaginea de mai sus. Puteți folosi șabloane, editări legate de voce, filtre, efecte, folosind secțiunea de editare. Puteți aplica orice opțiune de editare pentru a vă face videoclipul mai atractiv.
Odată ce toate editările sunt efectuate, faceți clic pe simbolul Export care este plasat în colțul din dreapta sus al secțiunii de editare video. Acest lucru se arată clar în imaginea de mai sus.
Pasul 6: Salvați videoclipul editat
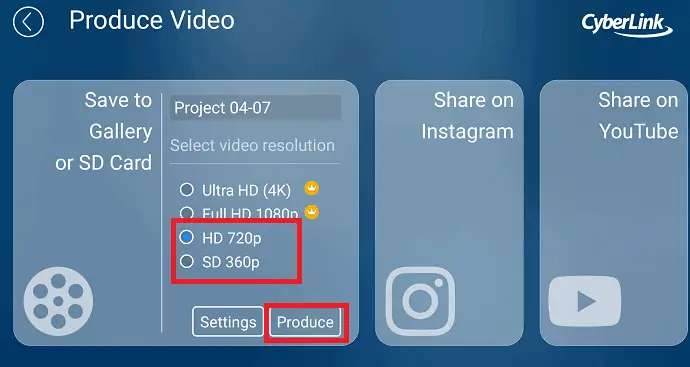
După ce faceți clic pe simbolul Export, veți vedea un ecran cu numele Produce Video, așa cum se arată în imaginea de mai sus. Aici, puteți salva videoclipul fie pe Galerie, fie pe cardul SD sau îl puteți partaja pe diferite rețele sociale, cum ar fi Instagram, Youtube etc.
Odată ce selectați orice metodă de salvare, atunci trebuie să selectați rezoluția video. Selectați orice rezoluție după cum doriți și apoi faceți clic pe opțiunea Produce , așa cum se arată în imaginea de mai sus.
Cu acești pași, ați editat cu succes videoclipul și l-ați salvat cu succes. Aceasta este procedura de editare a videoclipului folosind aplicația de editare video Power Director.
Toate aplicațiile discutate mai sus sunt concentrate doar pentru sistemul de operare Android, deoarece cerința noastră este să edităm videoclipuri pe telefonul Android.
Concluzie: care este cea mai bună modalitate de a edita videoclipuri pe Android
Acestea sunt aplicațiile care vă permit să editați în mod eficient videoclipuri folosind diferite efecte, sunete și teme. Puteți folosi orice aplicație pentru a vă edita videoclipul după cum doriți. După părerea mea, VideoShow este cea mai bună aplicație dintre toate cele de mai sus. De asemenea, editați videoclipuri direct folosind fotografiile (Galerie) în sine. Dar asta are doar instrumente de editare tăiate, filtre, nu există alte instrumente de editare, cum ar fi efecte, teme, schimbarea fundalului, sunet de voce off etc. Așa că nu vă voi recomanda să editați videoclipul în această metodă. Este mai bine să utilizați oricare dintre aplicațiile de editare video de mai sus pentru a obține mai multe instrumente de editare.
- Citiți și: FilmoraPro Review – Ușurința călătoriei dvs. de editare video
- 6 cele mai bune site-uri web gratuite de editor video online de pe internet
- 4 moduri de a descărca videoclipuri Vimeo în mp4
Cum să editați videoclipuri pe Android – Întrebări frecvente
Ce este instrumentul Voiceover în aplicațiile de editare video?
Aproape pentru fiecare videoclip, trebuie să adăugăm fie muzică, fie voce. Vocea off este un instrument care are legătură cu sunetul videoclipului. Dacă faceți clic pe opțiunea Voiceover, atunci puteți adăuga propriile voci sau clipuri vocale din stocarea dispozitivului. Acest lucru face videoclipul mai ușor de înțeles decât muzica.
Cum adaug mai multe melodii la același videoclip?
Uneori trebuie să adăugăm mai multe piese la același videoclip. În acel moment, trebuie să știm cum să adăugăm mai multe melodii la același videoclip. Pentru a adăuga mai multe melodii, faceți clic pe opțiunea Multi music. Apoi puteți vedea un simbol Plus. Faceți clic pe acesta, apoi muzica de pe telefonul dvs. va fi deschisă. De asemenea, puteți găsi opțiunea Descărcare pentru a descărca mai multă muzică de pe internet sau din magazinul de aplicații. Puteți alege orice muzică după cum doriți și puteți seta perioada sau clipurile pentru care este necesară muzica respectivă. Și după această perioadă sau clipuri, puteți adăuga încă o piesă muzicală.
Astfel, în acest fel, putem adăuga mai multe piese muzicale
Pot comprima videoclipul folosind aplicații de editare?
Da, poti. Puteți comprima videoclipul pentru a reduce dimensiunea. Uneori trebuie să comprimăm videoclipul pentru a-l posta pe rețelele de socializare, cum ar fi YouTube, Facebook, etc. În acel moment îl puteți comprima folosind opțiunea Comprimare pur și simplu și apoi îl partajați sau exportați.
Este posibil să obțineți sau să preluați sunet din videoclip?
Da, este posibil. S-ar putea să vă placă niște muzică aleatorie în orice videoclip și nu știți de unde o puteți obține. Deci, vrei doar să obții acel sunet sau muzică prin video direct. Pentru a prelua sunetul, faceți clic pe opțiunea Video to Audio. Apoi puteți obține acel sunet.
Ce sunt tranzițiile în videoclip și cum fac videoclipul mai atractiv?
Tranzițiile sunt folosite pentru a conecta două fotografii sau clipuri video. Acestea vor adăuga unele modele de mișcări (cerc, dreptunghiular, cruce, val, obturator, balon, floare etc.) între fotografii sau clipuri video, astfel încât acele fotografii sau videoclipuri să pară mai atractive. În acest fel, tranzițiile vă ajută să realizați cele mai bune videoclipuri.
