Cum să semnați electronic documente PDF pe Mac și Windows
Publicat: 2021-12-05Semnătura electronică sau semnătura electronică este o metodă de identificare electronică pentru verificarea identității cuiva. Elimină necesitatea prezenței în persoană și permite utilizatorilor să semneze documente de la distanță.

Dacă ați primit un fișier PDF pentru a-l semna electronic ca dovadă a acordului/aprobării dvs., una dintre cele mai ușoare modalități de a-l semna electronic este să utilizați instrumente de editare PDF - încorporate sau terțe.
Cu toate acestea, în funcție de dispozitivul pe care îl utilizați și de sistemul de operare pe care îl rulează, acest lucru poate fi puțin confuz. Așadar, pentru a vă ajuta să navigați mai bine în situație, am creat un ghid care detaliază pașii pentru a semna documentele PDF în format electronic, atât pe Windows, cât și pe Mac.
Cuprins
Cum să semnezi un document PDF pe Windows
Dacă utilizați Windows, puteți semna electronic documente PDF în câteva moduri. Puteți fie să utilizați cititorul PDF al browserului Edge, fie să utilizați o aplicație dedicată de citire/editor PDF, cum ar fi Adobe Acrobat DC.
Deși ambele metode funcționează bine, utilizarea browserului Edge este cea mai ușoară și nu necesită să instalați niciun software terță parte. Cu toate acestea, asta înseamnă și că obții un control limitat asupra semnăturilor tale. Și aici sunt utile instrumentele PDF de la terțe părți, precum Adobe Reader DC.
Deci, în funcție de preferințele dvs., urmați în consecință instrucțiunile din metodele de mai jos.
Metoda 1. Semnarea unui PDF pe Windows utilizând Microsoft Edge
În primul rând, asigurați-vă că utilizați cea mai recentă versiune de Microsoft Edge pe computerul dvs. Windows. După ce ați terminat, consultați pașii de mai jos pentru a vă semna documentele PDF cu Edge:
- Accesați folderul care are semnul PDF pe care doriți să îl semnați.
- Faceți clic dreapta pe fișierul pe care doriți să îl semnați și alegeți Deschide cu > Microsoft Edge .
- Când fișierul se deschide în Edge, faceți clic pe pictograma Desenați (creion) din bara de instrumente. Dacă vă aflați pe o mașină cu ecran tactil, veți vedea opțiunea Desenați cu atingere în bara de instrumente, pe care o puteți selecta pentru a vă desena semnătura folosind un pix.
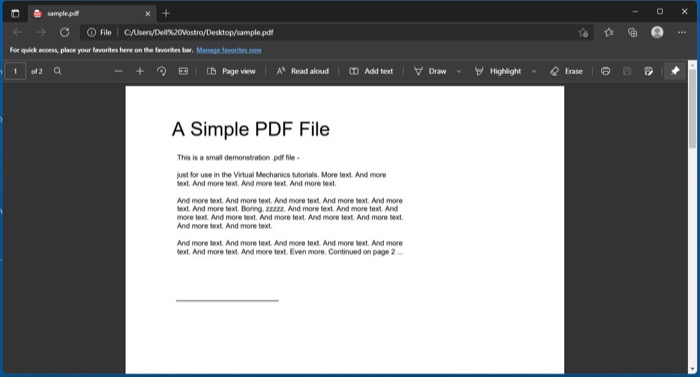
- Pe dispozitivele fără atingere, utilizați mouse-ul/trackpad-ul pentru a vă desena semnătura și a semna documentul.
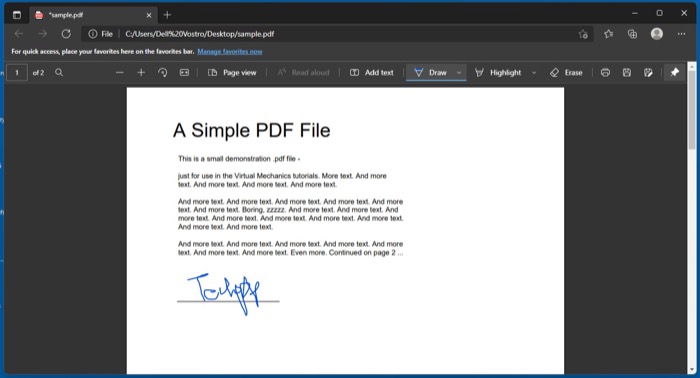
- Faceți clic pe pictograma Salvare sau apăsați Ctrl+S pentru a salva PDF-ul semnat.
Metoda 2. Semnarea unui PDF pe Windows utilizând Adobe Acrobat Reader DC
Dacă ați mai lucrat cu fișiere PDF pe PC-ul Windows, este posibil să aveți deja instalat Adobe Reader. Cu toate acestea, dacă nu este cazul, va trebui să îl instalați mai întâi. Apoi, faceți clic pe linkul de mai jos pentru a-l descărca pe computer.
Descărcați: Adobe Acrobat Reader DC
Cu programul instalat pe computer, urmați pașii de mai jos pentru a semna fișierul PDF folosind Adobe Acrobat DC.
- Mergeți la folderul care conține PDF-ul pe care doriți să îl semnați.
- Faceți clic dreapta pe el și selectați Deschide cu > Adobe Acrobat DC .
- Când documentul se deschide, faceți clic pe pictograma Semnează (pen) din bara de instrumente.
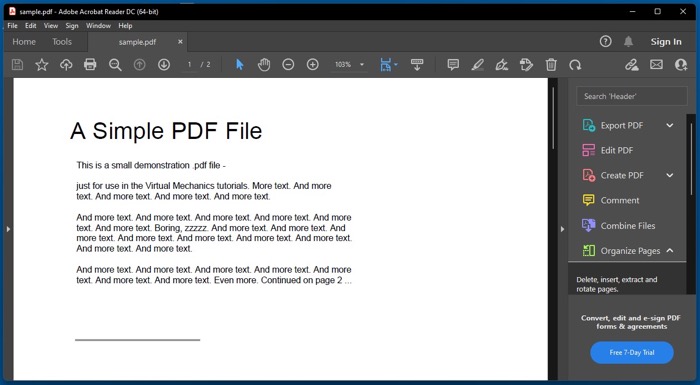
- În funcție de cum vă place semnătura dvs., alegeți între opțiunile Adăugare semnătură și Adăugare inițiale .
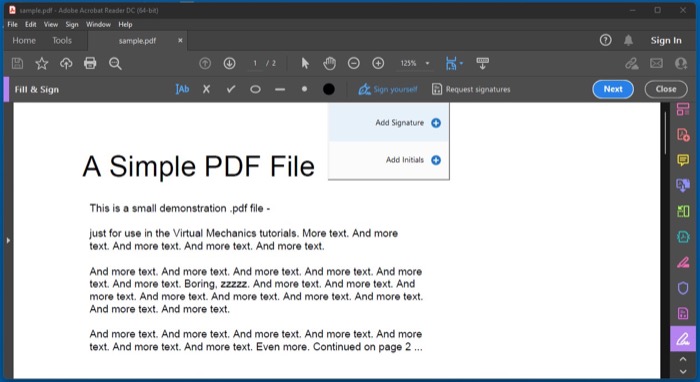
- Acum, indiferent de alegerea dvs. de mai sus, veți vedea următoarele trei opțiuni pentru a genera o semnătură:
- Tip: Vă permite să vă introduceți numele. Puteți alege dintr-o selecție de stiluri de semnătură.
- Desenare: vă permite să vă desenați semnătura în câmp.
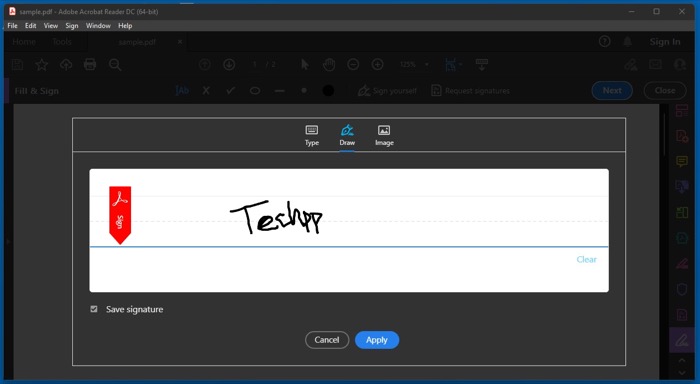
- Imagine: vă permite să încărcați imaginea semnăturii pe computer.
- După ce semnătura este gata, bifați caseta de lângă Salvare semnătură sau Salvare inițiale și apăsați butonul Aplicați .
- Pentru a plasa semnătura sau inițiala, trageți-o și mutați-o în câmpul pentru semnătură de pe document.
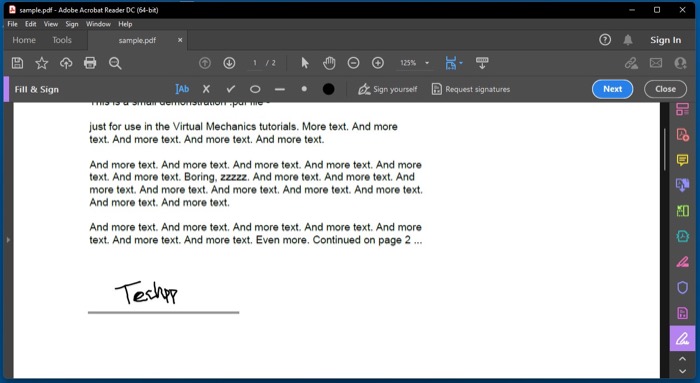
- Accesați Fișier > Salvare sau apăsați comanda rapidă de la tastatură Ctrl+S pentru a salva documentul PDF semnat.
După ce ați adăugat semnătura/inițiala, dacă doriți să creșteți sau să micșorați dimensiunea acesteia, apăsați pe pictograma A mică sau, respectiv, A mare, pentru a face acest lucru.
Cum să semnezi un document PDF pe Mac
Una dintre cele mai simple modalități de a semna un formular sau un document PDF pe Mac este să utilizați aplicația Previzualizare. Previzualizarea este aplicația macOS implicită pentru lucrul cu imagini, PDF-uri și alte documente și este destul de ușor de utilizat.

Semnarea unui document PDF pe Mac folosind Previzualizare
Mai jos sunt pașii pentru a semna documentele PDF în previzualizare:
- Accesați folderul cu documentul PDF pe care doriți să îl semnați electronic.
- Faceți clic dreapta pe el și alegeți Deschide cu > Previzualizare .
- Atingeți pictograma Afișați bara de instrumente de marcare pentru a dezvălui opțiunile de marcare.
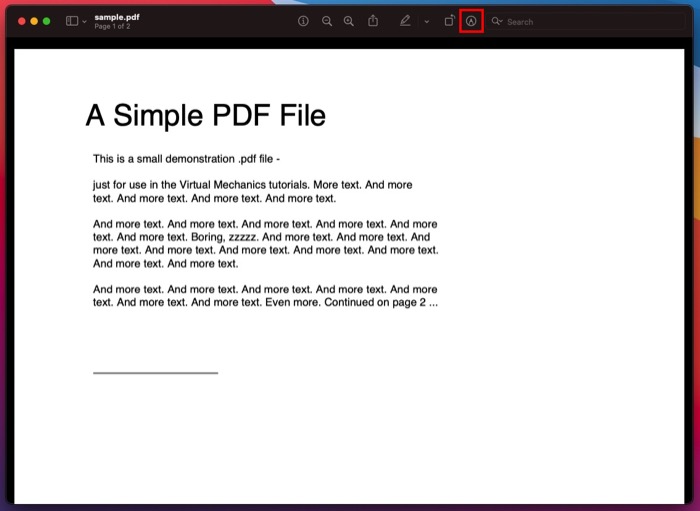
- Faceți clic pe pictograma care scrie Semnați (cu o pictogramă de semnătură). Alternativ, puteți selecta Camera pentru a vă scana semnătura fizică sau iPhone -ul pentru a scoate semnătura pe ecranul iPhone-ului.
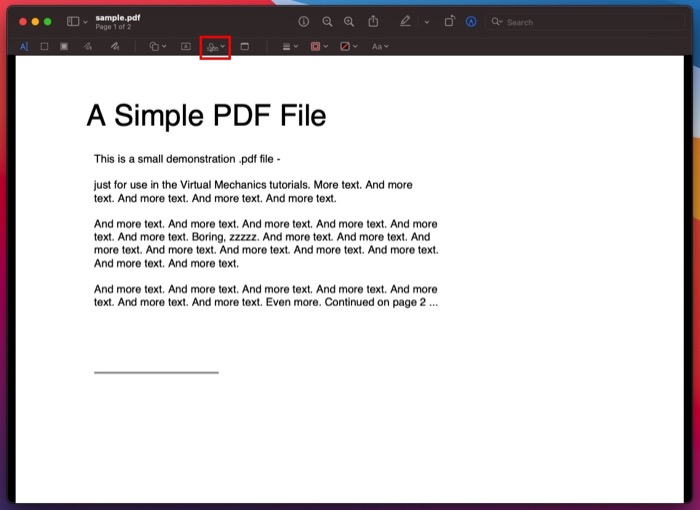
- Atingeți Faceți clic aici pentru a începe pentru a schimba indicatorul.
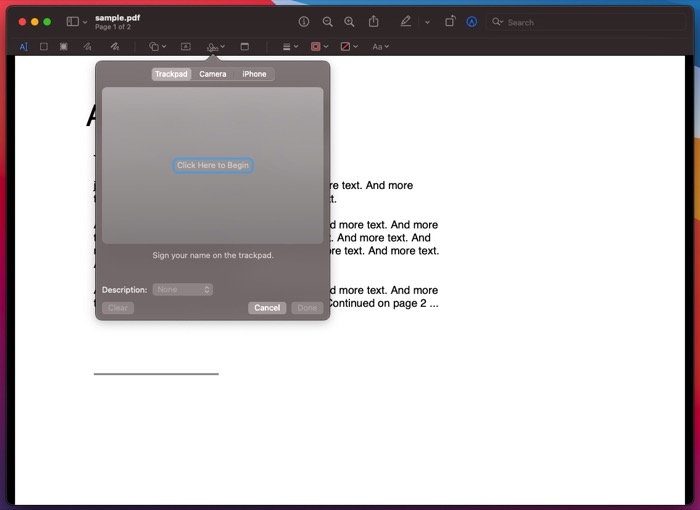
- Folosiți trackpad-ul/mouse-ul pentru a vă extrage semnătura. Apăsați orice tastă când ați terminat de semnat numele dvs.
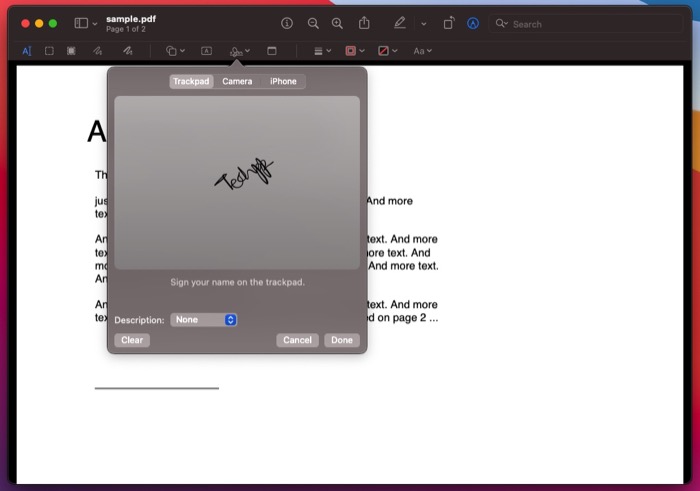
- Atingeți Terminat pentru a vă salva semnătura. Dacă doriți, vă puteți eticheta și semnătura făcând clic pe butonul drop-down de lângă Descriere și selectând o opțiune din listă.
- După ce v-ați creat semnătura, atingeți pur și simplu pictograma Semnați , selectați semnătura și trageți-o în câmpul de semnătură din documentul PDF pentru a o semna.
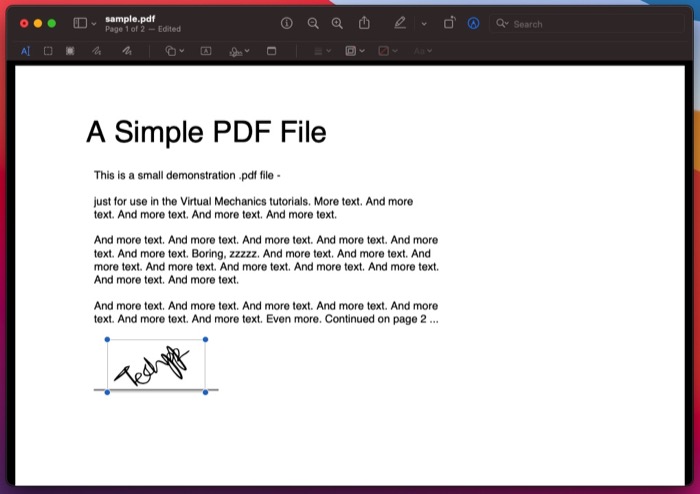
După ce ați plasat semnătura pe PDF, Previzualizarea vă oferă opțiunea de a-l redimensiona și de a-i schimba culoarea după preferințele dvs. Pentru aceasta, atingeți opțiunile corespunzătoare din bara de instrumente pentru a schimba culoarea semnăturii după preferințele dvs.
Alte moduri de a semna PDF-uri pe Mac și Windows
Pe lângă utilizarea programelor PDF dedicate pe computerul dvs. Mac sau Windows, puteți utiliza și instrumente PDF online pentru semnarea electronică a PDF-urilor. Mai jos sunt câteva dintre cele mai bune instrumente PDF online pentru a semna un PDF:
- Filler PDF
- Mic pdf
- Semnează acum
- Adobe Acrobat Online
Unul dintre cele mai mari avantaje ale acestor instrumente este că funcționează indiferent de computer și de sistemul său de operare și nu este nevoie să le instalați pe mașină pentru a le utiliza.
Deși acest lucru aduce un plus de comoditate, trebuie să fiți atenți la utilizarea acestor instrumente, deoarece utilizarea lor necesită să încărcați PDF-ul. Deci, dacă este un document sensibil pe care doriți să îl semnați, trebuie să evitați să utilizați instrumente online și să rămâneți la cele offline.
Semnarea cu succes a documentelor PDF pe macOS și Windows
Dacă ați urmat corect pașii din ghid, ar fi trebuit să fi semnat cu succes documentul PDF pe computerul dvs. macOS sau Windows până acum.
Desigur, alte câteva aplicații și programe PDF vă pot ajuta să semnați formulare și documente PDF pe Mac și Windows. Dar, așa cum vedem noi, cele demonstrate în acest ghid ar trebui să funcționeze absolut bine și să vă acopere toate fronturile esențiale de care aveți nevoie pentru a semna PDF-urile electronic.
Întrebări frecvente despre semnarea unui document PDF
2. Cum semnați electronic documente PDF pe Mac și Windows?
Semnarea documentelor PDF depinde în întregime de dispozitiv și de sistemul de operare pe care îl rulează. De exemplu, dacă sunteți pe Windows, puteți utiliza Microsoft Edge sau Adobe Acrobat Reader DC pentru a vă semna PDF-urile, în timp ce dacă sunteți pe Mac, Previzualizarea este cel mai bun instrument pentru a semna un document PDF.
3. Cum lipim o semnătură într-un PDF pe Previzualizare pe un Mac?
Pentru a lipi o semnătură într-un PDF în Previzualizare, mai întâi, deschideți documentul/formularul pe care doriți să îl semnați electronic în Previzualizare. Apoi, atingeți pictograma Afișați bara de instrumente de marcare pentru a dezvălui opțiunile de marcare și faceți clic pe butonul Semnați. În cele din urmă, faceți clic pe semnătură pentru a o adăuga la document.
În cazul în care nu aveți deja o semnătură, urmați pașii din „Semnarea unui document PDF utilizând previzualizare” pentru a afla pașii pentru a crea o semnătură.
4. Care este cea mai bună aplicație pentru semnarea electronică a documentelor pe Mac și Windows?
Depinde de dispozitivul pe care îl folosești. Dacă sunteți pe Mac, puteți utiliza Previzualizare pentru a vă semna PDF-urile, în timp ce, pe Windows, trebuie să utilizați instrumente PDF de la terțe părți, cum ar fi Adobe Acrobat.
Desigur, există câteva alte instrumente de editare PDF, inclusiv instrumente de semnare PDF online, pe care le puteți folosi și pentru a semna un PDF dacă doriți mai mult control asupra semnăturilor dvs.
