4 moduri de a goli coșul de gunoi pe Mac pentru a șterge definitiv fișierele
Publicat: 2022-02-13Doriți să forțați golirea gunoiului pe Mac pentru a șterge definitiv fișiere și pentru a economisi spațiu de stocare? Acest articol este despre Metode de golire a coșului de gunoi pe Mac este explicat în detaliu în pașii simpli.
Mai întâi, vom ajunge să știm cum se vor muta fișierele în Coșul de gunoi.
Există câteva modalități de a șterge un fișier pe un Mac și cum vor fi mutați în Coșul de gunoi pe Mac.
Cuprins
Cum să ștergeți fișiere pe Mac Sau Cum să trimiteți fișiere la Coșul de gunoi pe Mac
1.Puteți trage și plasa orice fișier în pictograma coș de gunoi din dock.
Puteți face clic dreapta pe orice fișier și puteți alege opțiunea „Mutați în coșul de gunoi” din opțiuni.
2. Puteți să faceți clic pe fișier și să apăsați comanda „Command + Delete” pentru a-l muta în pictograma Coș de gunoi din dock.
Cu toate acestea, aceste metode nu vor șterge nimic de pe computerul dvs. Mac, fișierele vor rămâne doar în Coșul de gunoi până când le ștergeți definitiv. Acesta este de fapt o modalitate bună de a spune pentru a vă asigura că nu ștergeți sau eliminați accidental ceva de care aveți nevoie. Dar dacă doriți de fapt să recuperați spațiu de stocare pentru a vă îmbunătăți Mac-ul, atunci cu siguranță va trebui să știți cum să ștergeți fișierele din Coșul de gunoi.
Când puneți un fișier sau mutați fișierul în coșul de gunoi al Mac, acesta nu se spune ca fiind șters. Dar este doar un pas ușor de ștergere, iar metodele de mai jos vă vor ajuta să știți cum să goliți coșul de gunoi.
Sugestie: Dacă nu vă deranjează să cheltuiți o sumă mică pentru a crește viteza Mac-ului în mod automat, eliminând gunoiul și toate celelalte fișiere din cache, atunci vă sugerăm să utilizați MacPaw Cleanmymac. Nu doriți să cheltuiți bani, apoi continuați să citiți metodele manuale.
Metode de golire a coșului de gunoi pe Mac
Mai jos sunt metodele care vă vor explica în detaliu cum să goliți gunoiul pe computerul Mac.
Metoda-1: Cum să goliți dosarul de gunoi pe Mac din pictograma Coș de gunoi din dock
Ștergerea fișierelor din Coșul de gunoi de pe un computer Mac nu este de obicei atât de dificilă. Doar urmați acești pași pentru a o face.
- Toate elementele, cum ar fi fișierele, imaginile, folderele șterse de pe Mac se vor muta în Coșul de gunoi.
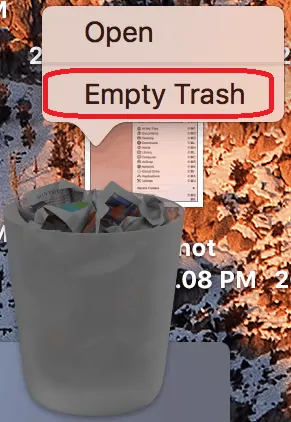
- Acum puteți face clic pe pictograma Coș de gunoi din Dock și puteți alege opțiunea „Golește Coșul de gunoi”.
- În caz contrar, puteți goli coșul de gunoi apăsând consecutiv trei taste de la tastatură ca „Command + Shift + Delete”.
- Apoi, ar trebui să vedeți un avertisment cu o casetă de dialog „Sunteți sigur că doriți să ștergeți definitiv elementele din Coș de gunoi”, deoarece nu puteți anula din nou această acțiune,
- Ar trebui să vă gândiți și să luați o decizie aici, deoarece fișierele sau elementele șterse sau eliminate din Coș de gunoi nu pot fi recuperate și chiar nu pot fi anulate.
- De fapt, puteți ocoli mesajul de avertizare „Sunteți sigur că doriți să ștergeți definitiv articolele din Coș de gunoi?” pas, prin apăsarea consecutivă a tastelor ca „Command + Option/Alt + Shift + Delete”.
- Înrudit: 5 cele mai bune software-uri de editare PDF pentru Mac și Windows
- Cum se convertesc Word, Excel, Imagine în PDF
Metoda-2: Cum să goliți în siguranță coșul de gunoi de pe Mac pentru a șterge definitiv fișierele
Golirea coșului de gunoi este de obicei suficientă pentru a scăpa de fișierele pe care nu le mai doriți.

Dar golirea coșului de gunoi nu distruge cu adevărat fișierele, acestea rămânând pe hard disk. Ca rezultat, unele fișiere șterse pot fi recuperate folosind un software de recuperare a discului precum Wondershare Recoverit.
Uneori este necesar să ștergeți fișiere care sunt deosebit de sensibile: înregistrările financiare, de exemplu, fotografii intime sau alte date pe care nu doriți să puneți mâna nimeni, în nicio circumstanță.
Securizarea Coșului de gunoi durează mai mult timp, dar oferă o formă mai sigură de ștergere a fișierelor. Folosiți-vă după cum doriți.
- În primul rând, faceți clic și țineți apăsat pe pictograma Coș de gunoi din Dock.
- Țineți apăsată tasta de comandă și faceți clic pe Coșul de gunoi.
- „Empty Trash” se va schimba acum în textul „Secure Empty Trash” din lista de opțiuni.
- Selectați acum opțiunea „Securizare golirea gunoiului”.
- Puteți chiar să o faceți din orice fereastră deschisă de Finder.
- Faceți clic pe meniul Finder și selectați opțiunea „Secure Empty Trash” pentru a goli fișierele din Coș de gunoi mai sigur.
Metoda-3: Cum să forțați golirea coșului de gunoi pe Mac folosind terminalul
- Deschideți terminalul pe Mac.
- Acum tastați această comandă urmată de un spațiu și vă rugăm să NU APĂSAȚI ENTER ULTERIOARE. „Sudo rm –R”

- Vă rugăm să rețineți că comanda nu va funcționa dacă nu adăugați spațiu după R.
- Acum faceți un Control-clic pe Coș de gunoi din Dock.
- Selectați toate fișierele din Coșul de gunoi prezente.
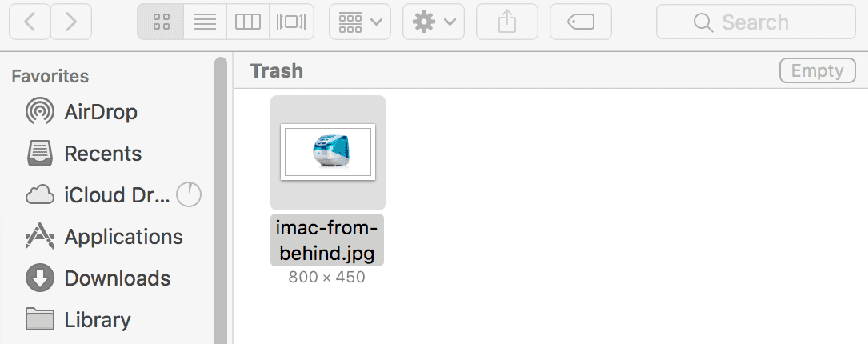
- Acum ar trebui să trageți și să plasați fișierele în fereastra Terminal.
- Aceasta va crea calea către fiecare fișier pentru a elimina comanda pe care ați introdus-o mai devreme.
- Acum apăsați butonul Enter.
- Introduceți parola de administrator dacă vi se cere să introduceți și să continuați procesul.
- Parola introdusă nu va mai fi vizibilă. Se pare că nimic nu s-a schimbat.
- Acum apăsați din nou butonul Enter.
Procesul de ștergere va începe acum după toți pașii de mai sus și va dura câteva minute sau mai mult, în funcție de dimensiunea fișierelor pe care le goliți.
- S-ar putea să vă placă 8 cele mai bune moduri de a îmbunătăți performanța și viteza Mac
- Cum creez o listă de redare în iTunes pe Mac
- Cum să criptați fișierele pe Mac cu protecție prin parolă
Metoda-4: Cum să goliți coșul de gunoi folosind Finder
Utilizați acest sfat dacă doriți să vă asigurați că Mac-ul dvs. șterge întotdeauna în siguranță fișierele de fiecare dată când goliți Coșul de gunoi.
- Deschide Finder.
- Acum puteți face clic pe meniul Finder din partea de sus.
- Puteți alege „Golește Coșul de gunoi” din lista de opțiuni. Aceasta va șterge articolele din Coș de gunoi.
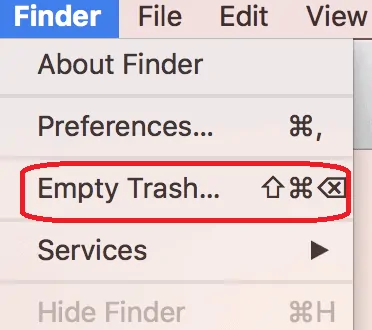
- Selectați opțiunea „Preferințe”.
- Bifați opțiunea „Goliți gunoiul în siguranță” pentru a goli gunoiul în siguranță.
- Puteți chiar să aveți cea mai bună caracteristică de selectat în Setări avansate din fereastra Preferințe.
- Puteți alege opțiunea bifând/debifând caseta de selectare „Afișați avertisment înainte de a goli Coșul de gunoi”.
- Puteți alege opțiunea bifând/debifând caseta de selectare „Eliminați articolele din coșul de gunoi după 30 de zile”. Acest lucru va goli automat coșul de gunoi după 30 de zile fără a fi golit manual.
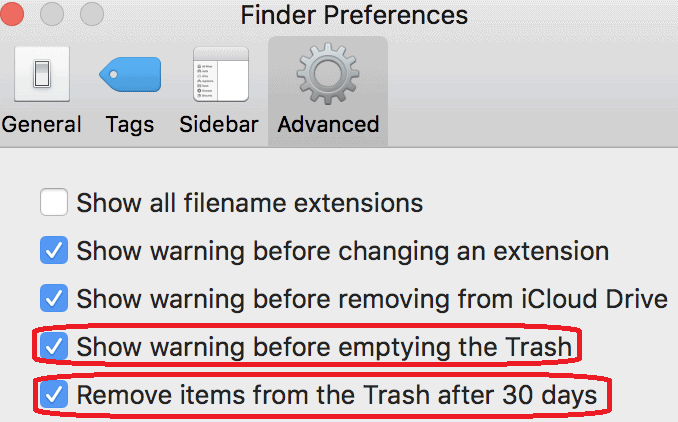
Concluzie
Acum aveți metodele dvs. de a goli Coșul de gunoi de fișierele și folderele încăpățânate care nu ar fi fost șterse chiar așa. Și amintiți-vă că fișierele șterse folosind Terminalul nu vor fi restaurate cu orice preț și fiți deosebit de precauți atunci când selectați fișierele din Coș de gunoi.
Vă sugerăm să utilizați MacPaw Cleanmymac pentru a vă curăța automat Coșul de gunoi și toate celelalte fișiere cache pentru a crește performanța Mac.
Sper că vă place tutorialul meu despre Metode de golire a Coșului de gunoi pe Mac . Daca iti place!! atunci te rog Distribuiți-l. Dacă doriți să adăugați ceva la el, vă rugăm să ne anunțați prin secțiunea de comentarii.
Doriți actualizări regulate, urmăriți WhatVwant pe Facebook, Twitter și YouTube.
