Cum să activați modul întunecat în Windows 10 [Ghid]
Publicat: 2022-06-29Necesitatea unui mod întunecat în Windows nu este doar despre confort. Este, de asemenea, despre sănătatea ochilor tăi.
Mulți oameni simt că lumina strălucitoare de pe ecranele lor le dăunează ochilor și nu greșesc. Studiile au arătat că vizualizarea constantă a ecranului poate duce la oboseală oculară, dureri de cap și dificultăți de concentrare.
Prin urmare, majoritatea computerelor includ acum opțiunea de a alege între modul de lumină și modul întunecat, permițând utilizatorilor să selecteze setarea care li se potrivește cel mai bine.
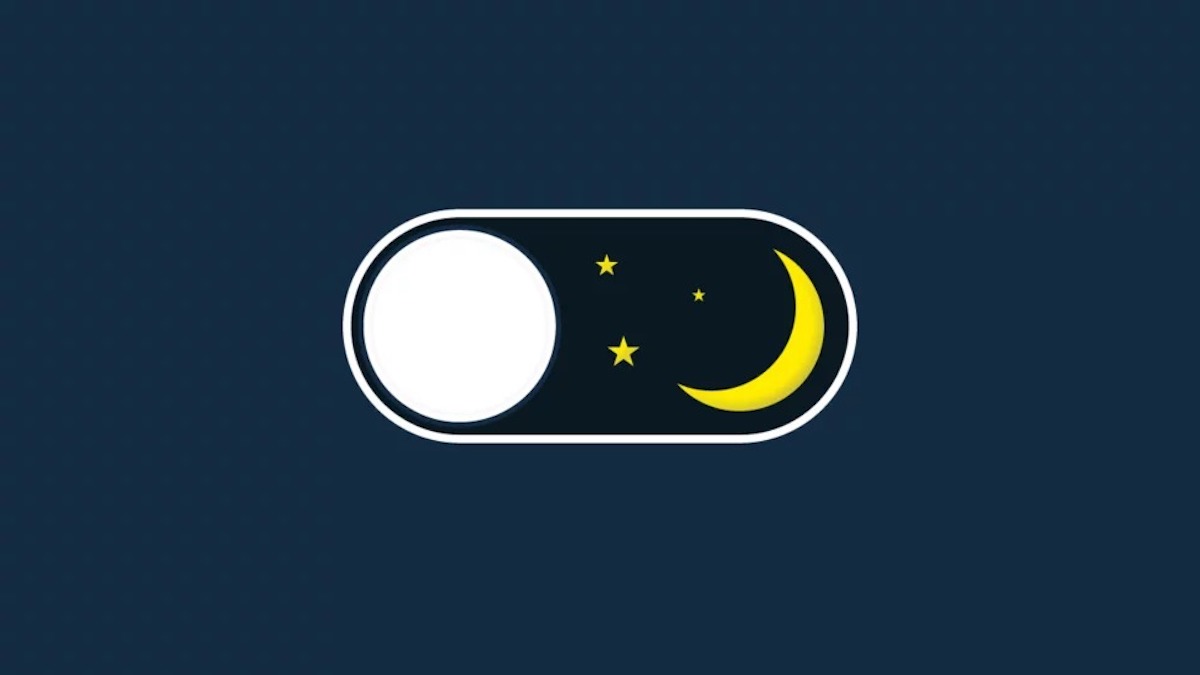
Modul întunecat al Windows 10 vă permite să reduceți cantitatea de lumină albastră emisă de ecran pentru o experiență de vizionare mai confortabilă. Puteți vedea în continuare tot ce trebuie să faceți pe ecran fără a vă încorda ochii.
Dacă nu știți cum să activați modul întunecat pe computerele cu Windows 10, iată un ghid detaliat despre cum să-l porniți și ochii vă vor mulțumi.
Cuprins
Activați modul întunecat în Windows 10
Activarea modului întunecat pentru Windows 10 este simplă și iată cum se face:
Pasul 1: Apăsați tastele Windows + I de pe computer pentru a deschide Setări .
Pasul 2: Faceți clic pe Personalizare .
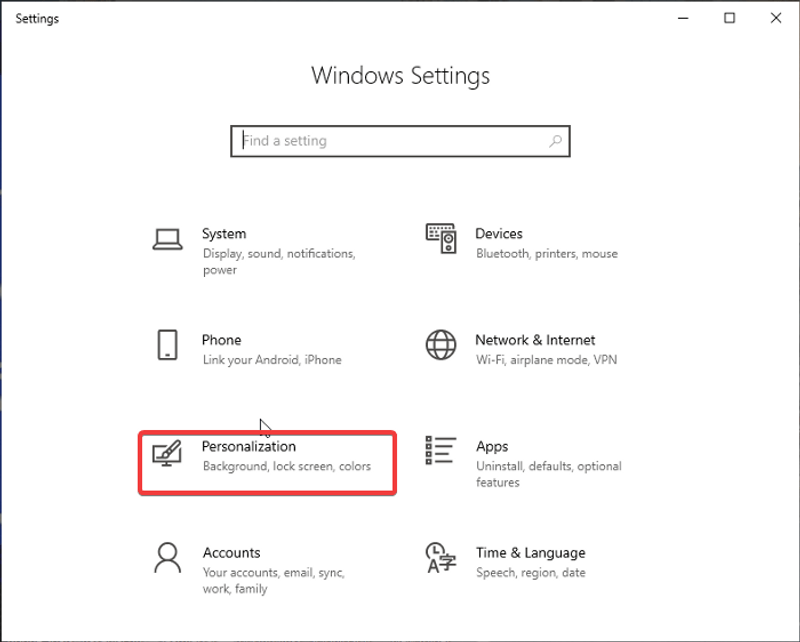
Pasul 3: În fereastra rezultată, selectați Culoare pe panoul vertical.
Pasul 4: Apăsați caseta de sub Alegeți opțiunea de culoare și comutați la modul întunecat.
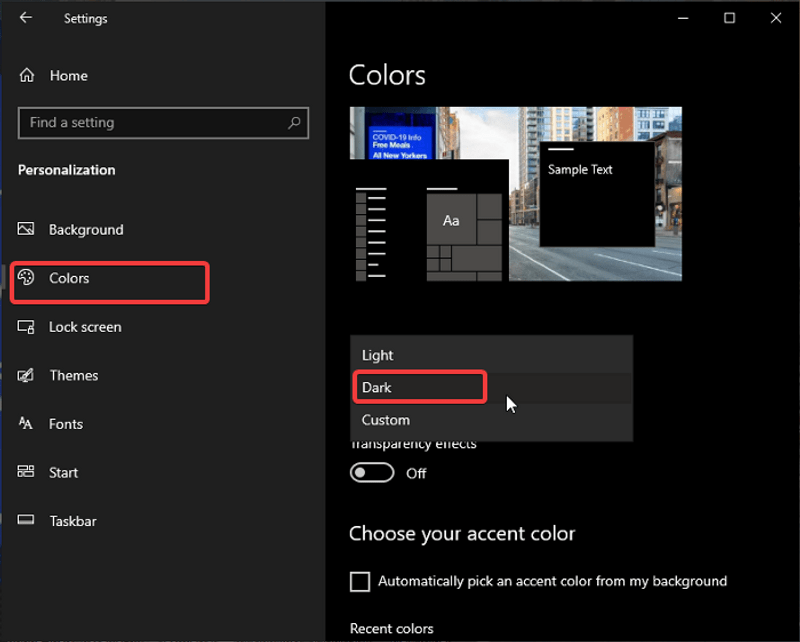
Imediat după ce faceți clic pe opțiunile modului întunecat, fereastra Setări se întunecă, la fel ca și alte aplicații. Cu toate acestea, acest lucru nu este cazul unor aplicații din cauza modului în care sunt construite. Deci, trebuie să apelați aplicația în sine pentru a seta tema la întuneric. O altă secțiune a acestui articol descrie cum să comutați unele aplicații de la modul deschis la modul întunecat.
Cum să dezactivați modul întunecat în Windows 10
În cazul în care mai târziu doriți să dezactivați modul întunecat care este setat, puteți face acest lucru pur și simplu parcurgând acești pași:
Pasul 1: Deschideți Setări pe computer și faceți clic pe Personalizare .
Pasul 2: Comutați la fila Culoare .
Pasul 3: apăsați caseta de sub Alegeți opțiunea de culoare și schimbați-o în Lumină .
Pe ce aplicații funcționează modul întunecat?
Nu toate aplicațiile de pe computer sunt afectate atunci când activați modul întunecat în setările Windows 10. Majoritatea programelor încorporate, inclusiv File Explorer, Windows Settings, Microsoft Store, Calculator, Calendar, Xbox Game Bar și multe altele, vor fi puse în modul întunecat.
De asemenea, puteți comuta alte programe de computer, cum ar fi Teams, Chrome, Edge și altele similare, în modul întunecat. Dar acesta este un alt subiect și vom vorbi despre el în următoarea secțiune a articolului.
Activați modul întunecat în mod nativ în aplicații
După cum am menționat mai devreme, unele aplicații vă solicită să utilizați setările speciale ale modului întunecat pentru a le activa modul întunecat. Iată câteva dintre ele și pașii pentru a face acest lucru:
1. Cum să activați modul întunecat pe Microsoft Teams
Dacă doriți să activați modul întunecat în Windows 10 Microsoft Teams, urmați acești pași:
Pasul 1: Deschideți Teams pe computer și faceți clic pe pictograma orizontală cu trei puncte din colțul din dreapta sus al ferestrei.
Pasul 2: în meniul derulant rezultat, selectați Setări .
Pasul 3: Apoi faceți clic pe General .
Pasul 4: în categoria Temă , apăsați opțiunea Întunecată .
Aplicația dvs. MS Teams se va întuneca imediat după aceasta.

2. Activați modul întunecat pe Microsoft Office
Pasul 1: Faceți clic pe meniul Fișier din colțul din stânga sus al oricărei aplicații Office.
Pasul 2: Selectați Cont și apăsați opțiunea Temă Office .
Pasul 3: Alegeți negru ca temă.
3. Activarea modului întunecat pe Microsoft Edge
Pentru a activa modul întunecat în Edge, procedați astfel:
Pasul 1: faceți clic pe meniul Setări și mai multe (cele trei puncte orizontale) și selectați Setări .
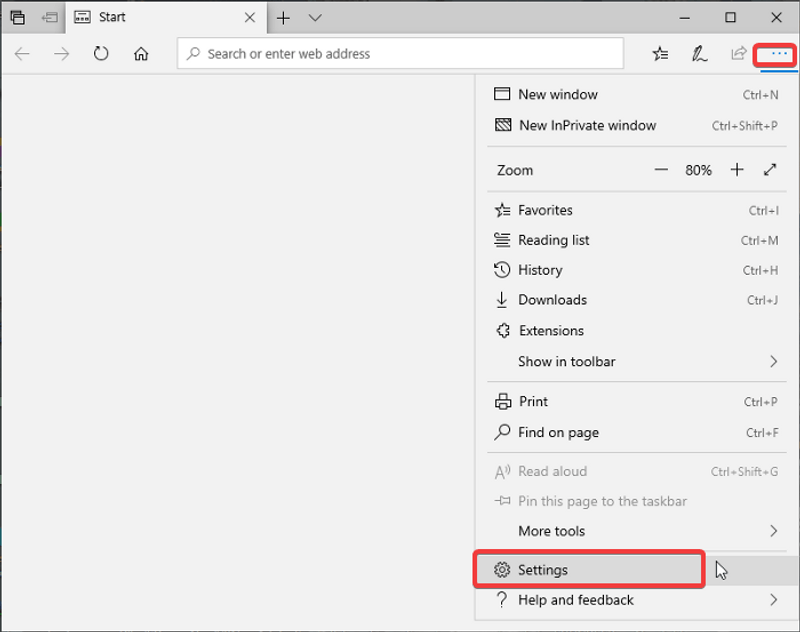
Pasul 2: Apoi faceți clic pe Aspect .
Pasul 3: sub Aspect general, apăsați Întuneric .
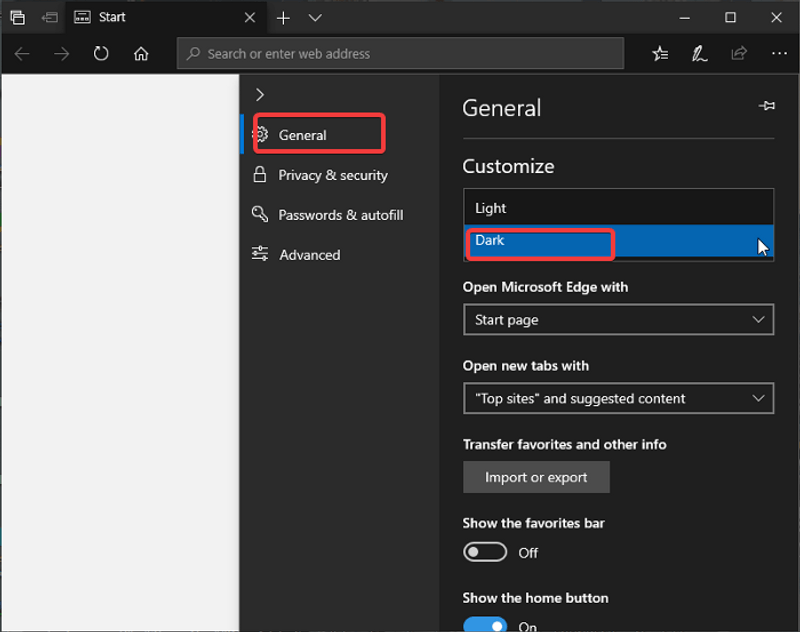
Utilizați extensii pentru a activa modul întunecat în browserele web
O altă metodă alternativă pentru a activa modul întunecat în browserul dvs. web este să utilizați anumite extensii de browser. Aceste extensii vor comuta orice site web pe care îl vizitați de la modul deschis la modul întunecat fără a fi nevoie să treceți prin setările Windows. Astfel, dacă nu doriți ca modul întunecat să fie utilizat pe întregul computer, puteți utiliza una dintre aceste extensii:
- Dark Reader pentru Chrome, Firefox, Safari și Edge
- Ochi de noapte pentru majoritatea browserelor
- Midnight Lizard pentru toate browserele
- Opriți luminile pentru toate browserele
- Extensia Chrome Lunar Reader
Modul întunecat Windows 10 este o schimbare binevenită față de implicit luminos și vesel
Utilizarea modului întunecat pe computer este opțională și depinde de ceea ce vi se potrivește și mediul dumneavoastră. Dar dacă doriți vreodată să activați modul întunecat în Windows 10, această postare conține mai multe tehnici. După cum am menționat mai devreme, unele programe de pe sistemele Windows nu trec automat în modul întunecat; în schimb, trebuie să activați manual modul întunecat pentru fiecare dintre aceste programe.
Întrebări frecvente despre modul întunecat Windows 10
Modul întunecat poate economisi bateria pe computerele cu Windows 10?
Când utilizați modul implicit (luminos) pe computer, acesta consumă mai multă baterie. Cu toate acestea, modul întunecat poate ajuta la economisirea bateriei, dar asta numai dacă utilizați un ecran OLED. Pe de altă parte, dacă utilizați un ecran LCD-LED, modul întunecat nu economisește cu adevărat bateria.
Modul întunecat este mai bun decât modul luminos?
Răspunsul la această întrebare depinde de ceea ce îți dorești și de ce este mai bine pentru tine. Da, atunci când activați modul întunecat în Windows 10, acesta reduce cantitatea de lumină care intră în ochi și, prin urmare, reduce oboseala ochilor. Dar nu toată lumea preferă modul întunecat. Deci, este perfect să alegeți un mod în detrimentul celuilalt, atâta timp cât nu vă afectează productivitatea sau munca în vreun mod negativ.
Puteți activa modul de noapte în Windows 10?
Da, puteți activa modul de noapte pe computerul cu Windows 10 și iată cum:
- Faceți clic pe meniul <strong>Start</strong> și selectați <strong>Setări</strong>.
- Apăsați opțiunea <strong>Sistem</strong> din pagina Setări Windows.
- Selectează <strong>Afișare</strong> și activează <strong>Lumina de noapte</strong>.
De asemenea, puteți seta noaptea să se pornească la o anumită oră. Pur și simplu faceți clic pe Setări lumini de noapte și setați-vă sincronizarea.
De ce Chrome nu trece în modul întunecat?
Dacă vă întrebați de ce modul întunecat nu are efect pe Chrome după ce ați activat modul întunecat pe computerul dvs. cu Windows 10, aceasta se datorează faptului că setarea computerului nu este creată pentru a schimba tema aplicațiilor precum Chrome. Indiferent, puteți trece Chrome la modul întunecat folosind câteva extensii terță parte, așa cum am discutat în articol.
Unde este modul de noapte în Windows 10?
Windows 10 vine cu un mod de noapte încorporat. Îl puteți găsi în Setări > Sistem > Afișare > Mod noapte. Comutați-l pe ON sau OFF în funcție de preferințele dvs.
Modul întunecat Windows 10 afectează performanța?
Au existat unele rapoarte de la utilizatori care susțin că modul întunecat reduce performanța pe computerele cu Windows 10. Dar testele reale nu arată nicio schimbare în performanță (fie bună sau rea) prin activarea modului întunecat pe Windows 10.
Lectură suplimentară:
- Cum să criptați o unitate USB pe Windows 10
- Cum să reveniți la Windows 10 din Windows 11
- Cum să împărțiți ecranul pe Windows 10 cu Snap Assist
