Cum să activați și să dezactivați modul Ecran complet în Microsoft Edge?
Publicat: 2022-02-13Ați auzit vreodată despre activarea și dezactivarea modului ecran complet Microsoft Edge? ce au făcut pe desktopul Windows 10? În acest articol, vom discuta cum să activați și să dezactivați modul ecran complet în Microsoft Edge și care sunt metodele de a face asta?
Cuprins
Ce este modul ecran complet Microsoft Edge?
Înainte de a discuta despre modul Microsoft Edge Full-Screen, discutați mai întâi ce este Microsoft Edge.
Ce este Microsoft Edge?
Microsoft Edge este produsul Windows 10, este dezvoltat pentru navigarea pe internet. Este dezvoltat de Microsoft. Este mai rapid, mai sigur și construit pentru a accesa web-ul modern decât alte browsere. Microsoft Edge înlocuiește Internet Explorer.
Acceptă noile extensii și este ușor disponibil pentru utilizare. Acceptă noile funcții care sunt utilizate pentru a susține și edita PDF în browser. În Microsoft Edge, puteți activa sau dezactiva cu ușurință modul ecran complet.
Are câteva caracteristici speciale, cum ar fi adăugarea de note în care puteți scrie, desena sau evidenția paginile web. Include Cortana și unele extensii găzduite pe magazinul Microsoft.
Ce este modul Ecran complet pe Microsoft Edge
În Microsoft Edge, modul ecran complet ascunde filele, bara de adrese, bara preferată și oferă web maxim. În acest mod, nu sunt vizibile comenzi. Dacă activați modul ecran complet, acesta ia întregul ecran al desktopului și afișează doar informațiile de pe site-ul web pe care îl căutați.
Modul ecran complet Vs modul Maximizat
Modul Ecran complet Microsoft Edge este diferit de modul Maximizat. În Microsoft Edge, web-ul pe ecran complet va ocupa un ecran complet și nu sunt vizibile controale. În timp ce în modul de maximizare este nevoie de ecran complet, dar are controale pentru pagina web.
Să vedem care sunt metodele de activare și dezactivare a modului ecran complet în Microsoft Edge pe desktopul Windows 10.
- S-ar putea să vă placă: 2 moduri de a crea un album pe Facebook
- Mod întunecat Instagram: Bucurați-vă de aplicația și webul Instagram pe fundal întunecat și reduceți tensiunea asupra ochilor și a bateriei dispozitivului
Metode pentru a activa și dezactiva modul ecran complet în Microsoft Edge
Pentru a activa sau dezactiva modul ecran complet, există în principal trei metode disponibile. Vom discuta clar aceste trei metode în acest articol.
- Folosind tasta F11 de pe tastatură
- Folosind combinația de taste Windows+Shift+Enter
- Utilizarea meniului Zoom din instrumentele Microsoft Edge
1. Cum să activați/dezactivați modul ecran complet în Microsoft Edge folosind tasta F11?
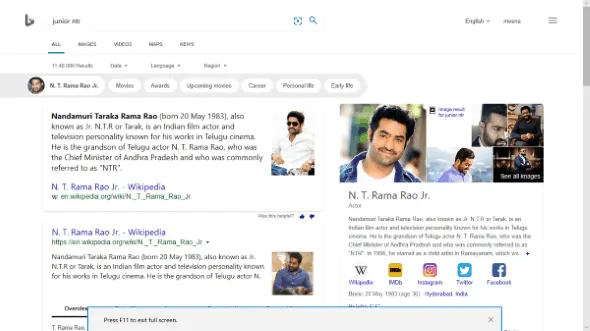
În acest articol, vom discuta despre metodele de activare sau dezactivare a modului ecran complet în Microsoft Edge pe desktopul Windows 10 folosind tasta F11.
Timp total: 3 minute
Pasul 1: Deschideți Windows 10 Microsoft Edge
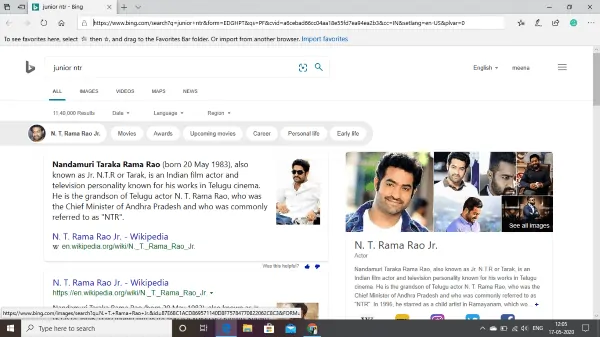
În acest context, discutăm despre modul ecran complet în Microsoft edge, deci primul lucru pe care trebuie să-l faceți este să deschideți Microsoft Edge pe desktop/laptop cu Windows 10. Și căutați oricare dintre paginile web introducând adresa URL sau numele acelei pagini web de care aveți nevoie. În acest pas, puteți vedea bara de căutare, bara de favorite etc.
Pasul 2: Apăsați F11 pentru a activa ecranul complet

Acum apăsați tasta F11 de pe tastatură. Această tastă activează/dezactivează modul ecran complet. La deschiderea paginii, sistemul nu este în ecran complet, așa că atunci când apăsați prima dată tasta F11 de pe tastatură, acesta va intra în ecranul complet, ceea ce înseamnă modul de activare. Modul de ecran complet Microsoft Edge este afișat în imaginea de mai jos.
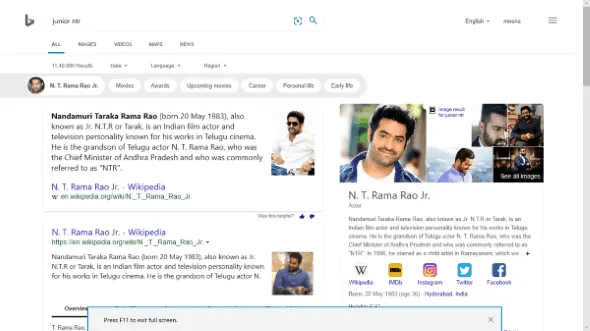
Pasul 3: Dezactivați modul Ecran complet
Acum Microsoft edge este pe ecran complet. Pe ecran complet nu sunt vizibile comenzi, așa că trebuie să știți cum să ieșiți din acest mod, înseamnă dezactivați modul ecran complet. Pentru a dezactiva modul ecran complet, apăsați din nou tasta F11. Acum, modul ecran complet Microsoft Edge este dezactivat. Ecranul este același cu cel al ecranului din primul pas.
Aceasta este o metodă de a activa/dezactiva modul Ecran complet pe Windows 10 Microsoft Edge. Să vedem o altă metodă.
- Citește și: 6 cele mai bune metode de a partaja videoclipuri YouTube de pe orice dispozitiv
- Cum să citești un hard disk extern care nu se afișează pe Mac?
2. Cum să activați/dezactivați modul Microsoft Edge Full-Screen folosind combinația de taste Windows+Shift+Enter?
În această metodă, trebuie să utilizați simultan trei taste ale tastaturii. Cele trei taste utilizate în această metodă sunt Windows, Shift și Enter. Să vedem cum să activați modul ecran complet în această metodă.
Pasul 1: apăsați simultan combinația de taste Windows+Shift+Enter
În primul rând, trebuie să deschideți Windows 10 Microsoft Edge. Acum plasați degetele pe tasta Windows, tasta Shift și Enter și apăsați simultan toate cele trei taste. Acum, Microsoft Edge este în modul ecran complet.


Pasul 2: Dezactivați modul ecran complet
Cu pasul de mai sus (pasul 1), Microsoft Edge se află în modul de activare a modului pe ecran complet. Acum trebuie să dezactivați modul ecran complet pentru a obține comenzi. Așa că apăsați din nou simultan cele trei taste Windows+Shift+Enter. Apăsând aceste trei taste a doua oară, puteți dezactiva modul ecran complet.
Aceasta este a doua metodă de a activa sau dezactiva modul ecran complet pe Windows 10 Microsoft Edge.
Mai există o metodă disponibilă pentru a activa sau dezactiva modul ecran complet. Să vedem care este acea metodă și care sunt pașii de urmat?
- S-ar putea să vă placă: Cum să faceți un apel video de grup WhatsApp pe dispozitive Android, iOS și desktop
- 2 moduri de a adăuga hyperlink la e-mail în Gmail
3. Activarea/dezactivarea modului ecran complet Microsoft Edge folosind meniul Zoom din Instrumente Edge?
Când deschideți Microsoft Edge pe Windows 10, există setări și opțiuni de instrumente disponibile în colțul cel mai din stânga. Activem modul ecran complet folosind acele instrumente în această metodă. Urmați procedura de mai jos pentru a activa/dezactiva modul ecran complet pe Microsoft Edge folosind o opțiune de zoom din instrumente.
Pasul 1: Deschideți Microsoft Edge și faceți clic pe opțiunea Settings & More
Primul lucru pe care trebuie să-l faceți este să deschideți Microsoft Edge pe desktop-ul Windows 10. Există în principal patru opțiuni disponibile în colțul din stânga ecranului. Opțiunile disponibile sunt Favorite (Ctrl+l), Adăugați note (Ctrl+shift+M), Partajați această pagină și Setări și altele (Alt+X).
Faceți clic pe opțiunea „ Setări și mai multe” care este disponibilă în colțul cel mai din stânga al ecranului. Această opțiune este simbolizată prin „ … ” (trei puncte sau trei puncte).
Opțiunea setări și mai multe sunt afișate în imaginea de mai jos.
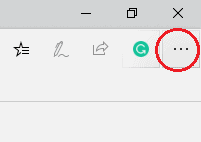
Opțiunea Setări și mai multe este marcată de cercul roșu din imaginea de mai sus. Faceți clic pe acea opțiune.
Pasul 2: Accesați meniul Zoom :
Când faceți clic pe opțiunea Setări și mai multe, se va deschide o fereastră pop-up în partea stângă a ecranului. În acea fereastră, este disponibilă o listă de opțiuni. Accesați meniul Zoom care este afișat în imaginea de mai jos. Acolo veți vedea „-” ( micșorare), un număr (dimensiunea ecranului în procente), „+” (mărire) și săgeata cu două capete pliate în cruce.

Plasați cursorul pe simbolul „ Săgeată cu două capete pliate în cruce ”, apoi va afișa „Ecran complet (F11)” ca text alternativ pentru acel simbol. Faceți clic pe acel simbol care activează modul ecran complet. Această opțiune pe ecran complet este afișată în imaginea de mai jos.
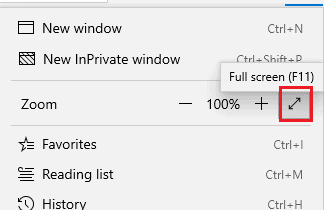
Prin aceasta, puteți activa modul ecran complet pe Windows 10 Microsoft Edge.
Pasul 3: Dezactivați modul ecran complet
Cu pasul de mai sus (pasul 2) modul ecran complet este activat. Acum mergeți la meniul de zoom acolo, veți găsi un alt simbol de tip care este două săgeți care ajung la un punct, acesta este, de asemenea, pliat în cruce. Acest simbol este prezentat în imaginea de mai jos.
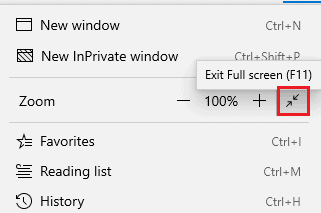
Faceți clic pe simbolul care este afișat de semnul roșu din imaginea de mai sus. Făcând clic pe acel simbol, modul ecran complet va fi dezactivat.
În cele trei metode de mai sus, am explicat activarea și dezactivarea modurilor pentru ecranul complet Microsoft Edge. Aici trebuie să observați un lucru important pentru modul dezactivare. Adică, puteți utiliza oricare dintre metodele de mai sus pentru a activa modul ecran complet. Dar nu este nevoie să folosiți aceeași metodă pentru dezactivare. Puteți folosi orice metodă după cum doriți.
Pentru a înțelege acest lucru, să luăm un exemplu.
Activez modul ecran complet folosind opțiunea de meniu Zoom. Mi-am finalizat căutarea pe pagina mea web. Acum trebuie să dezactivez modul ecran complet. Aici pot folosi oricare dintre metode, cum ar fi meniul zoom sau combinația F11 sau Windows+Shift+enter sau merg în partea de sus a ecranului și selectează marcajul încrucișat ( X ) pentru a ieși din ecranul complet. Acest lucru face ca Microsoft Edge să fie ușor de utilizat.
Acestea sunt diferitele metode de a activa sau dezactiva modul ecran complet în Windows 10 Microsoft Edge.
- S-ar putea să vă placă: Cum să utilizați note lipicioase Microsoft pe Windows 10 și Android
- Cum să utilizați videoconferința Zoom pentru întâlniri, cursuri și formare pe desktop și mobil
În acest tutorial, am explicat metodele de activare și dezactivare a modului ecran complet. Sper că înțelegeți procedura metodelor de mai sus. Dacă vă place acest articol, vă rugăm să-l distribuiți și să urmăriți WhatVwant pe Facebook, Twitter și YouTube pentru mai multe sfaturi.
Cum să activați/dezactivați modul ecran complet în Microsoft Edge? - Întrebări frecvente
Dacă activez un ecran complet folosind un meniu de zoom, atunci îl pot dezactiva folosind alte opțiuni?
Da, puteți activa ecranul complet folosind oricare dintre cele trei metode de mai sus și puteți ieși folosind orice altă metodă, indiferent de metodele activate, cum ar fi F11, Windows și alte combinații de taste sau meniul Zoom.
Ecranul complet și modul maximizat sunt ambele identice?
Nu, ecranul complet și ecranul maximizat sunt ambele diferite. În modul ecran complet, nu sunt vizibile controale și ocupă întregul ecran, arată doar pagina web în sine, în timp ce în ecranul maximizat controalele paginii web sunt vizibile.
Când este de preferat modul ecran complet?
Dacă trebuie să maximizați paginile web și nu este nevoie să utilizați bara de căutare, bara de favorite etc., atunci puteți utiliza acest mod pe ecran complet.
Petrec mult timp în modul ecran complet . Vreau să activez modul întunecat pentru Microsoft edge. Este posibil?
Da, puteți seta modul întunecat pe Microsoft Edge. Pentru a seta modul întunecat, accesați setări și altele și apoi faceți clic pe setări. În meniul de setări, veți găsi opțiuni de setări generale, acolo veți avea trei opțiuni pentru modul ecran. Faceți clic pe opțiunea mod întunecat pentru a seta modul întunecat. Cu acest mod întunecat, puteți vizualiza web-ul mai mult timp pe ecran complet decât în modul luminos.
