Cum să activați cu ușurință extensiile în modul incognito pe orice browser
Publicat: 2024-10-09În mod implicit, toate extensiile instalate în browser sunt dezactivate în modul incognito (modul privat). Cu toate acestea, puteți activa manual extensiile să funcționeze în modul incognito.

Aproape toate browserele populare, inclusiv Google Chrome, Firefox, Microsoft Edge și Opera, vă permit să utilizați extensii în modul incognito al browserului. În acest ghid, veți afla cum să activați extensiile în modul incognito pe toate browserele populare.
Cuprins
Cum să activați extensiile în incognito pe Chrome, Firefox, Edge și altele
Activarea extensiilor în modul incognito privat al browserului este foarte ușoară. Puteți accesa pagina de setări a extensiei și puteți activa opțiunea de a o folosi în modul incognito sau privat. Cu toate acestea, este foarte recomandat să înțelegeți ce se întâmplă atunci când o extensie este activată în modul incognito.
Când activați o extensie în mod privat, aceasta are acces la datele dvs. În funcție de tipul extensiei, vă poate colecta datele, vă poate urmări activitatea de navigare (chiar și în modul incognito) și le poate stoca chiar și după încheierea sesiunii dvs. incognito.
Acest lucru contrazice funcția principală a modului incognito. Se recomandă să utilizați numai extensii de la dezvoltatori reputați pentru a evita orice risc de securitate în timp ce utilizați modul incognito. De asemenea, rețineți că extensia dvs. va funcționa la fel ca și în modul normal. Având în vedere acest lucru, iată cum să activați extensiile pe toate browserele populare.
Activați extensiile în incognito pe Google Chrome:
- Pasul 1: Deschideți Chrome și faceți clic pe cele trei puncte (meniu) din colțul din dreapta sus.
- Pasul 2: Faceți clic pe Extensii sau faceți clic pe fila Extensii și apoi faceți clic pe Gestionare extensii.
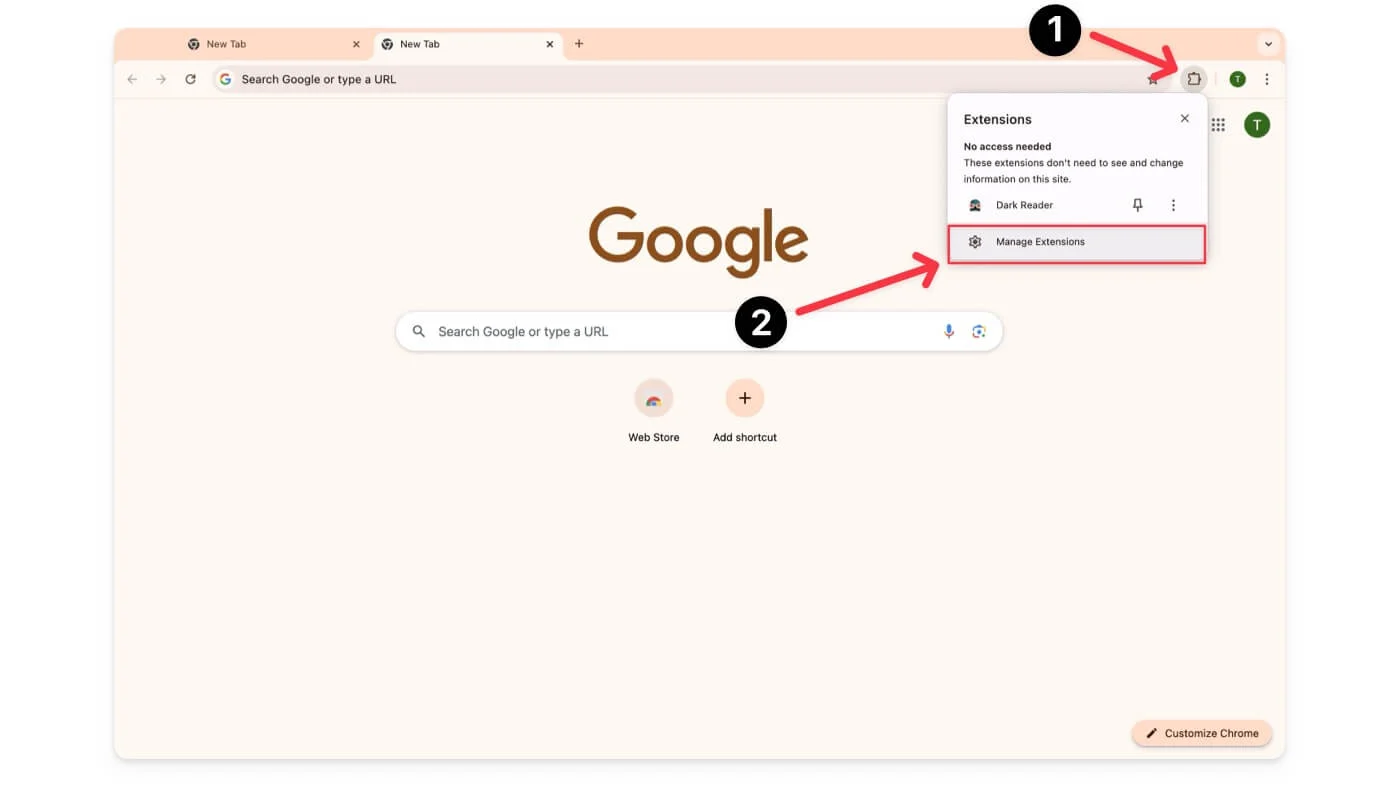
- Pasul 3: Găsiți extensia pe care doriți să o utilizați în incognito și faceți clic pe Detalii sub numele extensiei.
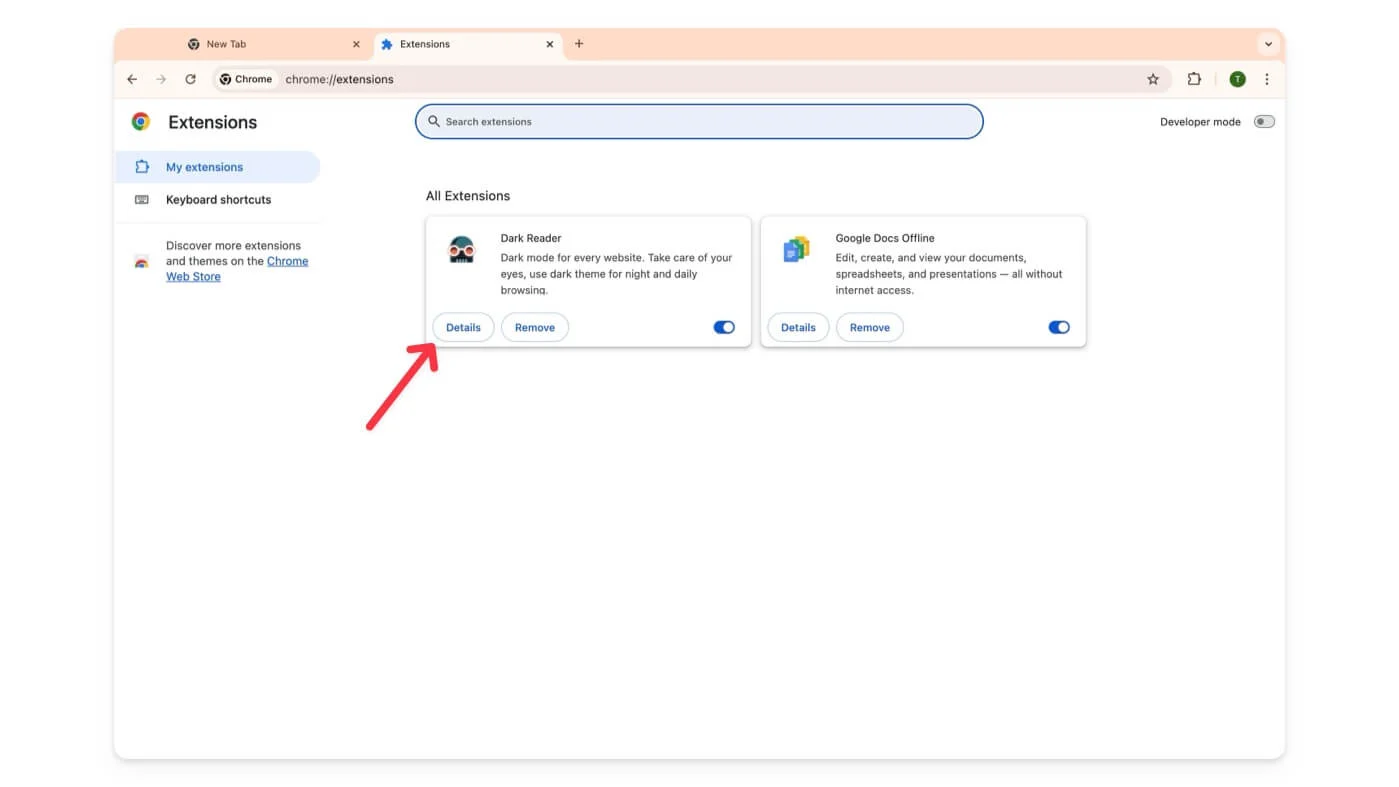
- Pasul 4: derulați în jos și activați Permiteți în incognito.
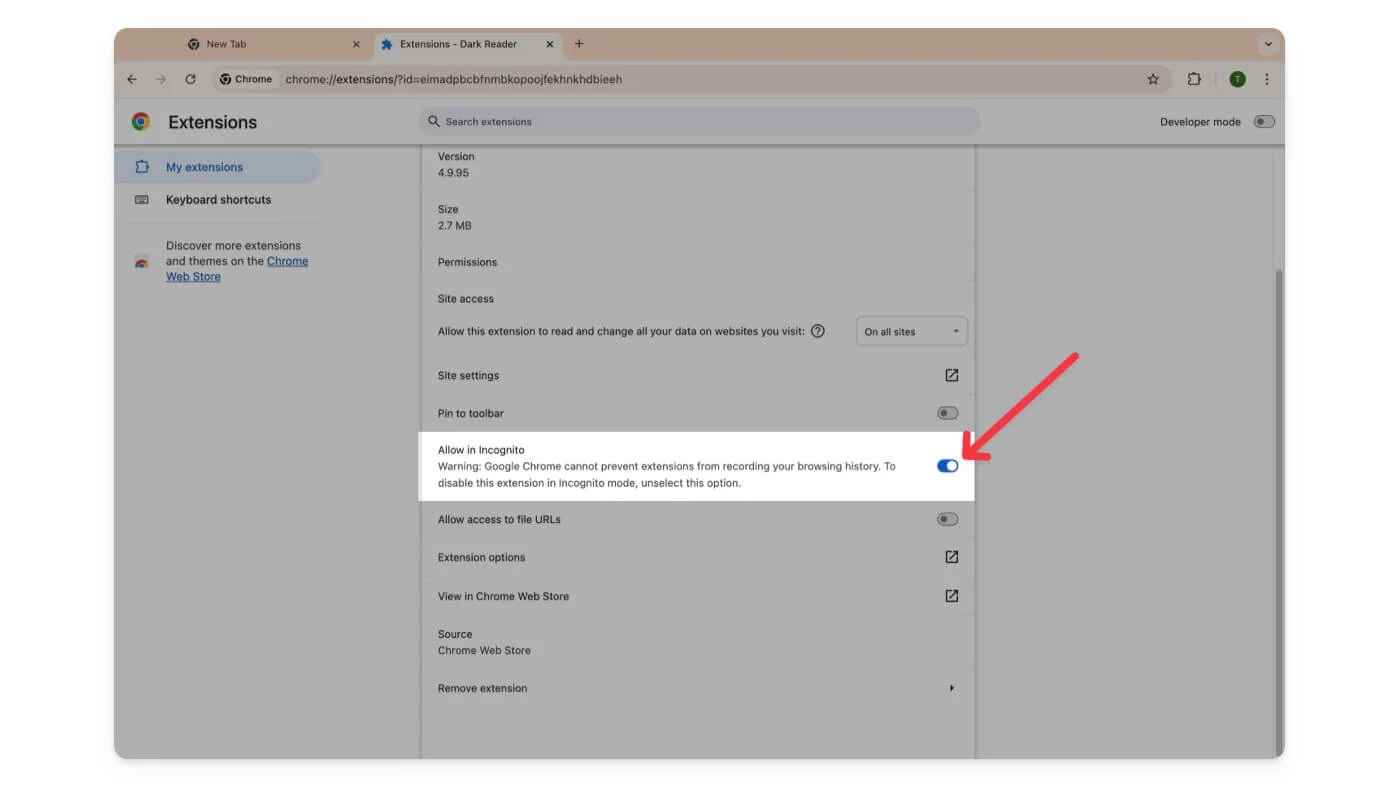
Activați extensiile în incognito pe Mozilla Firefox:
- Pasul 1: Deschideți Firefox.
- Pasul 2: Faceți clic pe cele trei linii (meniu) din colțul din dreapta sus și faceți clic pe Suplimente și teme, sau faceți clic pe pictograma extensiei și faceți clic pe Gestionați extensiile.
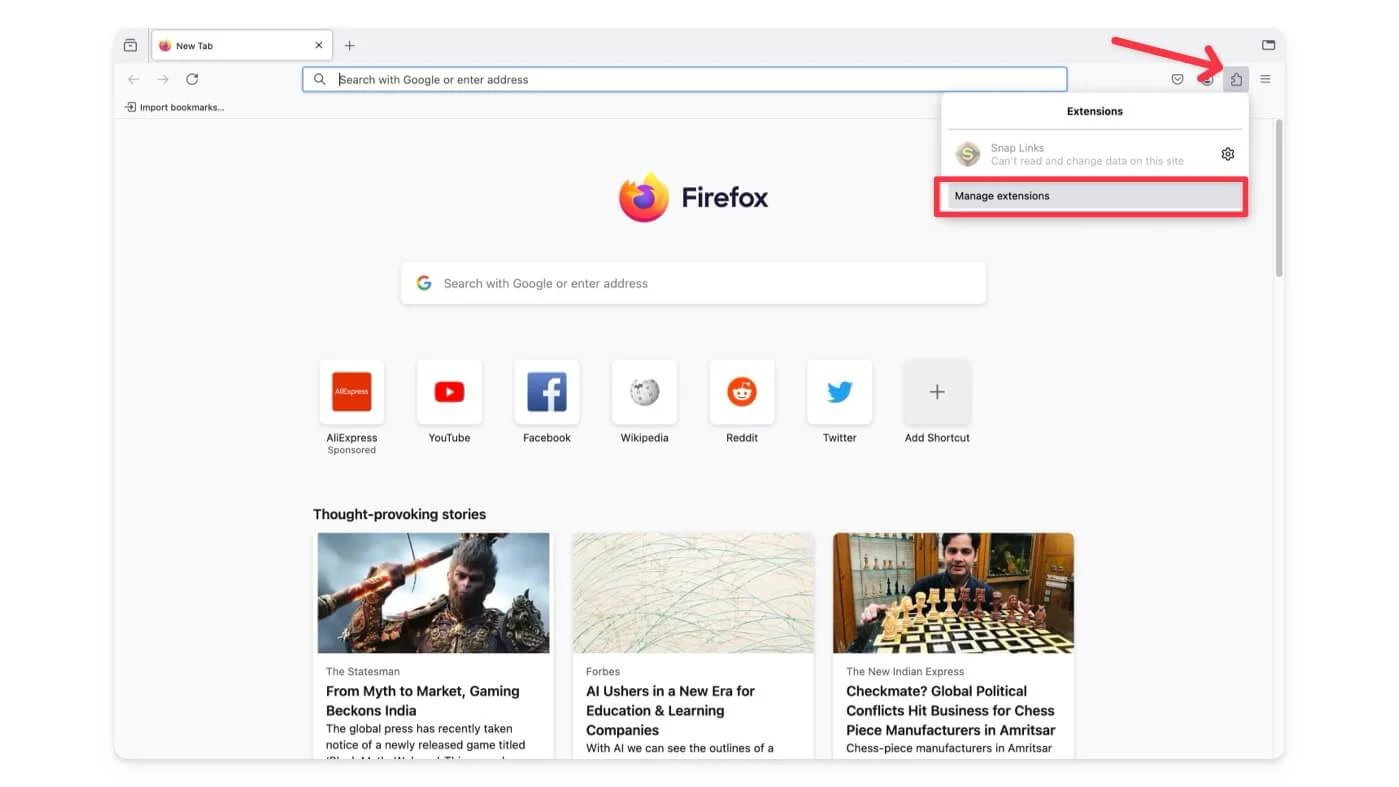
- Pasul 3: Găsiți extensia pe care doriți să o activați pentru modul privat.
- Pasul 4: Faceți clic pe cele trei puncte de lângă extensie, apoi alegeți Gestionați.
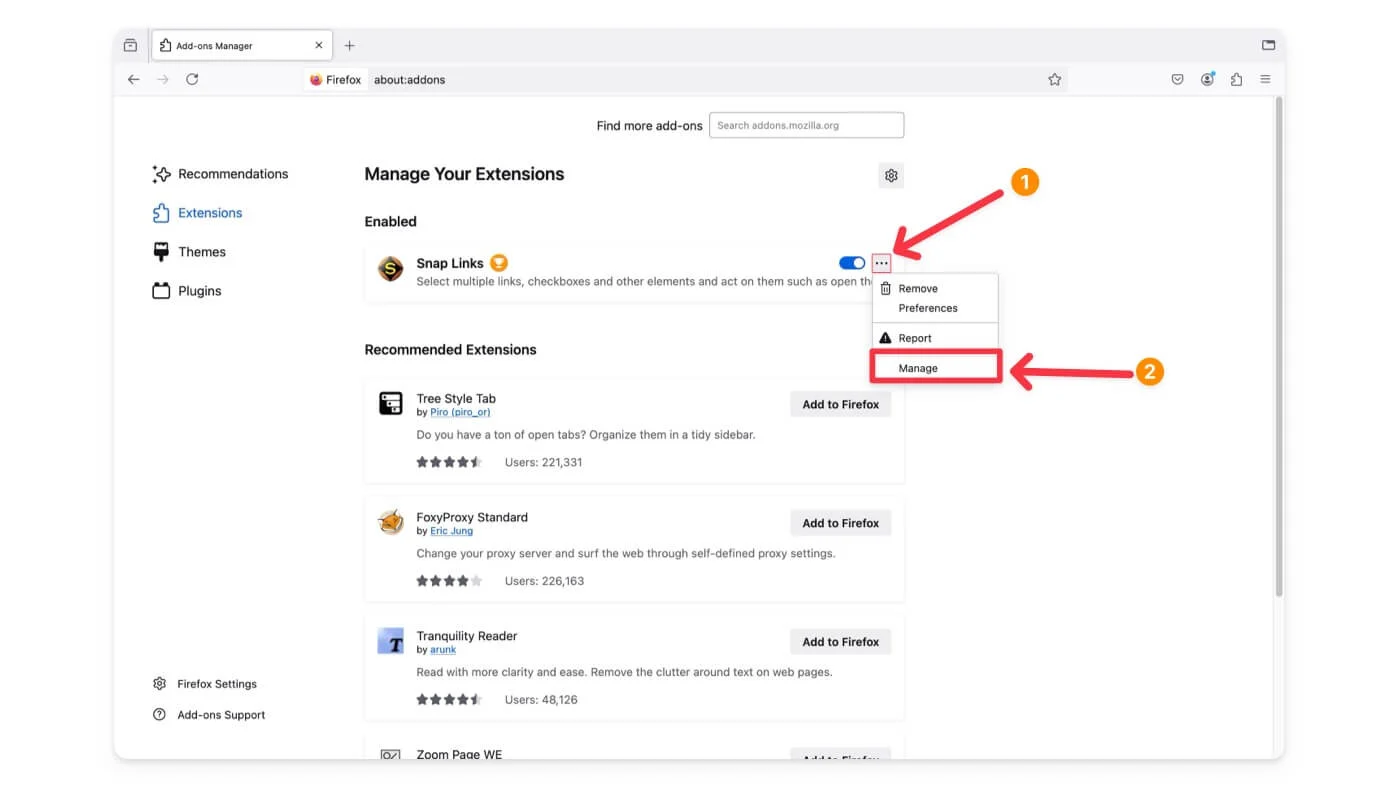
- Pasul 5: Derulați în jos până la Run in Private Windows , apoi selectați Permite .
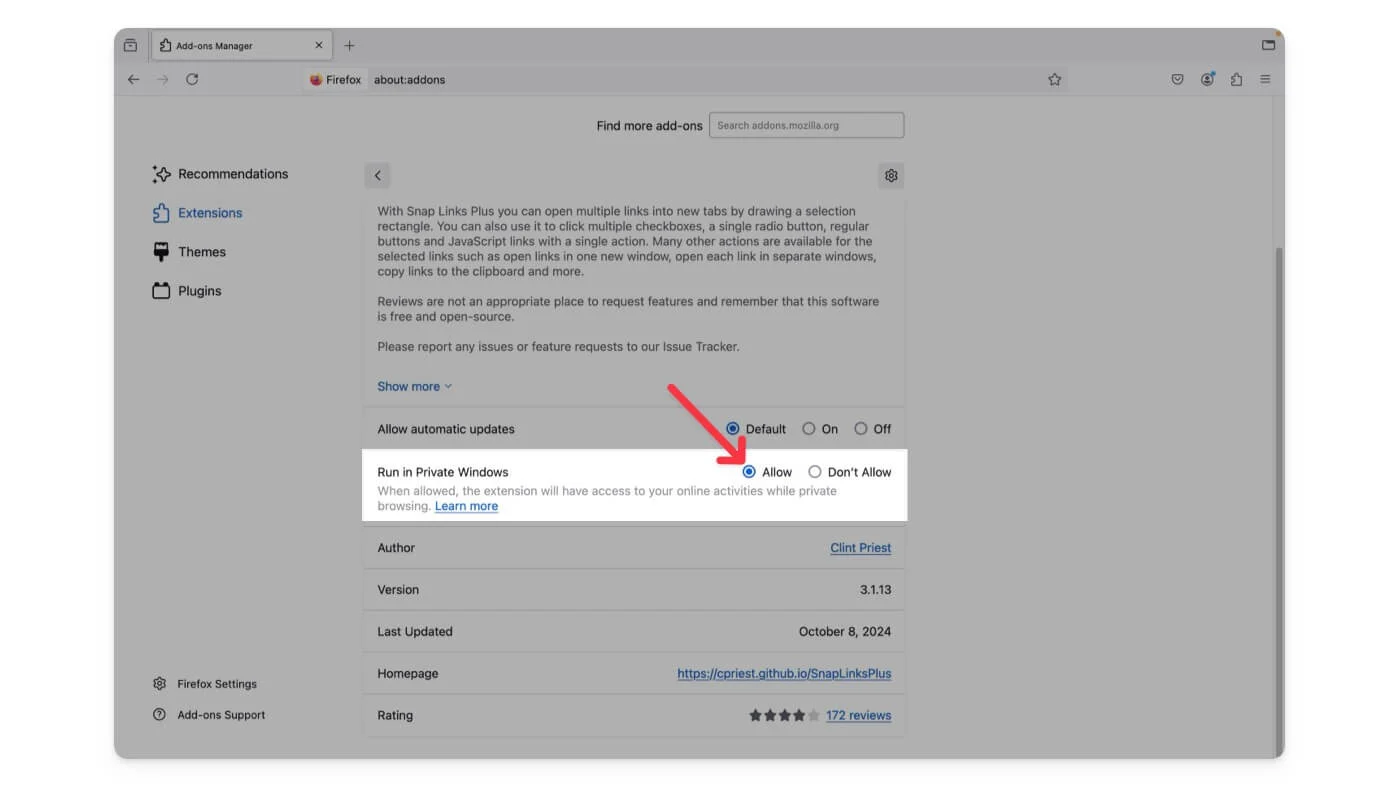
Activați extensiile în incognito pe Microsoft Edge:
- Pasul 1: Deschideți Microsoft Edge.
- Pasul 2: Faceți clic pe cele trei puncte (meniu) din colțul din dreapta sus.
- Pasul 3: faceți clic pe Extensii
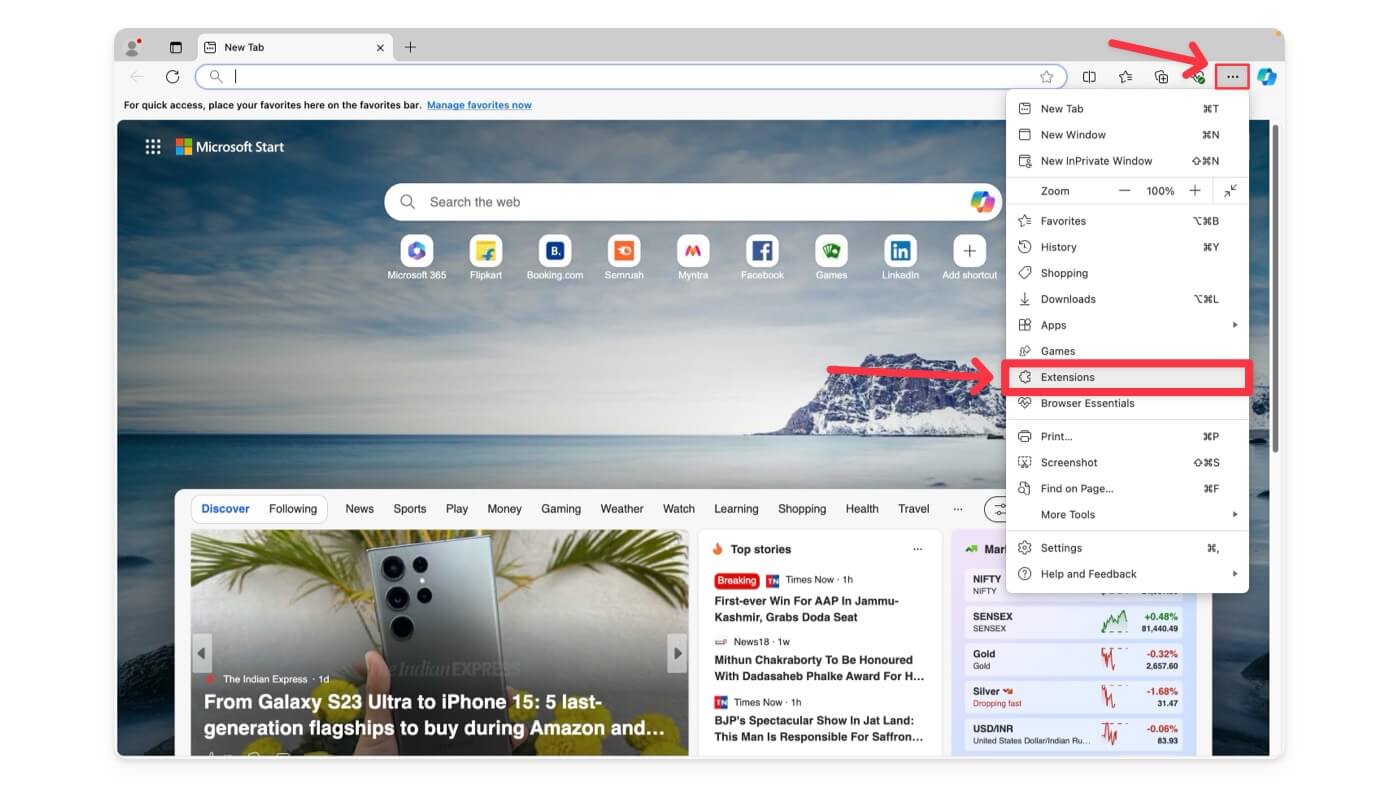
- Pasul 4: Faceți clic pe Gestionare extensii.
- Pasul 5: Găsiți extensia pe care doriți să o utilizați în modul privat.
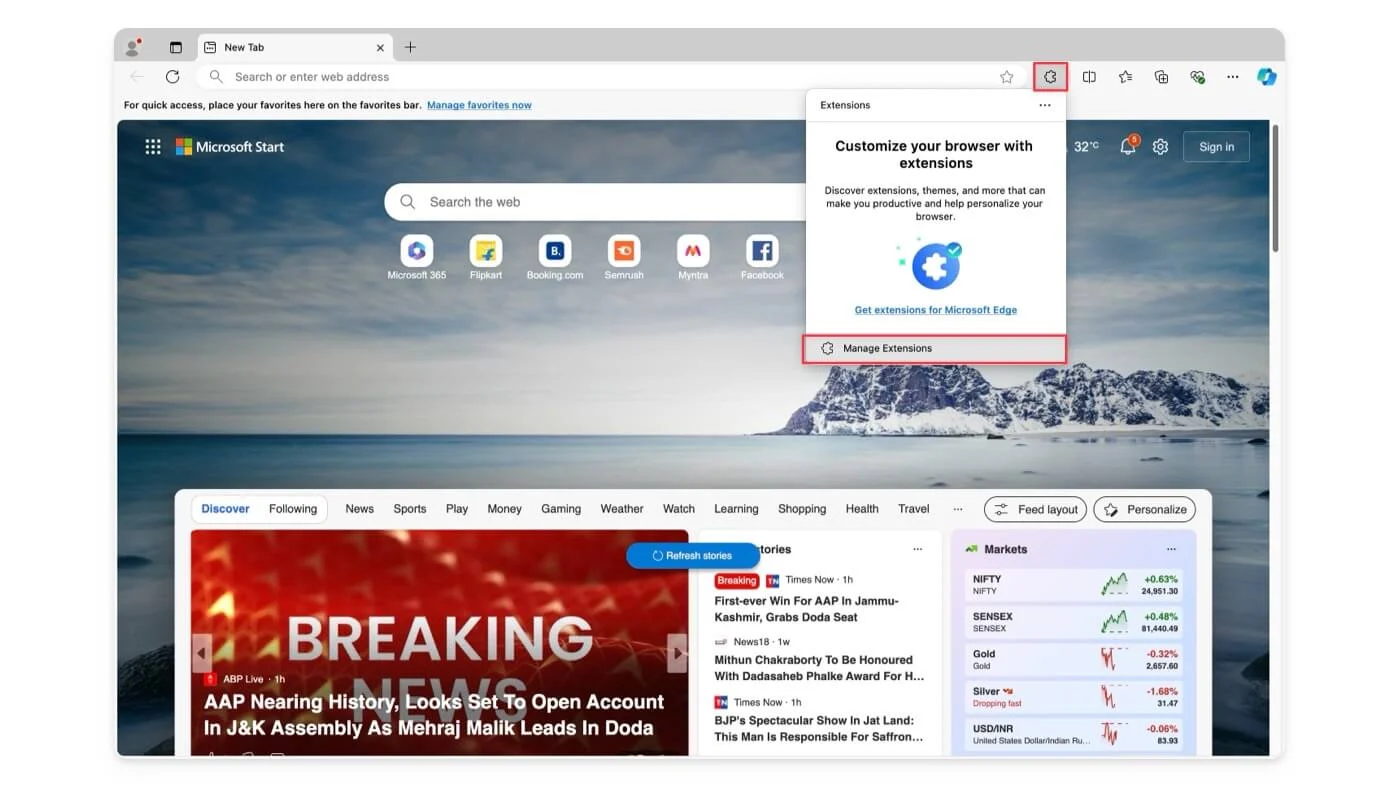
- Pasul 6: Faceți clic pe Detalii.
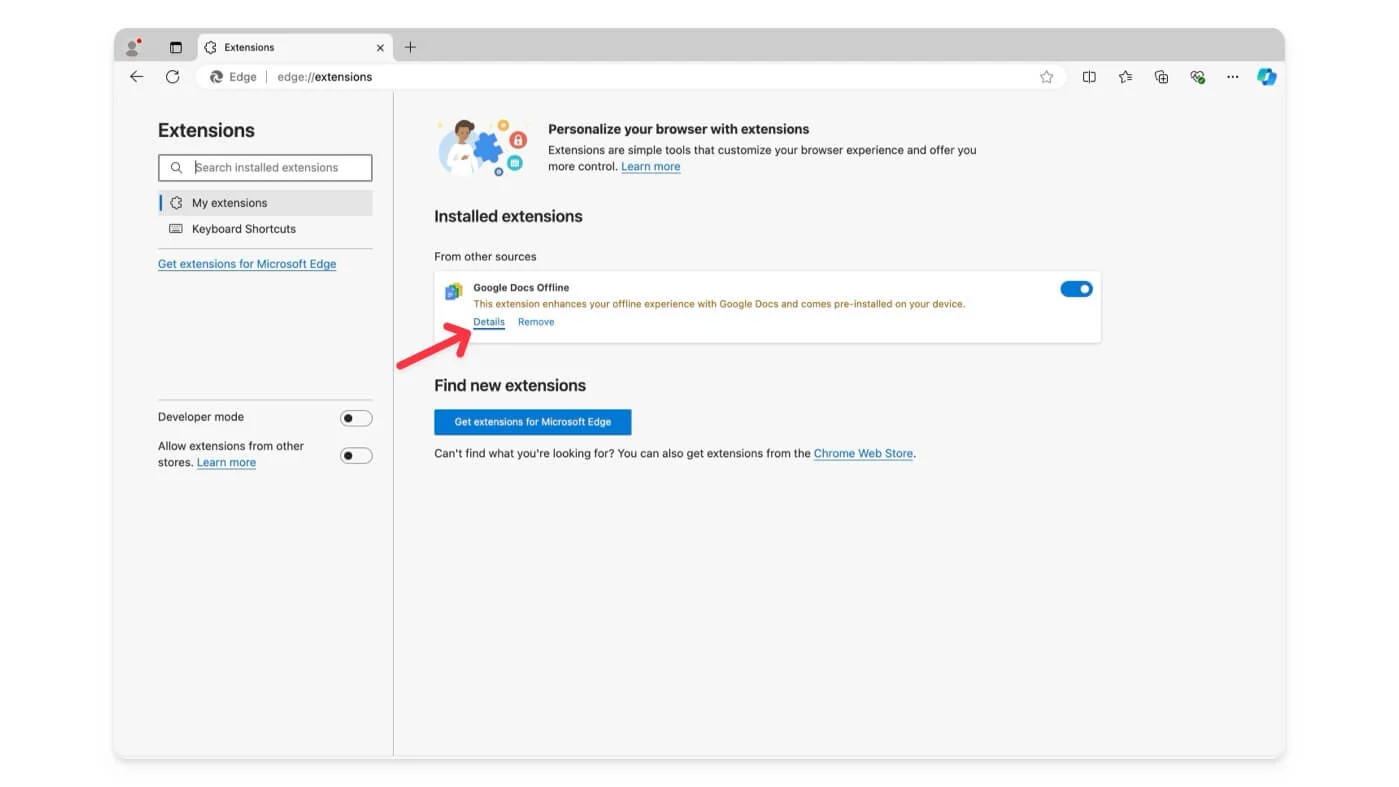
- Pasul 7: Comutați opțiunea care spune Permite în InPrivate.
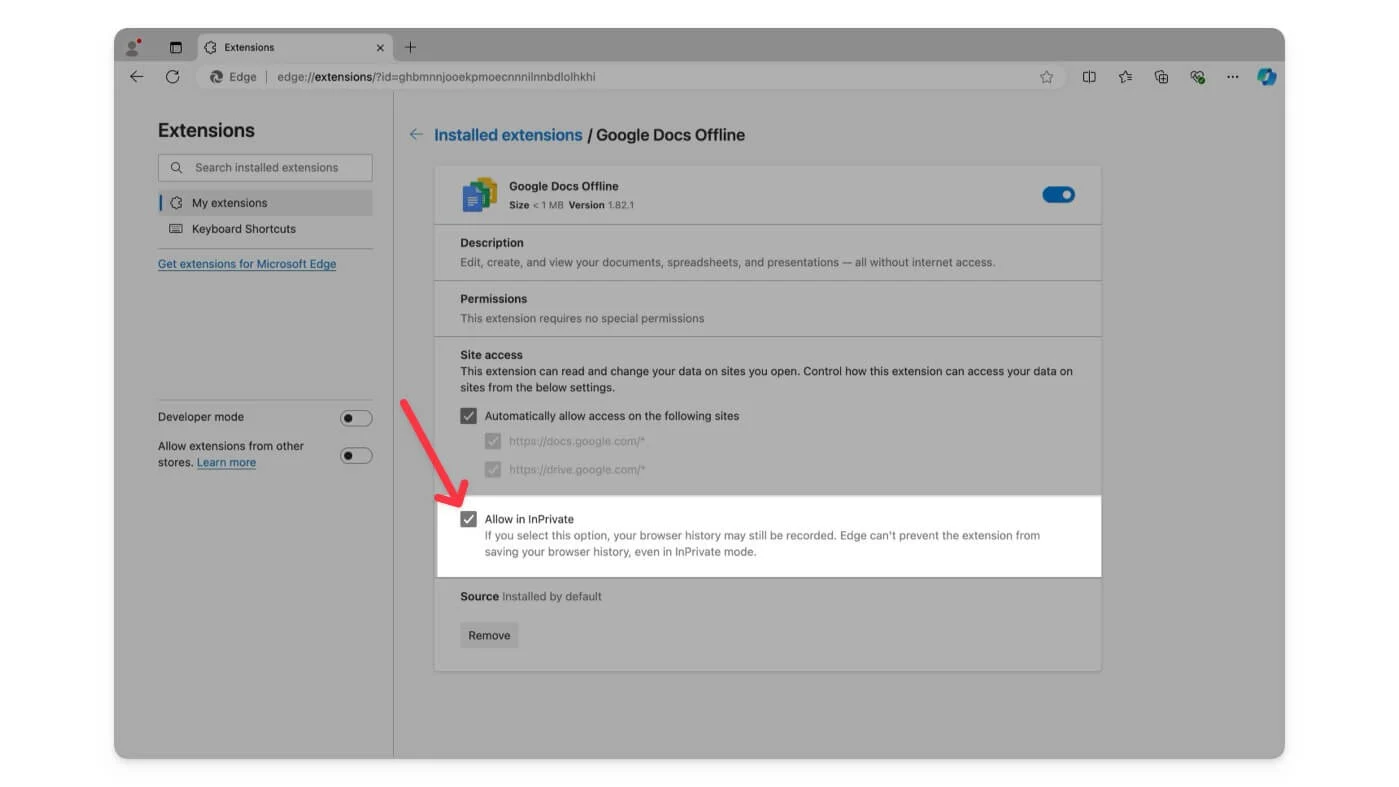
Activați extensiile în incognito pe Opera:
- Pasul 1: Deschideți browserul Opera.
- Pasul 2: Faceți clic pe pictograma extensii și apoi Gestionați extensiile.
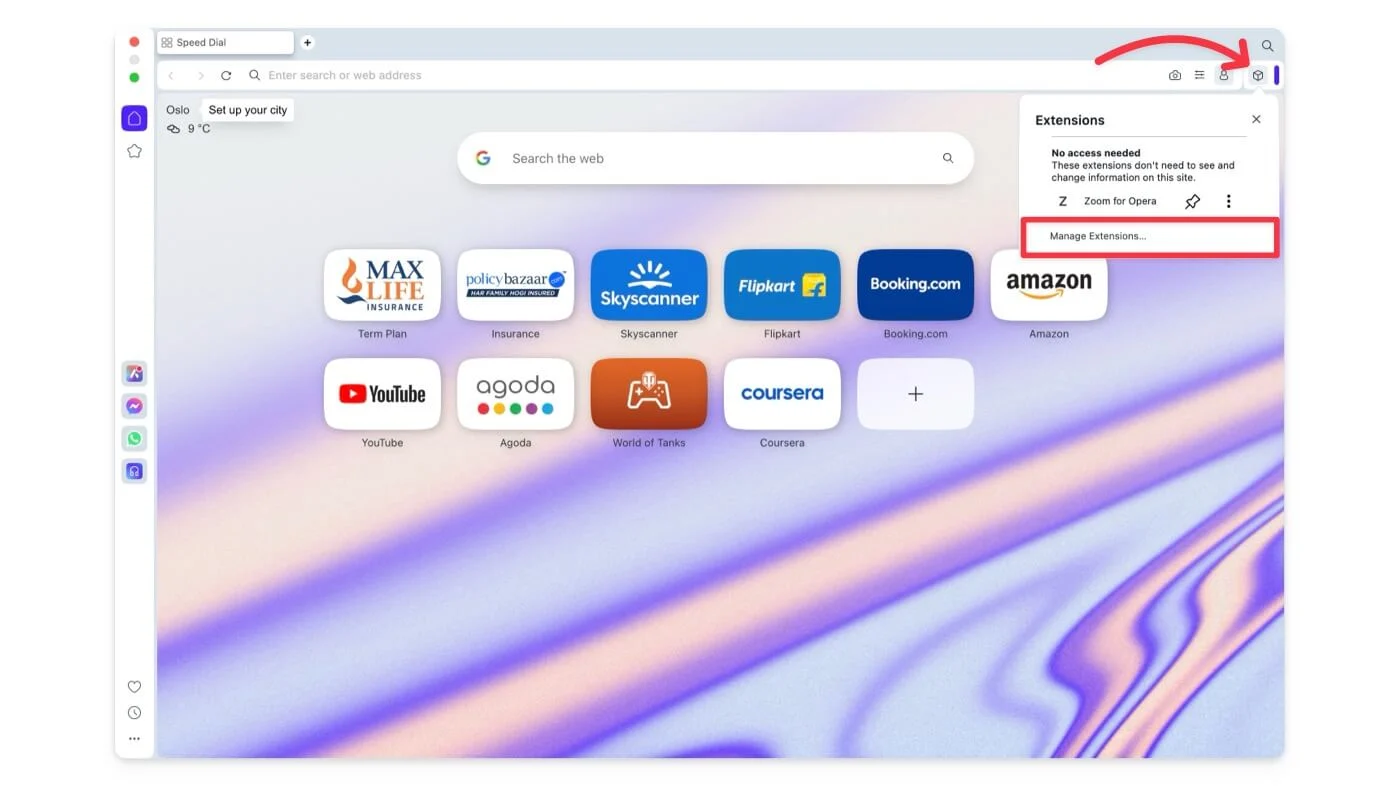
- Pasul 3: Găsiți extensia pe care doriți să o utilizați.
- Pasul 4: Faceți clic pe Opțiuni sub extensie.
- Pasul 5: bifați caseta care spune permiteți în incognito.
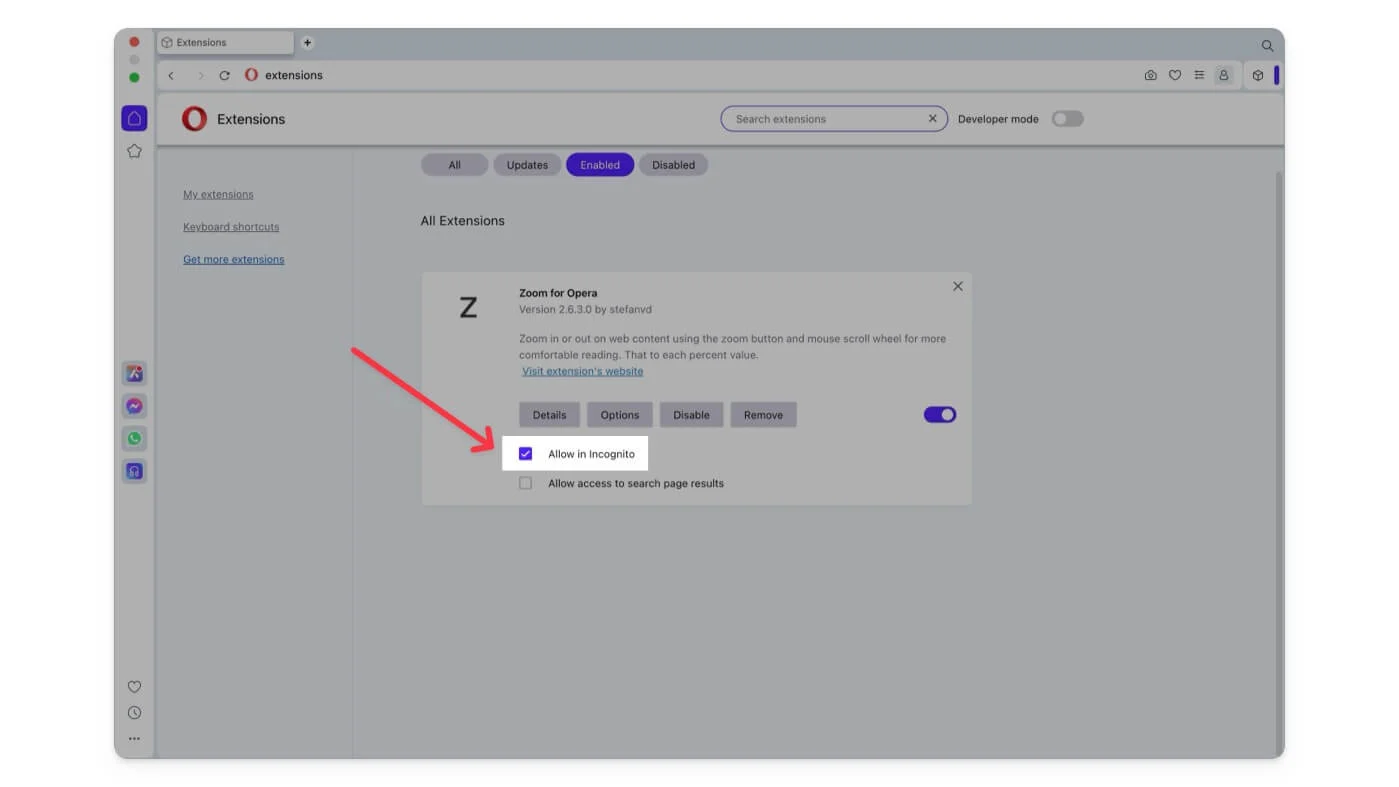
Activați extensiile în incognito pe browserul Brave:
- Pasul 1: Deschideți browserul Brave .
- Pasul 2: faceți clic pe fila extensie și apoi pe Gestionați extensiile.
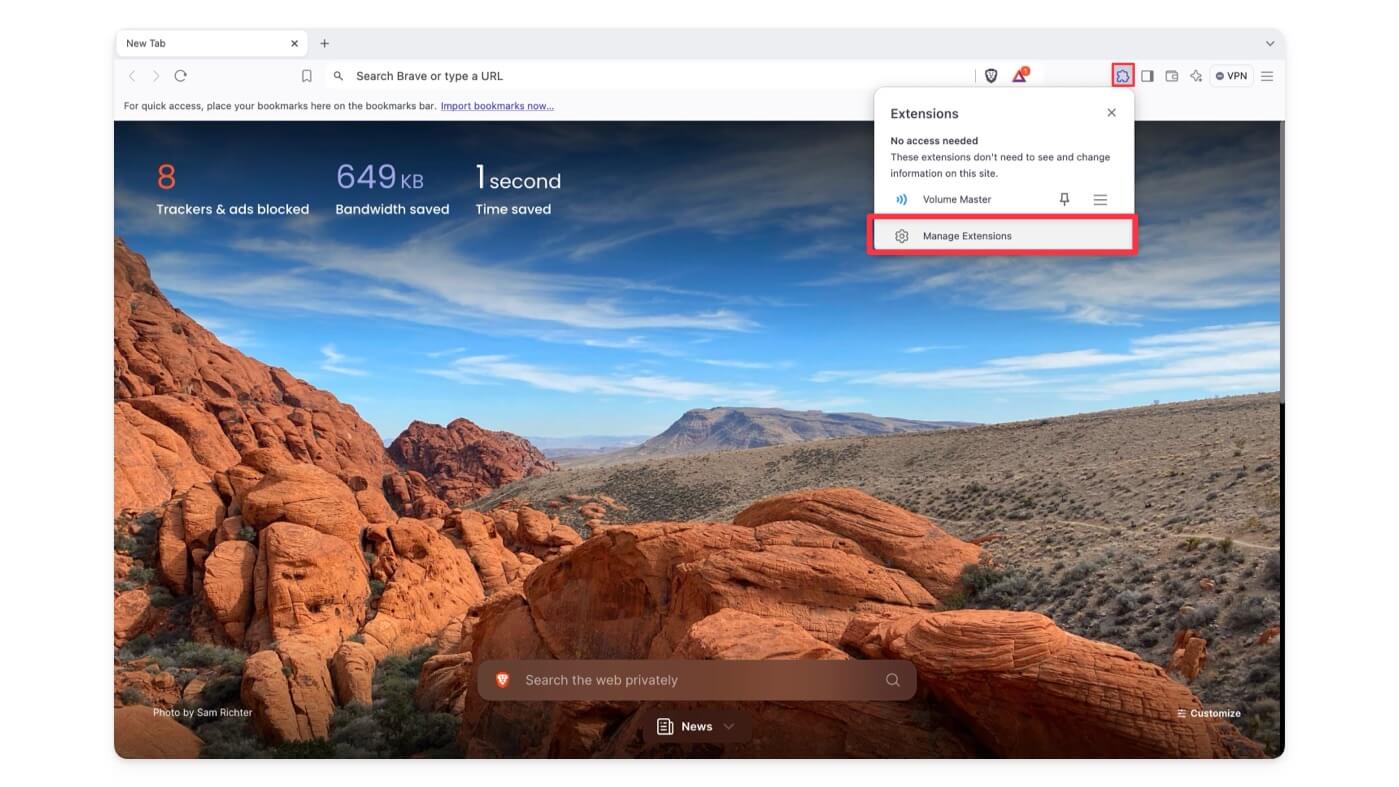
- Pasul 3: Găsiți extensia pe care doriți să o utilizați în modul privat.
- Pasul 4: faceți clic pe Detalii sub numele extensiei.
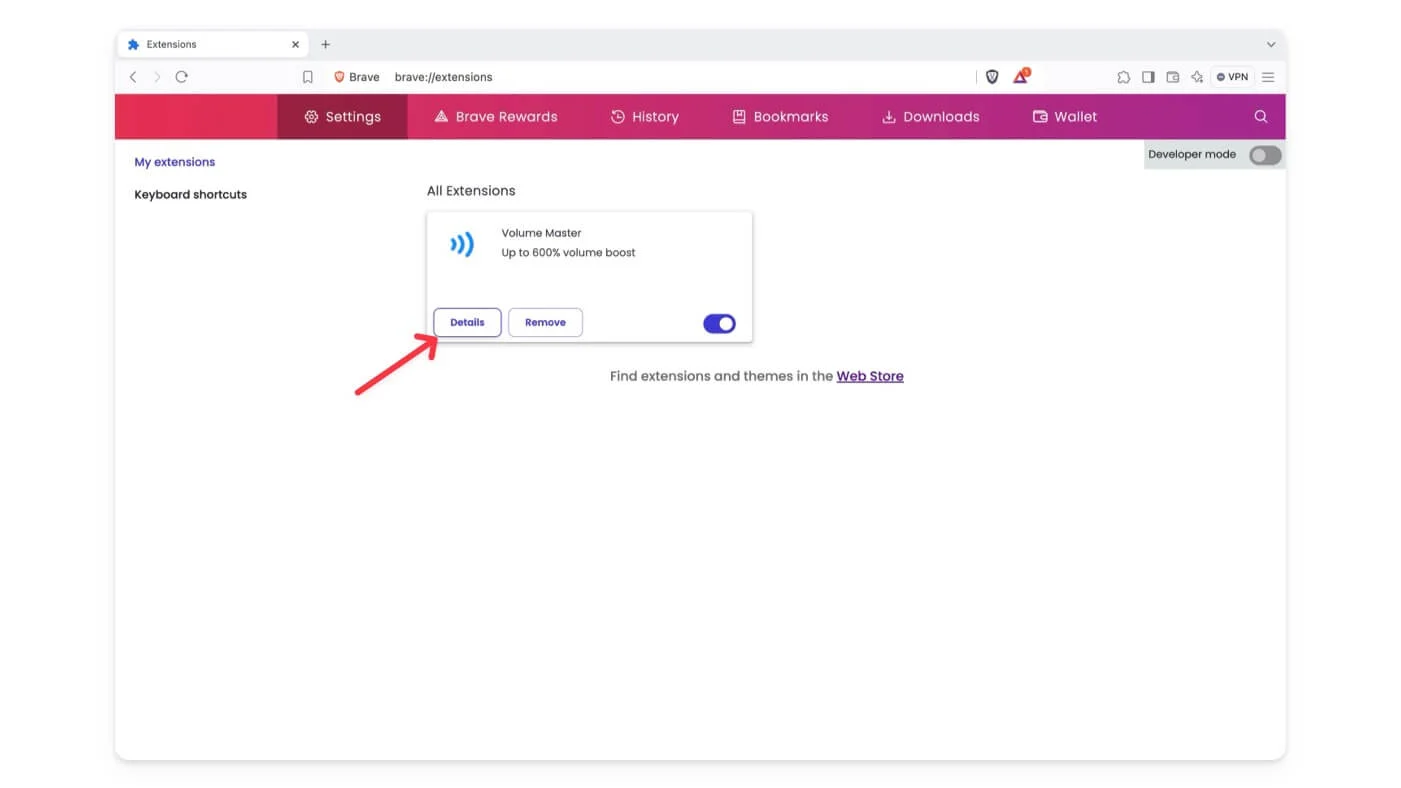
- Pasul 5: Comutați opțiunea Permite în privat.
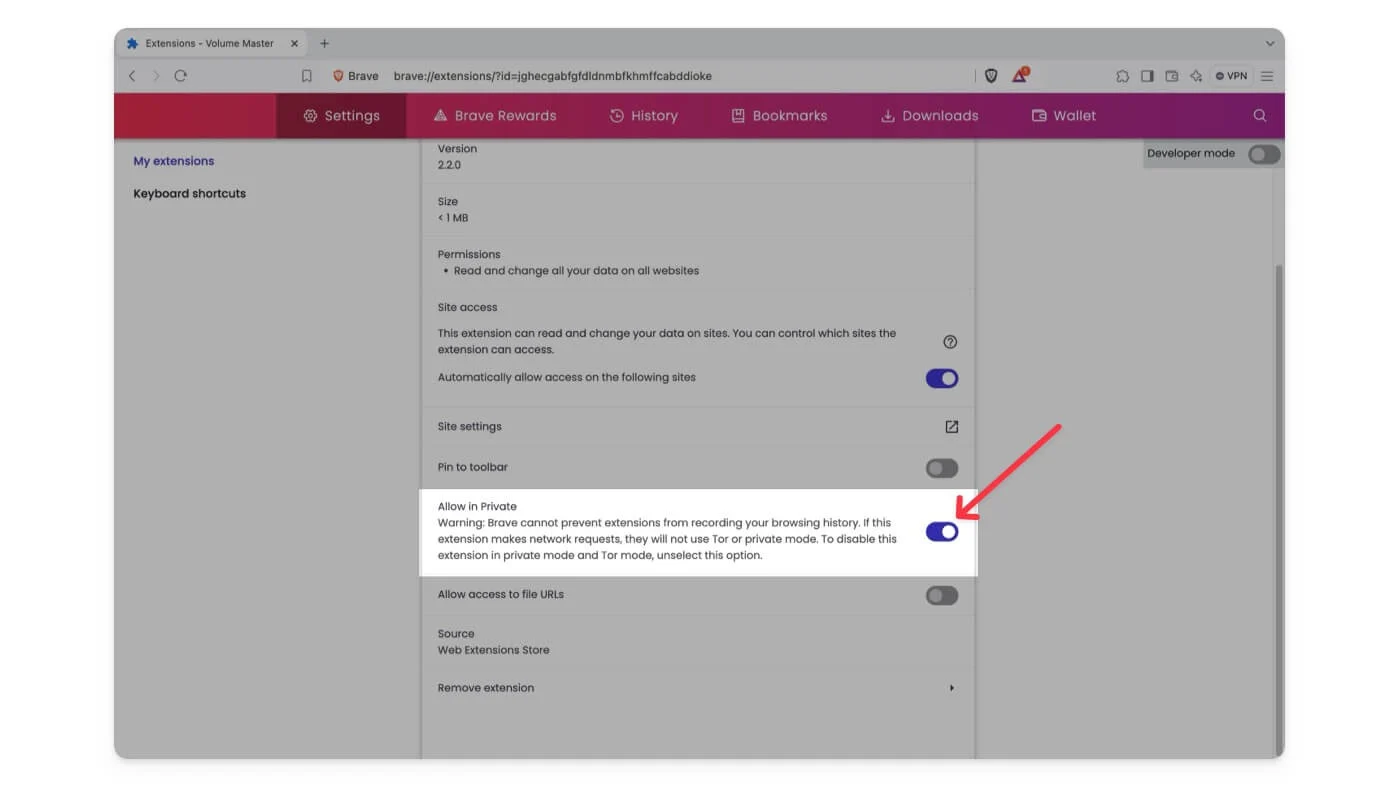
Activați extensiile în incognito pe Safari (asistență limitată):
Safari permite rularea exclusivă a extensiilor limitate în modul privat, spre deosebire de alte browsere. Pentru a activa:

- Pasul 1: Deschideți browserul Safari.
- Pasul 2: Faceți clic pe Safari în colțul din stânga sus al ecranului și atingeți Setări.
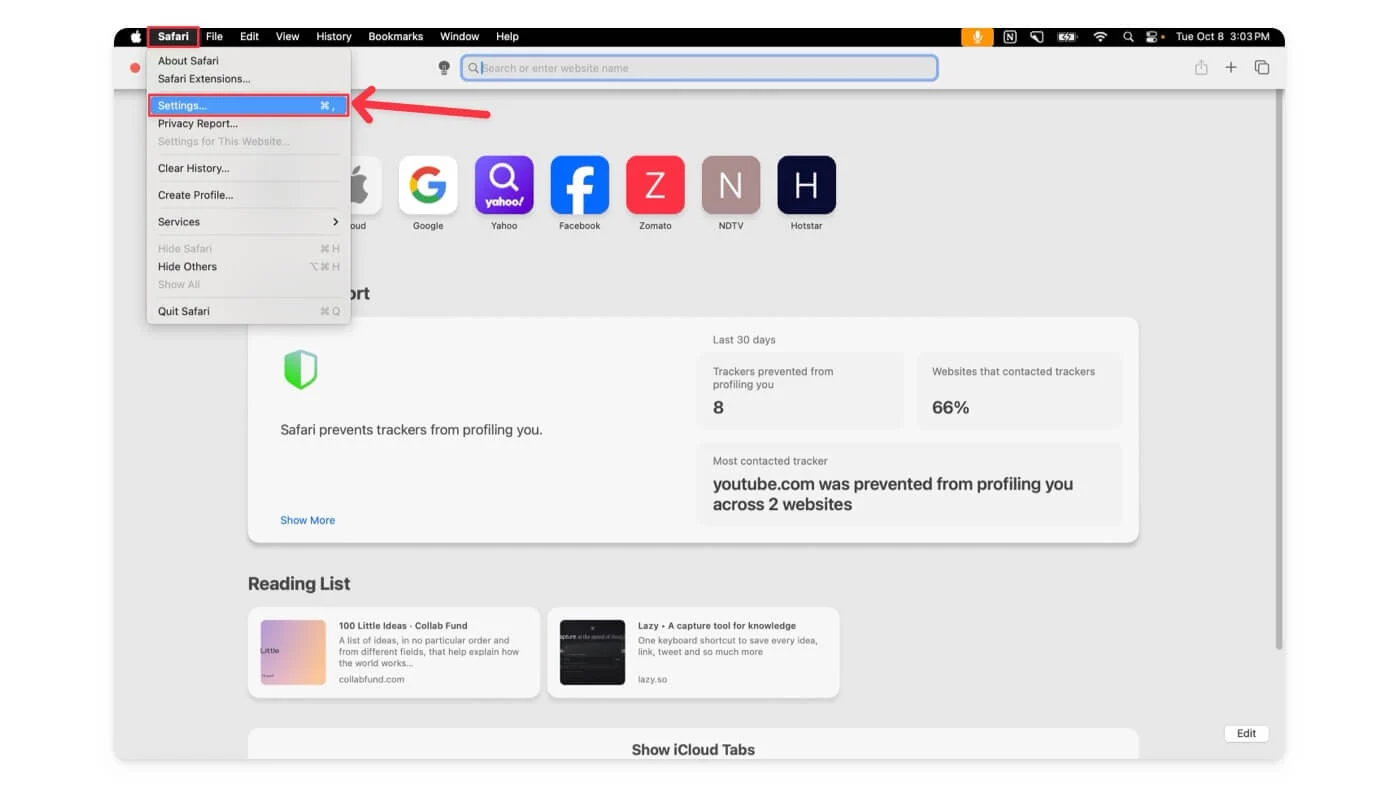
- Pasul 3: Accesați fila extensii.
- Pasul 4: selectați extensia pe care doriți să o utilizați în mod privat și faceți clic pe Permite în navigare privată . Dacă nu vedeți această opțiune, este posibil ca extensia să nu accepte navigarea privată pe Safari.
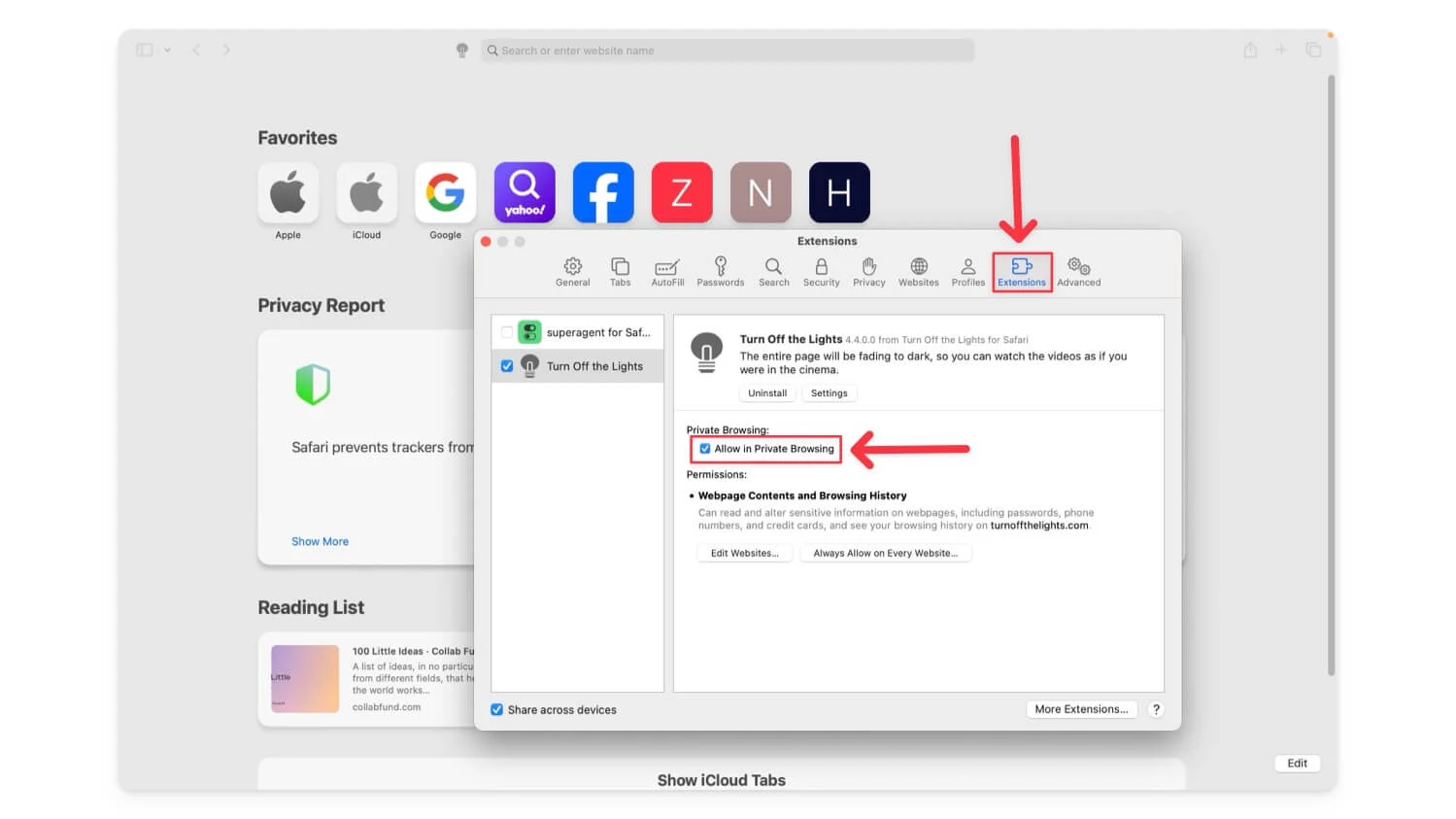
Puteți urma pași similari pentru a activa extensia pe orice browser. Asigurați-vă că browserul are suport pentru extensii și că permite extensiei să ruleze în modul privat.
Cum să vă protejați confidențialitatea în modul incognito
Cei mai mulți dintre noi folosesc modul incognito pentru a naviga pe internet și a ține trackerii departe în privat. Cu toate acestea, atunci când activați extensiile, acestea vă pot urmări activitatea și stoca date. Gestionați permisiunile fiecărei extensii pentru a asigura siguranța și pentru a vă păstra datele importante private.
Accesați Extensii> Gestionați permisiunile extensiilor (acest lucru poate varia în funcție de browser) și dezactivați permisiunile nedorite pe care le are extensia. De asemenea, puteți dezactiva temporar extensiile atunci când doriți să navigați în mod privat.
Pentru a afla dacă o extensie este activată în modul incognito, puteți verifica manual setările de permisiuni incognito pentru fiecare extensie sau puteți vedea extensiile activate în bara de instrumente incognito. Sper că veți găsi acest ghid de ajutor. Pentru mai multe sfaturi utile, consultați ghidurile suplimentare de mai jos.
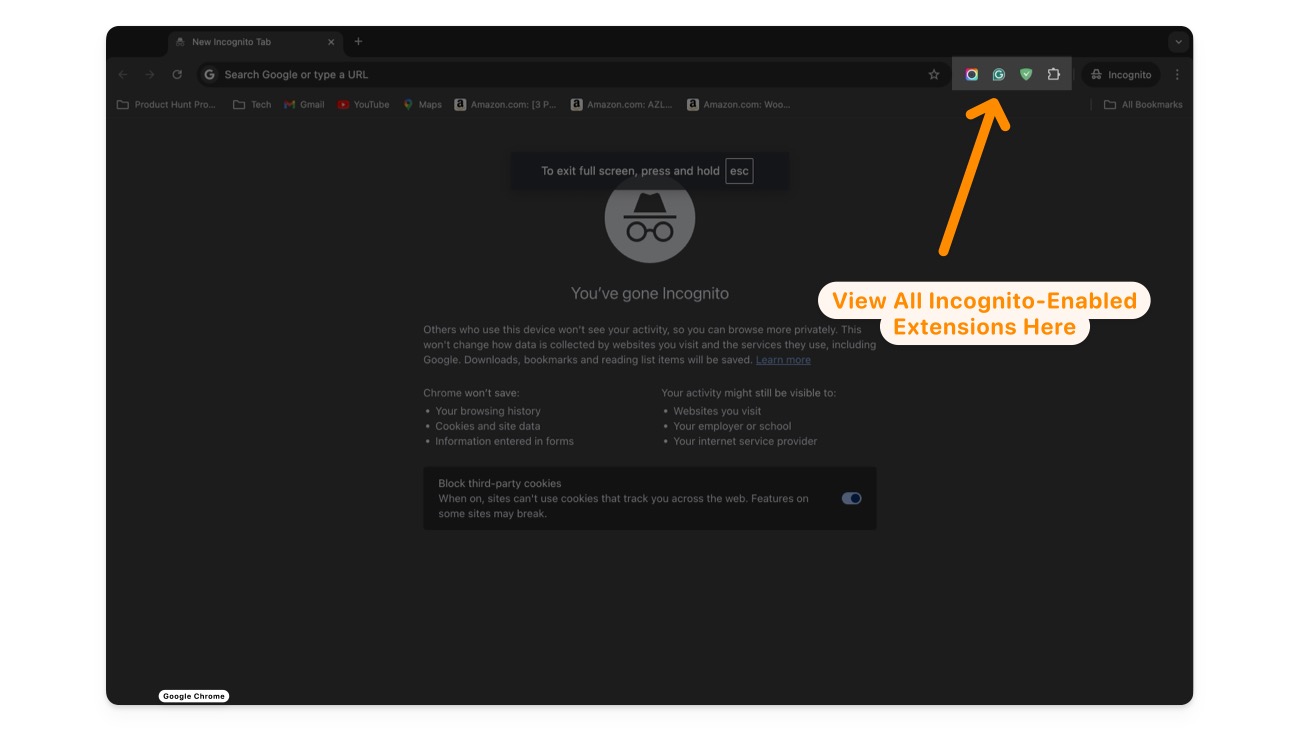
Întrebări frecvente despre cum să utilizați extensia în modul browser incognito
Pot dezactiva extensia în modul Incognito fără a-mi afecta navigarea normală?
Puteți dezactiva o extensie în modul Incognito fără a vă afecta navigarea normală. Pentru a face acest lucru, accesați pagina Gestionați extensiile, selectați extensia pe care doriți să o dezactivați în modul Incognito, apoi dezactivați opțiunea care spune „ Permiteți în incognito”.
Trebuie să reactivez extensia în modul Incognito de fiecare dată când deschid o nouă sesiune Incognito?
Nu, odată ce extensia este activată în modul Incognito, va rămâne activată pentru sesiunile viitoare până când o dezactivați manual. Nu trebuie să-l reactivați când deschideți o nouă fereastră incognito.
Cum pot verifica ce extensii sunt sigure de utilizat în modul Incognito?
Verificați dezvoltatorul extensiei și asigurați-vă că ați instalat-o de pe site-ul oficial Google Chrome. De asemenea, examinați permisiunile și datele la care are acces extensia. Deși nu există o modalitate directă de a confirma că o extensie este sigură, luați în considerare factorii de mai sus înainte de a o folosi în modul Incognito pentru a rămâne în siguranță.
De ce nu funcționează extensiile mele în modul incognito?
Asigurați-vă că ați activat opțiunea de utilizare a extensiei în modul Incognito. Accesați setările fiecărei extensii și activați manual opțiunea care spune „ Permite în modul incognito sau privat ”. În plus, verificați permisiunile extensiei și acordați permisiunea necesară pentru ca extensia să ruleze în modul privat.
