Cum să activați Controlul parental pe Windows 10
Publicat: 2020-01-24
Configurarea controalelor parentale pe dispozitivele dvs. poate ajuta la evitarea multor probleme. Când copiii sunt online fără niciun control sau supraveghere, este o rețetă pentru un dezastru. Atât de mult conținut disponibil este nepotrivit și poate deruta o minte tânără.
În plus, există pericole reale acolo; nu poți fi niciodată prea sigur. Dacă computerele dvs. de acasă rulează pe Microsoft Windows 10, este posibil să doriți să utilizați asta ca punct de plecare când vine vorba de controlul parental. Există multe pe care le puteți face pentru a reduce timpul excesiv de pe ecran și pentru a vă ține copiii departe de conținutul matur și periculos.
Timpul ecranului
Una dintre principalele preocupări ale părinților atunci când vine vorba de utilizarea internetului, este cât de consumator de timp este. Este ușor să te pierzi derulând prin rețelele sociale sau urmărind videoclipuri YouTube. Poți să stabilești limite și să faci acorduri, dar uneori ai nevoie de ajutor pentru a deveni realitate. Fiecare setare parentală din Windows 10 începe accesând Setări> Actualizare și securitate> Securitate Windows> Opțiuni pentru familie> Vizualizare setări pentru familie
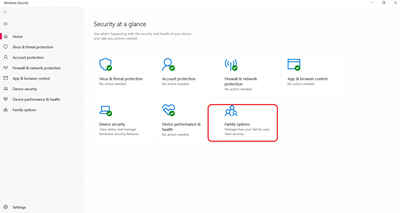
Această cale vă va duce la o pagină Microsoft unde puteți gestiona modul în care familia dvs. își folosește dispozitivele. Când sunteți acolo, vi se va solicita să creați un grup de familie pentru a accesa controlul parental. Dacă doriți să setați limite de timp pentru utilizarea copilului dvs., iată ce trebuie să faceți:
- Accesați grupul dvs. de familie și cântați cu contul Microsoft.
- Selectați numele copilului și apoi selectați „Timp ecran”.
- În cazul în care doriți să utilizați același program pentru fiecare dispozitiv din gospodărie, selectați „utilizați un program pentru toate dispozitivele”.
- În cazul în care nu doriți același program pentru fiecare dispozitiv, derulați în jos și porniți/opriți.
- Dacă nu doriți să respectați programul, dar doriți să setați cât timp și când îi permiteți copilului să petreacă cu dispozitivele sale, selectați rândul pentru fiecare zi.
- Introduceți ora dorită și selectați „Adăugați”, apoi „Salvați”.
Blocați site-urile web neadecvate
Când aveți timpul de pe ecran sub control, următorul pas este să vă asigurați că copiii voștri nu pleacă în sălbăticia care poate fi lumea online. Anumite site-uri web sunt cel mai bine să nu fie vizitate de copii. Și dacă aveți unele specifice în minte, le puteți bloca folosind grupul de familie Microsoft.
Puteți bloca site-uri web numai pe dispozitive Windows 10, Xbox One și Android care rulează Microsoft Launcher dacă utilizați browsere Internet Explorer și Microsoft Edge. Iată ce trebuie să faci:
- Conectați-vă la contul Microsoft de grup de familie.
- Selectați numele copilului și apoi selectați „Restricțiuni de conținut”.
- Derulați în jos la „Navigare pe web” și schimbați „Blocați site-urile web neadecvate” de la Dezactivat la Activat.
- În cazul în care doriți ca copilul dvs. să vadă numai site-urile web pe care le aprobați în mod special, bifați caseta de lângă „Permiteți numai aceste site-uri”.
Aceasta poate fi o caracteristică extrem de utilă atunci când copilul dumneavoastră are nevoie de acces online pentru a-și face temele. Puteți interzice anumite site-uri web și permiteți numai acelea de care au nevoie pentru munca lor. Îi ajută să rămână concentrați și îi menține în siguranță în același timp.


Blocați aplicațiile neadecvate și alte medii
De asemenea, puteți bloca capacitatea copiilor dvs. de a folosi anumite aplicații, jocuri și alte medii neadecvate în Windows 10, setând o limită de vârstă pentru conținut. Acest lucru poate să nu fie ideal pentru copiii mai mari, dar poate funcționa foarte bine pentru alții. Iată ce trebuie să faci:
- Conectați-vă la grupul dvs. de familie cu contul Microsoft.
- Selectați numele copilului și apoi selectați „Restricțiuni de conținut”.
- Accesați „Aplicații, jocuri și media” și schimbați „Blocați aplicațiile, jocurile și media neadecvate” de la Dezactivat la Activat. Selectați limita de vârstă pentru copilul dvs. sub „Permiteți aplicații și jucători evaluați pentru”
- Copilul dvs. poate solicita o aplicație blocată de cea mai bună utilizare sau un joc, iar dvs. îl puteți aproba adăugând aplicația la lista „Întotdeauna permise”.
- În cazul în care copilul dvs. a descărcat ceva înainte de a activa aceste limite, îl puteți bloca în continuare pe pagina „Activitate”.
Unul dintre lucrurile minunate despre Windows 10 Family Options este că vă permite să primiți rapoarte săptămânale de activitate din activitatea online a copiilor dvs. Sigur, s-ar putea să vă fie teamă să treceți peste asta din când în când, dar este un instrument util pentru a înțelege cât de mult control parental trebuie să aplicați în primul rând. Doar nu lăsa acele rapoarte să te copleșească.
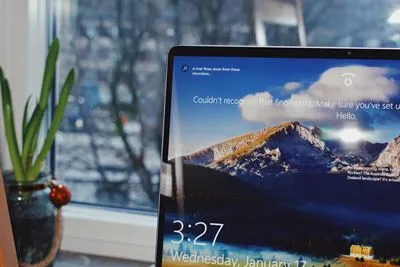
Blocați achizițiile neautorizate
Probabil că ați auzit povești de groază despre copii care cheltuiesc mii de dolari în cel mai scurt timp din cauza achizițiilor în aplicație și a cumpărăturilor online. Uneori este întâmplător, iar alteori nu este. Oricum, dacă doriți să vă asigurați că contul dvs. bancar rămâne în siguranță, cel mai bine este să controlați ce poate cumpăra copilul dvs. online.
Windows 10 vă poate ajuta să vă asigurați că copiii dumneavoastră au cerut permisiunea înainte de a cumpăra ceva. Când vine vorba de Microsoft Store și de toate minunile care costă bani acolo, va fi necesară aprobarea ta. Iată cum îl configurați:
- Conectați-vă la contul dvs. de familie Microsoft.
- Selectați numele copilului și apoi selectați „Cheltuieli”.
- Selectați „Întrebați un părinte”. Apoi schimbați „Necesită aprobarea unui adult pentru a cumpăra un lucru” de la Oprit la Activat.
- Dacă doriți să puteți aproba sau respinge oricare dintre solicitările lor de cumpărare, schimbați „Trimite-mi un e-mail când copilul meu primește lucruri” de la Dezactivat la Activat.
De asemenea, puteți avea acces la istoricul lor de achiziții și, eventual, puteți obține rambursări pentru achizițiile neautorizate.

Windows 10 este în topul lucrurilor
Nu există control parental perfect. Nu poți lăsa tehnologia să descopere asta. Părinții se îngrijorează inevitabil și se implică oricum. Dar este bine să știți că există câteva lucruri pe care le puteți face cu dispozitivele dvs. pentru a le ușura puțin. Toate acestea sunt noi, iar oamenii încă le înțeleg. Același lucru este valabil și pentru companiile de tehnologie. Și au responsabilitatea de a participa. Și Microsoft s-a descurcat relativ bine cu controlul parental Windows 10.
Ați mai încercat să activați controlul parental în Windows 10? Cum a funcționat? Anunțați-ne în secțiunea de comentarii de mai jos.
