Cum să adăugați un manager de activități îmbunătățit la Windows 10
Publicat: 2016-04-23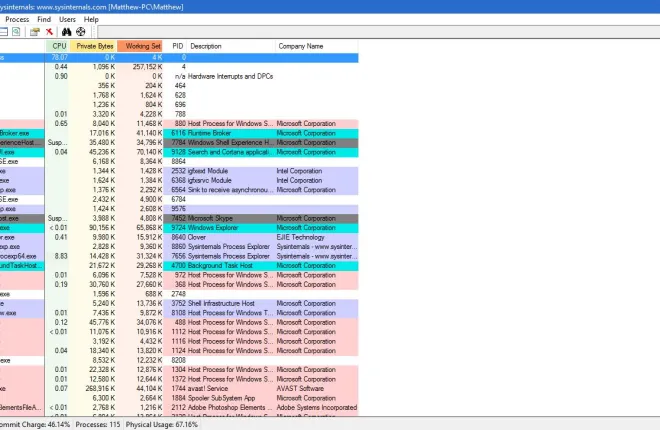
Task Manager este unul dintre instrumentele de sistem esențiale din Windows 10, care vă arată toate programele care rulează și procesele de fundal. După cum am menționat în articolele noastre anterioare despre instrumentele de sistem Windows 10, Windows 8 și 10 au un Manager de activități reînnoit, cu design și file noi. Cu toate acestea, puteți adăuga și manageri de activități îmbunătățiți la Windows 10 cu câteva pachete software de la terți.
Process Explorer
Process Explorer este o alternativă Task Manager care are opțiuni mai avansate. Este compatibil cu majoritatea platformelor Windows, inclusiv 10. Deschideți această pagină Softpedia și apăsați DESCARCARE ACUM pentru a-și salva fișierul Zip. Apoi puteți rula software-ul din Zip sau puteți extrage folderul și apoi deschideți fereastra Process Explorer în imaginea de mai jos.

Fereastra principală arată toate procesele într-un format ierarhic în stil arbore. Puteți extinde un proces făcând clic pe butonul + de lângă el. Aceasta vă arată apoi orice procese dependente.
Process Explorer codifică culorile proceselor enumerate. Ca atare, sunt codificate cu culori în funcție de tipul lor. De exemplu, există culori care evidențiază procese de sistem, obiecte noi sau DLL-uri relocate. Puteți afla ce evidențiază fiecare culoare selectând Opțiuni din bara de meniu și Configurați culori pentru a deschide fereastra direct de mai jos.

De asemenea, puteți personaliza codurile de culoare din acea fereastră. Apăsați butoanele Modificare de lângă culori pentru a deschide paletele. Apoi puteți alege o culoare din paletă și apăsați OK pentru a aplica selecția. Apăsați butonul Setări implicite de pe fereastră pentru a reveni la schema de culori inițială.
Puteți dezactiva orice proces listat la fel ca în Managerul de activități implicit. Faceți clic dreapta pe un proces și apoi selectați Kill Process pentru a-l dezactiva. Există, de asemenea, o opțiune Kill Process Tree pe care o puteți selecta pentru a încheia toate procesele descendente.
Pentru a deschide unele grafice, apăsați butonul Informații sistem din bara de instrumente. Aceasta va deschide fereastra afișată în fotografia de mai jos. Include cinci file grafice pentru diverse resurse de sistem. Deci, vă arată resurse, cum ar fi utilizarea RAM și CPU.

Process Explorer vă arată, de asemenea, alocările de resurse de sistem cu pictograme din bara de sistem. Selectați Opțiuni > Pictograme în tavă pentru a deschide un submeniu cu câteva pictograme în tava de sistem pe care să le selectați. De exemplu, selectați Istoricul CPU pentru a adăuga pictograma de utilizare a procesorului în bara de sistem, după cum urmează.

Faceți dublu clic pe oricare dintre procese pentru a deschide fereastra în instantaneul de mai jos. Aceasta este o fereastră cuprinzătoare de Proprietăți pentru element, cu o mulțime de file. Fereastra include câteva file de grafic pentru fiecare proces. Puteți selecta o varietate de opțiuni de acolo.

Process Explorer are mai multe opțiuni de personalizare decât Task Manager. De exemplu, puteți selecta fonturi alternative selectând Opțiuni > Font . Aceasta deschide fereastra direct dedesubt din care puteți alege un font nou pentru fereastră.

De asemenea, puteți selecta Process Explorer pentru a înlocui Task Manager implicit în Windows 10. Selectați Opțiuni și Înlocuire Task Manager pentru a-l seta ca implicit.
System Explorer
System Explorer este o altă alternativă la Task Manager disponibil pentru Windows 10. De asemenea, puteți adăuga acest software la Windows 10 din Softpedia. Salvați asistentul de configurare în Windows din această pagină, apoi rulați expertul pentru a adăuga System Explorer la biblioteca dvs. de software.

Când software-ul rulează, veți găsi o pictogramă System Explorer în bara de sistem. Când mutați cursorul peste pictograma respectivă, se deschide graficele de sistem ca în instantaneul de mai jos. Acesta vă arată detalii pentru lucruri precum utilizarea RAM și bateria.

Faceți clic pe pictograma barei de sistem pentru a deschide fereastra software-ului de mai jos. Fereastra are o serie de file în partea de sus pe care le puteți deschide selectând butonul +. Aceasta deschide meniul afișat în fotografia de mai jos.

Fila principală System Explorer este Processes. Aceasta vă oferă o imagine de ansamblu cuprinzătoare asupra software-ului și proceselor deschise. În partea de sus există un buton S how Items in Tree pe care îl puteți apăsa pentru a comuta la un mod de vizualizare în arbore, ca mai jos.

Așa că acea filă vă arată resursele pe care toate procesele sistemului le adună și puteți încheia un element acolo făcând clic dreapta pe el pentru a deschide meniul contextual. Selectați End Process , sau End Process Tree , pentru a-l dezactiva. Tasta rapidă Ctrl + E încheie, de asemenea, un proces.
Managerul de activități implicit nu include o casetă de căutare. Cu toate acestea, System Explorer are o casetă de căutare în care puteți introduce cuvinte cheie pentru a găsi procese. Introduceți acolo titlul unui program deschis pentru a-l găsi în System Explorer.
Programul are un mod Task Manager și un mod Explorer . Puteți comuta între ele făcând clic pe butonul Meniu din partea dreaptă sus a ferestrei și apoi pe Vizualizare . Dacă vă aflați în modul Task Manager , selectați Modul Explorer pentru a trece la acesta. Principala diferență dintre ele este că Explorer Mode are un meniu vertical de instrumente în loc de file.

Pentru a deschide un set de grafice de sistem, faceți clic pe fila Performanță. Aceasta va deschide graficele din instantaneul de mai jos. Acea filă include RAM, CPU și grafice I/O.

Eliminați software-ul din Windows făcând clic pe butonul + din bara de file și apoi selectând Programe de dezinstalare . Aceasta va deschide o listă a pachetelor dvs. de software, așa cum se arată mai jos. Faceți clic dreapta pe un program acolo și selectați Dezinstalare aplicație pentru ao elimina.

Faceți clic pe butonul + și selectați Autoruns pentru a deschide mai jos managerul de pornire al System Explorer. Cu aceasta, puteți elimina software-ul de la pornirea Windows selectând Logon . Apoi ar trebui să faceți clic dreapta pe un program listat și să selectați Ștergeți elementul din context pentru a-l elimina de la pornire.

Pentru a personaliza în continuare System Explorer, apăsați butonul Meniu și apoi selectați Opțiuni . Aceasta deschide fereastra Opțiuni System Explorer afișată în instantaneul de mai jos. În fila General puteți selecta o casetă Font pentru a alege un font alternativ pentru fereastra software-ului. Selectați fila Procese pentru a deschide opțiuni suplimentare pentru schema de culori pentru grafice și pentru a evidenția configurația. Apăsați pe Salvare pentru a aplica toate setările selectate în fereastra respectivă.

Acestea sunt câteva dintre cele mai bune alternative la Managerul de activități din Windows 10. În general, au o gamă mai extinsă de opțiuni decât Managerul de activități implicit. Rețineți că System Explorer și Process Explorer sunt, de asemenea, compatibile cu platformele Windows anterioare, care au un Manager de activități mai simplu.
