Eroare Punctul de intrare nu a fost găsit în Windows 11/10/8/7: Remediată
Publicat: 2024-01-25Acest articol vă prezintă cele mai rapide și mai simple modalități de a rezolva problema Punctul de intrare negăsit în Windows.
Eroarea Entry Point Not Found este o problemă comună Windows care apare din cauza fișierelor DLL corupte, lipsă sau șterse din directorul unei aplicații. Mesajul de eroare indică calea directorului aplicației, locația fișierului lipsă sau numele fișierului problematic (este posibil ca numele să nu fie disponibil în toate situațiile). Cu toate acestea, în ciuda tuturor acestor informații, rezolvarea acestei probleme este o sarcină dificilă, dacă nu cunoașteți cele mai bune modalități de a o rezolva.
Prin urmare, acest articol prezintă un ghid eficient pentru a remedia această problemă pe computer. Aici, vă vom familiariza cu cele mai bune modalități posibile de a elimina problema. Cu toate acestea, cookie-urile inteligente se uită întotdeauna mai întâi la motivul pentru care a apărut o problemă înainte de a încerca să o remedieze pentru o depanare mai bună. Astfel, următoarea secțiune a acestui articol discută factorii care ar fi putut contribui la îngrijorarea dumneavoastră.
Cauzele erorii Punctul de intrare negăsit
Mai jos sunt posibilele motive pentru care este posibil să întâmpinați o eroare Entry Point pe computerul Windows.
- Software-ul dumneavoastră antivirus interferează cu fișierele DLL
- Fișiere de sistem corupte sau problematice
- Acumularea de fișiere nedorite
- Infecție cu virusuri și malware
- Fișierele aplicației lipsă sau corupte
Mai sus, am enumerat diverși factori care pot fi responsabili pentru cauza problemei Punctul de intrare. Acum, haideți să aflăm cele mai potrivite remedieri la această problemă enervantă.
Cum să remediați eroarea Punctul de intrare negăsit pe Windows
Puteți aplica următoarele soluții încercate și adevărate pentru a îndepărta eroarea Punctul de intrare de pe computerul cu Windows 7/8/10/11.
Remedierea 1: dezactivați antivirusul
Se știe că toate programele antivirus, inclusiv Microsoft Windows Defender, blochează accesul aplicațiilor la fișierele DLL pentru a asigura securitatea sistemului. Prin urmare, interferența din software-ul de securitate poate declanșa eroarea Punctul de intrare negăsit pe Windows. Puteți rezolva acest lucru dezactivând software-ul antivirus. Următorii pași explică cum să dezactivați Windows Defender.
- Pentru început, deschideți Setările PC-ului dvs. aplicând comanda de la tastaturăWindows+I .
- În al doilea rând, selectați Actualizare și securitate din opțiunile prezente în fereastra de pe ecran.

- Acum, alegețiSecuritate Windows din panoul din stânga al ferestrei Actualizare și securitate.
- Selectați Firewall & Network protection din panoul de securitate Windows.
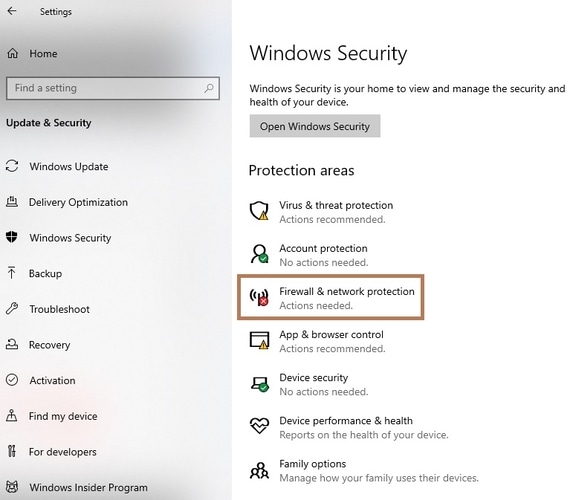
- Navigați larețeaua publică sau rețeaua privatăși dezactivați paravanul de protecție Microsoft Defender.
- În cele din urmă, faceți clic peDa pentru a confirma intenția de a dezactiva firewall-ul.
Citește și: Cel mai bun software de reparare DLL pentru Windows 10/8/7
Remedierea 2: Încercați să restaurați fișierele DLL din lista de fișiere puse în carantină
În general, fișierele DLL nu au nevoie de nicio instalare, deoarece vin la pachet cu aplicația în cauză. Cu toate acestea, software-ul antivirus poate considera fișierele DLL dăunătoare pentru computer și le poate pune în carantină sau le elimina, rezultând eroarea „Punctul de intrare în procedură nu a putut fi localizat”. Prin urmare, iată pașii pe care îi puteți face pentru a restabili aceste fișiere din lista de carantină a Microsoft Defender (dacă l-ați autorizat să detecteze și să remedieze amenințările de sistem).
- Pentru început, introduceți Securitate în caseta de căutare Windows.
- În al doilea rând, selectați Windows Security din rezultatele căutării de pe ecran.
- Acum, alegeți Protecția împotriva virușilor și amenințărilor din opțiunile disponibile în meniul Securitate Windows.
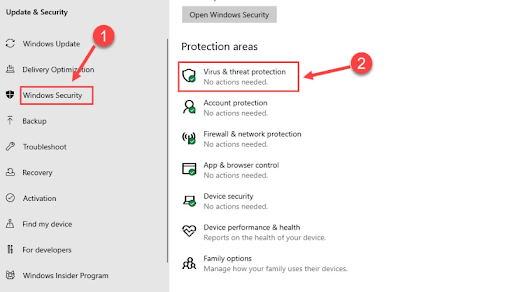
- SelectațiIstoricul protecției din fereastra Protecție împotriva virușilor și amenințărilor.
- Faceți clic pe Filtre și alegeți să vizualizați articolele aflate în carantină.
- Acum, localizați și restaurați fișierul DLL.
- În cele din urmă, reporniți computerul pentru a finaliza procesul de restaurare a fișierului.
Remedierea 3: Efectuați reinstalarea pachetului redistribuibil Microsoft VC++
Pachetul Microsoft VC++ Redistributable vine cu fișiere DLL de care computerul dvs. are nevoie pentru a rula aplicațiile Visual C++. Prin urmare, reinstalarea pachetului poate remedia eroarea Punctului de intrare și alte probleme, cum ar fi MSVCR71.dll etc. Iată cum să-l reinstalați
- În primul rând, navigați la pagina oficială de descărcare a pachetului Microsoft Visual C++ Redistributable.
- În al doilea rând, faceți clic pe linkul x64 pentru cele mai recente pachete 2015, 2017, 2019 și 2022 ale Visual Studio dacă computerul dvs. rulează un sistem de operare pe 64 de biți.În cazul unei alte versiuni de Windows, puteți alege linkul corespunzător.
- Acum puteți face dublu clic pe fișierulVC_redist.x64.exe odată ce acesta este descărcat.
- Acum, citiți termenii și condițiile.
- Faceți clic pe caseta Sunt de acord cu termenii și condițiile licenței pentru a continua.
- Acum, faceți clic pe butonul Instalare pentru a porni reinstalarea pachetului VC++ Redistributable.
- Selectați Da pentru a furniza permisiunile necesare.
- Ieșiți din fereastră după finalizarea instalării.
- În cele din urmă, reporniți computerul după finalizarea tuturor pașilor de mai sus.
Citiți și: Cum să remediați problema Windows 10 lipsă de MSVCP140.dll

Remedierea 4: Încercați să reinstalați aplicația problematică
Dacă primiți mesajul de eroare Entry Point Not Found atunci când lucrați cu o anumită aplicație, reinstalarea aplicației poate rezolva problema. Există o șansă mare ca Windows să fi omis sau să fi corupt unele fișiere de aplicație esențiale necesare pentru buna funcționare a aplicației, ceea ce duce la problema pe care o întâmpinați. Prin urmare, iată cum să reinstalați aplicația.
- Pentru început, deschideți meniul Setări folosind comanda rapidă de la tastatură Windows+I .
- În al doilea rând, selectați Aplicații din opțiunile disponibile în meniul Setări.
- Acum, localizați aplicația problematică și faceți clic pe ea.
- Faceți clic pe butonul Dezinstalare .
- Oferiți confirmarea necesară pentru a porni dezinstalarea aplicației.
- Așteptați până când aplicația este dezinstalată de pe computer.
- În cele din urmă, reinstalați aplicația de pe site-ul oficial.
Remedierea 5: Eliminați mesajele nedorite de pe computer
Fișierele nedorite sunt fișiere temporare pe care sistemul dumneavoastră le creează pentru a îndeplini anumite funcții. Cu toate acestea, acumularea inutilă a acestor fișiere pe hard disk consumă spațiu și resurse, ceea ce duce la performanțe și probleme scăzute ale PC-ului, cum ar fi punctul de intrare al procedurii care nu este localizat în problema Windows. Prin urmare, eliminarea mesajelor nedorite poate rezolva problema cu care vă confruntați.
Deoarece este greoi să eliminați manual fișierele nedorite, vă sugerăm să dezordonați computerul automat folosind un program precum Win Riser. Software-ul Win Riser este un software renumit de actualizare a driverelor, cu eliminarea mesajelor nedorite cu un singur clic și multe alte funcții utile, cum ar fi detectarea malware-ului, actualizările automate ale driverelor cu un singur clic, copierea și restaurarea driverului, crearea punctelor de restaurare a sistemului, managerul de pornire și un mult mai mult. Puteți obține acest software incredibil de la următorul link.
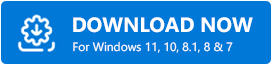
Citește și: MSVCR100.dll lipsește sau nu a fost găsit pe PC-ul Windows [FIXAT]
Remedierea 6: Scanați fișierele de sistem
Sistemul Windows corupt și fișierele imagine duc la multe probleme enervante, cum ar fi eroarea Punctul de intrare nu a fost găsit în Windows. Prin urmare, puteți rula scanarea SFC și DISM pentru a remedia problema. Iată pașii pentru a vă scana computerul.
- Pentru început, introduceți CMD în căutarea Windows.
- În al doilea rând, faceți clic dreapta pe Command Prompt și alegeți Executare ca administratordintre opțiunile disponibile.
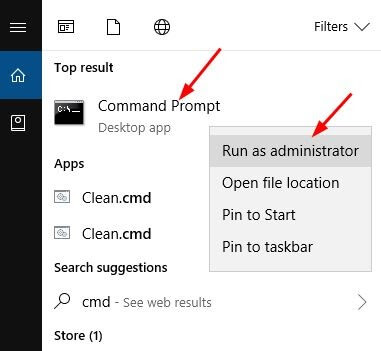
- Introduceți comandaDISM /Online /Cleanup-Image /RestoreHealth în fereastra de pe ecran și apăsați tasta Enter.
- După finalizarea pasului de mai sus, introducețisfc/scannow în fereastra Prompt de comandă și apăsați Enter.
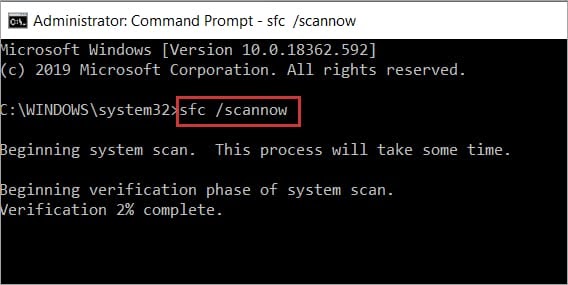
- În cele din urmă, închideți fereastra Prompt de comandă după finalizarea scanării.
Remedierea 7: Scanați computerul pentru viruși și programe malware
Infecția cu virusuri sau malware este un alt motiv pentru care este posibil să întâmpinați eroarea Punctul de intrare. Prin urmare, executarea unei verificări de securitate a computerului pentru a detecta și elimina viruși/malware poate rezolva problema. Puteți scana pentru viruși și programe malware utilizând Win Riser sau un alt program antivirus pentru Windows.
Remedierea 8: Efectuați actualizarea Windows
Este posibil ca erori aleatorii ale sistemului să fi cauzat problema pe care o întâmpinați. Prin urmare, puteți actualiza Windows pentru a o remedia. Iată instrucțiunile pas cu pas pentru a face acest lucru.
- Mai întâi, deschideți panoul Setări folosind comanda de comandă rapidăWindows+I .
- În al doilea rând, alegeți Actualizare și securitate din panoul Setări de pe ecran.

- Acum, faceți clic pe opțiuneaVerificați actualizări .
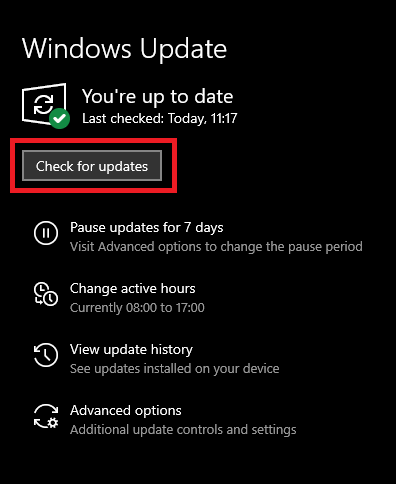
- Descărcați și instalați actualizările disponibile.
- În cele din urmă, reporniți computerul pentru a finaliza procesul de actualizare.
Citește și: [FIXAT] VCRUNTIME140.dll lipsește pentru Windows 10/8/7
Punctul de intrare nu a fost găsit Eroare remediată
Acest articol v-a ghidat prin cele mai eficiente modalități de a scăpa de eroarea Punctul de intrare nu a fost găsit în Windows. Puteți începe depanarea problemei cu prima soluție și puteți continua să mergeți în jos pe lista de soluții până când problema dispare. Vă rugăm să ne contactați prin secțiunea de comentarii dacă aveți întrebări sau nelămuriri legate de acest articol. De asemenea, rămâneți conectat cu noi pentru mai multe ghiduri tehnologice utile.
