Remediat: eroare err_internet_disconnected în Google Chrome
Publicat: 2023-07-28Doriți să știți cum să remediați ERR_INTERNET_DISCONNECTED în Google Chrome?Dacă da, atunci această postare este pentru tine.Iată tot ce trebuie să știi despre același lucru.Continuați lectură!
Când navigați online, browserul dvs. acționează ca o punte între computerul dvs. și serverul web, permițând computerului dvs. să transmită și să primească date pe internet. În timpul acestei proceduri, browserele pot întâmpina o varietate de probleme și pot genera erori pertinente. Aceste erori de browser încep adesea cu prefixul „ERR_” și sunt distincte de codurile de stare HTTP.
Google Chrome este cel mai utilizat browser web, reprezentând aproape 60% din toate computerele conectate la internet. În postarea care a apărut înaintea acesteia, am trecut prin numeroasele categorii de erori care ar putea apărea în Chrome. „ ERR_INTERNET_DISCONNECTED ” este eroarea Chrome care apare cel mai des; în această postare, vom explora cum să o rezolvăm, ușor și rapid.
Ce înseamnă eroarea ERR_INTERNET_DISCONNECTED?
Această eroare indică în esență că browserul dvs. web nu poate stabili cu succes o conexiune la internet la gazdă. Faptul că computerul dvs. nu este conectat la internet este cauza principală pentru afișarea acestui mesaj de eroare pe ecran. Din cauza acestei greșeli, browserul nu va putea continua și stabili o conexiune cu site-ul web specificat.
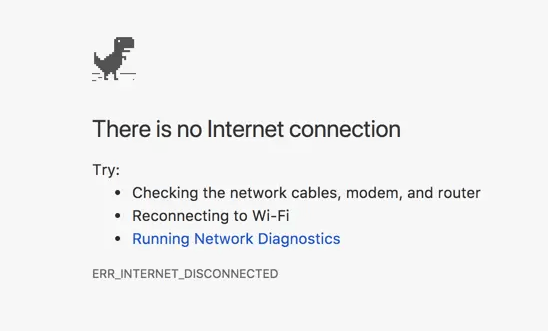
Soluții pentru a remedia ERR_INTERNET_DISCONNECTED' în Google Chrome?
Majoritatea codurilor de eroare sunt generale și apar în toate versiunile browserului web. Cu toate acestea, procesul de depanare depinde de aparatul dvs., de setările conexiunii la rețea și de setările browserului dvs. web. În această postare, accentul nostru principal este pe remedierea problemei ERR_INTERNET_DISCONNECTED care apare pentru utilizatorii browserului Google Chrome pe Windows 11, 10, 8, 7.
Soluția 1: Verificarea conexiunii la internet
Problema Err_Internet_Disconnected apare pe computer ori de câte ori există o întrerupere a conexiunii dintre internet și computer. Ar trebui să începeți prin a determina starea actuală a conexiunii la rețea a computerului înainte de a face ceva mai departe. Dacă computerul nu este conectat la rețea, asigurați-vă că conexiunea la rețea a fost activată pe computer, că cablurile de rețea au fost conectate corect, că toate dispozitivele din rețea funcționează normal și așa mai departe.
Sunteți liber să încercați tehnicile enumerate mai jos, chiar dacă încă întâlniți Google Chrome Err_Internet_Disconnected pe Windows 10, 11.
Citește și: [Rezolvat] err_tunnel_connection_failed în Google Chrome
Soluția 2: Configurați setările dvs. de internet
Este posibil ca setările de rețea să fie incorecte, ceea ce cauzează eroarea „ERR_INTERNET_DISCONNECTED” pe Windows 11, 10. Urmați pașii de mai jos pentru a verifica și ajusta setările pentru conexiunea dvs. la internet.
Pasul 1: Pentru a accesa Opțiuni Internet, apăsați tasta Win și introduceți „ Opțiuni Internet ”.Lansați Opțiuni Internet făcând clic pe opțiunea dorită din rezultatele căutate.
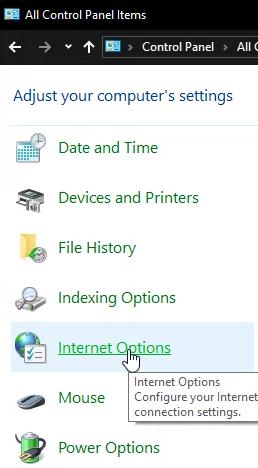
Pasul 2: Selectați fila Conexiuniși, după aceea, selectațiSetări LANdin meniul derulant. 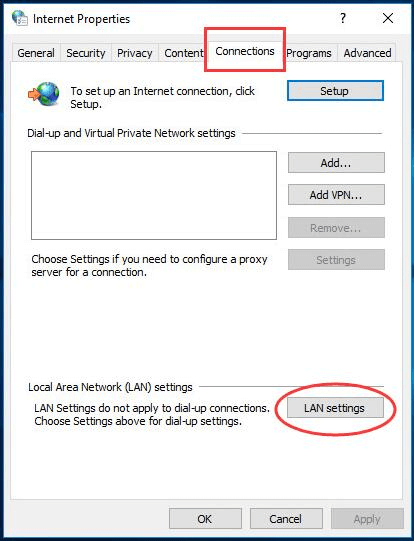
Pasul 3: Asigurați-vă că casetele etichetate „ Detectează automat setările” și „Utilizați un server proxy pentru LAN” sunt debifate. 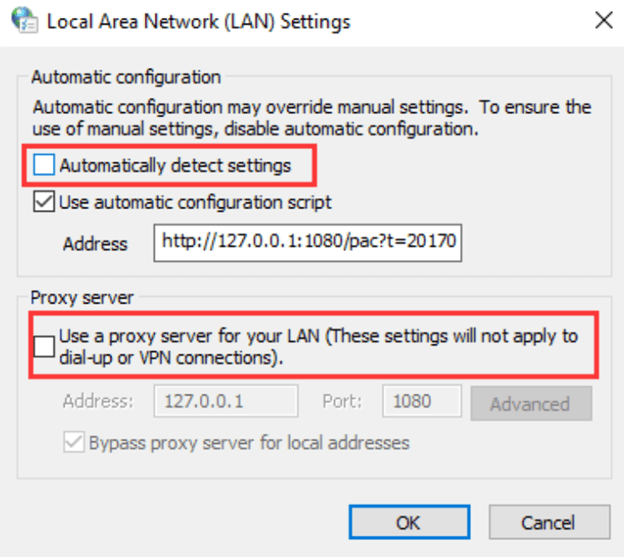
Pasul 4: Lansați Chrome și verificați dacă ERR_INTERNET_DISCONNECTED pe Google Chrome persistă.
Citește și: Remediere: Shockwave Flash s-a prăbușit în Google Chrome
Soluția 3: ștergeți istoricul de navigare
Datele din sesiunea dvs. de navigare, cum ar fi memoria cache și cookie-urile, pot afecta ocazional conexiunea atunci când utilizați Google Chrome. Dacă întâlniți o eroare care spune „Err Internet Disconnected”, poate fi necesar să eliminați datele pe care browserul dvs. le stochează pentru a naviga pe site-uri web.

Pasul 1: Lansați Chrome, apoi ajungeți la setările sale accesând „ chrome://settings/clearBrowserData ” în bara de adrese.
Pasul 2: Aveți opțiunea de a șterge datele începând de la începutul timpului.Marcați „ bifează ” lângă fiecare articol. Apoi faceți clic pe butonul Șterge datele de navigare. 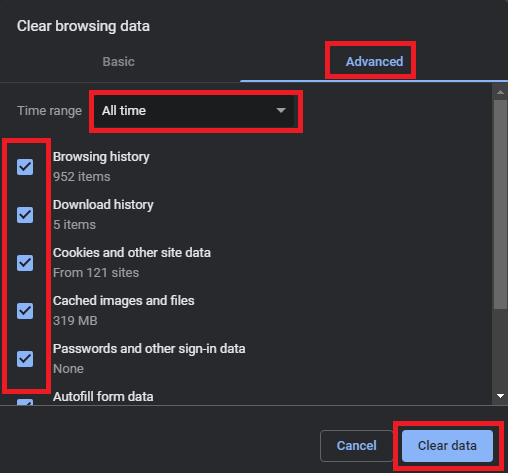
Pasul 3: Tot istoricul dvs. de internet va fi șters.Puteți testa această tehnică pentru a vedea dacă rezolvă ERR_INTERNET_DISCONNECTED pe Windows 10, 11. Dacă nu, atunci continuați cu celelalte soluții menționate mai jos.
Citiți și: Cum să ștergeți istoricul căutărilor din orice browser
Soluția 4: verificați setările VPN
A avea multe configurații de rețea active simultan este probabil cauza cea mai probabilă a unei conexiuni Wi-Fi nesigure. Puteți accesa internetul, evitând în același timp să utilizați ISP-ul dvs. dacă utilizați o rețea privată virtuală (VPN) sau un server proxy. Este destul de tipic ca conexiunea la rețeaua privată virtuală să fie instabilă din cauza blocării la nivel național (cum ar fi în China). Aproape toate rețelele private virtuale sau VPN-urile sunt echipate cu o funcție de blocare a rețelei care, atunci când este activată, împiedică utilizatorii să acceseze internetul chiar dacă conexiunea se întrerupe. Este posibil ca acest lucru să creeze o întrerupere a conexiunii, care va duce apoi la o eroare.
Verificați dacă rețeaua privată virtuală (VPN) este operațională sau deconectați-vă pentru a vă asigura că totul funcționează normal cu internetul și vedeți dacă site-ul web se încarcă corect în Google Chrome. Dacă eroarea ERR_INTERNET_DISCONNECTED persistă, atunci încercați o altă remediere.
Citește și: Cel mai bun VPN gratuit pentru Windows 10, 11
Soluția 5: Resetați setările de rețea și ștergeți memoria cache DNS
Resetarea setărilor de rețea și efectuarea unei curățări DNS sunt ambele abordări eficiente pentru rezolvarea problemelor cu o rețea de computere. Pentru a face acest lucru, trebuie mai întâi să deschideți linia de comandă și apoi să urmați pașii împărtășiți mai jos.
Pasul 1: Apăsați tasta Windows și introduceți „ cmd ” în prompt.În lista de rezultate, faceți clic dreapta pe Command Prompt, apoi alegeți opțiunea „ Rulați ca administrator ”. 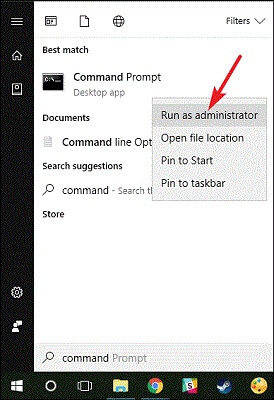
Pasul 2: Deschideți linia de comandă, introduceți următoarele rânduri și apăsați tasta Enter după fiecare comandă.(Este necesar să așteptați finalizarea procedurii înainte de a trece la următoarea linie de comandă.)
- ipconfig /flushdns
- ipconfig /renew
- netsh int ip set dns
- resetarea netsh winsock
Pasul 3: Reporniți computerul, apoi lansați browserul web Chrome pe dispozitiv.Verificați dacă problema nu mai apare.
Citiți și: Remediați eroarea „Serverul DNS nu răspunde” pe Windows 10/8/7
Soluția 6: Reinstalați adaptorul de rețea
Când întâlniți eroarea Chrome ERR_INTERNET_DISCONNECTED pe Windows 10/11, este posibil să încercați și să reinstalați adaptorul de rețea. Iată cum să faci asta:
Pasul 1: apăsați simultan tasta Windows + tasta R.Introduceți „ devmgmt.msc ” în caseta de dialog Run și faceți clic pe OK. 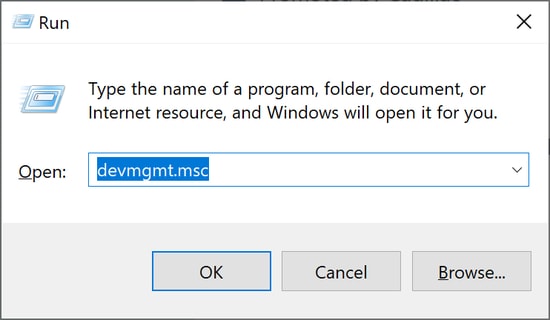
Pasul 2: Navigați la Device Manager și alegeți categoria Adaptoare de rețea pentru a o deschide.Selectați „ Dezinstalați dispozitivul ” din meniul contextual care apare când faceți clic dreapta pe adaptorul de rețea din această categorie. Dacă vi se cere, confirmați acțiunea pe care tocmai ați întreprins-o.
Pasul 3: Simpla repornire a computerului va face ca sistemul de operare să verifice și să reinstaleze automat dispozitivul.
Citiți și: Cum să remediați eroarea DNS_PROBE_FNISHED_BAD_CONFIG pe Windows 10
Google Chrome ERR_INTERNET_DISCONNECTED Eroare pe computer: FIXED
Sperăm că una dintre soluțiile menționate mai sus ar trebui să remedieze problema ERR_INTERNET_DISCONNECTED pe care o vedeți în browserul dvs. Chrome. Dacă nu este cazul, problema poate fi cu browserul sau conexiunea dvs. la internet. Dacă problema este cu Chrome, puteți încerca să îl eliminați și apoi să îl reinstalați și vă puteți adresa întrebarea pe forumul de ajutor pentru Google Chrome. Veți primi îndrumare de la oameni cunoscători care vă pot ajuta să vă rezolvați problema. Dacă problema este cu conexiunea dvs. la internet, contactați furnizorul de servicii de internet (ISP) pentru a configura corect modemul și routerul, astfel încât să vă puteți conecta computerul la internet.
Asta e tot! Simțiți-vă liber să vă lăsați îndoielile sau alte sugestii în secțiunea de comentarii de mai jos. Pentru mai multe informații legate de tehnologie, puteți să vă abonați la Newsletter-ul nostru și să ne urmăriți pe Social Media.
