Cum se fixează „erRordomain = nscocoaerRordomain & errormessage = nu a putut găsi comanda rapidă specificată. & ErrorCode = 4” pe macOS
Publicat: 2025-02-27Dacă întâlniți mesajul de eroare „erRordomain = NSCOCOAERRORDOMAIN & ERRORMESSAGE = Nu puteți găsi comanda rapidă specificată. & ErrorCode = 4” pe dispozitivul dvs. MacOS, nu sunteți singuri. Această problemă este adesea legată de comenzile rapide de aplicație, accesul la sistemul de fișiere sau conflictele de permisiuni care împiedică macOS să execute acțiunea prevăzută. În acest ghid, vom explora cauzele posibile ale acestei erori și vom oferi mai multe soluții care să vă ajute să o remediați.
Cuprins
Ce cauzează eroarea NSCOCOAERRORDOMAIN?
NSCOCOAERRORDOMAIN este un domeniu de eroare specific MacOS utilizat de cadrul Cocoa Apple. Această eroare particulară indică faptul că macOS -ul nu poate localiza o scurtătură specifică, care s -ar putea datora mai multor motive:
- Comanda rapidă lipsă sau ștersă - Comanda rapidă pe care încercați să o accesați a fost mutată sau ștersă.
- Probleme privind permisiunea aplicației - aplicația nu are permisiunile necesare pentru a accesa sau a crea comenzi rapide.
- Preferințe corupte sau cache - MacOS stochează preferințele sistemului și datele cache, care uneori pot fi corupte.
- Conflicte software -Conflictele cu aplicațiile terțe sau actualizările recente ale MacOS pot duce la această eroare.
- Probleme ale sistemului de fișiere - Un sistem de fișiere corupt sau căi de director configurate greșit pot provoca, de asemenea, această eroare.
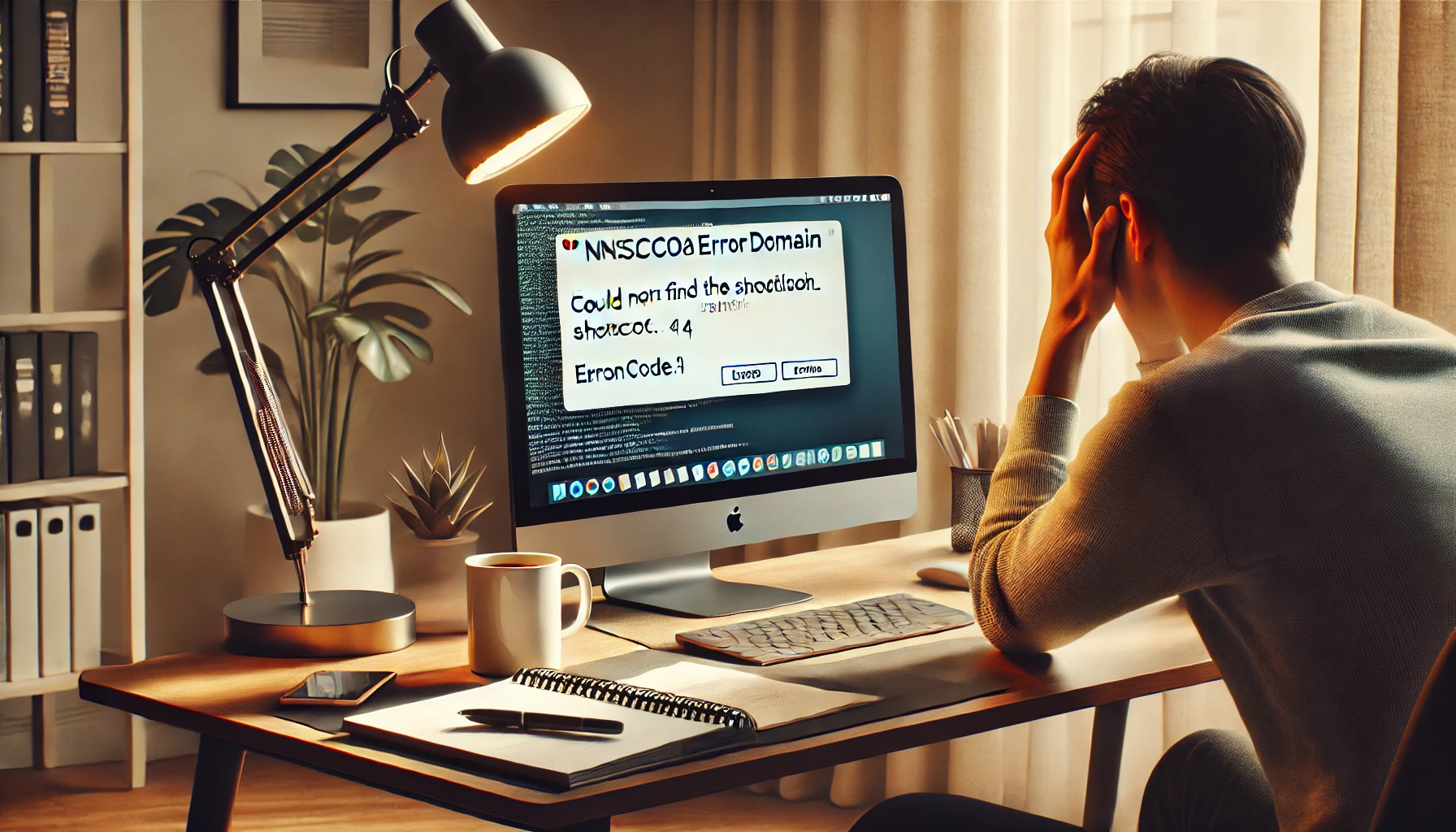
erRordomain = nscocoaerRordomain & errormessage = nu a putut găsi comanda rapidă specificată. & ErrorCode = 4
Cum să remediați eroarea „nu a putut găsi comanda rapidă specificată”
Iată mai multe metode eficiente de depanare:
1. Reporniți -vă Mac -ul
Uneori, o simplă repornire poate rezolva sclipici temporare. Încercați să reporniți Mac -ul și să verificați dacă problema persistă:
- Faceți clic pe meniul Apple din colțul din stânga sus.
- Selectați reporniți .
- Odată ce Mac -ul dvs. repornește, verificați dacă apare încă eroarea.
2. Verificați și restaurați -vă scurtăturile
Dacă eroarea este cauzată de o scurtătură lipsă sau ruptă, urmați acești pași:
- Navigați la locația în care trebuie să se afle comanda rapidă.
- Dacă lipsește, verificați gunoiul pentru a vedea dacă a fost șters accidental.
- Restaurați sau recreați manual comanda rapidă:
- Faceți clic dreapta pe fișierul sau aplicația țintă.
- Selectați Make Alias pentru a crea o nouă scurtătură.
- Mutați aliasul în locația inițială în care lipsa de scurtătură.
3. Reset Permisiunile aplicației
Dacă o anumită aplicație are probleme la accesarea comenzilor rapide, resetarea permisiunilor sale poate ajuta:

- Accesați Setări de sistem > Confidențialitate și securitate > Acces complet pe disc .
- Localizați aplicația legată de eroare și comutați -i permisiunile și apoi din nou.
- Repetați procesul pentru fișiere și foldere și secțiuni de accesibilitate .
4. Ștergeți fișierele cache macOS
Ștergerea fișierelor de cache poate rezolva preferințele corupte care pot provoca această eroare:
- Deschideți Finder și faceți clic pe GO în bara de meniu.
- Selectați accesați folderul și tastați:
~/Library/Caches - Ștergeți fișierele de cache legate de aplicația problematică.
- Reporniți Mac -ul și verificați dacă problema este rezolvată.
5. Verificați dacă actualizările macOS și aplicații
Actualizarea macOS și a aplicațiilor dvs. vă asigură că aveți cele mai recente remedieri de erori:
- Accesați Setări de sistem > General > Actualizare software .
- Dacă este disponibilă o actualizare, instalați -o.
- Verificați dacă aplicația specifică care a declanșat eroarea are o actualizare disponibilă în App Store sau în site -ul său oficial.
6. Resetați baza de date a serviciilor de lansare
MacOS gestionează comenzile rapide și asociațiile de fișiere folosind baza de date de servicii de lansare. Resetarea IT poate repara comenzi rapide rupte:
- Terminal deschis (Aplicații> Utilități> Terminal).
- Rulați următoarea comandă:
/System/Library/Frameworks/CoreServices.framework/Frameworks/LaunchServices.framework/Support/lsregister -kill -seed - Reporniți Mac -ul și verificați dacă problema persistă.
7. Reparați permisiunile discului
Fixarea permisiunilor de disc poate rezolva probleme legate de accesul la aplicație și integritatea fișierului:
- Open Disk Utility (Aplicații> Utilități> Utilitate de disc).
- Selectați unitatea Macintosh HD .
- Faceți clic pe primul ajutor și rulați o scanare de reparații a discului.
- Dacă se găsesc erori, permiteți utilității discului să le repare.
- Reporniți Mac -ul și verificați eroarea.
8. Reinstalați aplicația problematică
Dacă eroarea este legată de o aplicație specifică, reinstalarea acesteia poate ajuta:
- Deschide Finder > Aplicații .
- Localizați aplicația, faceți clic dreapta și selectați Mutați la gunoi .
- Descărcați și instalați cea mai recentă versiune a aplicației de pe site -ul oficial sau de la App Store.
- Lansați aplicația și verificați dacă problema persistă.
9. Creați un nou profil de utilizator
Dacă problema este specifică utilizatorului, încercați să creați un nou profil de utilizator:
- Accesați Setări de sistem > Utilizatori și grupuri .
- Faceți clic pe Adăugați cont și creați un nou cont de administrare.
- Conectați -vă din contul dvs. curent și conectați -vă cu noul utilizator.
- Verificați dacă eroarea apare în noul profil.
10. Contactați asistența Apple
Dacă niciuna dintre soluțiile de mai sus nu funcționează, poate fi necesar să contactați Apple Support pentru asistență suplimentară. Accesați site -ul de asistență Apple sau duceți -vă Mac -ul într -un magazin Apple pentru diagnosticare.
Gânduri finale
„ErrorDomain = nscocoaerRordomain & errormessage = nu a putut găsi eroarea scurtă specificată. & ErrorCode = 4” poate fi frustrantă, dar urmând etapele de depanare de mai sus, ar trebui să o puteți rezolva. Începeți cu corecții simple, cum ar fi repornirea Mac -ului și verificați comenzile rapide, apoi treceți la soluții mai avansate, cum ar fi resetarea permisiunilor, compensarea cache -urilor și repararea permisiunilor de disc. Dacă toate celelalte nu reușesc, reinstalarea aplicației afectate sau căutarea suportului Apple ar trebui să fie pașii ultimi.
Prin menținerea actualizată a macOS -ului și menținerea integrității sistemului, puteți preveni erori similare în viitor. Dacă acest ghid te -a ajutat, nu ezitați să -l împărtășiți cu alții care se confruntă cu aceeași problemă!
