Tasta ESC nu funcționează în Windows? 15 moduri de a repara
Publicat: 2023-02-16Întâmpinați probleme la obținerea tastei Escape pentru a vă înregistra pe desktopul sau laptopul Windows 11/10? Există mai multe motive pentru care se întâmplă acest lucru. De exemplu, ar putea fi din cauza unei erori software, a unei setări conflictuale ale sistemului de operare sau a unui driver de tastatură corupt.
Există, de asemenea, posibilitatea ca cheia ESC să fie defectă, probabil din cauza murdăriei, a deteriorării fizice sau a uzurii din cauza utilizării regulate. Cu toate acestea, cel mai bine este să analizați remediile care urmează înainte de a ajunge la această concluzie.

1. Utilizați instrumentul de depanare a tastaturii
Windows 10 și 11 au un utilitar dedicat de depanare care detectează și repară automat problemele specifice tastaturilor. Pentru a o rula:
- Faceți clic dreapta pe butonul Start și selectați Setări .
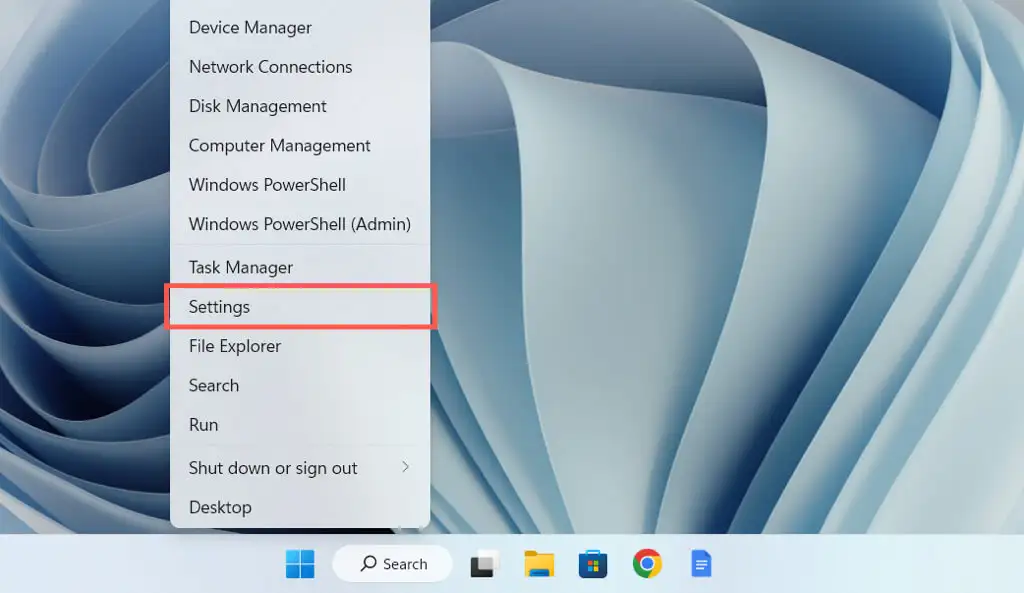
- Accesați Sistem > Depanare .
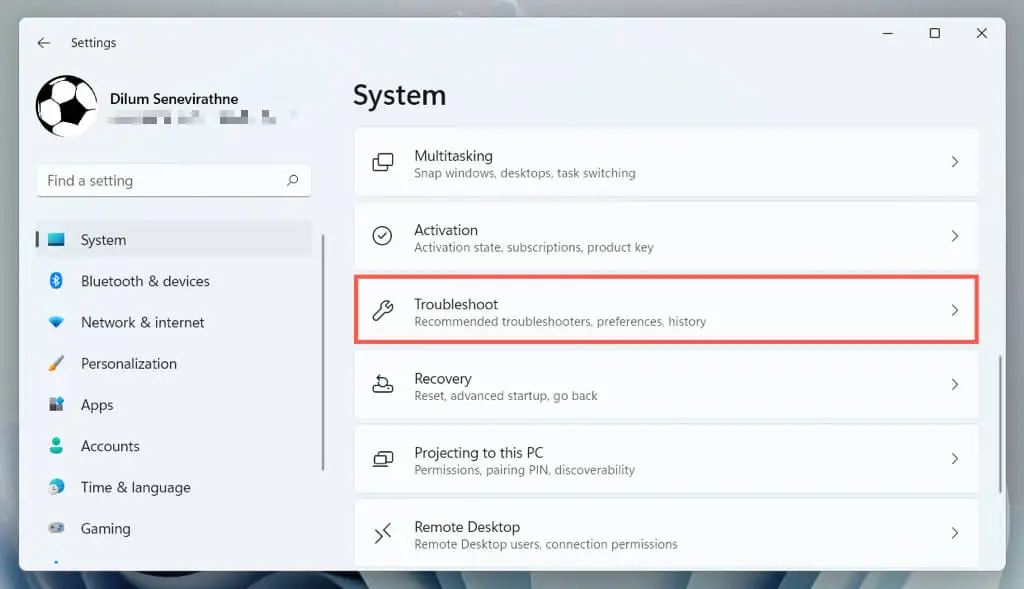
- Selectați instrumente de depanare suplimentare / alte .
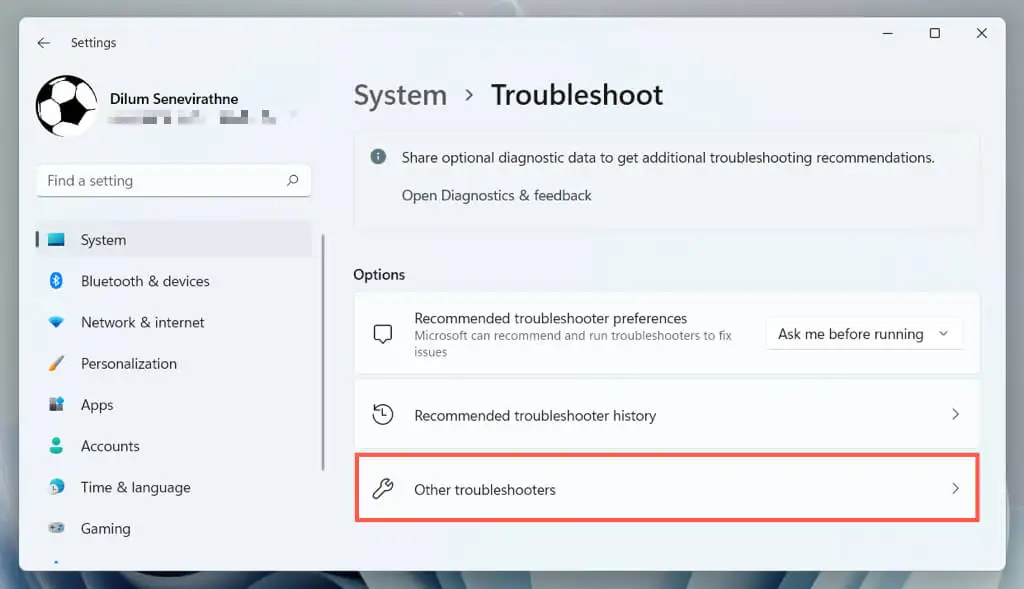
- Selectați Executare lângă Tastatură .
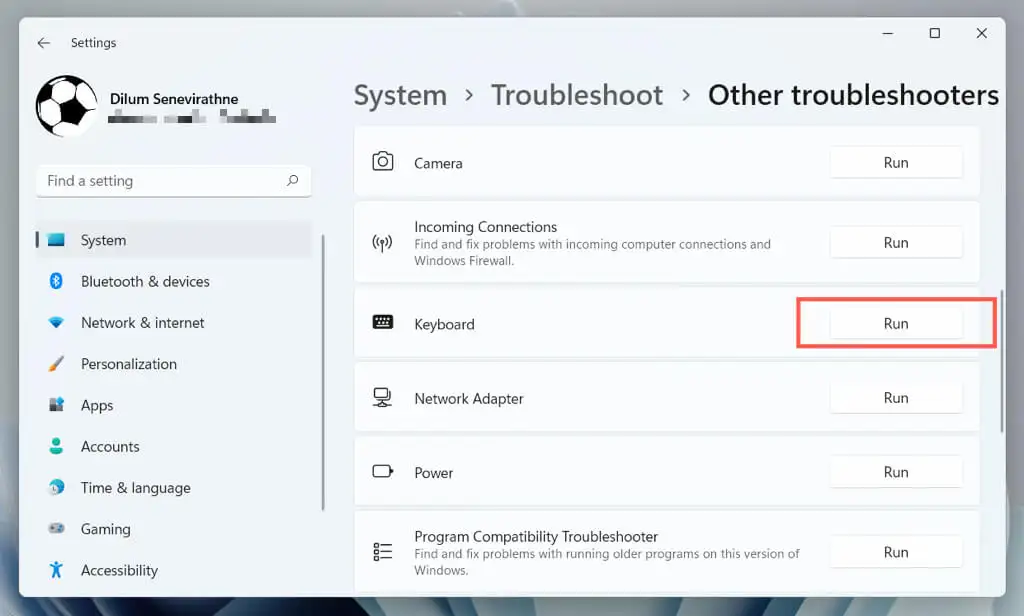
- Urmați instrucțiunile de pe ecran ale instrumentului de depanare a tastaturii pentru a remedia orice probleme pe care le detectează.
2. Comutați porturile USB
Porturile USB pot funcționa defectuos și pot împiedica funcționarea corectă a dispozitivelor conectate. Este o idee bună să conectați tastatura la un alt port USB și să verificați dacă asta rezolvă problema. Dacă utilizați o tastatură fără fir, încercați un alt port pentru receptorul fără fir al acesteia.
De asemenea, ar trebui să evitați conectarea tastaturii la orice hub USB; în schimb, conectați-l direct într-un port de pe carcasa procesorului.
3. Reporniți computerul
O repornire a computerului șterge datele temporare ale sistemului de operare și șterge memoria cache a driverului hardware, rezolvând diverse probleme legate de tastatură.
Deschideți meniul Start și selectați Pornire > Repornire . Dacă există actualizări Windows nefinalizate, alegeți opțiunea Actualizare și repornire .
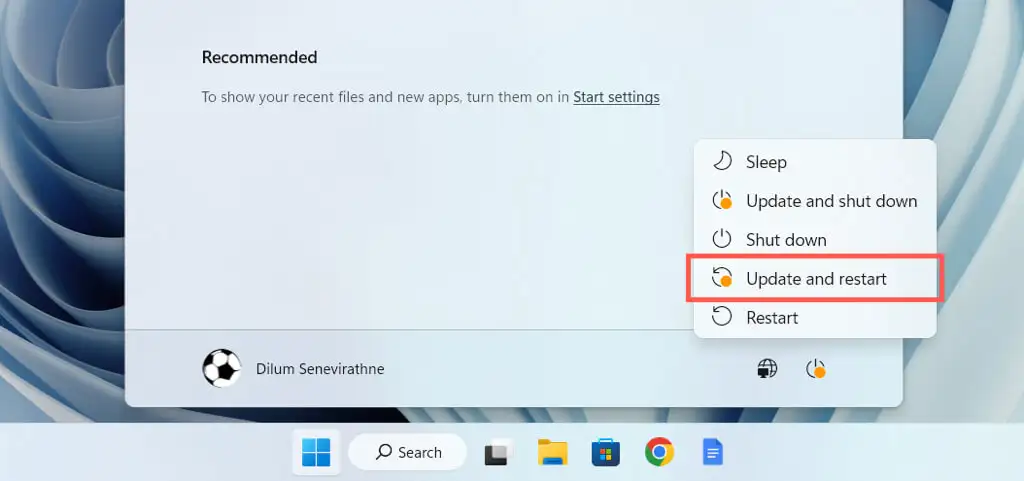
4. Dezactivați cheile de filtrare
Tastele de filtrare este o caracteristică de accesibilitate încorporată în Windows care filtrează apăsările accidentale de taste, dar poate, de asemenea, să nu funcționeze tasta ESC. Pentru a-l dezactiva:
- Deschideți aplicația Setări Windows și selectați Accesibilitate > Tastatură .
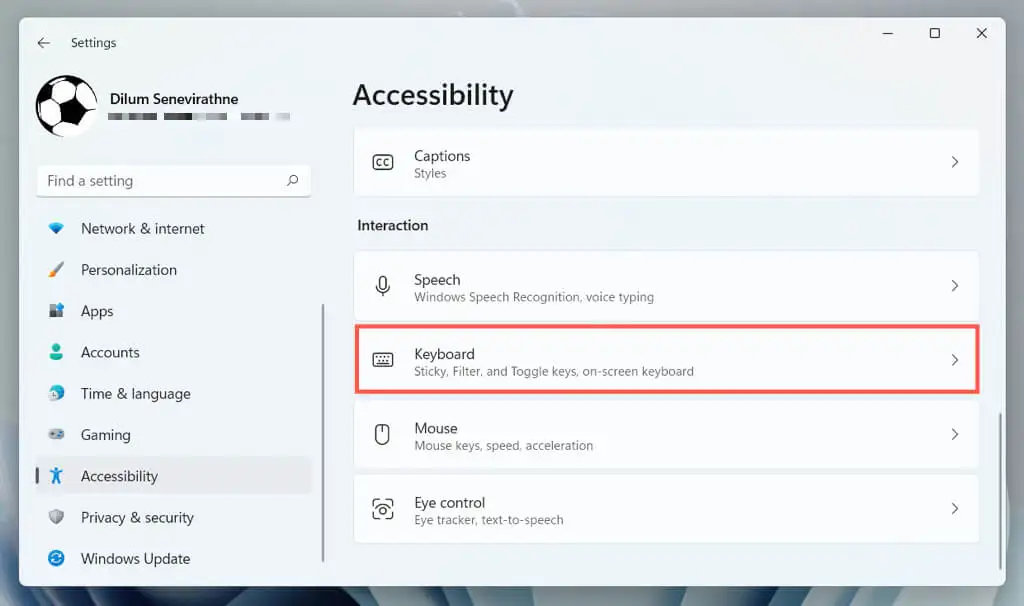
- Dezactivează comutatorul de lângă Utilizare chei de filtrare .
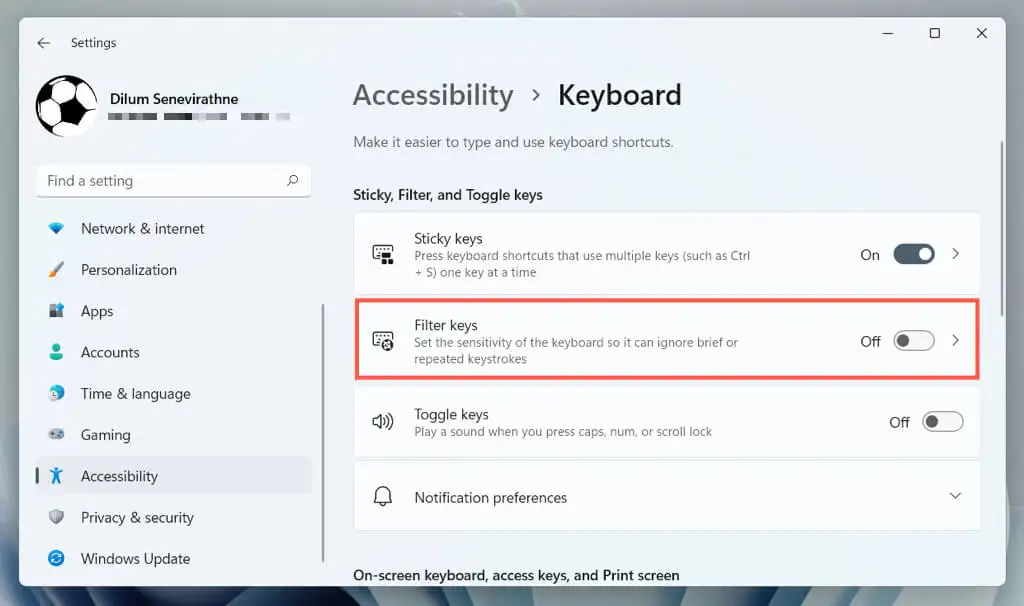
5. Dezactivați tastele lipite
Tastele lipite este o altă caracteristică de accesibilitate care activează tastele Ctrl, Alt și Shift până când apăsați o altă tastă. Încercați să o dezactivați dacă tasta Esc, inclusiv altele, cum ar fi tastele funcționale, răspunde neregulat.
Pentru a face acest lucru, debifați caseta de lângă Utilizați taste lipite pe același ecran de mai sus— Setări > Accesibilitate > Tastatură .
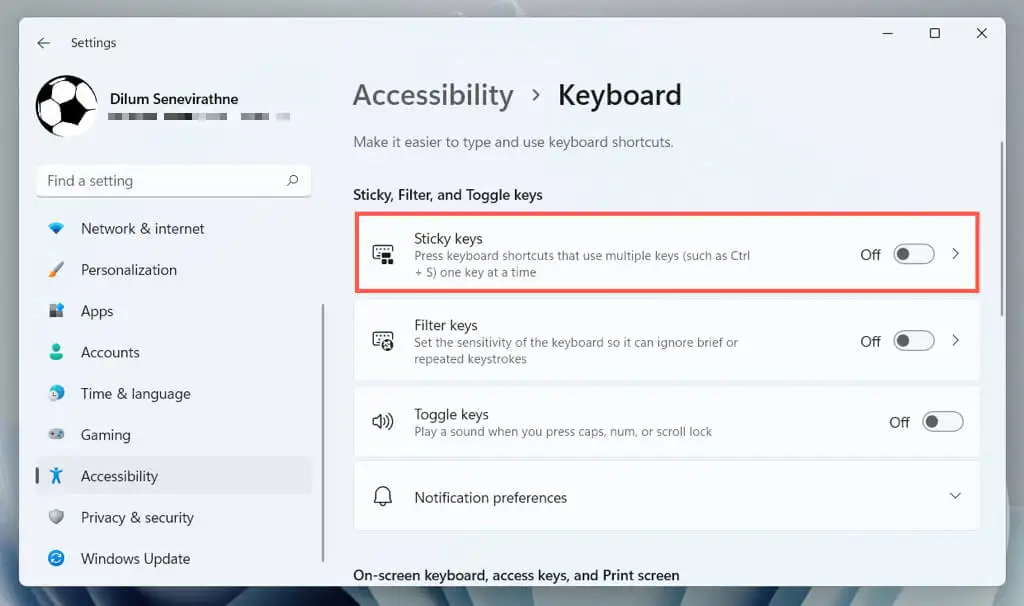
6. Dezactivați tastele de filtrare și tastele lipite (metoda Alt)
Dacă întâmpinați probleme la deschiderea aplicației Setări Windows, puteți dezactiva tastele de filtrare și tastele stick prin Panoul de control de pe computer. Pentru a face asta:
- Deschideți meniul Start , tastați Panou de control și selectați Deschidere .
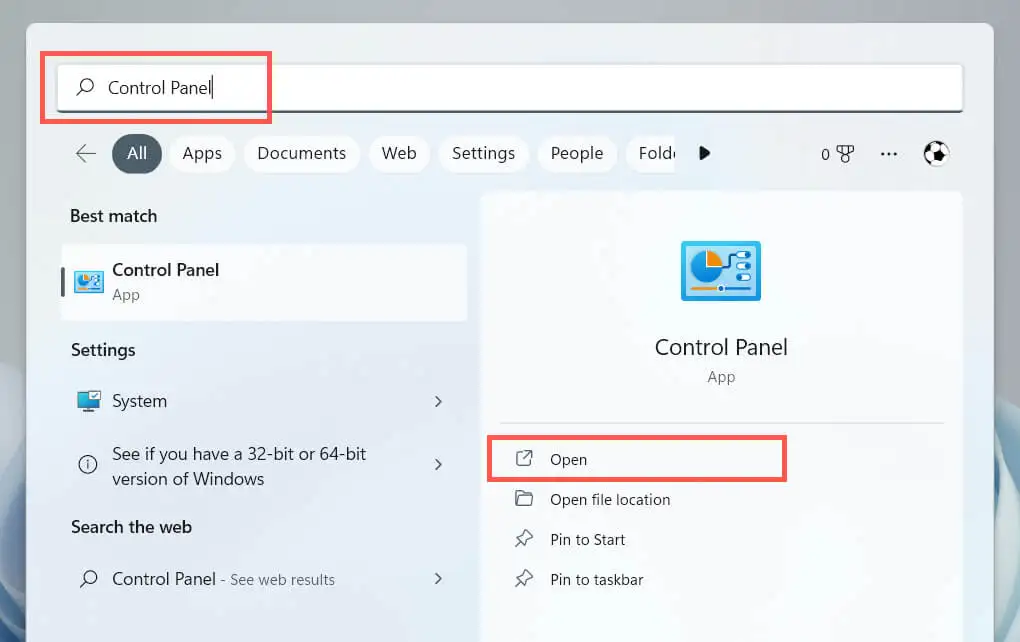
- Selectați Ușurință de acces .
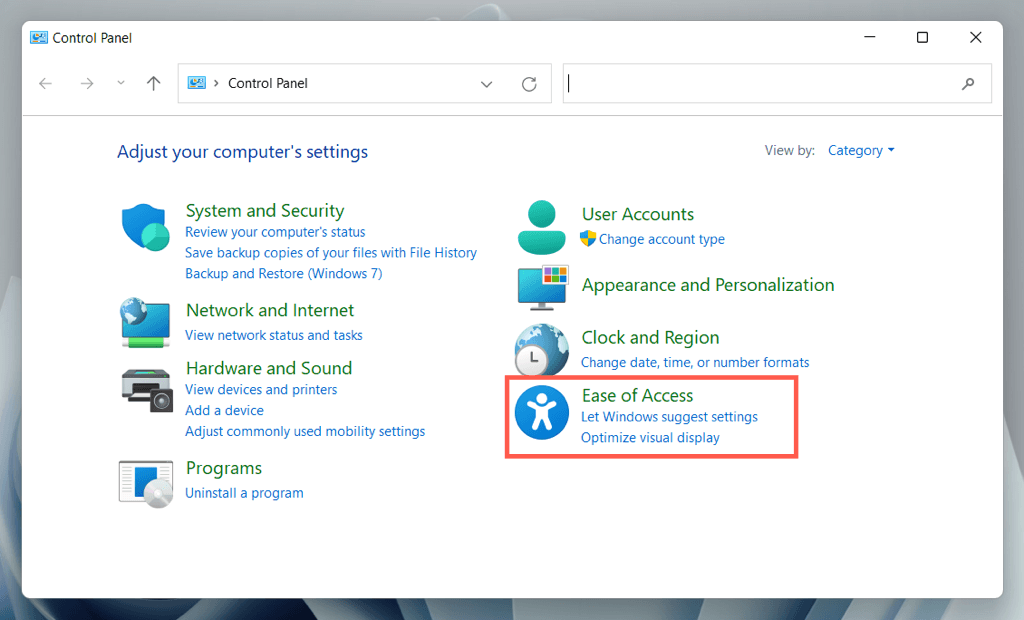
- Selectați Modificați modul în care funcționează tastatura în Centrul de acces ușor .
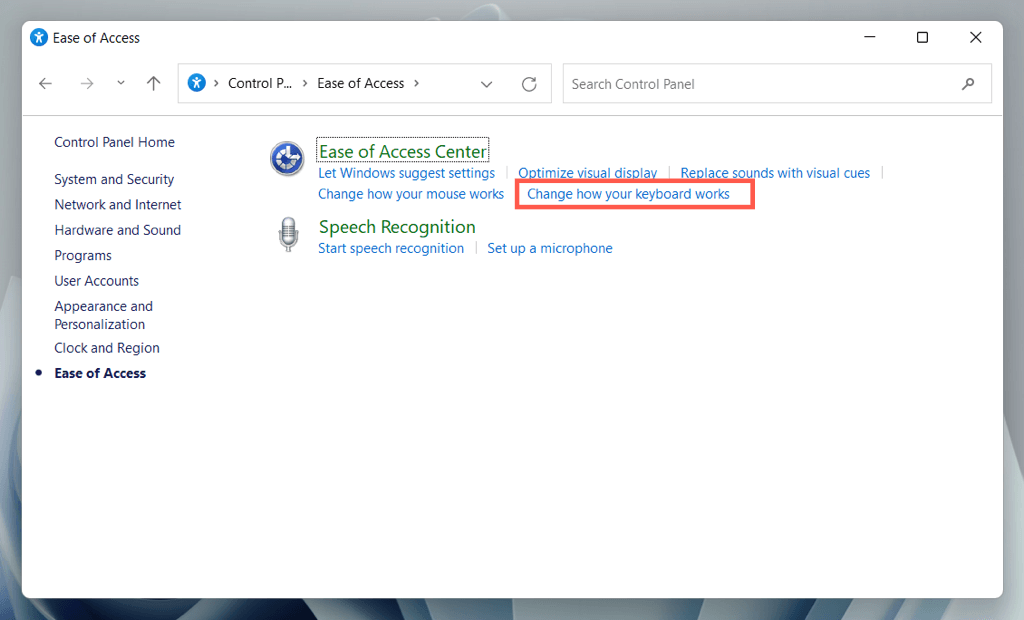
- Debifați caseta de lângă Activați cheile de filtrare și Activați cheile lipicioase .
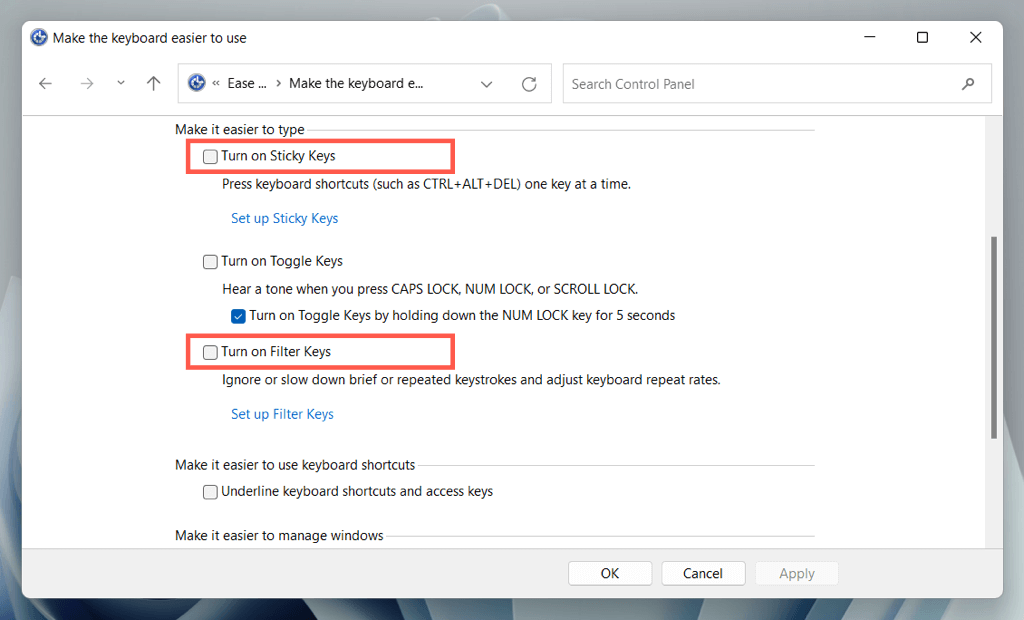
- Selectați Aplicați , apoi OK .
7. Instalați software-ul producătorului tastaturii
Este posibil ca unele tastaturi să nu funcționeze normal decât dacă descărcați drivere și aplicații suplimentare, de exemplu, Logi Options+ pentru tastaturi marca Logitech. Căutați pe site-ul producătorului, descărcați orice software disponibil și verificați dacă asta face o diferență.
Dacă aveți deja, încercați să eliminați și să reinstalați software-ul. Pentru a face asta:
- Faceți clic dreapta pe butonul Start și selectați Aplicații și caracteristici .
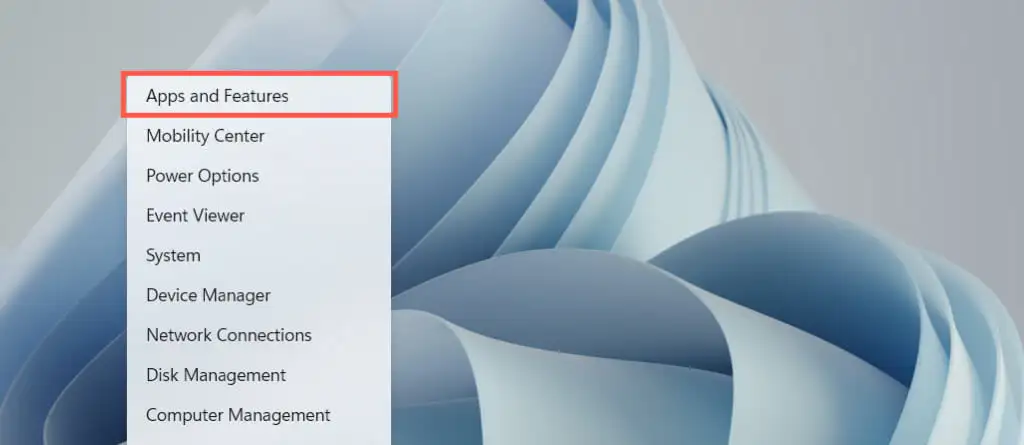
- Selectați software-ul pentru tastatură și alegeți Dezinstalare .
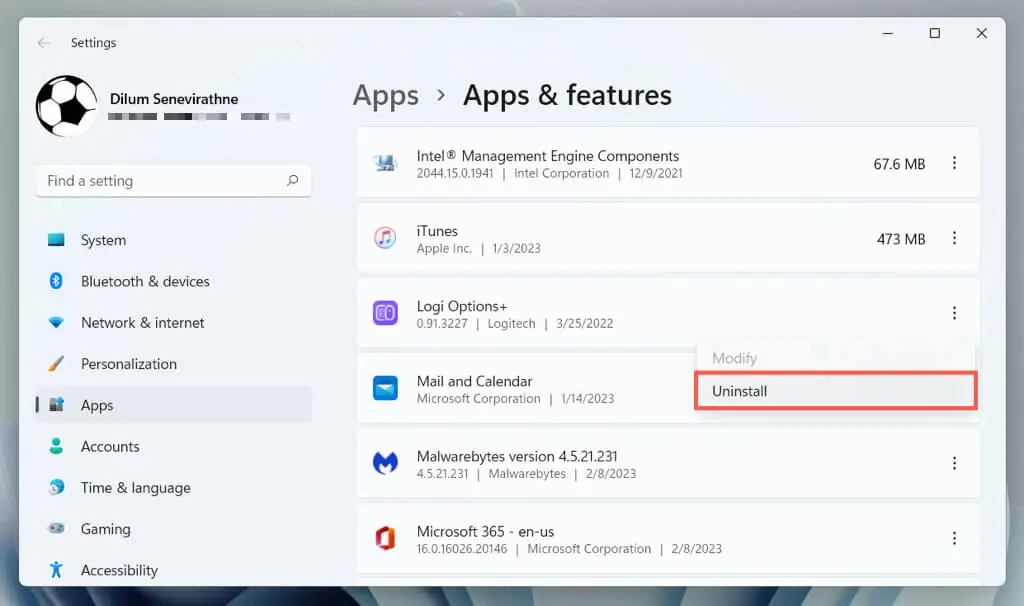
- Reporniți computerul, apoi descărcați și reinstalați cea mai recentă versiune a software-ului de gestionare a tastaturii de pe site-ul web al producătorului.
8. Verificați dacă există programe malware
Deturnarea tastaturii este un vector de atac obișnuit pentru virușii informatici, așa că următoarea remediere implică verificarea computerului pentru malware. Utilizați utilitarul de securitate Windows încorporat pentru a rula o scanare antivirus:
- Deschideți aplicația Setări și selectați Confidențialitate și securitate / Actualizare și securitate > Securitate Windows .
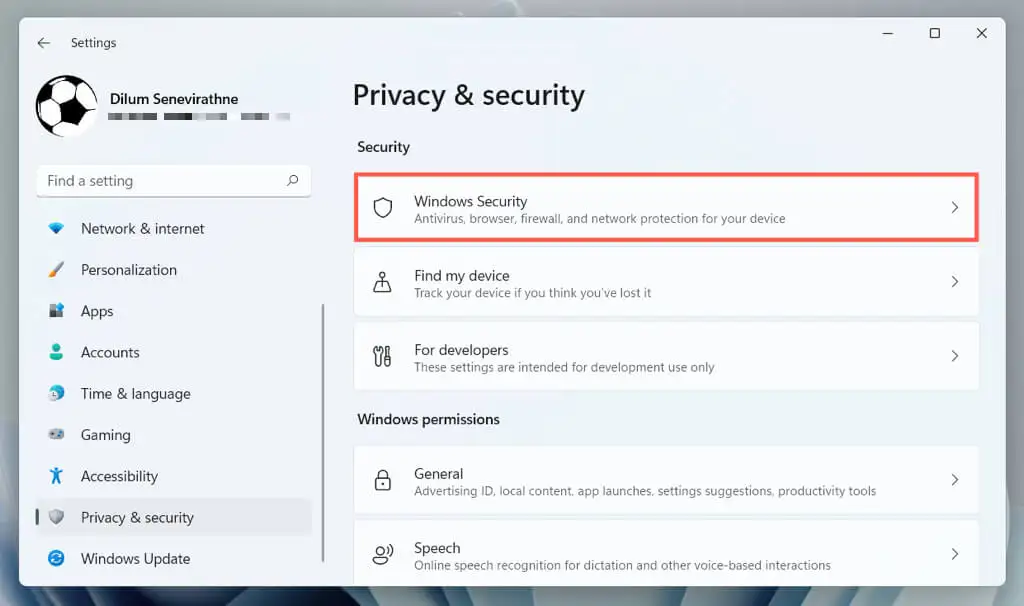
- Selectați Protecție împotriva virușilor și amenințărilor .
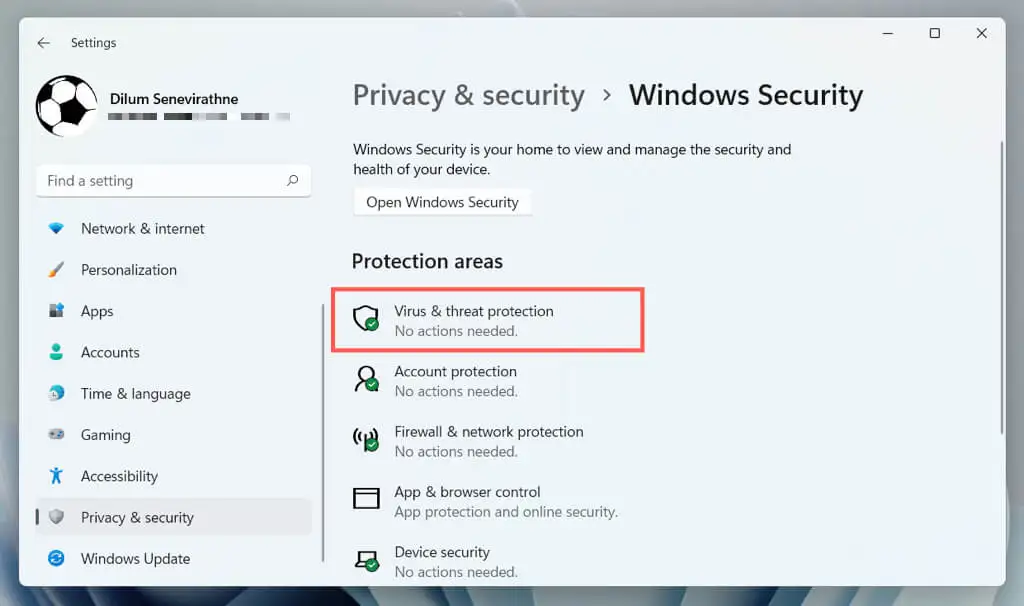
- Selectați Opțiuni de scanare .
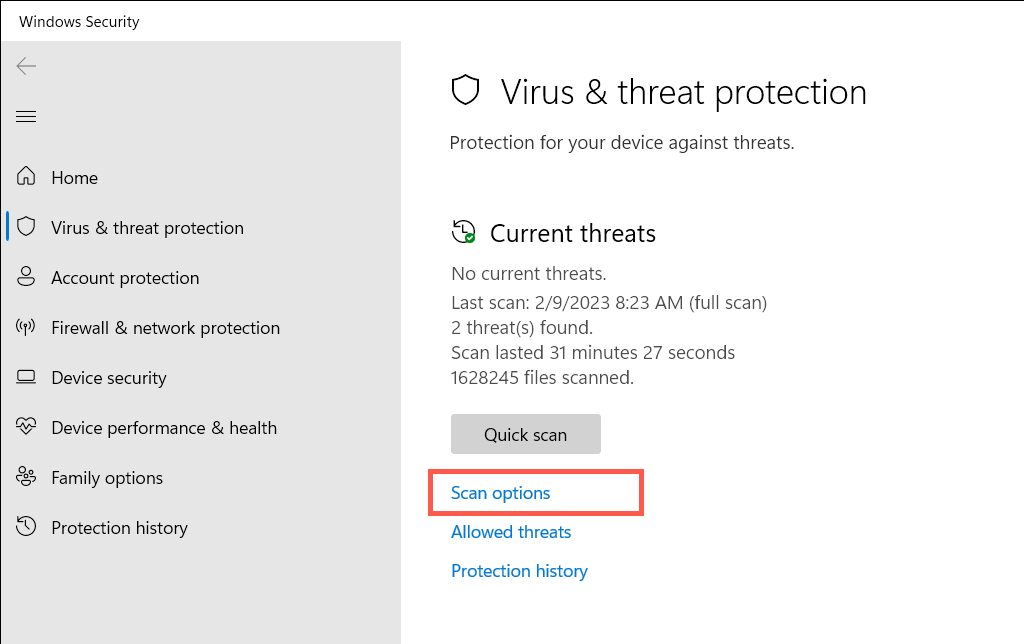
- Selectați butonul radio de lângă Scanare completă .
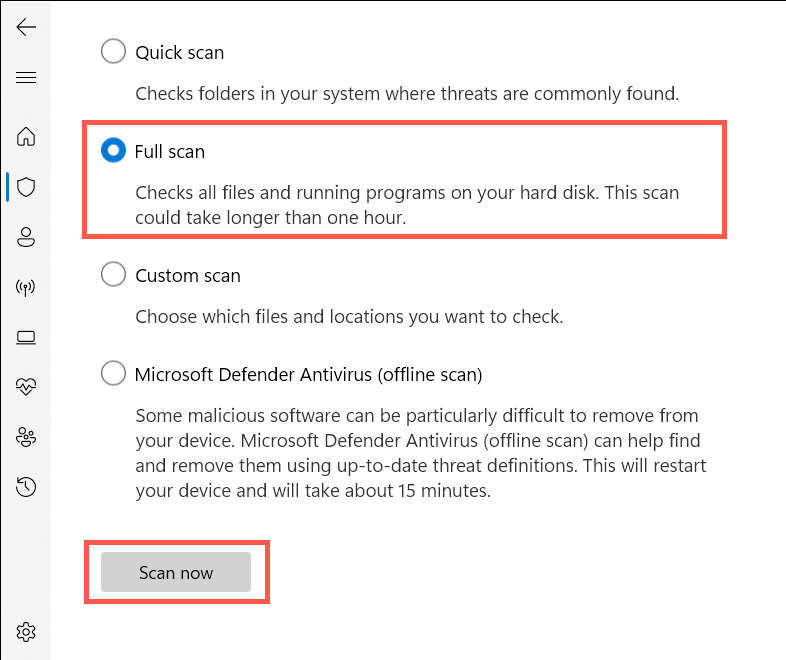
- Selectați Scanează acum .
Urmăriți cu un utilitar terță parte de eliminare a programelor malware pentru a căuta forme suplimentare de malware. De exemplu, versiunea gratuită a Malwarebytes face o treabă excepțională în detectarea și eliminarea troienilor, spyware-urilor și keylogger-urilor.

9. Rulați instrumentul de depanare hardware și dispozitive
Instrumentul de depanare hardware și dispozitive de la Microsoft poate remedia probleme suplimentare de tastatură care decurg din conflictele hardware și software de pe computer. Pentru a o rula:
- Apăsați tasta Windows + R pentru a deschide dialogul Run, copiați și inserați următoarele în caseta de căutare și selectați OK :
msdt. exe -id DeviceDiagnostic
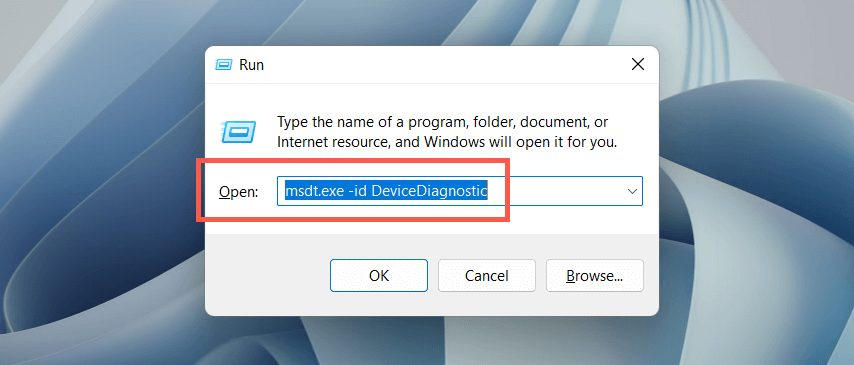
- În instrumentul de depanare hardware și dispozitive care apare, selectați Avansat , bifați caseta de lângă Aplicare reparații automat și alegeți Următorul .
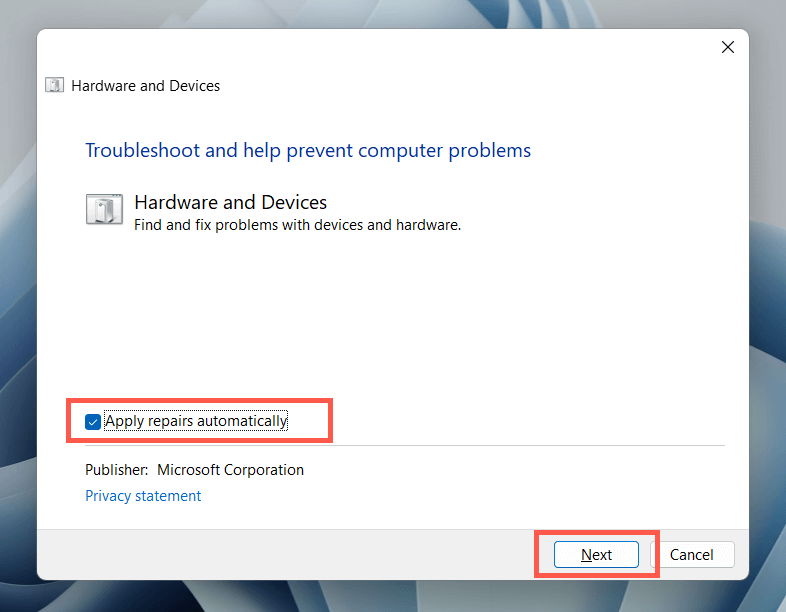
- Urmați instrucțiunile de pe ecran ale instrumentului de depanare hardware și dispozitive pentru a remedia problemele pe care le detectează.
10. Actualizați driverul tastaturii
Dacă problema cu tasta ESC persistă, încercați să actualizați driverul tastaturii la cea mai recentă versiune. Pentru a face asta:
- Faceți clic dreapta pe meniul Start și selectați Manager dispozitive .
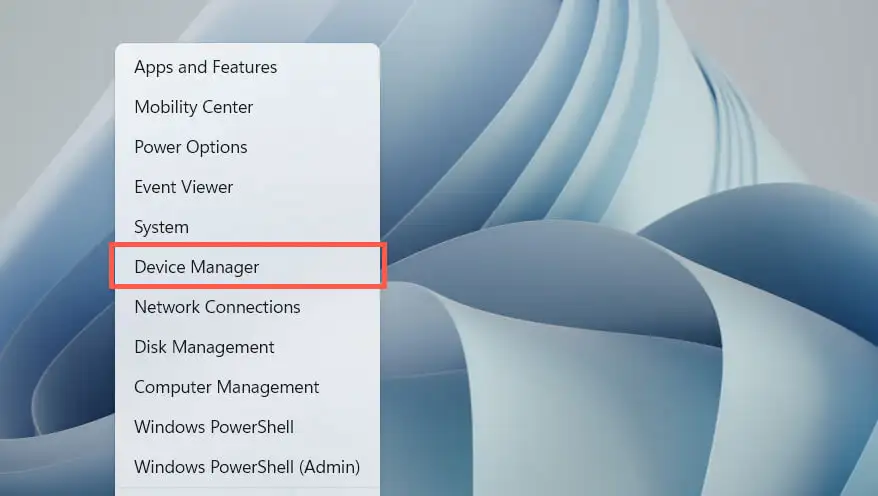
- Extindeți categoria Tastaturi , faceți clic dreapta pe driverul pentru tastatură (de exemplu, Dispozitiv cu tastatură HID ) și selectați Actualizare driver .
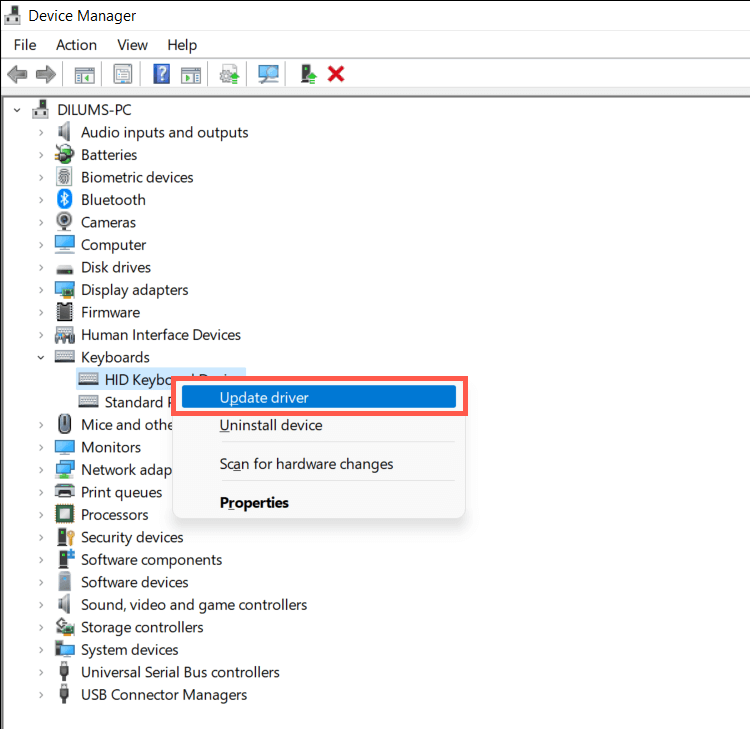
- Selectați Căutați automat driverul .
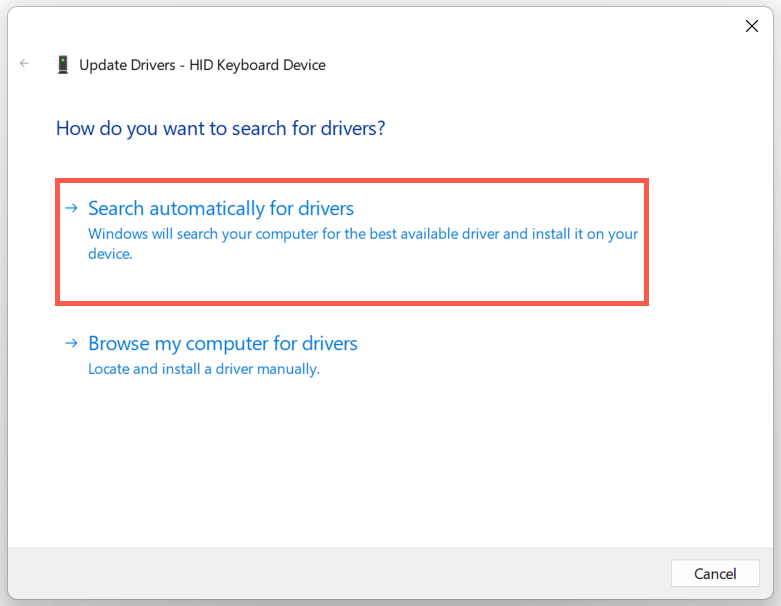
- Selectați Căutați drivere actualizate pe Windows Update .
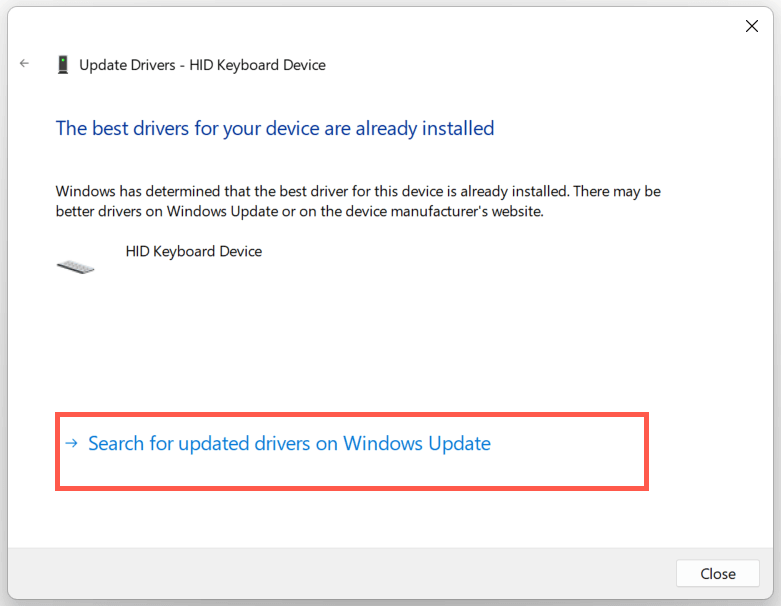
- Instalați toate actualizările disponibile ale driverului de tastatură pe care Windows Update le detectează.
11. Reinstalați driverul tastaturii
Un driver de tastatură corupt este un alt motiv pentru care tasta ESC nu funcționează în Windows. Scoateți-l și reinstalați-l pentru a remedia problema. Pentru a face asta:
- Faceți clic dreapta pe driverul tastaturii în Managerul de dispozitive și selectați Dezinstalare dispozitiv .
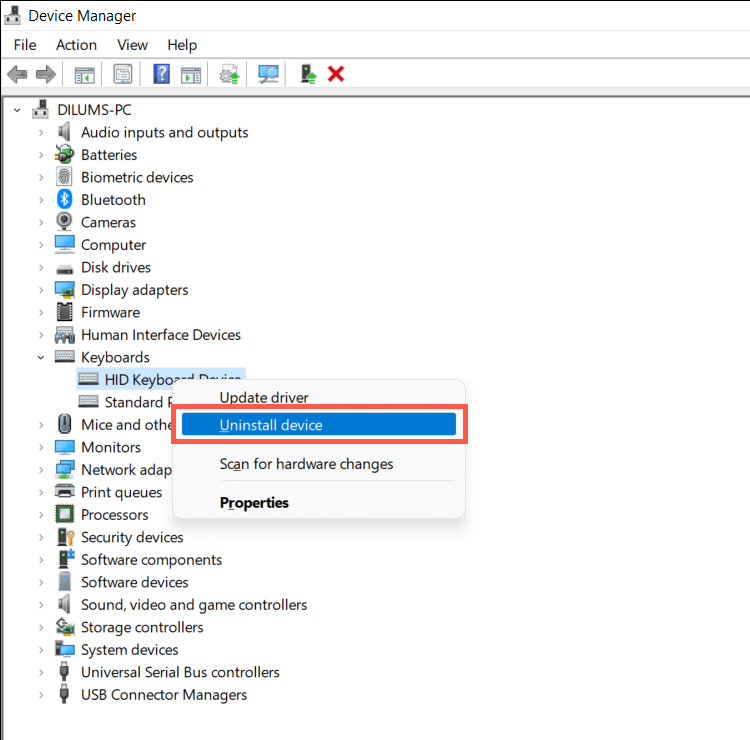
- Selectați Dezinstalare în fereastra pop-up de confirmare.
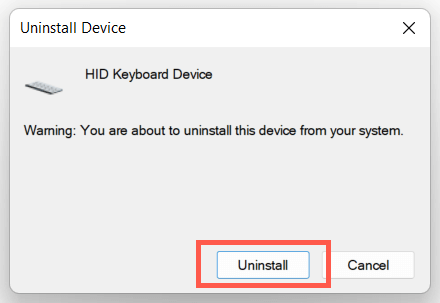
- Reporniți computerul.
Windows ar trebui să reinstaleze automat driverele tastaturii la pornirea computerului. Dacă tastatura nu răspunde după repornire, redeschideți Managerul de dispozitive și selectați Acțiune > Scanare modificări hardware din bara de meniu.
12. Instalați actualizări ale sistemului de operare
Actualizarea Windows la cea mai recentă versiune poate rezolva probleme neașteptate legate de tastatură care rezultă din incompatibilitățile software și hardware.
Doar deschideți aplicația Setări, selectați Windows Update și alegeți Verificați actualizările . Dacă Windows Update detectează o actualizare, selectați Descărcare și instalare pentru ao instala.
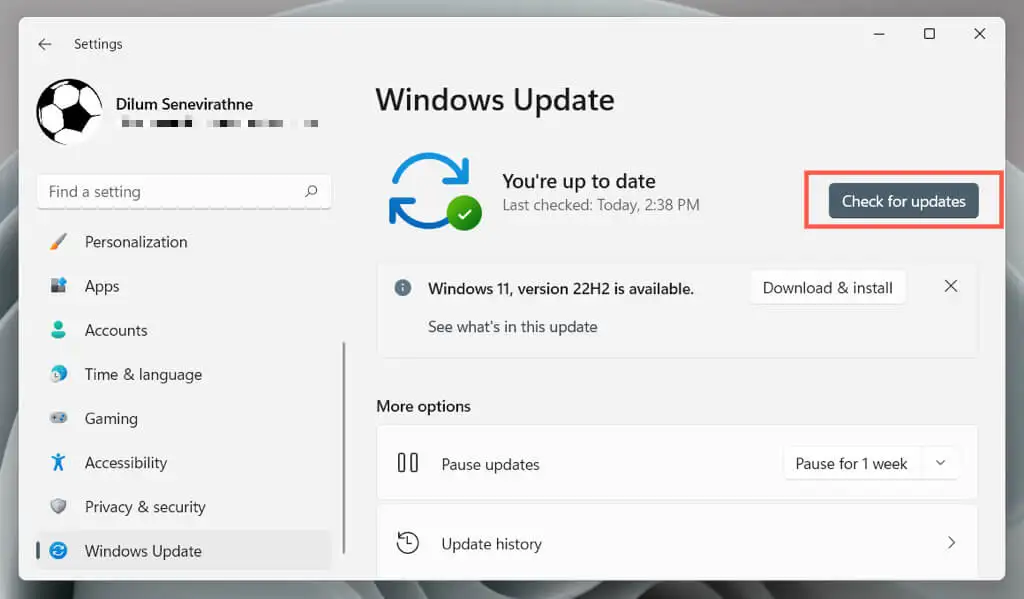
13. Rulați o scanare SFC și DISM
Coruperea Windows împiedică funcționarea diferitelor funcții legate de taste ESC și comenzi rapide de la tastatură, de exemplu, deschiderea Managerului de activități cu tasta rapidă Ctrl – Shift – Esc . Rulați instrumentul System File Checker și DISM (Deployment Image Service and Management) pentru a repara sistemul de operare.
- Tastați cmd în meniul Start și selectați Executare ca administrator .
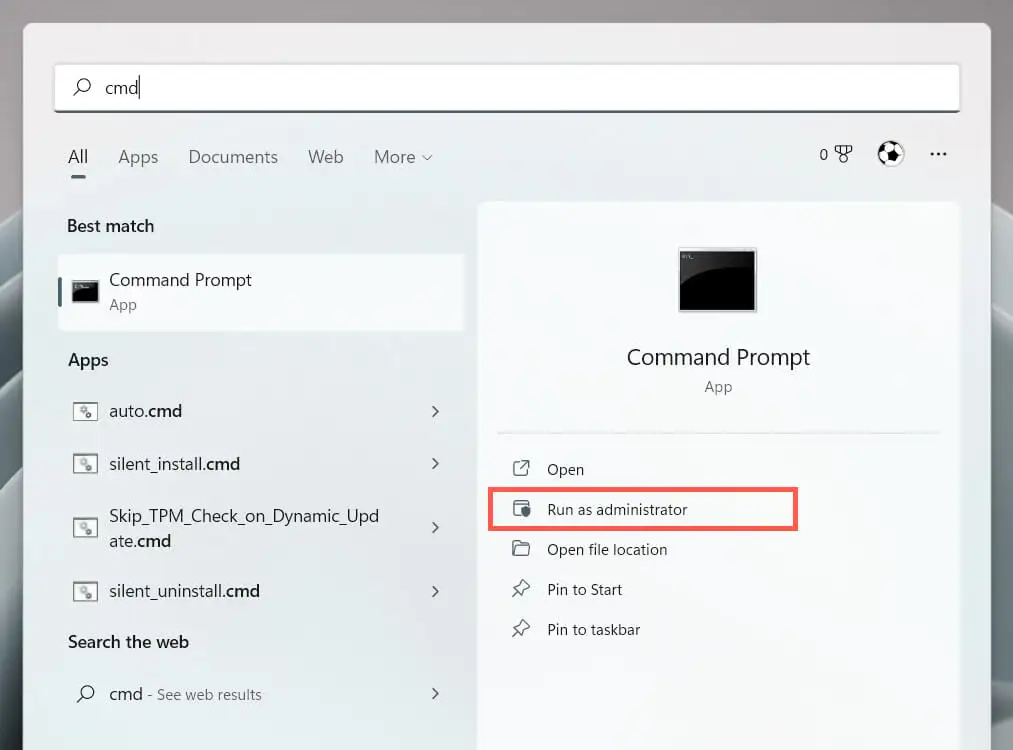
- Rulați cele două comenzi una după alta:
- sfc /scannow
- DISM. exe /Online /Cleanup-Image /Restorehealth
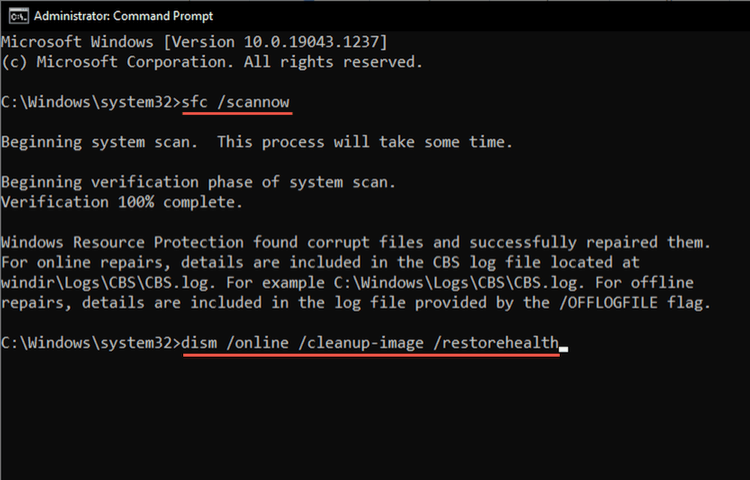
14. Efectuați o restaurare a sistemului
Restaurați Windows la o stare anterioară pentru a rezolva problemele care rezultă din instalările de programe conflictuale, actualizările driverelor hardware și alte modificări recente ale sistemului de operare. Pentru a face asta:
- Tastați rstrui într-o casetă Run și selectați OK .
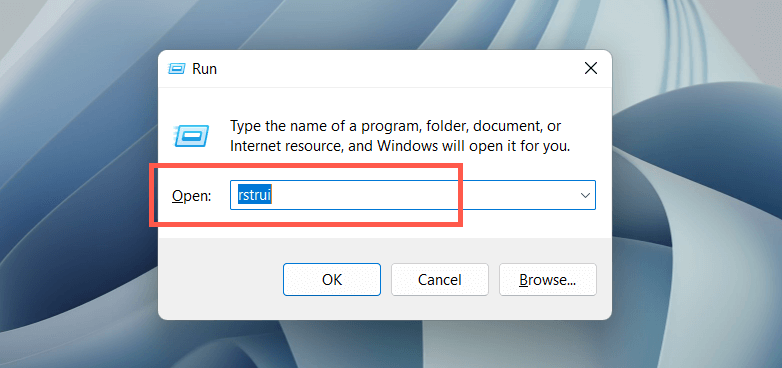
- Selectați Următorul din expertul de restaurare a sistemului.
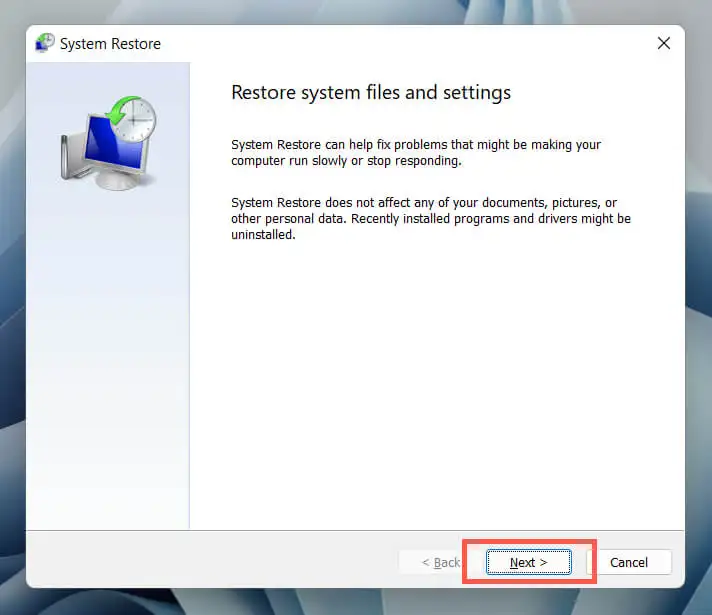
- Bifați caseta de lângă Afișați mai multe puncte de restaurare , alegeți un punct de restaurare și selectați Următorul .
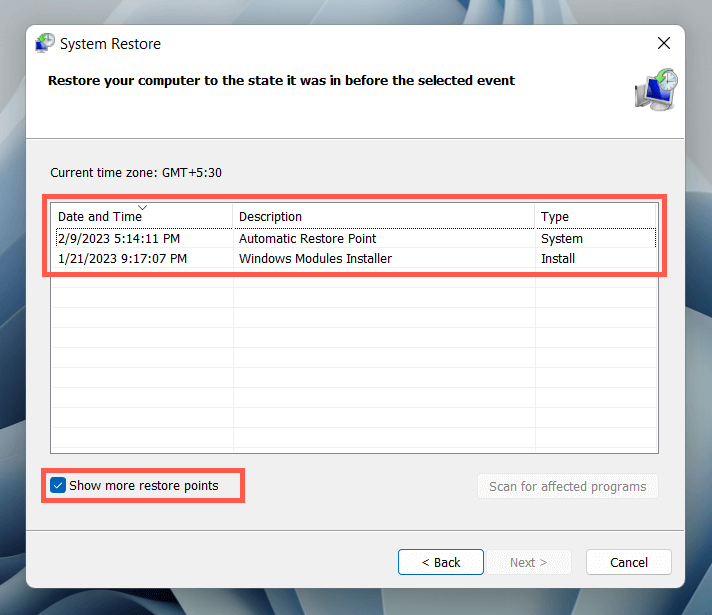
- Selectați opțiunea Scanare pentru programele afectate dacă doriți să vedeți o listă de programe care vor fi afectate atunci când continuați. Alegeți Terminare pentru a continua.
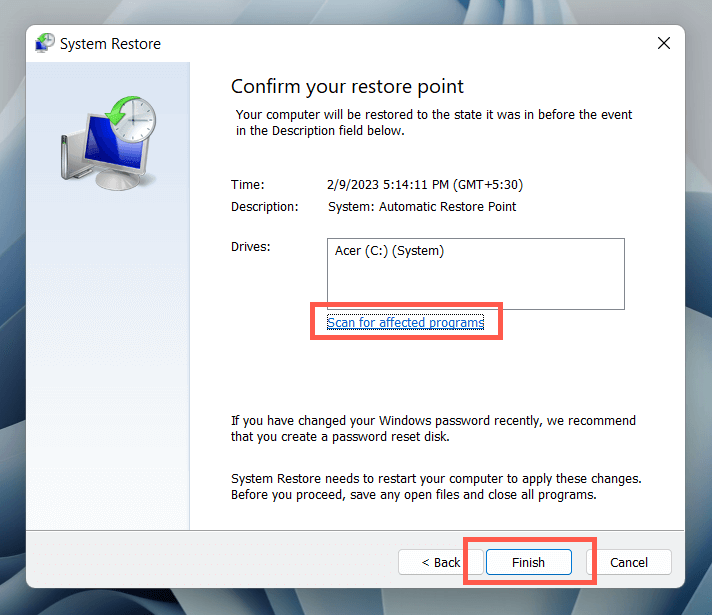
- Așteptați până când Windows revine instalarea sistemului de operare la punctul de restaurare specificat.
15. Verificați dacă există probleme hardware
Dacă niciuna dintre remediile de mai sus nu ajută la remedierea tastei ESC, problema este probabil legată de hardware. Iată câteva modalități de a vă ajuta să determinați dacă acesta este cazul.
- Încărcați un instrument de testare a tastaturii online, cum ar fi KeyboardTester.com, apăsați tasta ESC și verificați dacă se înregistrează.
- Deschideți tastatura pe ecran în Windows (prin meniul Start > Toate aplicațiile > Accesibilitate ), efectuați o acțiune care implică tasta ESC (de exemplu, ieșirea dintr-o aplicație pe ecran complet) și verificați dacă funcționează.
- Conectați tastatura la un alt computer și verificați dacă apare aceeași problemă. Dacă utilizați un laptop, conectați o tastatură externă pentru a testa dacă Windows răspunde la tasta ESC.
Dacă toate semnele indică o problemă hardware cu cheia Esc, utilizați un extractor pentru a scoate cheia și inspectați comutatorul mecanic sau membrana de dedesubt pentru a nu se deteriora. Curățați-l sau înlocuiți-l dacă este necesar. Puteți, de asemenea, să faceți repararea tastaturii de către un tehnician de computer, să o înlocuiți în garanție sau să vă cumpărați o tastatură nouă.
Între timp, puteți utiliza un instrument de personalizare a tastaturii terță parte, cum ar fi SharpKeys, pentru a remapa ESC la o altă tastă a tastaturii.
