5 comenzi importante ale terminalului macOS pe care ar trebui să le cunoașteți
Publicat: 2023-09-06Aplicația Terminal din macOS este unul dintre cele mai utile instrumente disponibile. Deși unii utilizatori preferă abordarea mai ușor de utilizat a unei interfețe grafice cu utilizatorul (GUI), este important să ne amintim că macOS provine dintr-o interfață de linie de comandă. Prin urmare, rădăcinile sale sunt strâns legate de Terminal. Dacă utilizați acest instrument, vă puteți îmbunătăți considerabil gradul de utilizare și productivitatea. Așadar, iată cinci comenzi utile macOS Terminal care vă vor simplifica viața de zi cu zi și vă vor crește productivitatea.
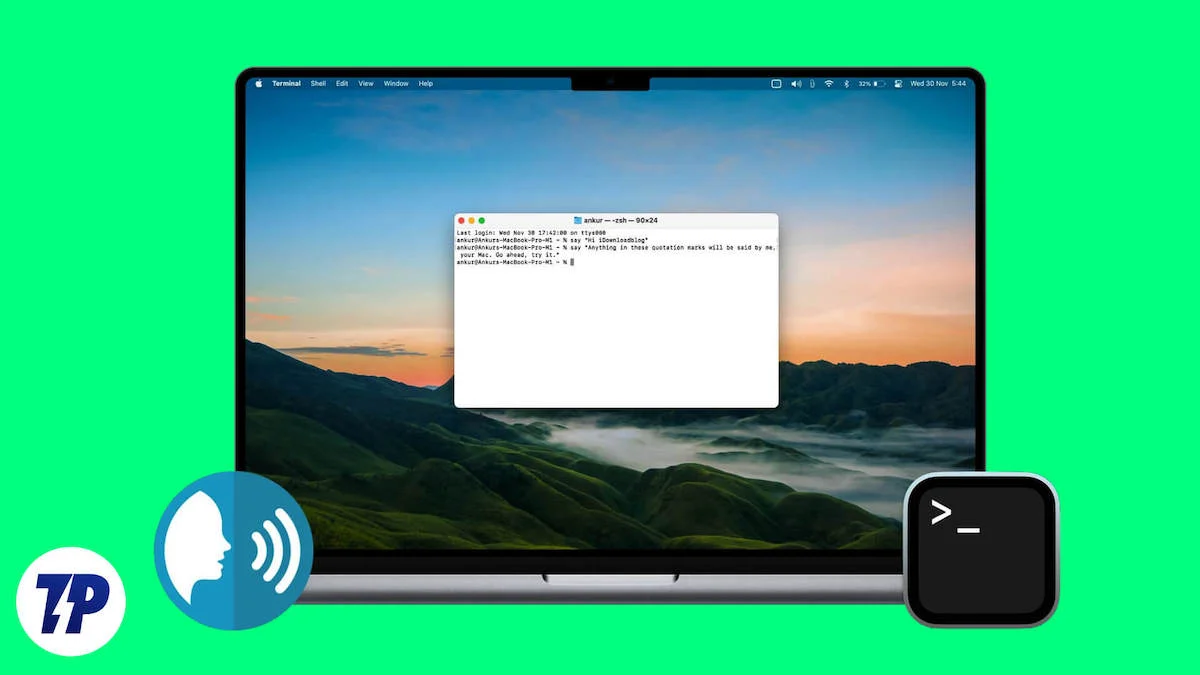
Cuprins
Instalarea Homebrew
Terminalul este un instrument puternic, dar pentru a profita din plin de el, vă recomandăm să instalați un manager de pachete numit Homebrew. Este ca un manager de pachete lipsă pentru Mac OS, cu o selecție uriașă de pachete. Dacă sunteți dezvoltator sau utilizați frecvent comenzi CLI, vă poate simplifica fluxul de lucru. Instalarea Homebrew este la fel de simplă precum prepararea cafelei și, de asemenea, vă poate ajuta să configurați câteva comenzi și utilitare utile pentru terminalul macOS.
Obțineți parole vechi Wi-Fi cu comanda Terminal
Mac-ul dvs. stochează înregistrări ale tuturor parolelor Wi-Fi pe care le-ați folosit vreodată și găsirea acestor parole este ușoară folosind câteva comenzi simple ale terminalului. Aceasta este o comandă de terminal utilă, care poate fi utilă atunci când vizitați baruri sau restaurante cu un dispozitiv nou. Este una dintre cele mai utile comenzi terminale pentru terminalul Mac pentru a economisi timp. Puteți folosi comanda de mai jos pentru a găsi parolele:
security find-generic-parola -wa „Wifi”
- Deschideți terminalul și inserați comanda de sus.
- După ce ați tastat comanda, schimbați numele Wi-Fi cu numele Wi-Fi-ului pentru care doriți să preluați parola; în cazul meu, este „Motorola Edge 30”.
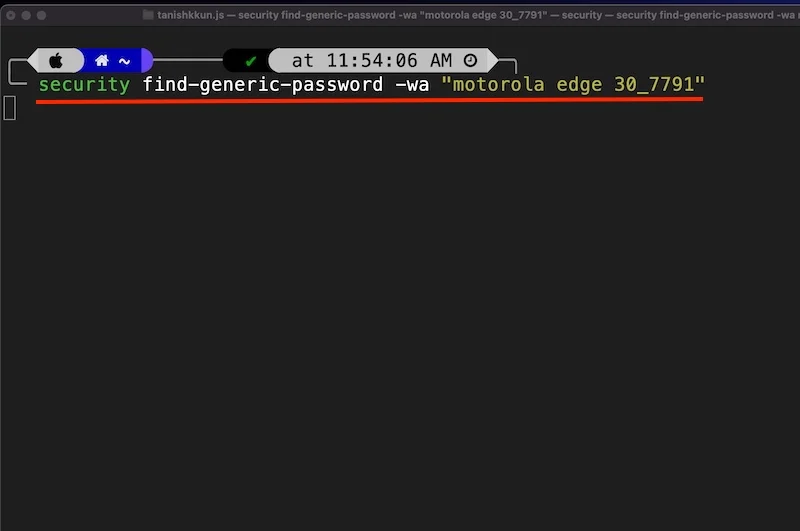
- Apoi Mac-ul dvs. vă va cere numele și parola de administrator. Doar introduceți informațiile corecte și apăsați Permite.
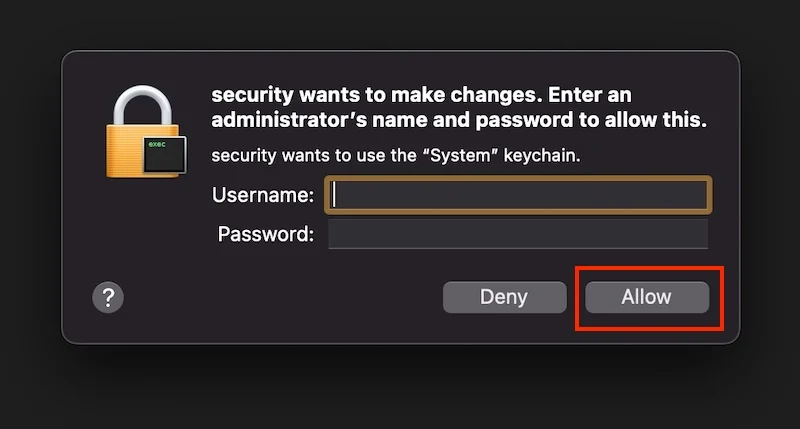
- Și Voila! Vă va afișa parola Wi-Fi corectă.
Cea mai bună parte este că nu trebuie să fii prezent la locație pentru a obține o parolă Wi-Fi și nu trebuie să fii conectat la Wi-Fi în cauză.
Îmbunătățiți-vă capturile de ecran cu Terminalul
Dacă faceți o mulțime de capturi de ecran și doriți să personalizați comportamentul implicit al Mac-ului dvs., cum ar fi cum să denumiți capturile de ecran, care ar trebui să fie tipul de fișier și unde să salvați capturile de ecran, aceste comenzi utile macOS Terminal vă vor economisi multă muncă si necazuri. Acestea sunt comenzi cu adevărat utile pentru macOS Terminal, care nu numai că vă vor economisi timp, ci și vă vor crește foarte mult productivitatea.
Schimbați numele capturilor de ecran
Din cele trei comenzi din această secțiune, aceasta este cea mai utilă comandă pentru terminalul macOS pe care o puteți folosi pentru a redenumi cu ușurință captura de ecran, deoarece acum capturile de ecran de pe Mac sunt denumite aleatoriu. Iată cum puteți schimba numele capturilor de ecran:
- Deschideți terminalul
- Lipiți următoarea comandă
implicit scrie numele com.apple.screencapture „[Numele dorit]”
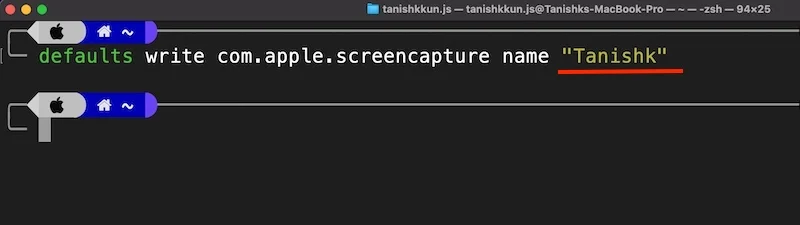
Acum puteți vedea aici că numele capturilor de ecran sunt schimbate. 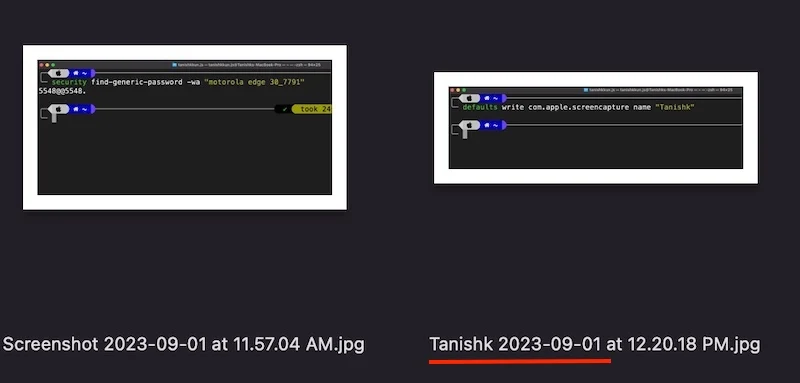
Schimbați tipul de fișier implicit al capturilor de ecran
macOS salvează în mod implicit capturi de ecran în format PNG. Calitatea capturilor de ecran este excelentă, dar ocupă mult spațiu de stocare. Dacă aveți un Mac de bază cu doar 256 GB spațiu de stocare (sau mai mic) și faceți o mulțime de capturi de ecran, vă recomandăm să schimbați tipul fișierului din PNG în JPG. Puteți face asta cu această comandă utilă macOS Terminal:
- Deschideți Terminalul și inserați comanda de mai sus.
implicit scrie tipul com.apple.screencapture
- Și scrieți tipul de format lângă el.
- implicit scrie com.apple.screencapture tip „jpg”
- Si asta e.
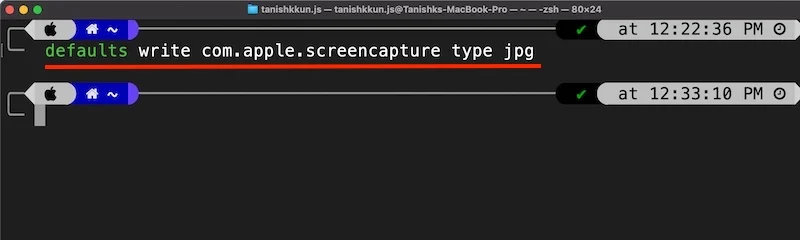
Acest hack pentru productivitatea terminalului Mac vă va ajuta să economisiți spațiu de stocare.
Citiți similare: Cum să schimbați formatul de captură a capturii de ecran și să salvați locația pe Mac
Schimbați locația capturilor de ecran
În mod implicit, macOS stochează toate capturile de ecran pe desktop, ceea ce îl face foarte aglomerat. Și știți că un desktop aglomerat distruge starea de spirit; la urma urmei, noul desktop Mac OS este acolo pentru a arăta imaginile de fundal bolnave și câteva widget-uri importante. Pentru a salva captura de ecran într-o altă locație, trebuie doar să utilizați această comandă macOS Terminal și să urmați acești pași:
- Deschideți Terminal și inserați următoarea comandă
scriere implicită com.apple.screen capture locație ~/Desktop
- Dacă doriți să salvați capturile de ecran într-un alt folder, scrieți locația după caracterul tilde (~) astfel
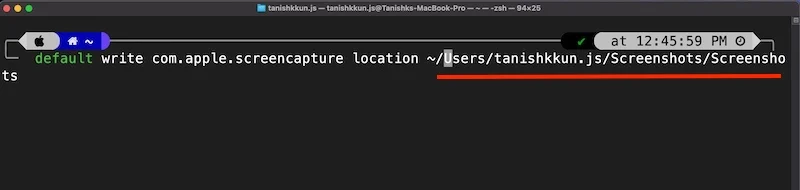
Acest hack de productivitate este unul dintre principalele mele utilități pentru terminalul Mac pentru a-mi crește productivitatea și a-mi simplifica fluxul de lucru.

Dezactivarea Gatekeeper folosind Terminal
Gatekeeper este o caracteristică de securitate în macOS care este activată implicit. Împiedică instalarea aplicațiilor descărcate de pe Internet, cu excepția cazului în care aplicația a fost verificată și s-a dovedit a fi sigură. Deși este o caracteristică utilă, nu vă recomandăm să o dezactivați, dar poate fi enervant uneori. Cu toate acestea, dacă sunteți un utilizator avansat care a trecut recent de la distribuțiile bazate pe Windows sau Linux și știți ce faceți, puteți dezactiva Gatekeeper folosind această comandă utilă macOS Terminal.
sudo spctl --master-disable
Iată cum să o faci:
- Deschideți aplicația Terminal
- Lipiți comanda de sus
- Introduceți parola de administrator și gata.
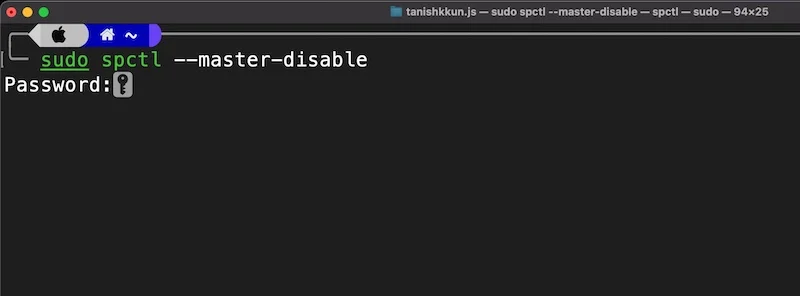
Ștergeți istoricul descărcărilor din terminal
Mac-ul tău funcționează ca o bază de date și colectează informații despre toate descărcările, indiferent dacă folosești sau nu modul incognito al browserului. Aceste date sunt stocate într-o bază de date SQL Lite 3. Dacă nu doriți ca alții să știe ce descărcați din motive de confidențialitate și securitate, iată două comenzi cu adevărat utile macOS Terminal pentru a vă ajuta. Nu vă va crește neapărat productivitatea, dar vă poate îmbunătăți confidențialitatea și securitatea. Iată cum:
- Deschideți aplicația Terminal și inserați următoarea comandă:
sqlite3 ~/Library/Preferences/com.apple.LaunchServices.QuarantineEventsV* „selectați LSQuarantineDataURLString din LSQuarantineEvent”
- Aceasta va selecta întregul istoric al descărcărilor și veți vedea o mulțime de spațiu gol reprezentând toate descărcările dvs.
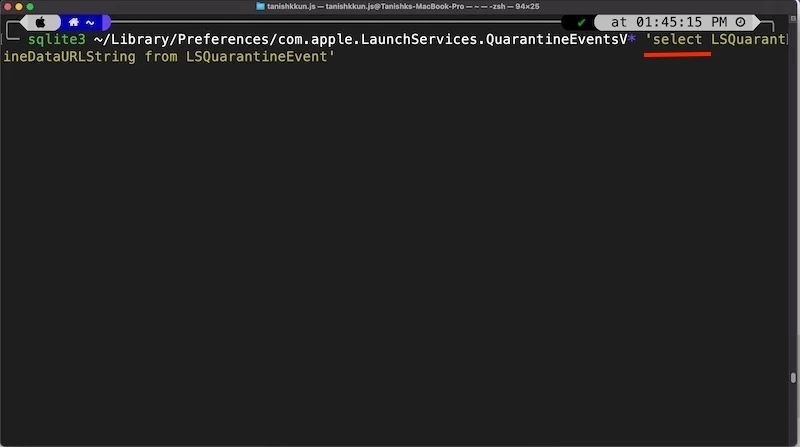
- Acum adăugați următoarea comandă pentru a șterge întregul istoric:
sqlite3 ~/Library/Preferences/com.apple.LaunchServices.QuarantineEventsV* „șterge din LSQuarantineEvent”
- Și voila, ați șters cu succes tot istoricul vechi de descărcări.
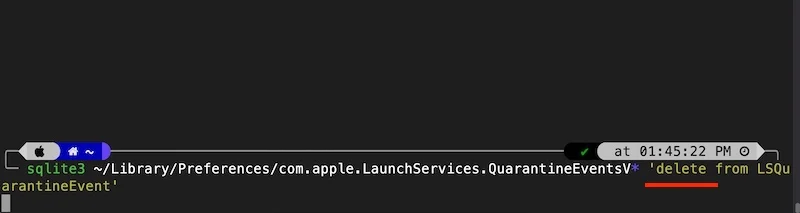
Nu vă faceți griji. Puteți vedea în continuare toate descărcările dvs. în secțiunea de descărcare a browserului dvs. Datele din baza de date creată de Mac-ul dvs. au fost șterse. 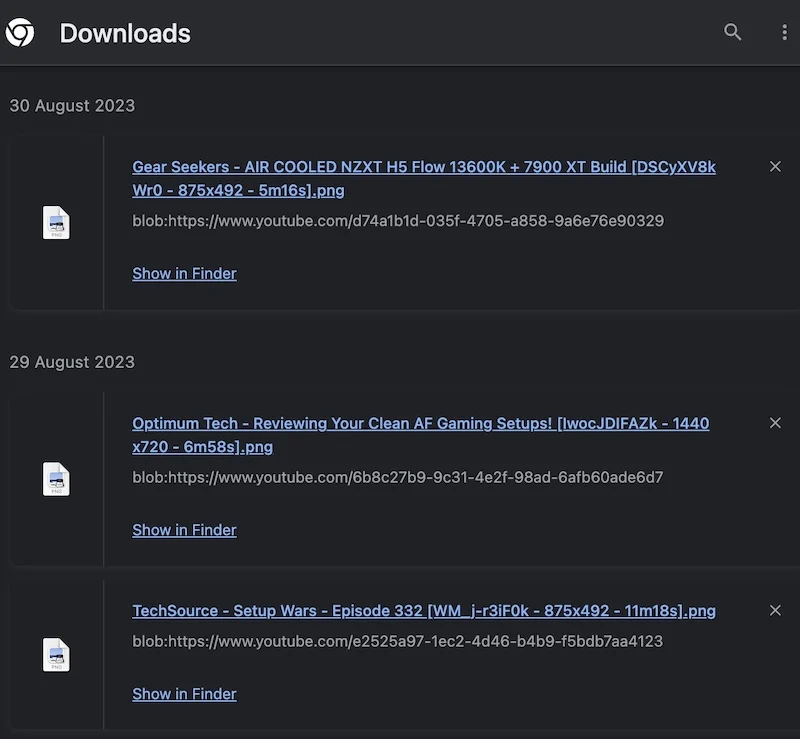
Măsurați viteza internetului de la terminal
Dacă nu sunteți un mare fan al acelor monitoare de testare a vitezei internetului care vă arată viteza internetului deoarece au un site web prost sau, uneori, pur și simplu nu funcționează, atunci iată soluția finală. Puteți verifica viteza rețelei cu aceste comenzi utile pentru terminalul macOS. Nu trebuie să vizitați un site web pentru a face acest lucru. Iată cum vă puteți monitoriza viteza rețelei chiar din terminal:
- Deschideți terminalul și lipiți următoarea comandă
brew install speedtest-cli
- Această comandă va instala aplicația de linie de comandă pentru speedtest.net
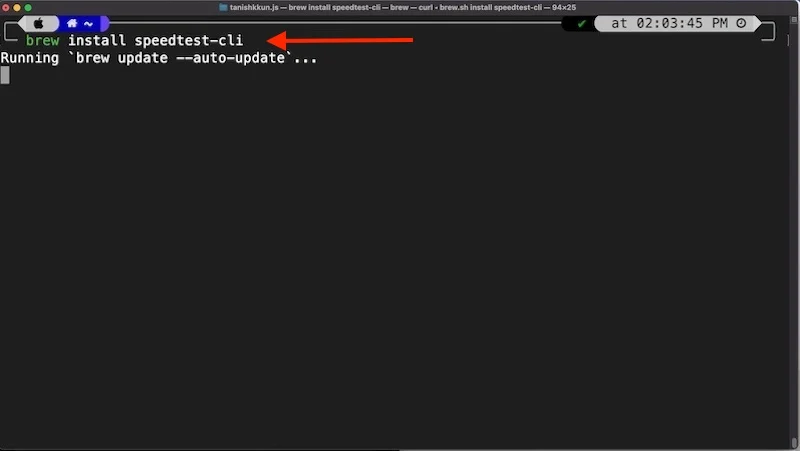
- Odată instalat, introduceți următoarea comandă pentru a vă verifica viteza internetului
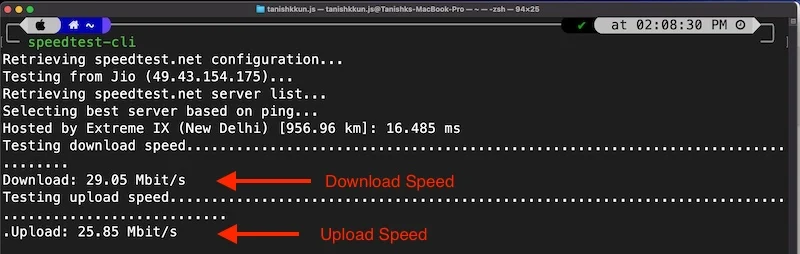
speedtest-cli
Aceasta este una dintre cele mai utile comenzi pentru terminalul macOS dacă doriți să vă verificați viteza internetului fără a merge nicăieri și unul dintre cele mai bune trucuri pentru terminalul Mac pentru a vă crește productivitatea.
Sfat bonus: CMatrix
Este timpul pentru un sfat bonus pentru cei care au ajuns până aici: este posibil să nu fie pe lista celor mai utile comenzi macOS Terminal. Acesta va fi unul distractiv. Te-ai întrebat vreodată de unde vine efectul matricei tehnologiei? Știi, cel cu pictogramele verzi care curg pe un fundal negru pe un ecran? Vedeți asta foarte mult în filmele științifico-fantastice.
Iată cum să-l obțineți:
- Deschideți terminalul și lipiți următoarea comandă
brew install cmatrix
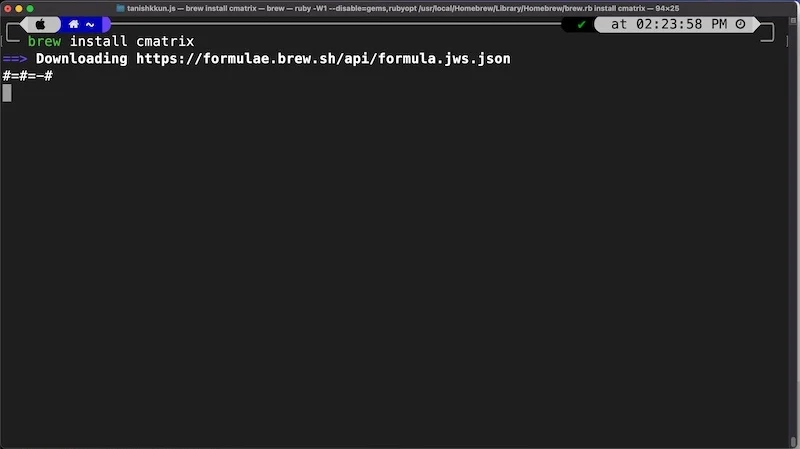
- Apoi tastați următoarea comandă în terminal și apăsați Enter.
cmatrice
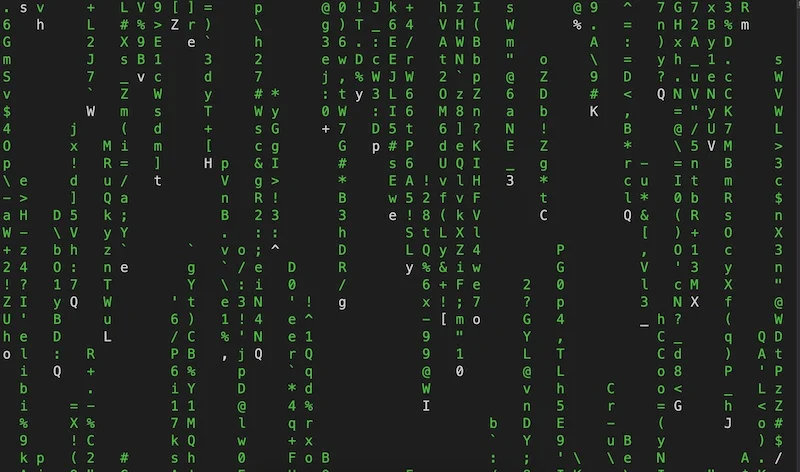
Si asta e. Acum poți să-ți impresionezi prietenii și măcar să încerci să te simți ca personajul principal al unui film științifico-fantastic.
Gânduri de închidere
Pe scurt, aplicația Terminal din Mac OS este un instrument puternic care poate îmbunătăți considerabil experiența utilizatorului. În acest articol, am discutat câteva comenzi utile macOS Terminal pe care fiecare utilizator de Mac ar trebui să le cunoască și să le folosească. Acestea includ găsirea vechilor parole Wi-Fi, îmbunătățirea capturilor de ecran, dezactivarea Gatekeeper, ștergerea istoricului descărcărilor etc. Folosind aceste comenzi utile macOS Terminal, vă puteți simplifica fluxul de lucru, vă puteți crește productivitatea și vă puteți îmbunătăți confidențialitatea și securitatea. Sperăm că aceste sfaturi și trucuri vă vor ajuta să profitați la maximum de Mac și să vă faceți experiența de calcul mai eficientă și plăcută.
Întrebări frecvente despre comenzile utile de terminale macOS
1. De ce utilizarea Terminalului este mai bună decât abordarea clasică a GUI?
Terminalul din Mac OS oferă mult mai multă eficiență și mai mult acces la nivelul sistemului și chiar utilizează foarte puține resurse. Multe comenzi utile de terminale macOS consumă mai puțin de 0,1% din resursele sistemului. Este ideal pentru sarcini care necesită precizie, acuratețe și viteză extreme. Oferă multe instrumente CLI utile care consumă foarte puține resurse și sunt extrem de eficiente de utilizat. Interfața grafică cu utilizatorul este mai ușor de utilizat pentru sarcinile de zi cu zi, dar nu are performanța și eficiența terminalului.
2. Este necesară utilizarea Homebrew?
Homebrew este un manager de pachete bazat pe CLI pentru Mac OS, care îmbunătățește experiența utilizatorului cu mult, deoarece include o mulțime de aplicații utile bazate pe CLI, cum ar fi Speedtest CLI, H-top, Youtube DL etc. După acest articol , veți lipsi doar de Speedtest CLI și Cmatrix, dar recomand fiecărui utilizator de Mac să le folosească, deoarece conține o mulțime de comenzi și instrumente utile pentru terminalul macOS, care vă vor face experiența CLI să merite.
3. După dezactivarea Gatekeeper-ului în macOS, există vreo modalitate de a-l activa?
Dacă ați dezactivat accidental Gatekeeper în macOS, îl puteți reactiva prin simpla introducere a următoarei comenzi în Terminal.
sudo spctl --master-enable
