11 modificări esențiale ale setărilor Safari pentru a vă îmbunătăți experiența de navigare pe Mac
Publicat: 2020-07-13Una dintre cele mai utilizate aplicații de pe computer, mai ales dacă munca dvs. implică utilizarea aplicațiilor și serviciilor web, este browserul. În funcție de sistemul de operare pe care îl utilizați, alegerea dvs. de browser poate/s-ar putea să difere - chiar dacă multe dintre opțiunile disponibile funcționează pe diferite mașini, indiferent de sistemul de operare. Când vine vorba de macOS, oferta implicită este propriul Safari de la Apple, care este disponibil pe întregul său portofoliu de dispozitive și, în general, reușește să ofere o experiență de navigare lină, datorită unei optimizări mai bune și a unui consum redus de energie. Deci, dacă se întâmplă să utilizați Safari pe Mac/MacBook ca browser implicit, trebuie să modificați următoarele setări Safari pentru a avea o experiență de navigare mai bună.

Setări esențiale Safari pentru Mac
1. Vizualizați întreaga adresă URL pentru un site web
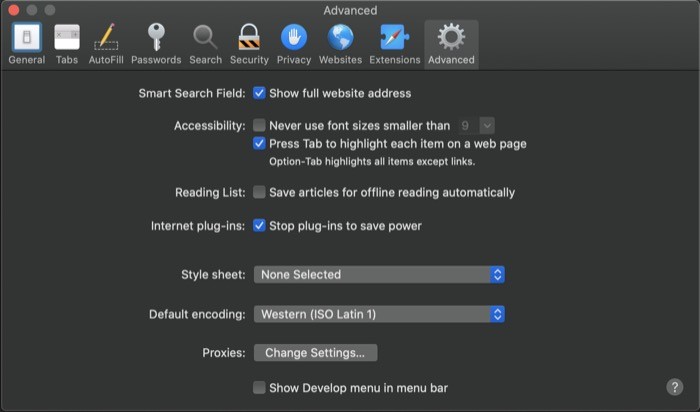
Bara de adrese de pe Safari, în mod implicit, arată doar numele de domeniu principal al unui site web. În timp ce acest lucru reduce dezordinea și oferă browserului un aspect curat, cei care trebuie să își vadă locația exactă pe un site web trebuie să atingă de fiecare dată bara de adrese pentru a dezvălui întreaga adresă URL. Pentru a evita acest lucru, Safari oferă posibilitatea de a vizualiza întreaga adresă URL a unui site web în bara de adrese. Pentru aceasta, accesați Preferințe Safari [comandă rapidă: comandă + ,] și selectați fila Avansat . Aici, trebuie să bifați caseta de selectare care spune Afișați adresa completă a site-ului web . Si asta e. Bara de adrese ar trebui să afișeze acum întreaga adresă URL pentru site-urile web pe care le vizitați.
2. Activați previzualizarea linkului pentru a vedea adresa URL de destinație pentru hyperlinkuri
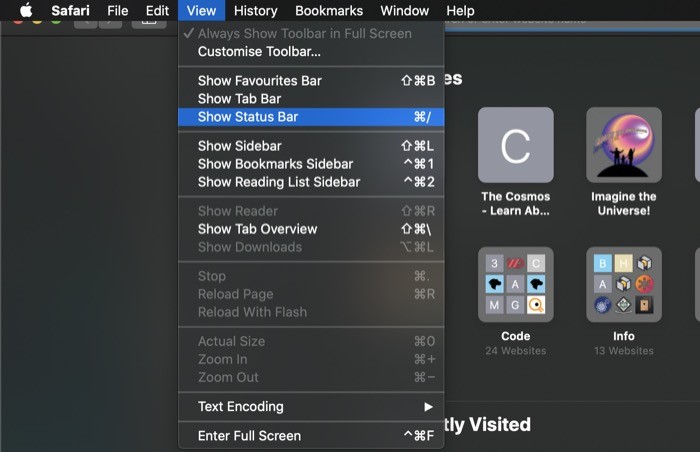
O altă modificare legată de link pe care trebuie să o cunoașteți și să o activați imediat este opțiunea de a previzualiza un link înainte de a da clic pe el. În esență, linkurile pe care le vedeți pe o pagină web sunt în mare parte hiperlinkuri peste un anumit text. Așadar, uneori, când vizitați un site web necunoscut sau întâlniți conținut fraudulos pe o pagină web (cu un link), a avea posibilitatea de a previzualiza un link înainte de a da clic pe acesta este o funcționalitate utilă. Și, din fericire, cu Safari, obțineți această abilitate activând Bara de stare. Pentru a activa Bara de stare, deschideți Safari, apăsați pe Vizualizare > Afișați bara de stare . Alternativ, puteți apăsa și combinația de comandă + / pentru a afișa/ascunde bara de stare. Odată terminat, de fiecare dată când treceți cu mouse-ul peste un link, veți vedea adresa completă a linkului în partea din stânga jos a browserului.
3. Obțineți automat vizualizarea cititorului pe toate site-urile web
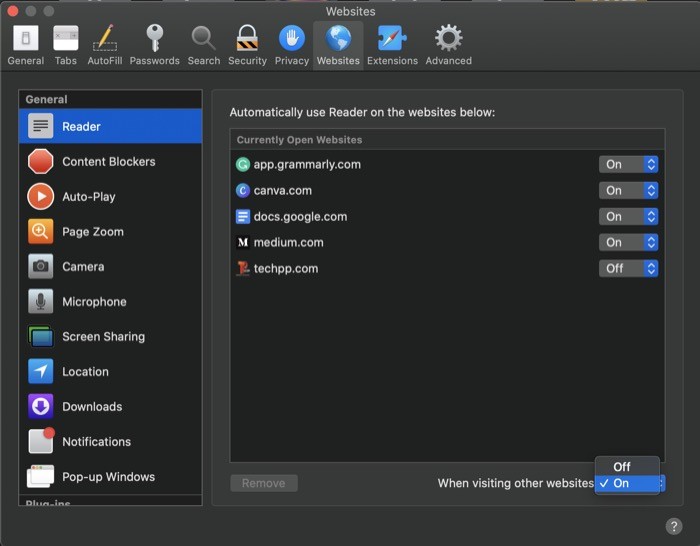
Reader View este una dintre cele mai bune caracteristici oferite de multe browsere. Este o vizualizare curată, în stil simplu, a unei pagini web pe care o vizitați, cu unicul scop de a pune accent pe text, mai degrabă decât pe imagini și alte distrageri, cum ar fi reclamele, care se găsesc de obicei pe site-uri web. Similar cu iPhone-urile, unde puteți activa în mod implicit Vizualizarea cititorului pe toate/site-urile web selectate din Safari, puteți face același lucru și pentru versiunea Mac. Pentru aceasta, deschideți Preferințe Safari [comandă rapidă: comandă + ,] și accesați fila Site-uri web. De aici, atingeți opțiunea Cititor din panoul General din stânga și apăsați butonul drop-down de lângă Când vizitați alte site-uri web și activați-l. De asemenea, puteți selecta manual site-urile web pe care doriți să le vizualizați întotdeauna în Vizualizare cititor din lista de mai sus.
4. Dezactivează redarea automată a videoclipurilor
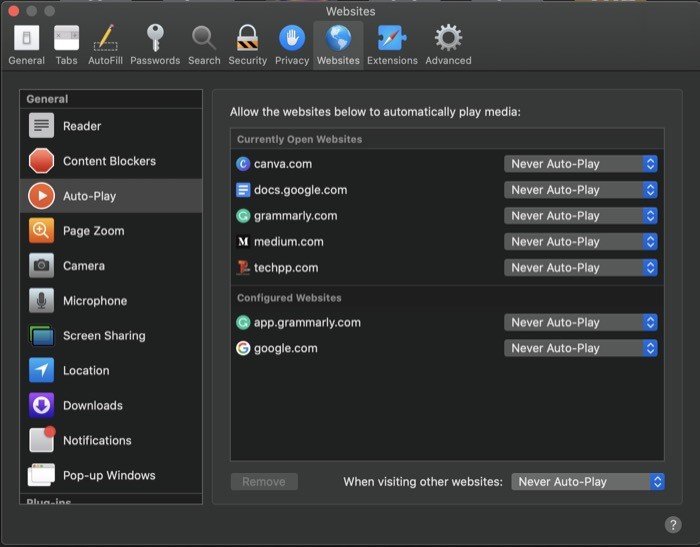
Una dintre cele mai enervante experiențe în timpul navigării pe web, indiferent de browser, este atunci când videoclipurile încep să fie redate automat. Și acest lucru devine deosebit de deranjant atunci când nivelurile de volum ale aparatului dvs. sunt setate ridicate. Din fericire, Safari oferă opțiunea de a dezactiva redarea automată a videoclipurilor pe un site web. Deci, dacă sunteți enervat și obosit de astfel de probleme, accesați Preferințe Safari [comandă rapidă: comandă + ,] și selectați Redare automată din fila General din stânga. În panoul din dreapta, atingeți butonul drop-down de lângă Când vizitați alte site-uri web și selectați Niciodată Redare automată dintre opțiunile disponibile.
5. Dezactivează notificările site-ului
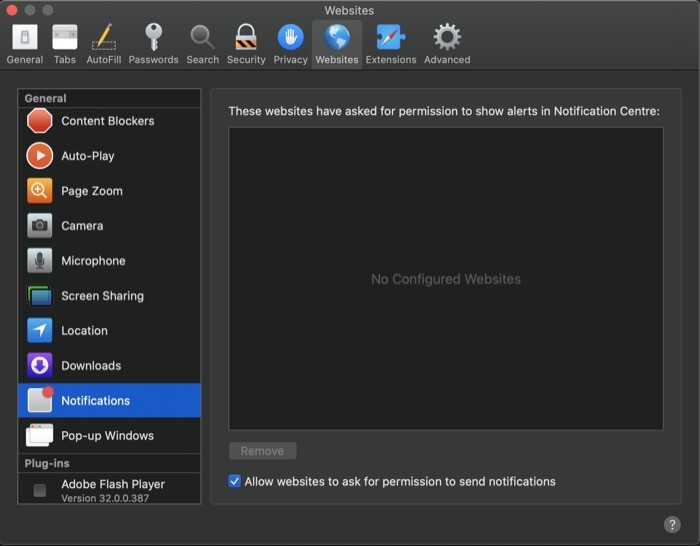
Multe dintre site-urile web din aceste zile oferă notificări pentru o grămadă de lucruri diferite. În timp ce, într-o anumită măsură, aceste notificări ajută utilizatorii să obțină informații importante dintr-o privire, nu același lucru este valabil și pentru notificările nesolicitate și obstructive. Cu Safari, totuși, Apple oferă o opțiune de dezactivare a notificării site-ului web, pe care o puteți folosi fie pentru a dezactiva notificările pentru anumite site-uri web, fie poate solicita site-urilor web să vă solicite în mod explicit permisiunea înainte de a difuza notificări. Pentru a dezactiva notificările site-ului, deschideți Preferințe Safari [comandă + ,] și mergeți la secțiunea Site-uri web. Aici, selectați Notificări din fila General din stânga și bifați caseta de selectare care spune Permite site-urilor web să solicite permisiuni pentru a trimite permisiuni . Alternativ, puteți, de asemenea, să interziceți anumite site-uri web să difuzeze notificări atingând butonul drop-down de lângă site și selectând Respinge din opțiuni.

6. Opriți pluginurile de internet pentru a economisi energie
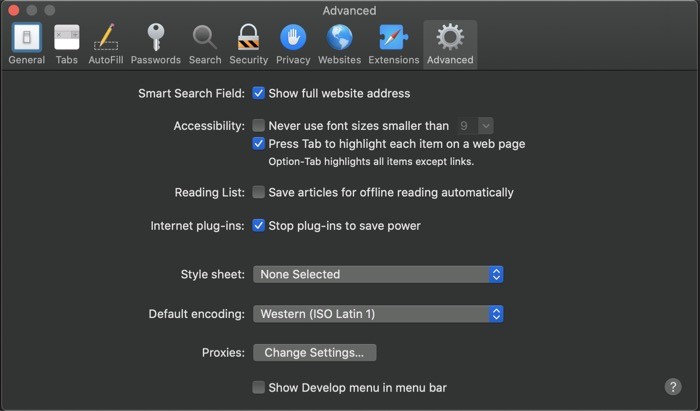
O mare parte din conținutul de pe diverse site-uri web, în zilele noastre, se bazează în mare măsură pe plug-in-uri pentru a difuza reclame sau a prezenta videoclipuri, care acumulează o mare parte din resursele mașinii tale. Drept motiv, funcționează întotdeauna în fundal pentru a menține conținutul de pe site-ul web încărcat și actualizat pentru ca utilizatorul să reia navigarea. Și asta poate duce la o mulțime de consum inutil de energie. Cu Safari, totuși, aveți opțiunea de a opri plug-in-urile să consume energie după un anumit timp. Pentru a face acest lucru, mergeți la Preferințe Safari [comandă + ,] și atingeți Avansat . De aici, bifați caseta de selectare de lângă Opriți plug-in-urile pentru a economisi energie .
7. Setați motorul de căutare implicit
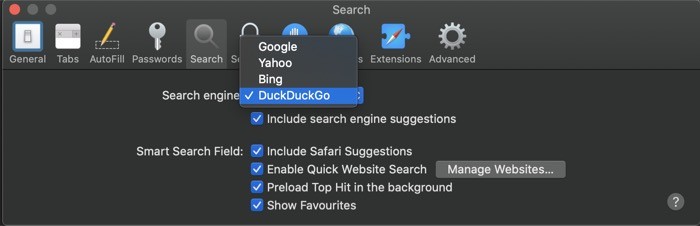
La fel ca majoritatea browserelor web, care vă permit să setați motorul de căutare implicit pe placul dvs., Safari oferă, de asemenea, aceeași funcționalitate. Deci, dacă sunteți cineva care folosește un alt motor de căutare, în afară de Google care este setat în mod implicit, îl puteți schimba cu motorul de căutare preferat. Pentru aceasta, deschideți Preferințe Safari [comandă + ,] și accesați secțiunea Căutare . Și de aici, atingeți butonul drop-down de lângă Motor de căutare și alegeți motorul de căutare din listă.
8. Personalizați bara de instrumente după bunul plac
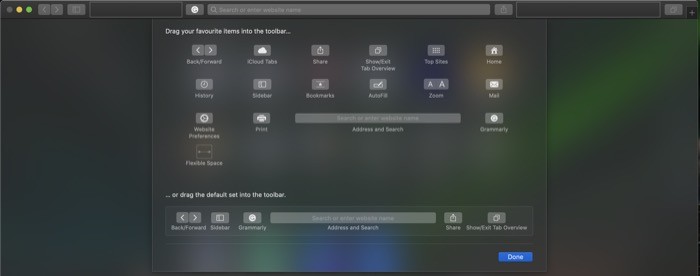
Bara de instrumente pe care o obțineți în Safari oferă o mulțime de funcționalități utile pentru acces rapid și ușor la diferite funcții/funcții pentru a vă îmbunătăți experiența de navigare. Cu toate acestea, dintre diferitele opțiuni pe care vi le prezintă, unele devin redundante pentru anumite funcționalități și ajung să adauge dezordine în bara de instrumente. Pentru a face față acestui lucru, puteți personaliza bara de instrumente și vă asigurați că oferă doar acele funcționalități de care aveți nevoie. Pentru aceasta, deschideți Safari și apăsați pe Vizualizare > Personalizare bară de instrumente . În noua fereastră care apare, selectați elementele pe care doriți să le adăugați și trageți-le în bara de instrumente. După ce ați aranjat butoanele în bara de instrumente, apăsați Terminat .
9. Activați favicon-urile în file
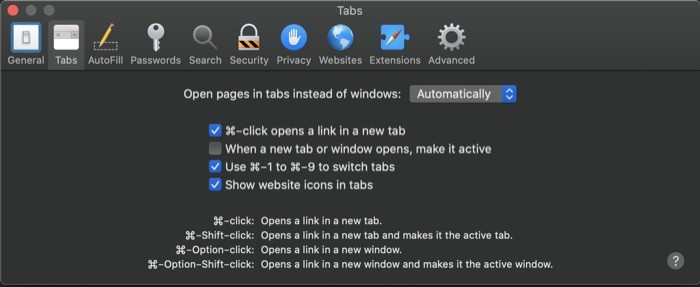
În cazul în care nu știți, favicon-urile sunt pictograme imagini mici folosite pentru a reprezenta site-ul dvs. Acestea sunt fie situate pe bara de adrese, fie pe bara de file și oferă o privire asupra paginii/site-ului web deschis într-o filă, cu mai multe file deschise simultan. În mod implicit, Safari nu afișează favicon-uri pentru diferite site-uri web. Cu toate acestea, le puteți activa, mai întâi, accesând Preferințe Safari [comandă + ,] și selectând secțiunea File . Apoi, pe pagina cu file, bifați caseta de selectare de lângă Afișați pictogramele site-ului web în file .
10. Deschideți Safari cu filele sesiunii anterioare
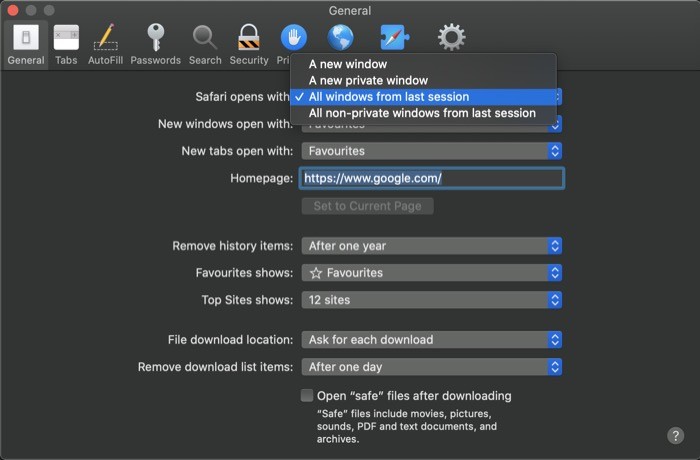
Multe dintre browserele web vă permit să personalizați pagina de pornire și pagina de pornire în browserele lor, după preferințele dvs. Dar, din păcate, nu multe dintre ele vă permit să deschideți browserul cu filele sesiunii anterioare - cu excepția browserelor precum Brave. Interesant, Apple vă oferă o opțiune pentru aceeași funcționalitate pe Safari, folosindu-vă că puteți deschide filele pe care le-ați deschis în sesiunea anterioară de fiecare dată când deschideți Safari și continuați de unde ați rămas. Pentru a-l activa, mergeți la Preferințe Safari [comandă + ,] și accesați secțiunea General . Aici, apăsați meniul drop-down de lângă Safari se deschide cu și alegeți Toate ferestrele din ultima sesiune .
11. Preveniți urmărirea pe mai multe site-uri
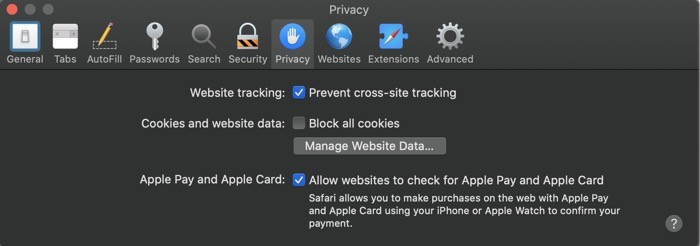
Multe dintre site-urile web de pe internet, în zilele noastre, folosesc diferite servicii pentru a vă urmări activitatea și pentru a colecta date în timp ce vizitați diverse site-uri web pentru a crea ceea ce se numește amprenta de navigare. Pentru a menține acest lucru sub control, Safari vine cu o opțiune care vă permite să limitați site-urile web de la amprentarea prezenței dvs. pe internet. Pentru aceasta, mergeți la Preferințe Safari [comandă + ,] și atingeți fila Confidențialitate . Aici, bifați caseta de selectare care spune Prevent cross-site tracking .
Modificând setările menționate mai sus, vă puteți aștepta la o experiență de navigare mai bună cu Safari. În timp ce unele dintre aceste setări oferă o experiență îmbunătățită a utilizatorului pe diferite site-uri web, altele aduc mai multe funcționalități pentru a face anumite operațiuni pe browser rapide și convenabile.
