6 foldere inteligente esențiale pe care trebuie să le utilizați pe Mac
Publicat: 2020-09-02Mulți dintre noi, la un moment dat, ne aflăm într-o situație în care ne străduim să gestionăm diferitele fișiere de pe mașina noastră și să le organizăm într-o manieră care este ușor de găsit și simplifică fluxul de lucru. Cu toate acestea, pentru cei care folosesc un Mac, Apple are o funcționalitate încorporată numită Smart Folders, care simplifică într-o anumită măsură ecuația și ușurează viața.
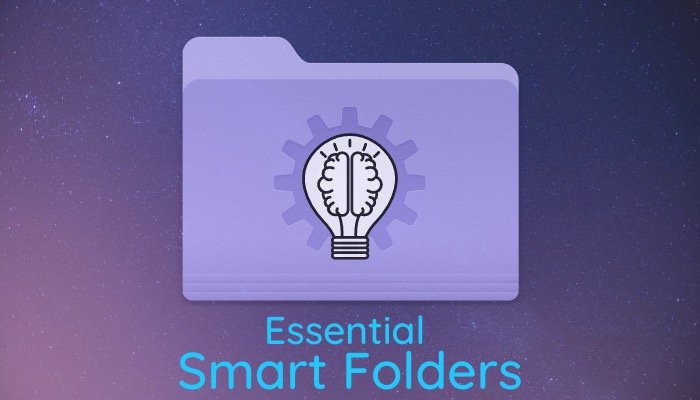
Un folder inteligent este diferit de orice folder obișnuit de pe Mac. Vă permite să salvați căutările (pe baza unor criterii specifice) într-un folder pentru a avea toate fișierele care îndeplinesc criteriile organizate într-un singur loc. Astfel, este convenabil să le localizați. Cu toate acestea, spre deosebire de unele dintre celelalte caracteristici, folderele inteligente nu este ceva de care mulți utilizatori sunt conștienți sau îl folosesc. Și, nu ar fi greșit să spunem că, probabil, este una dintre funcțiile subevaluate de pe Mac - la fel ca Automator. Dar, având în vedere domeniul său de utilizare, există diferite moduri în care puteți utiliza foldere inteligente pentru a profita la maximum de caracteristică și pentru a vă îmbunătăți fluxul de lucru. În acest ghid, evidențiem 6 astfel de situații în care puteți folosi funcția pentru a profita la maximum de Mac-ul dvs.
Pentru a începe, mai întâi, pentru a crea un folder inteligent, deschideți Finder și accesați Fișier > Dosar inteligent nou . Aici, faceți clic pe butonul plus ( + ), situat sub caseta de căutare, pentru a adăuga un criteriu. Puteți adăuga mai multe criterii simultan pentru a filtra rezultatele. În plus, puteți imbrica diferite criterii.
Pașii enumerați mai sus sunt comuni pentru toate folderele inteligente pe care le enumerăm mai jos. Și, prin urmare, vă puteți referi la ele înainte de a urma pașii implicați în crearea folderelor inteligente listate. [ Pentru a afla mai multe despre ce sunt folderele inteligente și cum să le utilizați, consultați ghidul nostru detaliat despre folderele inteligente. ]
Dosare inteligente esențiale Mac
1. Vizualizați DMG-urile (Imagini de disc) descărcate
DMG-urile sau Disk Images sunt echivalentul executabil (.exe) din Windows pentru macOS, folosit pentru a distribui pachete software pe Mac. Acestea sunt, în esență, pachete care apar ca unități de disc virtuale și vă permit să instalați direct un program/software pe computer. Dacă aveți un Mac cu configurație de stocare de bază, una dintre modalitățile de a vă asigura că discul nu devine aglomerat inutil, este să ștergeți DMG-urile pe care nu vă mai așteptați să le solicitați în viitor. Cel mai bun mod de a face acest lucru este folosirea unui folder inteligent - unul care poate organiza toate DMG-urile într-un singur loc pentru a le sterge mai ușor dintr-o singură mișcare.
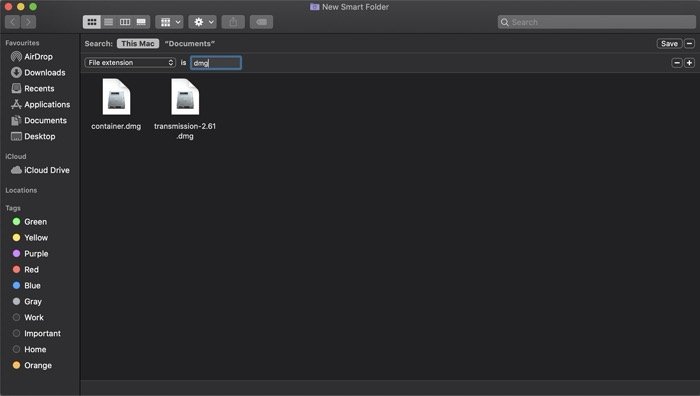
Pași:
i. Faceți clic pe butonul plus ( + ) și selectați Extensie fișier din meniul derulant de sub acesta. Dacă atributul nu este vizibil în meniul principal, faceți clic pe Altul și căutați „Extensie fișier” în caseta de căutare.
ii. După ce ați terminat, apăsați pe câmpul de text pentru a adăuga celălalt criteriu și introduceți „dmg”.
iii. Dați folderului un nume și o locație și salvați-l. Acum, când doriți să vă ștergeți spațiul de stocare, puteți deschide folderul și puteți șterge toate DMG-urile de acolo.
2. Găsiți fișiere duplicate
Similar cu cazul de utilizare anterior, în care puteți avea descărcări inutile care vă aglomerează spațiul pe disc, un fișier duplicat este un alt astfel de vinovat care poate ocupa spațiul de stocare de pe Mac. Iată cum să rezolvi acest lucru folosind foldere inteligente.
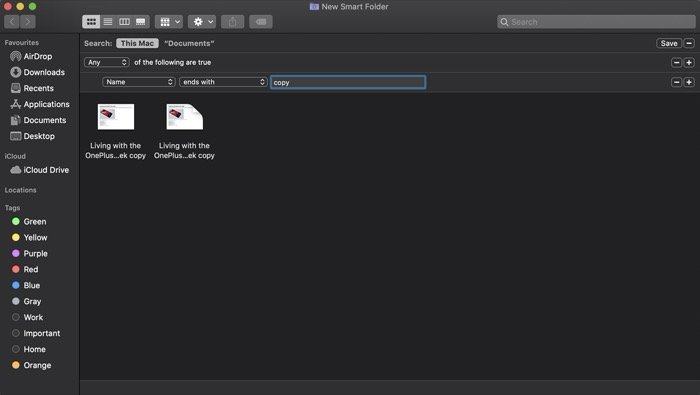
Pași:
i. Atingeți butonul plus ( + ) pentru a adăuga un criteriu.
ii. Aici, selectați Nume în prima filă și se termină cu în a doua. Și, în câmpul de text de lângă acesta, introduceți „copiere”. [ De asemenea, puteți adăuga numere de copiat pentru a găsi anumite elemente. Sau puteți adăuga și tipul de fișier pentru a obține rezultate mai filtrate. ]
iii. Salvați folderul.
3. Vizualizați folderele create într-un anumit timp
De multe ori, atunci când căutați pe Mac fișiere și foldere vechi de pe vremuri, poate fi o sarcină destul de dificil să le găsiți printre colecțiile de documente mamut de pe computer. Cu toate acestea, dacă utilizați foldere inteligente, procesul poate fi simplificat într-o măsură mai mare. Iată cum.
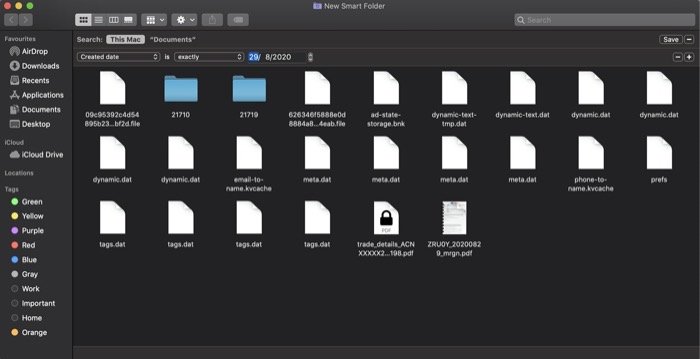
Pași:
i. Atingeți butonul plus ( + ) și selectați Tip din meniul drop-down. În al doilea meniu drop-down, lângă acesta, selectați Folder .
ii. Apoi, faceți clic și mențineți apăsată opțiunea și apăsați pe butonul plus ( + ) de sub primul criteriu.
iii. Aici, selectați Oricare din meniul derulant condiționat.
iv. Acum, sub ea, selectați Data creată din primul meniu vertical. Apoi, faceți clic pe al doilea meniu derulant și, în funcție de ideea dvs. de când credeți că a fost creat folderul (pe care îl căutați), selectați o opțiune. [ În plus, în funcție de ceea ce selectați, puteți obține și un al treilea criteriu pentru a filtra rezultatele. Faceți o intrare pentru același lucru. ]
vi. Salvați folderul inteligent.

4. Găsiți PDF sau orice alt fișier
Fie că este vorba de căutarea unui PDF sau a oricărui alt fișier/document, dacă aveți o mulțime de documente pe Mac, procesul poate deveni uneori destul de dificil. Dar datorită folderelor inteligente, puteți avea într-un singur loc un folder cu rezultate specifice căutării dvs., pentru a salva durerea chinuitoare prin care altfel ar trebui să treceți. Iată cum.
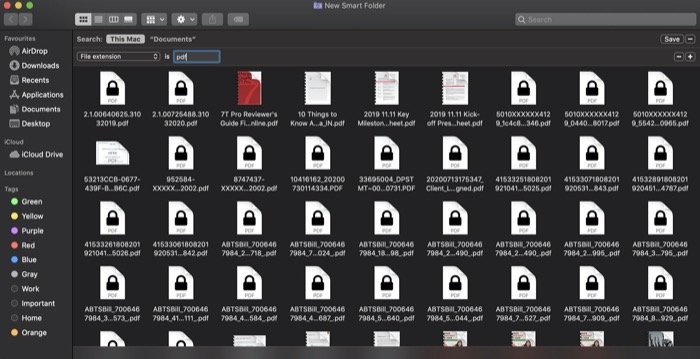
Pași:
i. Atingeți butonul plus ( + ) de sub caseta de căutare pentru a adăuga un criteriu.
ii. Selectați Extensie fișier din meniul derulant și, în câmpul de text de lângă acesta, introduceți „pdf”. [ În cazul în care doriți să căutați un alt fișier sau document, cum ar fi Word, Excel sau altele asemenea, puteți înlocui „pdf” cu extensia pentru acel fișier/document. ]
iii. Salvați căutarea dând un nume folderului inteligent și setându-i locația.
5. Găsiți imagini capturate pe iPhone sau pe orice alt dispozitiv
Dacă utilizați mai mult de un dispozitiv pentru a fotografia, pe care apoi le transferați pe Mac pentru utilizare ulterioară și doriți să puteți filtra imaginile după dispozitivul pe care sunt capturate, veți observa că nu există o modalitate ușoară de a obține astfel de rezultate . Cu excepția cazului în care, desigur, utilizați foldere inteligente, ceea ce face ca întregul proces să fie destul de simplu. Iată cum să o faci.
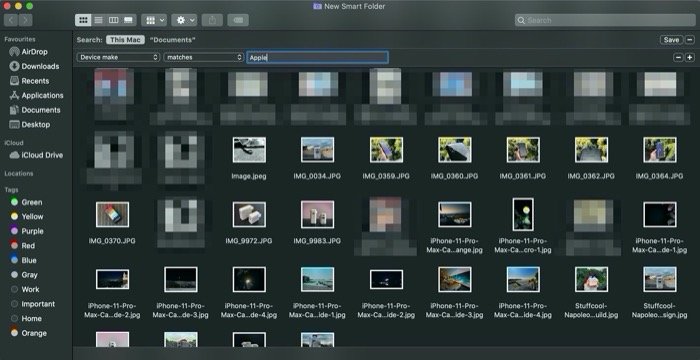
Pași:
i. În primul rând, faceți clic pe butonul plus ( + ) pentru a adăuga primul criteriu.
ii. Apoi, atingeți primul buton derulant și selectați Altele .
iii. Aici, în caseta de căutare, găsiți un atribut care spune Marca dispozitiv și atingeți de două ori pentru a-l adăuga la filtrul de căutare.
iv. După ce ați terminat, atingeți al doilea meniu drop-down și alegeți potriviri . În câmpul de text, lângă meniul drop-down, introduceți producătorul dispozitivului. Pentru cazul nostru, să spunem „Mere”. [ De asemenea, puteți introduce numele oricărui alt producător de dispozitiv, cum ar fi Samsung, Sony etc., pentru a găsi imaginile capturate pe acele dispozitive. ]
6. Vizualizați documentele create recent
Uneori când aveți foldere supraaglomerate pe Mac - până la un punct în care este greu să găsiți un document - Smart Folders vă oferă posibilitatea de a vă permite să găsiți documente până la momentul în care au fost create. Acest lucru se poate dovedi a fi foarte util și, la rândul său, vă poate ajuta să filtrați rezultatele pentru a găsi rapid documentul pe care l-ați căutat. Iată cum.
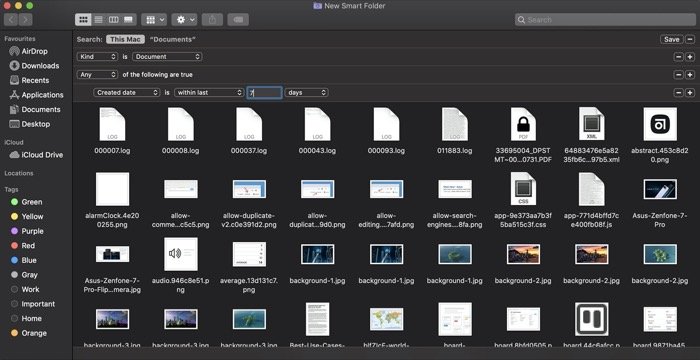
Pași:
i. Faceți clic pe butonul plus ( + ) de sub caseta de căutare.
ii. Selectați Kind din primul meniu vertical și Document în al doilea.
iii. Apăsați și mențineți apăsată tasta de opțiune și apăsați butonul plus ( + ) pentru a adăuga un nou criteriu.
iv. Selectați Toate în condițional, iar în meniul drop-down de sub acesta, alegeți Extensie fișier . În câmpul de text de lângă acesta, introduceți extensia fișierului pentru documentul pe care îl căutați. De exemplu, să spunem „pdf”.
v. Acum, din nou, apăsați și mențineți apăsată tasta de opțiune și apăsați butonul plus (+) pentru a adăuga un alt criteriu sub cel curent.
vi. Aici, cu Oricare / Toate selectate în meniul condiționat, selectați Data creată în primul meniu drop-down cu orice interval de timp (de când doriți să filtrați rezultatul pentru documentul dorit). În funcție de ceea ce alegeți, este posibil să obțineți un al treilea câmp (text), în care trebuie să introduceți parametrul corect pentru a găsi rezultatele potrivite. Să presupunem că alegeți în ultimul din al doilea dropdown și introduceți 7 în câmpul de text, urmat de zile în ultimul dropdown. Deci, ca rezultat, veți primi toate fișierele pdf care au fost create în ultimele 7 zile.
vii. În cele din urmă, salvați folderul.
Acestea sunt câteva dintre folderele inteligente esențiale, cu scenarii de utilizare destul de comune, pe care trebuie să le utilizați pe Mac pentru a găsi cu ușurință fișierele, documentele sau chiar folderele. Și, la rândul său, economisiți timpul pe care altfel îl petreceți cercetând grămada de documente de pe aparat și îmbunătățiți-vă fluxul de lucru.
