Cum să descărcați, să instalați și să actualizați driverul Ethernet
Publicat: 2022-08-17Un tutorial pas cu pas despre cum să descărcați și să instalați drivere Ethernet pentru Windows 11, 10, 8 și 7. Continuați să citiți pentru mai multe informații!
Ethernet este cea mai bună modalitate pentru cineva căruia îi place o conexiune la internet neîntreruptă. Dar pentru a vă asigura că cablul LAN funcționează fără probleme pe computer, sunt necesare drivere corecte. În general, aceste drivere Ethernet vin preîncărcate pe computerul dumneavoastră. Dar, dintr-un motiv oarecare, fie s-au corupt, fie au dispărut. În acest caz, trebuie să descărcați drivere precise pe computer pentru a experimenta o conexiune la internet neîntreruptă și stabilă.
În această postare pe blog, vom discuta cele mai convenabile trei metode pe care le puteți utiliza pentru a găsi, descărca și instala drivere Ethernet pentru sistemul dvs. de operare Windows.
Metode de descărcare, instalare și actualizare a driverului Ethernet pe Windows 11, 10, 8, 7
Înainte de a începe, asigurați-vă că sunteți conectat la Internet. Dacă, în caz, Ethernet-ul dumneavoastră nu funcționează corect din cauza unui driver învechit, vă recomandăm să vă conectați la WiFi. Mai jos sunt enumerate câteva metode pentru a efectua descărcarea și actualizarea driverelor Ethernet pentru PC Windows, fără probleme.
Metoda 1: Descărcați manual driverele Ethernet de la producător
Instalarea manuală a driverelor vizitând site-ul web oficial al producătorului dumneavoastră este cea mai bună modalitate de a instala drivere de încredere pe PC-ul Windows. Intel, Lenovo, HP, Dell, Acer și Asus sunt cei mai buni producători. Cu toate acestea, trebuie să aveți detaliile produsului și informațiile despre sistemul de operare Windows pentru a găsi drivere autentice. Iată cum se face:
Pasul 1: Pentru a începe, trebuie doar să vizitați site-ul oficial al producătorului dumneavoastră.
Pasul 2: Apoi, accesați Asistența și apoi Pagina de descărcare a driverelor.
Pasul 3: Căutați produsul și alegeți fișierul de driver compatibil pentru acesta.
Pasul 4: Alegeți versiunea corectă a sistemului de operare Windows și faceți clic pe Descărcare.
Pasul 5: Odată descărcat, faceți dublu clic pe fișier și urmați instrucțiunile de pe ecran pentru a finaliza procesul.
În cele din urmă, reporniți computerul pentru a valida modificările recente din sistemul dvs.
Citește și: Descărcare și instalare driver Realtek Ethernet Controller pentru Windows
Metoda 2: Actualizați driverele Ethernet în Manager dispozitive
Windows vine cu un instrument implicit numit Device Manager care gestionează toate dispozitivele hardware conectate și driverele acestora. Deci, puteți actualiza driverele Ethernet prin Device Manager. Pentru a utiliza acest instrument, trebuie pur și simplu să urmați pașii de mai jos:
Pasul 1: Pe tastatură, apăsați împreună tastele Windows și X. Apoi, alegeți Manager dispozitive dintre toate opțiunile disponibile.
Pasul 2: În fereastra Device Manager, găsiți și faceți dublu clic pe categoria Adaptoare de rețea.
Pasul 3: Faceți clic dreapta pe driverul Ethernet și alegeți Actualizare software driver . 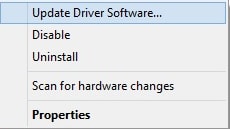
Pasul 4: dintr-o altă solicitare, selectați Căutați automat software-ul de driver actualizat . 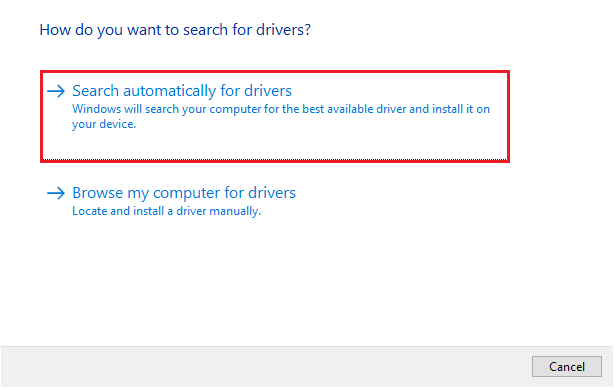

Acum, așteptați ca Managerul de dispozitive să găsească și să instaleze cele mai recente actualizări ale driverelor Ethernet disponibile pentru computerul dvs. Windows. După ce totul este gata, reporniți computerul pentru a salva driverele recent actualizate.
Citește și: Remediere: Ethernet nu are o configurație IP validă
Metoda 3: Utilizați Bit Driver Updater pentru a instala automat driverele Ethernet (recomandat)
Dacă credeți că procesul de instalare manuală a driverelor Ethernet este prea riscant și obositor, atunci de ce să nu lăsați toate problemele la Bit Driver Updater?
Bit Driver Updater este cel mai bun software de actualizare a driverelor care vă recunoaște automat versiunea Windows și descoperă cele mai compatibile drivere pentru acesta. În doar câteva clicuri ale mouse-ului, Bit Driver Updater instalează toate driverele necesare pentru computer pe computer. Cu ajutorul Bit Driver Updater, puteți rezolva și alte probleme și erori legate de Windows, cum ar fi BSOD (Ecranul albastru al morții).
Următoarele sunt motivele importante pentru a utiliza Bit Driver Updater:
- Un programator de scanare încorporat vă economisește mult timp.
- Creați automat un folder de rezervă al versiunilor mai vechi de drivere înainte de a face upgrade, astfel încât să le puteți restaura fără probleme dacă este necesar.
- Versiunea gratuită este disponibilă, dar cu funcții limitate.
- Baza de date uriașă de drivere de la producători autentici.
- Instalează numai drivere testate și certificate WHQL.
Acum, să înțelegem cum funcționează Bit Driver Updater:
Pasul 1: În primul rând, descărcați configurarea Bit Driver Updater din linkul de mai jos.
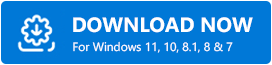
Pasul 2: Deschideți programul de instalare și urmați expertul de configurare pentru a finaliza procesul.
Pasul 3: Odată ce software-ul este instalat cu succes, lansați-l pe dispozitiv și faceți clic pe Scanare din panoul de meniu din stânga. 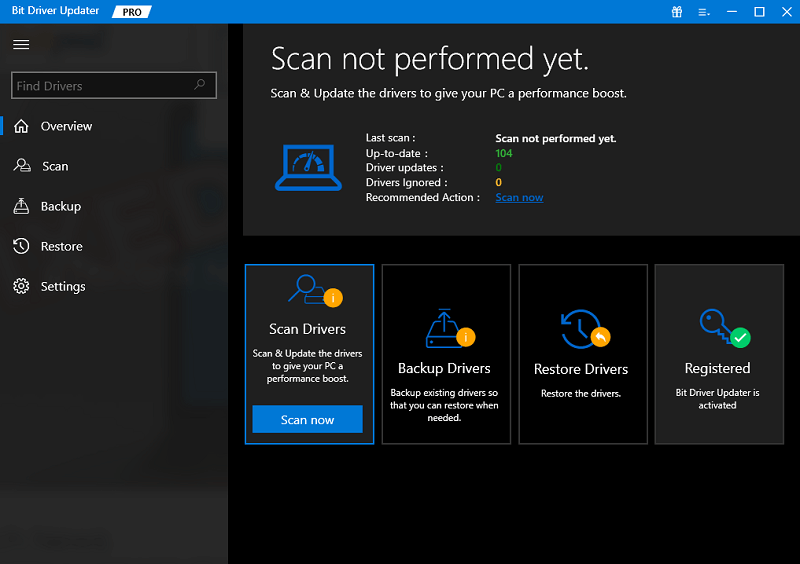
Pasul 4: Așteptați până când programul de actualizare a driverelor vă scanează computerul pentru drivere de dispozitiv învechite, stricate sau defecte.
Pasul 5: Verificați rezultatele scanării și faceți clic pe butonul Actualizare acum afișat lângă driverul Ethernet. În caz contrar, puteți, de asemenea, să faceți clic pe butonul Actualizați tot . Acest lucru vă va ajuta să instalați toate driverele de computer învechite cu un singur clic. 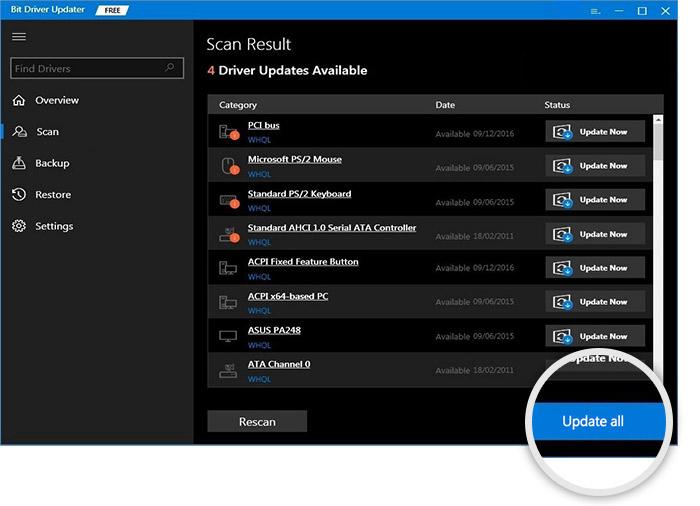
Cu toate acestea, când faceți clic pe opțiunea Actualizați toate, vi se va solicita să faceți upgrade la versiunea Pro a Bit Driver Updater. Versiunea pro oferă, de asemenea, suport tehnic 24/7 utilizatorilor săi și o garanție completă de rambursare a banilor, dar pentru o perioadă limitată de timp.
Citiți și: Cum să actualizați driverele pe Windows 11
Descărcare driver Ethernet pe Windows 10, 11, 8, 7: gata
În concluzie, cele explicate mai sus au fost câteva modalități de încredere care vă ajută să căutați driverele Ethernet corecte online. Puteți folosi oricare dintre ele care vi se potrivește cel mai bine. Dar, în opinia noastră, ar trebui să actualizați automat driverele cu Bit Driver Updater, deoarece nu implică niciun risc de a instala drivere greșite sau incompatibile.
Așadar, acum este timpul să ne luăm rămas bun. Sperăm să găsiți util acest articol scris. Vă rugăm să ne informați dacă aveți întrebări sau sugestii suplimentare cu privire la acest document. În plus, dacă doriți să citiți mai multe articole informative despre tehnologie sau cele mai recente gadgeturi tehnologice, atunci abonați-vă la Newsletter-ul nostru. Urmărește-ne pe rețelele noastre sociale – Facebook, Twitter, Instagram și Pinterest.
