Cum să exportați un istoric de chat WhatsApp ca PDF
Publicat: 2020-03-05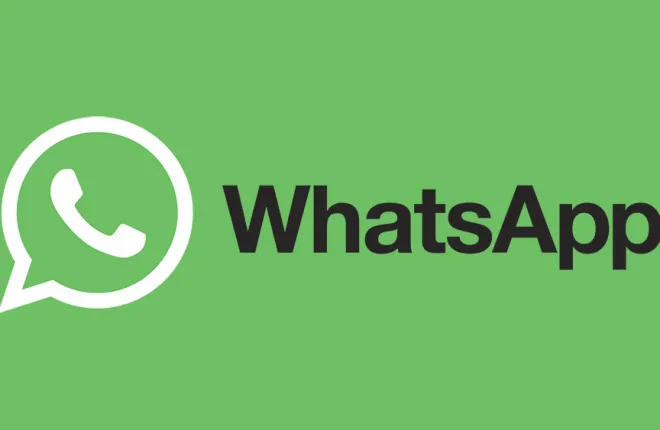
Oferind un nivel ridicat de securitate, WhatsApp a devenit un instrument de chat preferat pentru multe companii. Deoarece este folosit pentru corespondența comercială oficială, este firesc să doriți să salvați unele dintre conversații. Fie în scopuri legale sau de afaceri, fie pur și simplu ca o copie de rezervă, este grozav că WhatsApp vă permite să exportați istoricul chatului, împreună cu toate fișierele pe care părțile le-au schimbat.
Deoarece fișierul de export implicit pentru Istoricul Chat WhatsApp este un fișier text editabil, cineva cu intenții rele poate abuza de asta. Prin urmare, este înțelept să păstrați istoricul chatului într-unul dintre formatele de fișiere care nu pot fi editate cu ușurință fără a lăsa o urmă. Aici intervine formatul PDF.
Exportarea istoricului de chat
Ca prim pas al procesului, va trebui să exportați Istoricul chat-ului WhatsApp direct de pe WhatsApp. Fișierul rezultat este un fișier text simplu cu extensia .txt. Numele fișierului este generat automat în formatul „WhatsApp Chat – Chat Name.txt”.
- Deschide aplicația WhatsApp pe smartphone-ul tău.

- Accesați conversația pe care doriți să o exportați.

- Atingeți meniul Opțiuni – cele trei puncte din colțul din dreapta sus al ferestrei de conversație.

- Atingeți „Mai multe”.

- Atingeți „Exportați chat”.

- Va apărea o notificare în care puteți alege dacă să exportați sau nu fișierele media care au fost schimbate în chat. Dacă exportați fișierele media, acestea vor apărea ca fișiere separate împreună cu fișierul istoric de chat care conține mesajele de chat text. De dragul acestui ghid, să presupunem că ați selectat opțiunea „Fără media”.

- Selectați unul dintre serviciile disponibile către care doriți să trimiteți fișierul de export. Cel mai simplu mod este să-i trimiteți e-mail-ul dvs., indiferent dacă este Gmail sau orice alt client de e-mail pe care îl utilizați. De asemenea, puteți trimite fișierul de export la un spațiu de stocare online precum Dropbox sau Google Drive.

- Dacă ați ales să îl trimiteți prin e-mail, în ecranul următor trebuie doar să introduceți adresa dvs. de e-mail și să o trimiteți. Dacă îl trimiteți la un spațiu de stocare online, va trebui să navigați la folderul în care doriți să salvați fișierul de export.

- Acum accesați căsuța de e-mail pentru a găsi e-mailul cu fișierul exportat atașat și descărcați atașamentul. Când ați terminat, accesați folderul de descărcare și găsiți fișierul de export pentru a vă asigura că este acolo. Dacă l-ați trimis la o stocare online, accesați folderul pe care l-ați selectat anterior și localizați fișierul exportat. Dacă doriți să utilizați computerul pentru a-l converti în PDF, puteți muta fișierul de export pe desktop pentru a-l face mai convenabil.

Acum că aveți fișierul .txt cu istoricul chat-urilor, este timpul să îl convertiți în PDF.

Conversia istoricului de chat în PDF
Pentru a converti fișierul .txt din istoricul chatului în PDF, puteți utiliza unul dintre editorii de text obișnuiți, cum ar fi aplicația Microsoft Office Word sau XPS Office. Puteți face acest lucru fie folosind computerul, fie direct pe smartphone, dacă aveți instalată una dintre aplicațiile de editare de text.
Microsoft Office Word
În cazul Microsoft Word, să presupunem că faceți acest lucru pe computer de dragul acestui ghid.
- Deschideți Microsoft Word.

- Faceți clic pe fila „Fișier” din meniul de sus.

- Faceți clic pe „Deschidere”.

- Faceți clic pe „Răsfoiți”.

- Va apărea meniul „Deschidere”. Aici trebuie să răsfoiți locația fișierului dvs. de istoric de chat WhatsApp salvat.

- Deoarece Word în mod implicit se așteaptă că doriți să deschideți un document Word (.docx), acum trebuie să îi spuneți că doriți de fapt să deschideți un fișier .txt. În partea superioară a meniului „Deschidere”, veți vedea un meniu derulant lângă „Toate documentele Word (*.docx)”. Faceți clic pe acesta și apoi selectați tipul de fișier la „Fișiere text (*.txt)”.

- Fișierul dvs. de export .txt ar trebui să apară acum în folderul de destinație de pe ecranul principal al meniului. Selectați-l și faceți clic pe butonul „Deschidere” din colțul din dreapta jos al meniului.

- Word va deschide acum fișierul dvs. Istoricul chat WhatsApp și ar trebui să puteți vedea mesajele de chat cu marcaje de timp.

- Apoi, trebuie să salvați acest lucru în format PDF, așa că faceți clic pe fila „Fișier” din meniul de sus.

- Faceți clic pe „Salvare ca”.

- Faceți clic pe „Răsfoiți”.

- Va apărea meniul „Salvare ca”. Aici, selectați folderul de destinație pentru fișierul PDF.

- În partea de jos a meniului, faceți clic pe meniul derulant „Salvare ca tip” și schimbați tipul fișierului în „PDF (*.pdf)”.

- Faceți clic pe butonul „Salvare” situat în partea dreaptă jos a meniului.

Aceasta va crea fișierul PDF Istoricul chat WhatsApp în locația pe care o alegeți.

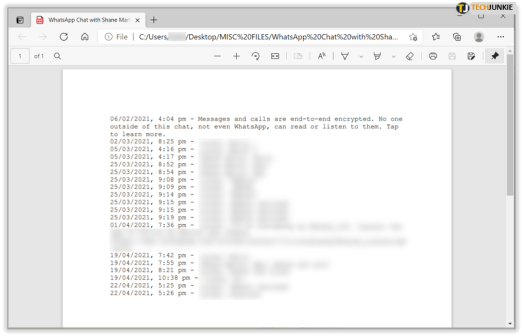
Aplicația XPS Office
Dacă aveți aplicația XPS Office pe smartphone, o puteți utiliza pentru a converti direct fișierul Istoric chat .txt în PDF.
- Atingeți fișierul Istoricul chatului pe care l-ați exportat, așa cum este explicat în secțiunea „Exportarea istoricului chatului” din acest ghid.

- Dacă l-ați trimis la adresa dvs. de e-mail, deschideți acel e-mail și atingeți fișierul .txt exportat atașat.
- Dacă l-ați trimis în spațiul de stocare online (Dropbox, Google Drive etc.), găsiți fișierul și atingeți-l.
- Acum trebuie să selectați aplicația cu care doriți să deschideți fișierul. În secțiunea „Utilizați o altă aplicație”, atingeți „WPS Office”.

- WPS Office va deschide acum fișierul Istoricul chatului.

- Atingeți pictograma „Instrumente” din meniul de jos.

- Atingeți „Exportați în PDF”.

- Se va deschide o previzualizare PDF.

- Acum atingeți butonul „Exportați în PDF”.

- Alegeți locația în care doriți să salvați acest fișier și atingeți „Exportați în PDF”.

Acest lucru va salva în sfârșit Istoricul chat-ului WhatsApp ca fișier PDF pe smartphone-ul tău.
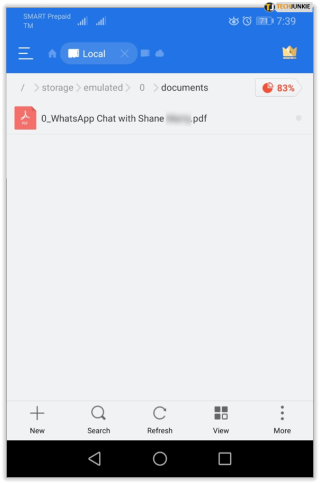
Păstrarea istoricului de chat în siguranță
Indiferent de software-ul pe care l-ați folosit pentru a converti Istoricul chat-ului WhatsApp într-un PDF, acesta va rămâne acum ca o înregistrare oficială a acelei corespondențe. S-ar putea chiar să vă gândiți să exportați istoricul de chat în fiecare lună. În acest fel, puteți păstra backup-uri lunare în cazul oricăror probleme legate de afaceri.
Ați reușit să vă convertiți istoricul chat WhatsApp în PDF? Ce editor de text ai folosit pentru a face asta? Vă rugăm să împărtășiți experiențele dvs. în secțiunea de comentarii de mai jos.
