Cum să citești un hard disk extern care nu se afișează pe Mac?
Publicat: 2022-02-13Mac-ul tău nu recunoaște hard diskul extern? Iată remedierea pentru problema hard diskului extern care nu se afișează pe Mac .
Hard disk-urile externe sunt medii de stocare rentabile și adesea folosite ca unități de rezervă sau stocare extinsă pentru computere. Odată ce un hard disk extern este conectat la un Mac prin portul USB sau un hub USB, Mac-ul își va afișa pictograma și numele pe desktop, în Finder și în Disk Utility pentru acces și gestionare ușoară la fișiere și disc.
Cu toate acestea, uneori probabil că nu îl puteți vedea pe Mac. Atunci trebuie să remediați problema.
Cuprins
De ce hard diskul meu extern nu apare pe Mac?
Există câteva motive pentru care hard diskul extern nu apare pe Mac acolo unde ar trebui să fie, dar majoritatea motivelor nu sunt catastrofale.
1. Primul motiv ar putea fi o conexiune defectuoasă, ceea ce face ca computerul Mac să nu recunoască hard diskul extern. De exemplu, un port USB rupt sau un cablu ar putea întrerupe conectivitatea dintre hard diskul extern și computerul Mac.
2. Un alt motiv ar putea fi erorile logice, cum ar fi un tabel de partiții deteriorat și un sistem de fișiere de pe hard diskul extern. Aceste erori pot împiedica macOS să citească informațiile de bază pentru a monta unitatea. Ca urmare, hard diskul extern nu poate fi montat complet pentru utilizare. Aceste daune sau corupție pot fi cauzate de o întrerupere bruscă în timpul transferului de date sau de infecții cu virusuri.
3. Ultimul motiv pentru care nu apare un hard disk extern este cel mai puțin îngrijorător și cel mai surprinzător. Aceasta înseamnă că vizibilitatea hard diskului extern este blocată din cauza setărilor greșite sau a incompatibilității între sistemul de fișiere al unității și computer.
Cunoscând potențialele motive, va fi mai ușor de înțeles de ce vor funcționa acele metode de mai jos.
Depanarea hard diskului extern nu apare pe problema Mac
1. Verificați conexiunile
Hard disk-ul extern este conectat la Mac printr-un port și cablu USB sau, uneori, printr-un hub USB sau un adaptor USB, toate acele părți trebuie verificate sau schimbate pentru a vă asigura că oferă o conectivitate bună și stabilă. În plus, dacă hard diskul extern are nevoie de alimentare suplimentară în loc de portul USB, trebuie să verificați dacă și hard diskul extern este pornit.
2. Reporniți Mac-ul
Sună prost, dar funcționează. MacOS este un sistem sofisticat, dar uneori poate fi blocat la unele operațiuni minore. Mai ales după ce deconectați o unitate externă fără ejectare sigură, se poate crede că portul USB este încă în uz fără a detecta o altă inserție. Repornirea computerului poate reciti toate informațiile hardware și poate elibera toate porturile USB disponibile.
- Citiți: 5 cele mai bune programe antimalware pentru Mac
3. Activați vizibilitatea hard diskului extern
Nu puteți vedea hard diskul extern pentru acces ușor pe desktop sau în Finder și poate fi pentru că este ascuns de dvs. Pentru a activa vizibilitatea, trebuie să faceți clic pe Finder în partea de sus a ecranului și să mergeți la Preferințe. Bifați căsuța din fața Discurilor externe din opțiunile General și Sidebar.
În plus, dacă hard diskul extern are un sistem de fișiere incompatibil, computerul Mac poate să nu-l poată citi și să-l monteze. Este mai bine să utilizați un computer Windows pentru a citi hard diskul extern. În plus, dacă hard diskul extern este ascuns de software terță parte, trebuie să activați mai întâi vizibilitatea utilizând software-ul relevant.
3.1.De ce un hard disk extern nu apare pe Mac?
Ar putea fi multe motive, dar cele mai multe dintre ele sunt după cum urmează.
- Cablu USB deteriorat. Verificați de două ori dacă firele sunt expuse sau nu.
- Verificați din nou dacă unitatea este conectată corect sau nu.
- Încercați o altă priză. Cel de utilizare s-ar putea să nu funcționeze deocamdată.
- Este posibil ca unitatea externă să nu fie citită de Mac și să fie formatată pentru Windows.
- Unitatea externă deteriorată. Verificați conectându-vă la un alt Mac.
- Reporniți.
- Setările de date ar putea fi corupte.
Nu ați rezolvat încă?
Citeste si,
- Cum să scanați e-mailul pentru malware pe Mac
- 10 trebuie să aibă aplicații Mac
3.2.Cum să activați vizibilitatea hard diskului extern pe Mac
Mai jos sunt opțiunile posibile pentru a activa vizibilitatea hard diskului extern pe Mac. Urmați procesul numai după ce verificați opțiunile de bază de depanare partajate ca mai sus.
Mai târziu implementați lucrurile unul câte unul.
Din opțiunile generale
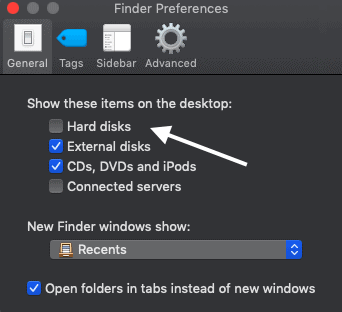
Accesați Finder->preferințe->General. În general, alegeți „Afișați elementele pe desktop”. Apăsați pe Hard disk-uri și apoi pe hard disk-uri externe.
Din opțiunile din bara laterală
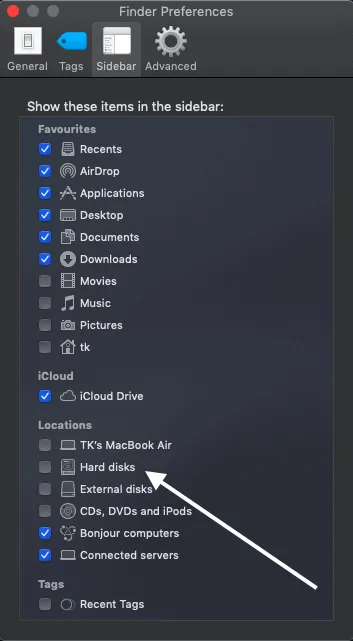
La fel ca mai sus, navigați la opțiunile din bara laterală folosind Finder. Finder->preferințe->bară laterală . Faceți clic pe afișați aceste elemente în bara laterală și alegeți hard disk-uri și apoi unități externe.
Din utilitarul de disc
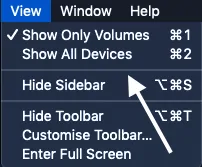
Lansați utilitarul de disc prin Finder sau Spotlight Search. Faceți clic pe „vizualizare” din stânga sus și faceți clic pe „afișați toate dispozitivele”.
3.3.Actualizați MacOS dacă este disponibil
Înainte de actualizare, asigurați-vă că aveți o copie de rezervă a datelor dvs.
Actualizați la cel mai recent sistem de operare disponibil pentru a remedia problemele legate de conectivitate.
- Accesați Meniul Apple -> Preferințe de sistem
- În Preferințe de sistem, alegeți Actualizare software
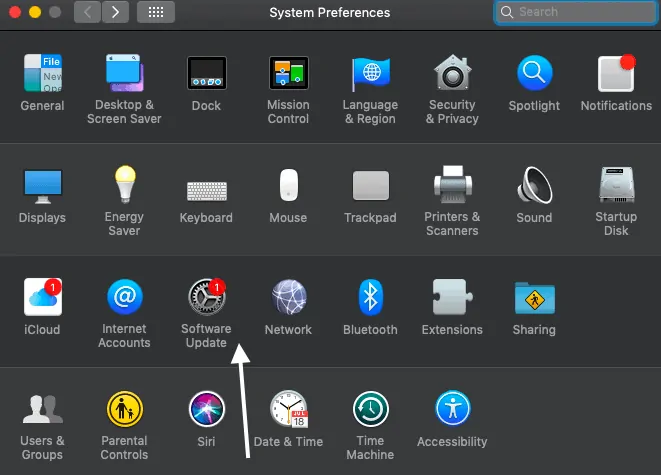
- Lăsați macOS să verifice actualizările.
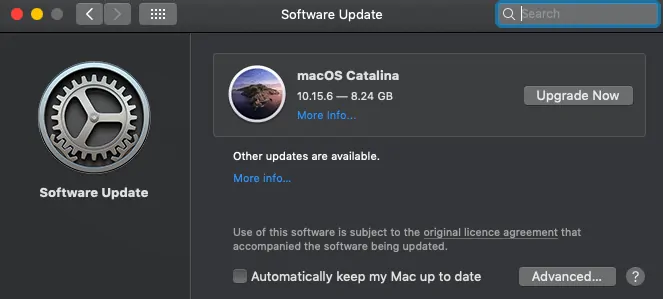
- Dacă este disponibil, actualizați și reporniți dispozitivul.
3.4.Reparați unitatea de disc extern folosind Utilitarul de disc
Acest lucru este complet diferit de activarea vizibilității folosind aceeași aplicație de sistem. Utilitarul de disc este adesea folosit pentru a repara hard disk-urile externe dacă nu sunt conectate.
- Accesați utilitare și faceți clic pe utilitar disc. Folosiți Finder sau reflector pentru a căuta.
- Verificați dacă există hard disk extern din bara laterală. Dacă este listat și are o problemă, selectați-l.
- Faceți clic pe opțiunea de montare din meniul principal. (În captura de ecran de mai jos am selectat unitatea mea principală în loc de discul extern)
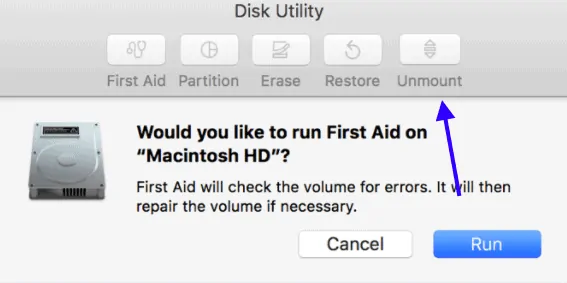
- Dacă unitatea este inaccesibilă, faceți clic pe primul ajutor din același meniu.
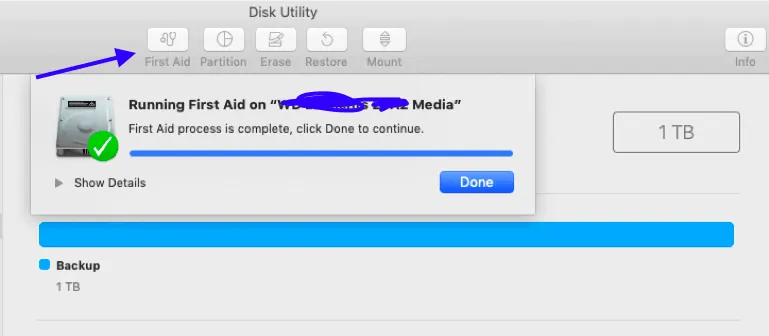
- Așteptați până când procesul este finalizat. Dacă nu a reușit, arată un mesaj de eroare, cum ar fi discul trebuie înlocuit.
Citeste si,
- Cum să citești unitatea externă care nu se afișează pe Mac
- Cum să faci o copie de rezervă a Mac-ului pe o unitate externă cu Time Machine
3.5.Repararea hard diskului extern folosind terminalul
Terminalul este o opțiune de acces dacă utilitarul de disc nu poate îndeplini sarcina. Iată procedura pentru a face acest lucru.
- Mergeți la Utilități și apoi la terminal.
- Introduceți comanda diskutil list și apăsați Enter și notați discul.
- Tastați diskutil mountDisk /dev/disk# și apăsați Enter.
- Acum tastați diskutil repairVolume /dev/disk# și așteptați finalizarea procesului. Ieși din terminal.
3.6.Înlocuiți sau ștergeți unitatea externă
Acesta ar trebui să fie ultimul pas și necesită, de asemenea, niște cunoștințe aferente.
Dacă discul nu se afișează după toate verificările de mai sus, este posibil să fie deteriorat fizic. Ia unul nou.
Sau dacă datele de pe unitatea externă nu sunt accesibile, atunci s-ar putea datora coruperii fișierului. Recuperați toate datele folosind orice software de recuperare a datelor.
4. Verificați și reparați daunele directorului
Ce cauzează deteriorarea directorului/discului?
Depinde de câteva lucruri sau mai multe. Nu uitați, daunele legate de disc pot duce la pierderea datelor și nu pot fi recuperate (dacă da, cel puțin nu ușor). Cu cât ați luat mai mult timp pentru a executa o reparație, cu atât mai puțin probabil că instrumentele încorporate vor putea rezolva problemele.
Unele probleme comune pentru daune sunt:
- Probleme de putere
- Probleme hardware legate de disc și RAM
- Programe malware
- Închiderea frecventă a mac-ului dacă nu răspunde
- Scoateți manual unitatea externă fără a o scoate în mod corespunzător
Unitățile externe conectate pot fi, de asemenea, afectate în aceste cazuri.
Notă : În timpul confruntării cu probleme legate de date și stocare, se recomandă să aveți o copie de rezervă. Faceți o copie de rezervă rapidă dacă nu ați făcut-o încă.
Citește și:
Iată câteva dintre metodele de verificare și reparare a daunelor directorului. Verificați și procedați în consecință. Uneori, doar o verificare este suficientă pentru a clarifica lucrurile. De cele mai multe ori, vom folosi instrumente încorporate în acest ghid.
4.1.Folosirea primului ajutor
First Aid este un mic utilitar pe computerul Mac pentru verificarea și repararea daunelor din director și se recomandă să rulați Primul Ajutor de mai multe ori pentru a vedea dacă puteți obține rapoarte consistente. Dar funcția sa este foarte limitată, pentru corupția gravă pe o unitate, primul ajutor nu poate ajuta.
Când să folosiți primul ajutor?
De cele mai multe ori, primul ajutor este primul pas de efectuat în cazul unui comportament neobișnuit. În aceste condiții primul ajutor este obligatoriu.
- Se afișează mesaje neobișnuite.
- Mac se închide frecvent.
- Îl puteți folosi și pentru a audita corupțiile de stocare.
Cum să verificați și să reparați daunele directorului folosind primul ajutor

Procedura de mai jos este testată pe macOS Catalina și capturile de ecran sunt de la aceeași. Dacă utilizați unele versiuni avansate, opțiunile pot varia.
Timp total: 3 minute
Deschideți utilitarul de disc
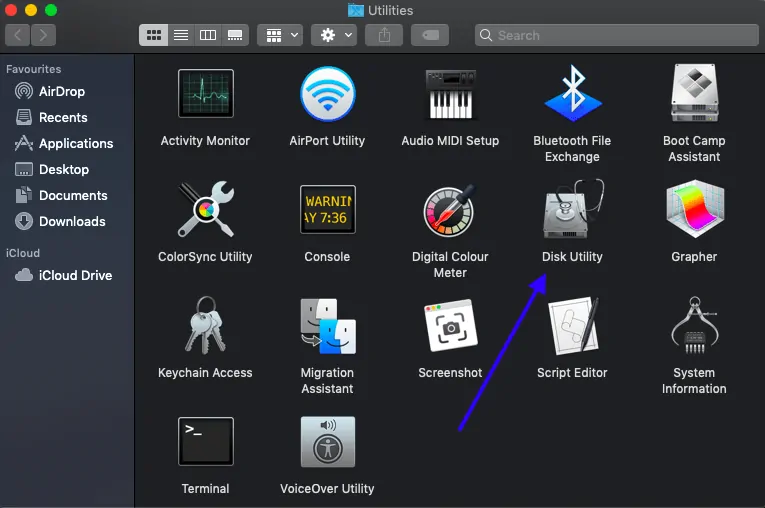
Mergeți la utilitare și apoi la utilitarul disc.
Alegeți să afișați toate dispozitivele
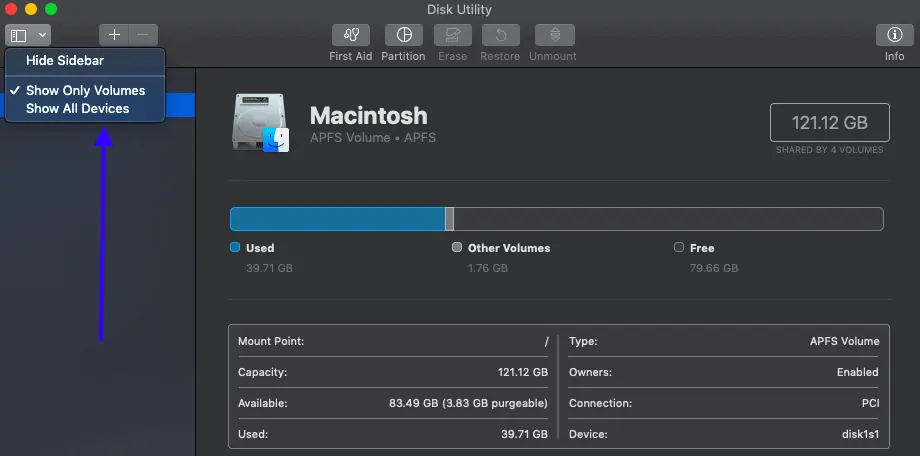
Faceți clic pe alegeți vizualizarea din bara de meniu și apăsați pe „afișați toate dispozitivele”.
Alegeți discul
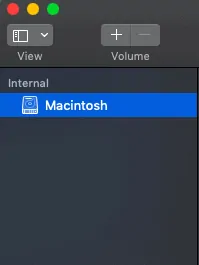
Bara laterală arată toate discurile și unitățile conectate. De obicei, începe cu discul de pornire. Aici trebuie să alegeți discul/unitatea de reparat. Sub fiecare disc, vor exista containere și volume ale discului.
Reparați volume, containere și apoi discuri

După cum s-a spus mai sus, după ce ați ales discul, treceți pe volume, adică din ultimul volum al discului. Selectați-l și faceți clic pe primul ajutor. Se deschide o fereastră pop-up care vă cere să alergați. Rulați-l. Dacă nu există niciun pop-up, faceți clic pe „Reparare disc”. Iată cum se acordă primul ajutor pentru discuri. Repetați procesul pentru toate volumele și discurile.

Dacă programul de prim ajutor arată erori pe oricare dintre volume, procedați conform erorii. Una dintre cele mai importante este „alocarea suprapunerii” care poate fi rezolvată printr-o înlocuire.
Nu apare niciun disc în utilitarul de disc? Încercați următoarele.
Dacă sunteți pe cale să reparați o unitate externă, asigurați-vă că o conectați cu un cablu funcțional și verificați de două ori conexiunea.
Dacă nu apare, reporniți dispozitivul și încercați să verificați din nou. Încă nu se afișează? atunci ar putea fi timpul pentru service.
4.2. Utilizarea modului sigur
Utilizați următoarele metode de depanare numai după ce ați încercat primul ajutor. Folosind pornirea în modul sigur, Mac poate rezolva problemele sale de disc și le poate repara. Toate conectările și extensiile terțelor părți vor fi omise.
Pornire în modul sigur: închideți Mac-ul și apăsați tasta Shift până când pornește. Dacă ați avut probleme la pornire, încercați să utilizați butonul de oprire. Încercați să porniți și să reporniți în mod normal. Atârnat continuu? Încercați CMD+v pentru a verifica problema care cauzează extensia. Acum reporniți în modul sigur și eliminați cauza în mod corespunzător.
4.3. Încercați să verificați consistența sistemului de fișiere
FSCK, care înseamnă verificarea coerenței sistemului de fișiere, este un instrument Unix pentru verificarea și remedierea problemelor de unitate. Ar trebui să efectuați această procedură folosind un mod de pornire cu un singur utilizator care oferă acces la comenzile Unix.
Cu toate acestea, procesul durează puțin, în funcție de dimensiunea volumului/discului.
Porniți într-un mod cu utilizator unic în care este afișată o linie de comandă. Introduceți fsck -fy pentru a rula fsck. Unele puncte cheie de reținut sunt,
- Dacă unitatea este protejată prin parolă, trebuie să vă conectați ca utilizator relevant.
- Modul utilizator unic nu este accesibil pentru cei care setează o parolă pentru firmware.
- Nu întrerupeți procesul până nu este finalizat.
Dacă niciunul dintre procese nu funcționează, vă sugerez să vizitați un centru de service cât mai curând posibil.
- Citiți: Cele mai bune servicii de backup în cloud pentru stocarea datelor online
5. Formatați hard diskul extern în Utilitar disc
Dacă toate metodele de mai sus nu vă mulțumesc, formatarea HD-ului extern ar putea fi ultima încercare. Formatarea va atribui un nou sistem de fișiere unității, care va elimina toate erorile, precum și toate fișierele.
Dacă ați făcut copii de rezervă ale fișierelor importante la cea mai recentă versiune, continuați să o formatați. Dacă nu, ar fi mai bine să utilizați un instrument de recuperare a datelor precum Wondershare recoverit pentru a recupera mai întâi datele de pe hard diskul extern corupt.
Pentru a formata hard diskul extern, deschideți Disk Utility și selectați hard diskul extern din lista din stânga. Faceți clic pe Ștergere, introduceți un nume și faceți clic pe butonul Executare. Dacă intenționați să utilizați hard diskul extern atât pe un Mac, cât și pe un computer, alegeți FAT sau ExFAT ca format.
Trebuie să formatați unitatea corect pentru a o folosi în continuare. Iată metodele de formatare a hard diskului extern pe Mac cu cunoștințe adecvate (Deoarece implică mai mult decât să faci clic pe butonul de formatare.).
Asigurați-vă că faceți copii de siguranță ale fișierelor dacă le doriți cu adevărat. Nu poți face nimic după ce ai urmat procedura. Sper că ești sigur de asta și mergi cu articolul.
Notă: De fapt, majoritatea unităților sunt pentru Windows și funcționează bine și cu Mac OS. Dar dacă utilizați unitatea între Mac OS, Windows OS sau undeva, formatarea cu sistemul de fișiere compactabil Mac este foarte recomandată și trebuie să .
5.1.Ce sistem de fișiere și schemă ar trebui să utilizați?
După cum sa spus mai sus, trebuie să fie compactabil cu sistemul de fișiere Mac pentru a citi și a scrie. Există câteva sisteme de fișiere pe care le vom descrie mai jos. Alegeți oricare dintre ele în funcție de nevoile dvs.
Trebuie să știți despre sistemele și schemele de fișiere înainte de a formata hard diskul extern pe Mac.
Sistem de fișiere Apple
Pur și simplu binecunoscutul APFS, care a fost adus la viață cu Mac OS High Sierra, iar formatul de fișier va fi APFS pentru utilizatorii Sierra în mod implicit. Nu uitați, actualizările tind întotdeauna să îmbunătățească funcțiile și se potrivește și aici. Dar APFS nu este recomandat, deoarece aceeași unitate nu poate fi citită de niciun dispozitiv, cu excepția mac-ului care rulează același sistem de operare Sierra. În plus, în prezent funcționează bine cu SSD și unitatea flash. Dacă sunteți de acord cu stocarea și aveți dispozitive cu sistemul de operare menționat, atunci sunteți bine să mergeți cu sistemul de fișiere Apple.
MacOS extins
Aceasta este o versiune anterioară a APFS și este cunoscută ca HFS+. Era sistemul de fișiere implicit pe Mac care rulează cu un sistem de operare mai vechi. Există încă două versiuni în acest sistem de fișiere.
- macOS Extended (în jurnal și criptat): Acest lucru va fi de ajutor celor care își transportă unitățile în afara, unde există șanse să le piardă. Toate datele pot fi criptate și necesită o parolă pentru a le accesa.
- macOS Extended (sensibil la majuscule și minuscule, în jurnal și criptat): se utilizează de obicei când numele fișierelor sunt salvate cu majuscule.
Sistemul de operare Windows poate citi unitățile HFS+, dar nu poate scrie pe ele. Alegeți numai dacă sunteți înconjurat de dispozitive macOS.
FAT32
Mac, Linux și Windows pot citi și scrie pe unități FAT32. Dacă este necesară comutarea între sisteme, atunci FAT32 ar putea fi o opțiune. Este important de menționat că sunt de școală veche și permit doar fișiere de 4GB. Mai mult, este bine cunoscut pentru erorile ocazionale de disc tot timpul și nu este recomandat în această nouă eră.
ExFAT: Acesta este mai asemănător cu FAT32, dar poate permite decât 4 GB și este singura diferență.
Sistem de fișiere NT
Cunoscut popular ca NTFS, care este implicit pentru sistemul de operare Windows. macOS poate citi unitățile, dar nu poate scrie pe ele. Cu toate acestea, există o serie de instrumente terțe care vă pot ajuta să scrieți pe unități de pe Mac.
Iată rezumatul rapid,
- macOS Extended - De obicei considerată cea mai bună opțiune pentru Mac, deoarece este compatibil cu toate celelalte Mac-uri.
- APFS-Funcționează pentru toate Mac-urile care rulează cu cel mai recent sistem de operare.
- FAT32 și ExFAT-Funcționează atât cu PC, cât și Mac și acceptă transferul de fișiere care au mai puțin de 4 GB și, respectiv, mai mult.
- NTFS-Mac este capabil să citească, dar nu poate să scrie.
Venind la scheme,
- Harta partiției GUID: selectați pentru unități de 2 TB și mai mari.
- Master Boot Record: Unitățile nu pot depăși 2 TB și sunt limitate la 4 partiții (FAT32 și ExFAT)
- Apple Partition Map: Funcționează pentru computerele Mac mai vechi bazate pe PowerPC.
Citeste si,
- 8 cele mai bune aplicații meteo pentru Mac
- 8 sfaturi de securitate pentru întărirea MacOS pentru a proteja confidențialitatea
5.2..Cum se formatează hard disk extern pe Mac
macOS este echipat cu opțiunea de utilitate de disc care face procesul mai ușor.
Important: Dacă utilizați o unitate externă folosită, asigurați-vă că ați făcut o copie de rezervă a tuturor fișierelor existente. Formatul șterge datele complete și nu poate fi restaurat din nou.
Utilitarul de disc este un utilitar de sistem care se concentrează mai mult pe volumul discului și pe toate sarcinile conexe. Se pot afla mai multe despre volume după ce îl folosești.
Timp total: 5 minute
Conectați unitatea de disc externă și lansați utilitarul de disc
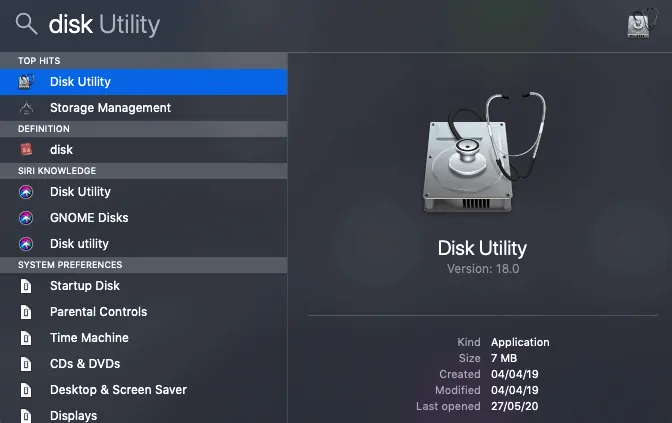
Depinde ca unele hard disk-uri externe trebuie conectate pentru a continua procedura. După aceea, utilizați spotlight sau altă aplicație pentru a găsi aplicația de utilitate de disc.
Deschideți aplicația utilitar disc
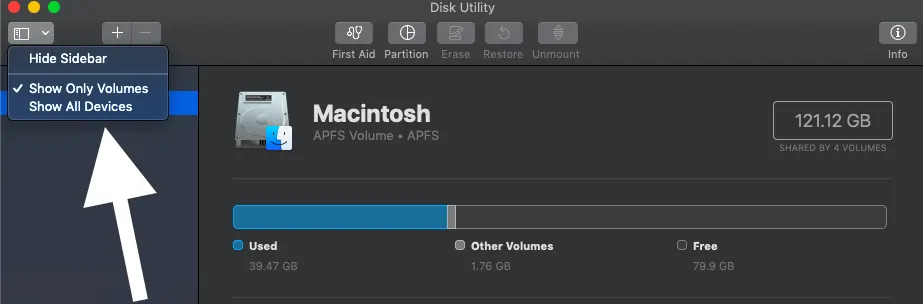
Afișează toate discurile interne și externe care sunt conectate la Mac. Acum faceți clic pe „Vizualizare” care se află în colțul din stânga sus și apăsați pe „Afișați toate dispozitivele”, care a fost setat anterior la „Afișați numai volumele”.
Alegeți unitatea și ștergeți
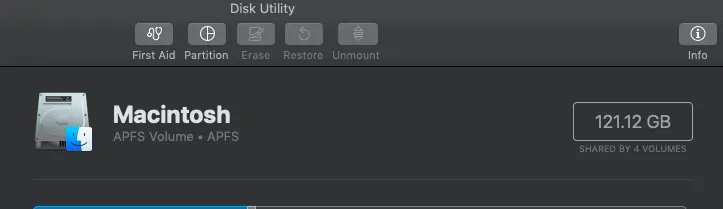
Acum alegeți unitatea pe care doriți să o formatați. După ce faceți clic pe ștergere din meniul de sus, care aruncă un avertisment obligatoriu care spune despre pierderea datelor după formatare. Unitatea externă nu este conectată în imaginea de mai sus. Dacă îl conectați, alegeți-l și ștergeți
Dați un nume și alegeți formatul, schema unității
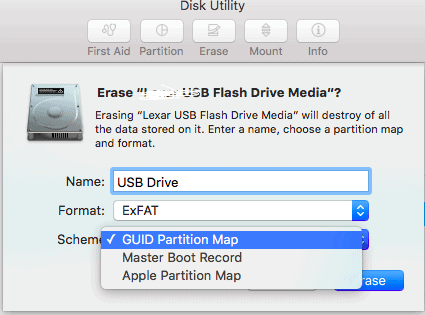
Dați un nume la alegere și alegeți Harta partiției GUID (funcționează pentru majoritatea cazurilor) și formatul de fișier conform alegerii dvs.
Ștergeți acum
Odată ce ați terminat cu detaliile, totul este setat pentru a șterge discul extern. Acest lucru va șterge imediat datele complete.
- Citiți și: Cum să înregistrați ecranul pe Mac
- Cum să configurați un nou Mac
5.3.Procesul de ștergere a eșuat {Soluție}
De obicei, datele complete vor fi șterse după ce ați apăsat pe ștergere acum. Dar s-ar putea să nu fie la fel cu toate. Uneori, se afișează o eroare care spune „Procesul de ștergere a eșuat”. Nu vă smuciți, deoarece este ușor de rezolvat.
Acest lucru se datorează în mare parte mașinii timpului care rulează pe hard diskul extern. Mergeți pur și simplu la preferințele de sistem și debifați caseta de lângă Backup automat. Acum atingeți „Afișați Time Machine în bara de meniu”. care deschide o nouă fereastră. Faceți clic pe Anulare și repetați pașii de mai sus.
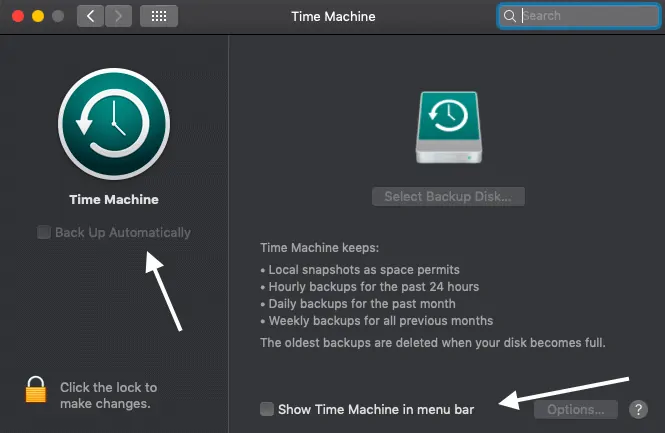
5.4.Cum să partiționați un hard disk extern pe Mac
De ce? Pe scurt, rezolvă problema cumpărării diferitelor hard disk-uri pentru diferite sisteme de operare.
Partiția permite unei unități să aibă spațiu separat pe disc pentru diferite sisteme de operare. Este cu adevărat util dacă comutați în mod regulat între sistemele de operare.
Spațiul dedicat poate fi alocat pentru fișierele de rezervă ale mașinii timpului sau pentru backup-ul bootabil al sistemului de operare.
- Deschideți utilitarul de disc și localizați hard diskul extern
- Selectați partiția din meniul de sus
- Afișează o diagramă circulară cu semnul Plus în partea de jos. Atingeți semnul.
- Dați un nume și alegeți formatul și dimensiunea fiecărei partiții.
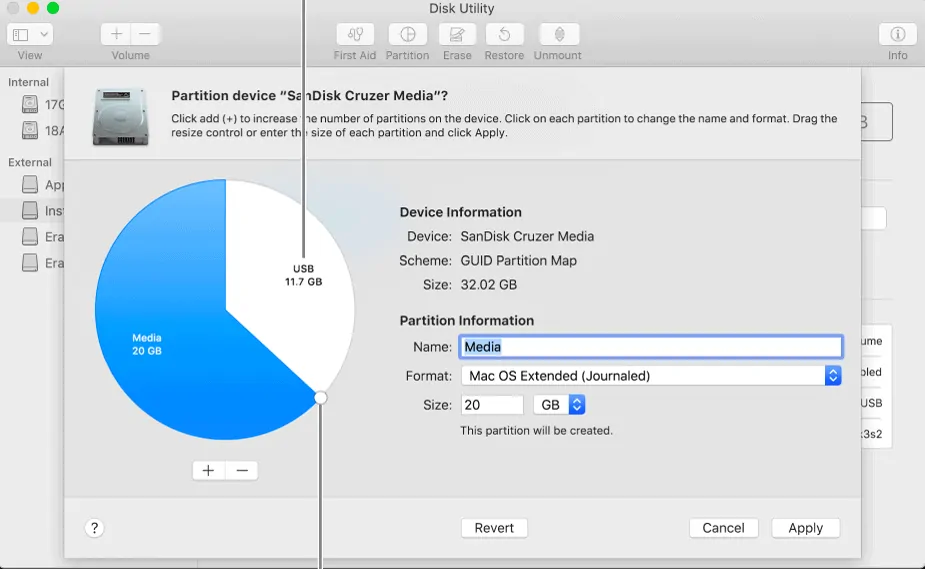
- Faceți clic pe aplicați și gata.
- Înrudit: Cum să faceți backup pentru Mac pe hard disk extern
Concluzie
Când Mac-ul tău nu citește hard diskul extern, nu înseamnă neapărat că HD-ul extern este mort. Dintre toate soluțiile pentru a readuce vizibilitatea hard disk-ului extern și accesul la fișiere, prima pe care ar trebui să o faceți este să verificați conectivitatea și să o căutați în Utilitar disc. Dacă nu puteți găsi unitatea de disc externă în Utilitarul de disc, este posibil ca unitatea de disc externă să aibă deteriorări fizice care să împiedice detectarea acesteia de către computer.
Sper că acest tutorial a dat soluția pentru problema hard diskului extern care nu se afișează pe Mac . Dacă vă place acest articol, vă rugăm să-l distribuiți și să urmăriți WhatVwant pe Facebook, Twitter și YouTube pentru mai multe sfaturi.
Hard disk extern nu apare pe Mac – Mai multe detalii
Trebuie să formatez hard diskul extern pentru Mac?
Pentru a citi și scrie date pe Mac, un hard disk extern trebuie să fie formatat sau reconfigurat.
Funcționează toate hard diskurile externe cu Mac?
Orice unitate poate funcționa bine cu Mac cu ajutorul conectorilor. Dar lucrul este că acestea trebuie formatate pentru a fi reconfigurate pentru utilizare.
Este Apfs mai bun decât Mac OS Journaled?
Este mai bine doar dacă sunteți înconjurat de versiuni mai noi de macOS, deoarece funcționează numai cu Sierra sau mai mare.
De ce Mac-ul meu nu citește hard diskul meu extern?
Răspunsurile pot fi multe. Dar începeți procesul de depanare verificând de două ori porturile, schimbând porturile și cablurile. Mai târziu treceți la utilitarul de disc și utilizați primul ajutor, opțiunile de montare.
Cum îmi accesez hard diskul extern pe Mac?
Simplu. Cu cablu USB. Accesați Finder->Dispozitive și verificați pictograma unității externe după conectare.
Cum îmi fac hard diskul extern compatibil cu Mac și PC?
Partiția unității și selectarea sistemului de fișiere și schemelor necesare funcționează aici.
Cum găsesc fișiere corupte?
Comportamentul mașinii se modifică. Blocarea fișierelor, a aplicațiilor este, de asemenea, un alt indiciu pentru a rula primul ajutor. Depanați și găsiți problemele utilizând un software utilitar în stadiu incipient.
Cum îmi repar discul Macbook Pro?
Indiferent de mașină, procesul de prim ajutor folosind software-ul utilitar este același. Deci, fiecare dispozitiv macOS poate executa primul ajutor ca primă opțiune.
Cum reporniți greu un Mac?
Apăsați tastele de comandă și control împreună cu butonul de pornire până când ecranul repornește. Poate varia în funcție de model.
