7 moduri de extragere a textului din imagine pe Android
Publicat: 2025-02-05Știm cu toții să copiem textul de pe chat -uri și site -uri web unde textul este disponibil sub forma sa. Ce se întâmplă dacă doriți să copiați textul dintr -o imagine? Dacă sunteți în căutarea modalităților de a extrage și copia text din imagini de pe dispozitivul dvs. Android, urmați acest ghid pentru a ști cum să îl faceți.
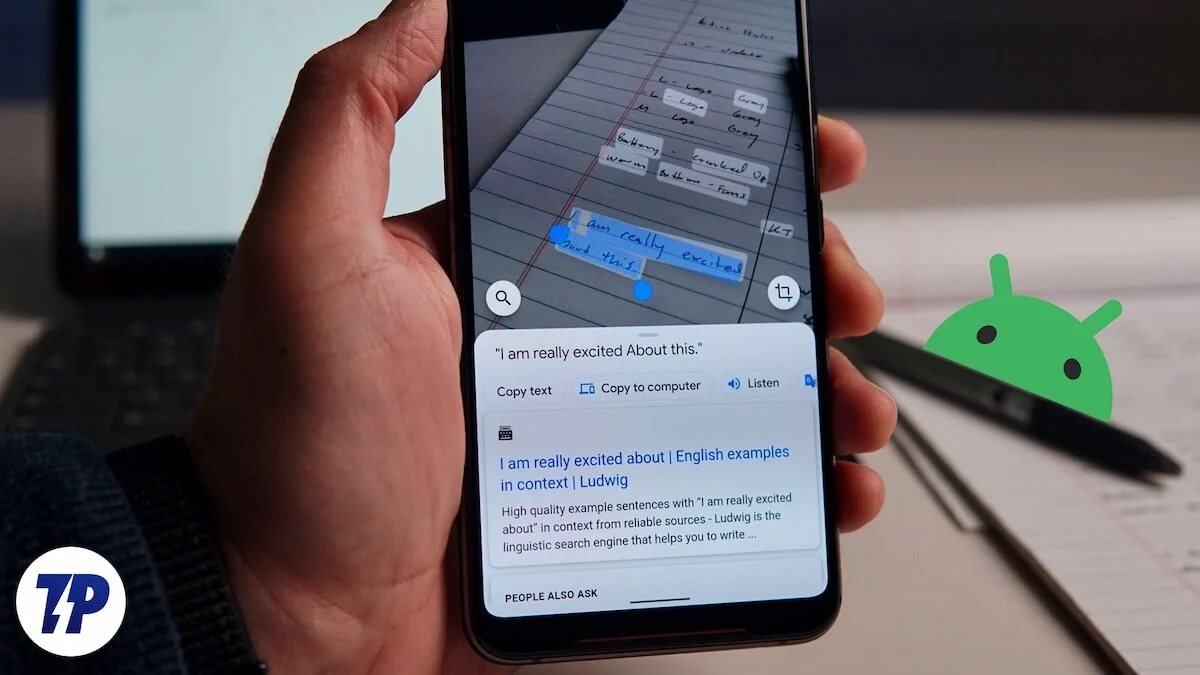
Cuprins
Cum se extrage textul din imagine pe Android
Textul din imagini este extras folosind instrumente de recunoaștere a caracterelor optice (OCR). Aceste instrumente au devenit populare recent cu cele mai recente progrese în funcțiile telefonului. Mai jos sunt câteva dintre cele mai bune moduri pe care le puteți utiliza pentru a extrage și copia text din imagini chiar de pe smartphone -ul dvs.
SL. Nu. | Metodă | Descriere | Caracteristici notabile | Disponibilitate |
|---|---|---|---|---|
1 | Lens Google | Folosește OCR alimentat cu AI pentru a extrage text din imagini în timp real sau din galerie. | Copiați, traduceți, ascultați, căutați text; Recunoaște legături și produse. | Disponibil prin intermediul aplicației Google Lens sau Google Assistant. |
2 | Păstrați note | Aplicația Google Notes permite extragerea textului din imaginile adăugate la note. | Salvează textul extras în note; sincronizează pe dispozitive. | Preinstalat pe multe telefoane Android sau descărcabile din Play Store. |
3 | Lens Microsoft | O aplicație dedicată de scanare care extrage text din fotografii. | Oferă scanare de text, partajare și procesare a documentelor. | Disponibil pe Play Store. |
4 | Fotografii Google | Recunoaște textul în imaginile stocate folosind OCR încorporat. | Permite utilizatorilor să copieze selectiv anumite părți ale textului. | Preinstalat pe majoritatea dispozitivelor Android. |
5 | Pictograma Samsung T. | Instrumentul OCR încorporat al Samsung pentru extragerea textului. | Funcționează direct în aplicații pentru camere și galerie fără aplicații suplimentare. | Exclusiv pentru telefoanele Samsung. |
6 | Google Chrome | Folosește Google Lens pentru extragerea textului din imaginile online. | Funcționează fără a instala Google Lens separat. | Disponibil în browserul crom. |
7 | Scanare Adobe | Un scaner de documente cu funcționalitatea OCR. | Extrage text din documente și imagini, recunoaște adresele URL. | Necesită conectarea contului Adobe. |
Lens Google
Google Lens este una dintre cele mai bune metode de a extrage și copia textul din imagini. Puteți utiliza o imagine existentă pentru a extrage text sau opțiunea camerei pentru a obține textul din imagine în timp real. Dacă textul dvs. are link -uri sau produse, Google Lens arată automat rezultatele căutării în partea de jos a ecranului. Puteți chiar traduce și copia textul extras în clipboard.
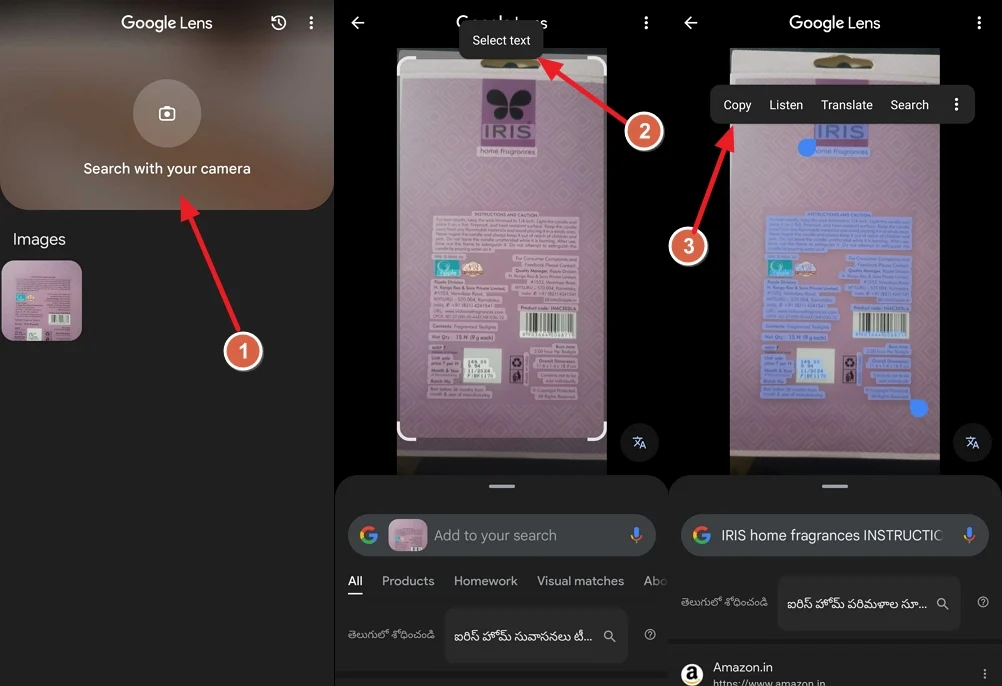
Aplicația Google Lens este disponibilă pentru instalarea Play Store. Descărcați și instalați -l. Pentru a utiliza Google Lens pentru a extrage text din imagini,
- Deschideți aplicația Google Lens pe telefonul dvs. Android.
- Pe ecranul de pornire, veți vedea căutarea cu camera foto sau cu imaginile existente pe telefonul dvs. sub imagini .
- Pentru a extrage text din imaginile existente, selectați imaginea. Dacă nu, utilizați căutarea cu opțiuni de cameră și faceți clic pe imagine.
- Dacă ați folosit o imagine din galerie, veți vedea opțiunea Selectare text din partea de sus a ecranului. Atingeți -l.
- Apoi, veți vedea opțiuni pentru a copia, asculta, traduce și căuta. Atingeți pe copie pentru a copia textul.
- Dacă ați utilizat opțiunea Căutare cu camera, indicați obiectul cu textul pe care doriți să îl copiați și faceți clic pe pictograma Obloană. Acest lucru va evidenția textul de pe imagine. Selectați textul manual și copiați -l.
Păstrați note
Păstrarea notelor este o aplicație de note de la Google. De asemenea, este disponibil pe Google Play Store pentru a descărca și instala. Dintr -o aplicație de note simple, Google a dezvoltat -o cu unele dintre cele mai bune funcții. Una dintre cele mai bune caracteristici ale aplicației Keep Notes este capacitatea sa de a extrage text dintr -o imagine. La fel ca Google Lens, puteți face clic și extrage text folosind camera sau dintr -o imagine din galerie.
Pentru a extrage text dintr -o imagine din aplicația de păstrare,

- Deschideți aplicația Keepți Note, atingeți pictograma + din partea de jos și selectați Image .
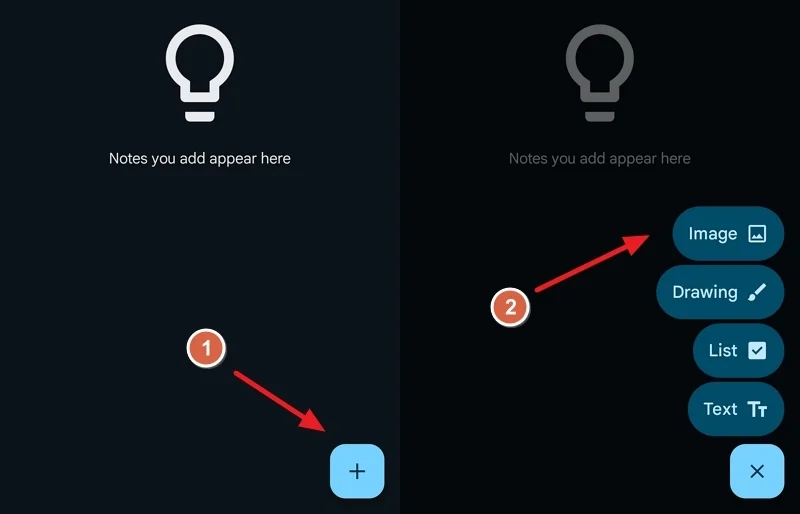
- Va afișa opțiuni pentru a adăuga imagine folosind camera sau din galerie. Dacă doriți să utilizați o imagine existentă de pe telefon, atingeți alegeți o imagine. Dacă aveți de gând să faceți clic pe o fotografie și adăugați, atunci atingeți faceți o fotografie. Procesul este același pentru ambele cazuri.
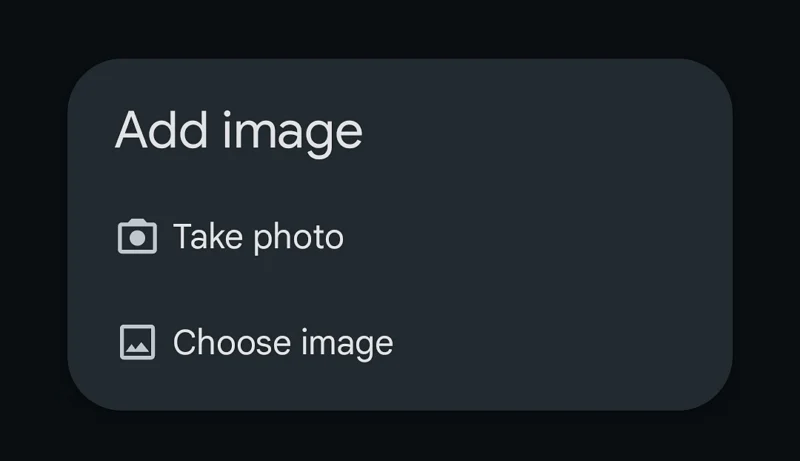
- Selectați imaginea și faceți clic pe Adăugare . Acesta va fi adăugat la nota din aplicația Keep Notes. Atingeți imaginea pentru a vedea opțiunile de imagine. Apoi, faceți clic pe pictograma cu trei puncte din partea de sus a ecranului și selectați Grab Image Text .
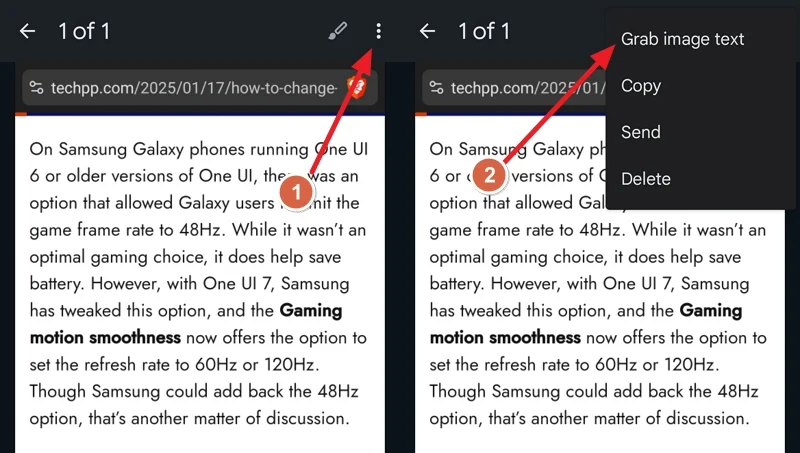
- Textul va fi adăugat la nota de mai jos imaginea din aplicația Keep Notes. Puteți copia sau salva nota așa cum este. Puteți utiliza același text pe dispozitive cu contul Google conectat cu aplicația Keep Notes.
Lens Microsoft
Microsoft Lens este o altă aplicație bogată în caracteristici disponibile pe Google Play Store, care este similară cu Google Lens. De asemenea, are funcții OCR care vă pot permite să extrageți text din imagini. Instalați obiectivul Microsoft din magazinul Google Play și urmați pașii de mai jos pentru a extrage text.
- Deschideți aplicația Microsoft Lens și dați permisiunile necesare dacă o utilizați pentru prima dată.
- Apoi, atingeți butonul Acțiuni din partea de jos și selectați imagine din galerie sau faceți clic pe o imagine folosind camera.
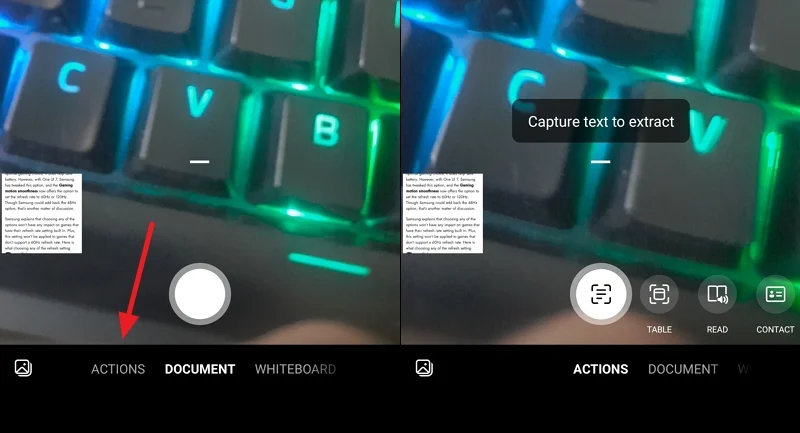
- După ce ați terminat cu selecția, atingeți Continuare . Dacă nu, atingeți reluare pentru a obține o altă imagine. Când atingeți continuu , va începe să extrageți textul.
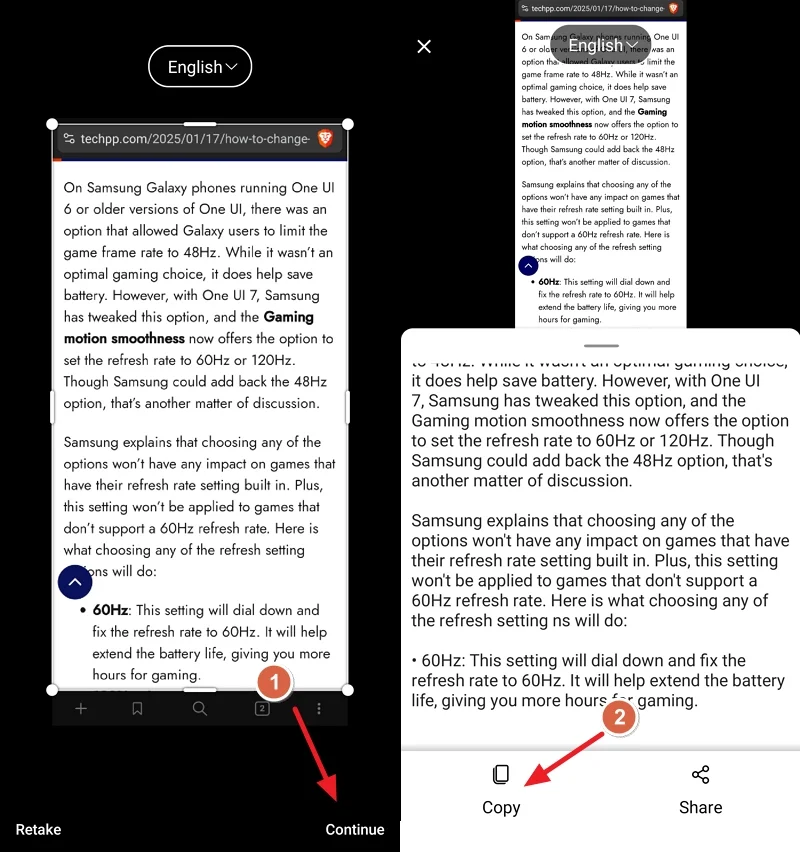
- Acesta va extrage tot textul disponibil din imagine în câteva secunde și vă va arăta. Puteți copia prin atingerea copierii sau partajarea acestuia folosind butonul Share .
Fotografii Google
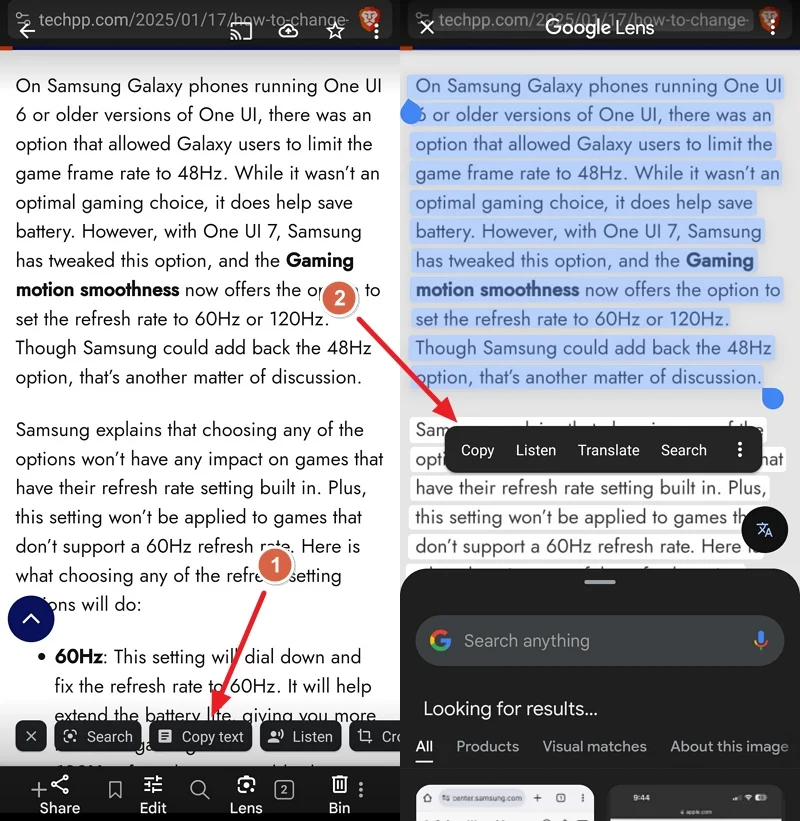
Dacă sunteți un utilizator obișnuit al aplicației Google Photos și nu doriți să instalați nicio altă aplicație pentru a extrage text din imagini, puteți face acest lucru. Deschideți imaginea din care doriți să extrageți text în aplicația Google Photos.
Aplicația va detecta automat textul din imaginea pe care ați deschis -o. Printre opțiunile pe care le afișează, atingeți textul de copiere . Acesta va evidenția textul acum. Selectați textul pe care doriți să îl extrageți și copiați -l.
Spre deosebire de alte aplicații în care este copiat tot textul, puteți selecta textul pe care doriți să îl copiați în etapa de extracție în aplicația Google Photos.
Utilizarea pictogramei T pe telefoanele Samsung
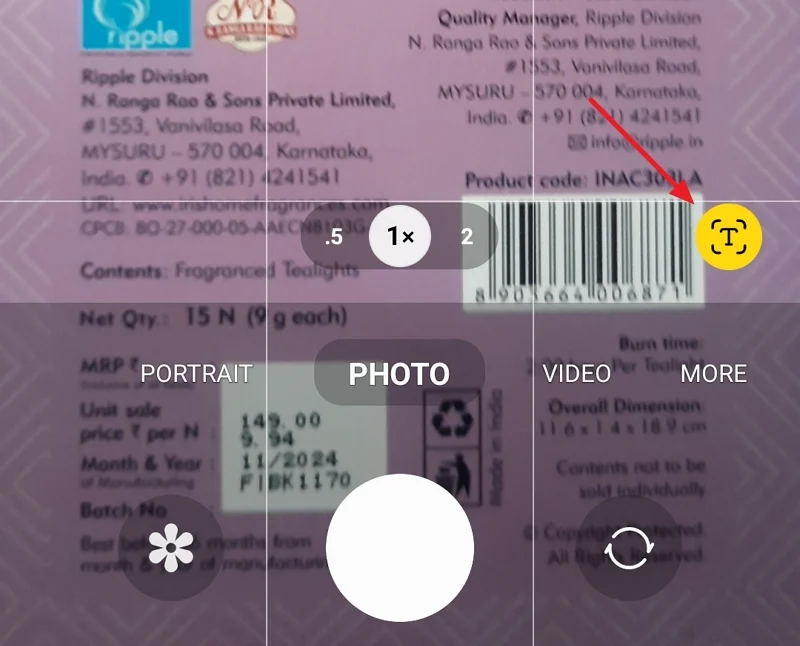
Dacă sunteți un utilizator de telefon Samsung, nu aveți nevoie de nicio aplicație pentru a extrage text din imagini. Ori de câte ori încercați să faceți clic pe imagini ale unui obiect bogat în text folosind aplicația Camera, aplicația va afișa automat pictograma T în partea de jos. Atingeți -l pentru a scana și a extrage textul.
În mod similar, dacă există o imagine bogată în text în galerie, deschideți imaginea, atingeți și țineți țineți textul pe imagine pentru a permite pictograma T să extragă și să copieze textul.
Google Chrome
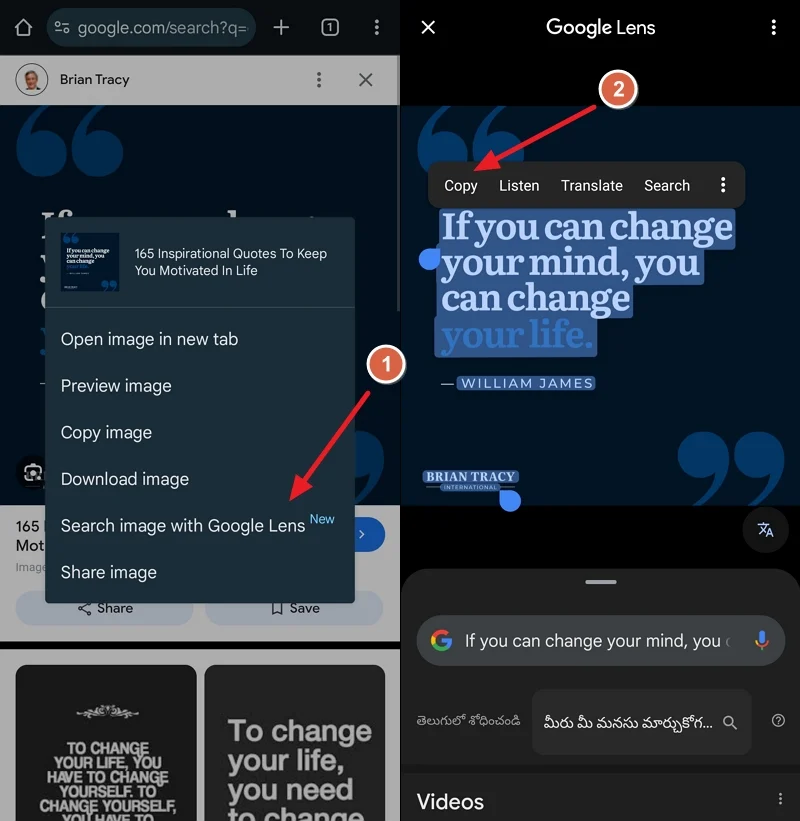
Dacă ați găsit o imagine online și doriți să extrageți text din el, o puteți face cu ușurință cu Google Chrome. Atingeți și mențineți țineți imaginea pe Google Chrome și selectați Imagine de căutare cu Google Lens . Te va duce la Google Lens, chiar dacă nu ai instalat aplicația Google Lens. Atingeți pe Selectați text .
Acesta va selecta textul disponibil pe imagine și vă va afișa opțiuni pentru a copia, asculta, etc. Atingeți Copiați pentru a salva textul în clipboard și lipiți -l undeva.
Scanare Adobe
Dacă munca dvs. necesită scanări obișnuite de documente pe telefon și doriți să extrageți text din imagini, atunci Adobe Scan va face treaba. Trebuie să vă conectați cu contul dvs. Google sau cu contul Adobe pentru a începe să utilizați aplicația.
Instalați scanarea Adobe din magazinul Google Play și conectați -vă cu un cont Google sau Adobe. Apoi, capturați imaginea sau deschideți o imagine din care doriți să extrageți text. Apoi, atingeți pictograma documentului strălucitor din partea de sus a paginii. Acesta va extrage textul și vă va arăta opțiuni de copiat. Atingeți Copiați pentru a copia textul extras.
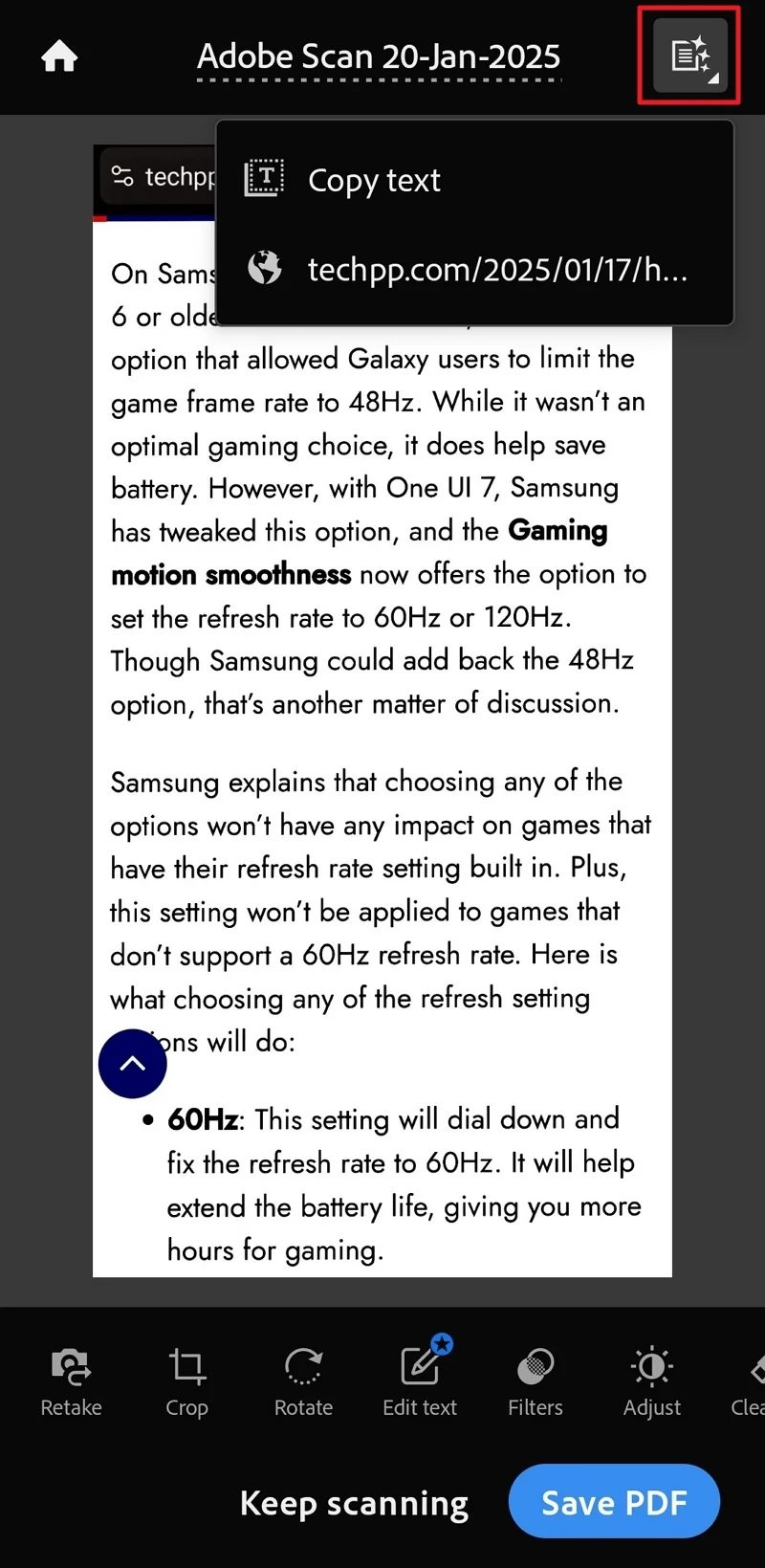
Dacă doriți să vizitați un site web scris pe imagine, faceți clic pe linkurile afișate de Adobe Scan.
Asta este. Acestea sunt câteva dintre modalitățile prin care puteți extrage text din imagini pe dispozitivele Android. Aplicațiile pe care le -am menționat sunt de la companii de încredere cu propriile lor date și politici de confidențialitate.
Copiați textul din imagini pe telefoanele Android
Copierea textului din imagini de pe telefoanele Android nu necesită nicio aplicație OCR suplimentară. Puteți face bine cu aplicațiile Google Chrome și Google Photos instalate în mod implicit pe Android. Folosiți -le în urma ghidului nostru și obțineți -le la maxim. Dacă doriți câteva funcții suplimentare, puteți utiliza alte aplicații menționate mai sus.
Întrebări frecvente privind extragerea textului din imagine pe Android
Poate crom să facă OCR?
Da, Chrome poate face OCR pe telefoanele Android. Chrome primește funcțiile OCR de la Google Lens. Atingeți și mențineți țineți imaginea pe un site web pentru a vedea opțiuni. Apoi, selectați imaginea de căutare cu Google Lens. Acesta va selecta textul din imagine și vă va afișa opțiuni pentru a copia, asculta, traduce sau căuta.
