5 moduri de a extrage pagini din PDF (online și offline)
Publicat: 2022-02-13Doriți să extrageți pagini din PDF? Fișierele PDF au devenit o modalitate obișnuită de stocare a datelor în zilele noastre. Oferirea tuturor funcțiilor Word, Excel și Access all-in-one PDF-uri este favorizată de mulți oameni. Extragerea paginilor dintr-un fișier PDF sau extragerea unei singure pagini dintr-un fișier PDF atunci când doriți ar putea fi un truc la îndemână și iată cum să o faceți.
Vă voi ghida prin 4 moduri de a face acest lucru. Unul va folosi un site web, ceilalți doi prin intermediul unui software pe care trebuie să îl instalați pe computerul Mac/Windows, iar altul este metoda premium pe care trebuie să o cumpărați și să o instalați pe PC/Mac cu licența furnizată. Puteți utiliza versiunea de încercare cu câteva restricții. Sunteți utilizatorul care lucrează frecvent la fișiere PDF, sugestia noastră puternică este să utilizați Wondershare PDFelement, care este cea mai bună metodă premium. De asemenea, puteți citi recenzia noastră completă despre Wondershare PDFElement.
- CITEȘTE MAI MULTE- 7 moduri de a îmbina mai multe fișiere PDF într-un singur document PDF
- 4 moduri de a împărți PDF în mai multe fișiere (online, offline și gratuit)
Cuprins
1. Extragerea paginilor din PDF online folosind SplitPDF (gratuit)
Această metodă va fi utilă pentru persoanele care doresc să extragă o anumită pagină dintr-un PDF din când în când și nu preferă să aibă o aplicație dedicată doar pentru a servi scopului.
Tot ce trebuie să faci este -
- Trebuie să vizitați site-ul SplitPDF.
- Apoi doar selectați un fișier PDF din DropBox, Google Drive sau computerul dvs.
- Odată ce ați selectat fișierul, trebuie doar să introduceți numărul paginii pe care doriți să o extrageți în ambele casete (ca în imaginea de mai jos) .
- Odată ce ați terminat cu toate acestea, apăsați pe „Split” și sunteți gata.
Tutorial video: Cum să extrageți pagini din PDF online
Când aveți chef să vizionați un tutorial video, faceți clic pe butonul de redare aici. În caz contrar, urmați pașii de mai sus pentru a afla cum se fac lucrurile.
2. Extrageți pagini din PDF offline folosind Wondershare PDFelement (recomandat) –
Wondershare PDFElement este recomandat personal de mine, deoarece este programul foarte de încredere al Wondershare. Deși costă ceva bani, dar merită complet. Este cea mai bună alternativă la Adobe Acrobat reader. Este disponibil și pentru Windows și Mac. Oferă aproape toate caracteristicile la preț fix. Vine cu o licență pe viață, astfel încât nu trebuie să plătiți taxe lunare. Cititorii WhatVwant primesc o reducere specială de 35% prin această pagină cu reduceri.
Tot ce trebuie să faci este -
- Cumpărați sau descărcați versiunea gratuită a PDFElement. Instalează-l. Deschideți PDFelement și selectați „Deschideți fișierele”.
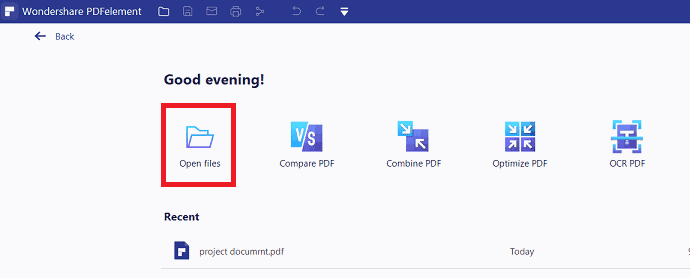
- În editorul fișierului PDF, faceți clic pe „pagini” din meniul din partea de sus. Faceți clic pe „ Extract ” din secțiunea pagini. Pe ecran este afișată o fereastră pop-up, în secțiunea Interval trebuie doar să introduceți numărul de pagini pe care doriți să le extrageți.
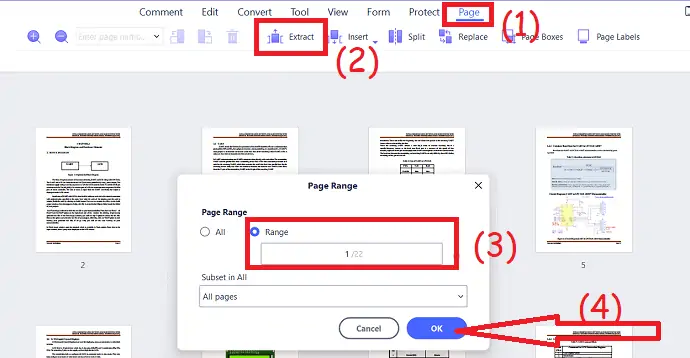
După ce ați terminat, faceți clic pe „OK” și salvați în fișier făcând clic pe pictograma „Salvare pe disc” din partea stângă sus a ecranului sau pur și simplu apăsând „CTRL+S” .
Oferta: Cititorii noștri beneficiază de reduceri speciale la toate produsele Wondershare. Vizitați pagina noastră de cupon de reducere Wondershare pentru cele mai recente oferte.
3. Cum să luați câteva pagini din PDF offline folosind PDFsam (gratuit)
Această metodă va necesita să descărcați software gratuit de la PDFsam. Acest lucru va fi util pentru persoanele care se simt confortabil să aibă o aplicație dedicată pentru a servi scopului.
Tot ce trebuie să faci este -
- Descărcați PDFSAM pentru site-ul lor oficial.
- Deschideți-l și veți vedea toate funcțiile pe care le poate îndeplini. Selectați funcția „Split” .
- Apoi doar selectați fișierul dorit și în casetă introduceți xx, unde x este pagina pe care doriți să o extrageți
- Apăsați „Run”.
- CITEȘTE MAI MULT – Cum să protejezi PDF-ul împotriva copierii cu un instrument gratuit
- 7 moduri de a combina fișiere PDF într-un singur document PDF
4. Cum să extrageți pagini din PDF pe Windows folosind Acrobat DC
Doar parcurgeți pașii de mai jos pentru a extrage pagini din PDF pe Windows folosind aplicația Adobe Acrobat DC.
- Cumpărați și descărcați Adobe Acrobat Dc. Instalați-l pe dispozitivul dvs. Deschideți fișierul PDF utilizând aplicația Adobe Acrobat.
- Fișierul încărcat va fi afișat pe ecran. Selectați opțiunea „Organizare pagini” din fereastra din dreapta.
- Selectați „intervalul de pagini” > faceți clic pe „Extract” .
- Aici veți avea două opțiuni pentru a selecta tipul de extracție dorit.
- „Ștergeți paginile după extragere” : bifați această casetă de selectare dacă doriți să eliminați paginile din fișierul PDF original la extracție.
- „Extrage paginile ca fișiere separate” : bifați această casetă de selectare dacă doriți să extrageți numai paginile evidențiate ca fișier PDF separat.
- Faceți din nou clic pe opțiunea „Extract” . Asta e... În cele din urmă, salvați fișierul extras de pagini.
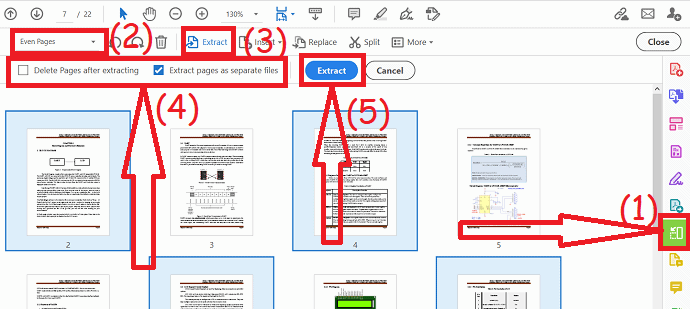
5. Cum să extrageți pagini din PDF pe Mac folosind Acrobat
Veți învăța cum să extrageți o singură pagină sau mai multe pagini dintr-un fișier PDF folosind Adobe Acrobat Reader DC.

- Deschideți Acrobat Reader DC.
- Faceți clic pe fila „Instrumente” din meniul principal de sus.
- Găsiți și selectați opțiunea „Organizare pagini” din lista de funcții PDF disponibile.
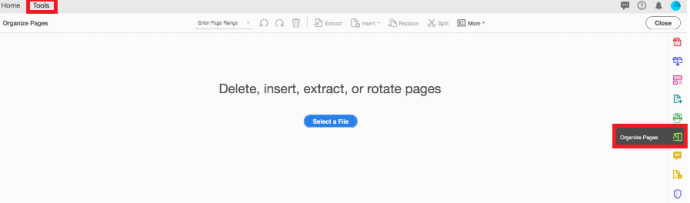
- Uneori, dacă nu este vizibil, faceți clic pe opțiunea „Afișați mai multe” și acea caracteristică va fi listată.
- De asemenea, puteți deschide instrumentul „Organizare pagini” folosind comanda rapidă din colțul panoului din dreapta. Va fi vizibil împreună cu alte instrumente PDF.
- Faceți clic pe butonul „Selectați un fișier” . Puteți vedea un text afișat deasupra butonului ca pagini „Ștergeți, inserați, extrageți sau rotiți” .
- O casetă de dialog se va deschide odată ce faceți clic pe butonul, apoi selectați și deschideți fișierul PDF pe care doriți să îl extrageți din el.
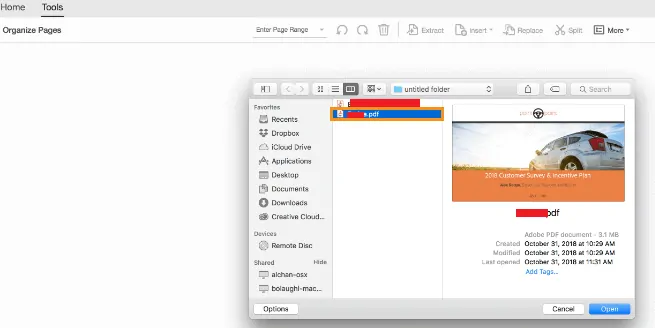
- Selectați fișierul PDF pe care doriți să îl salvați una sau mai multe pagini PDF într-un fișier PDF separat.
- Faceți clic pe butonul „Deschidere” .

- Odată ce fișierul este deschis, faceți clic pe opțiunea „Extract” din meniul principal de sus.
- Extrageți paginile evidențiate
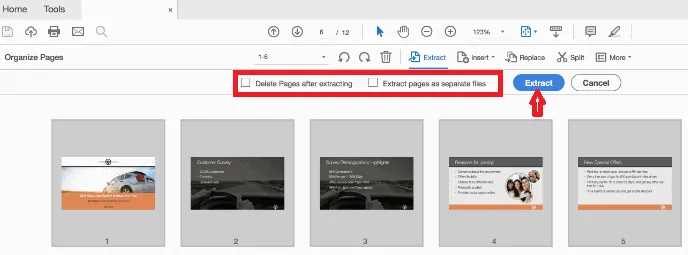
- Aici aveți opțiunea de a selecta o pagină sau câteva pagini specifice. Când selectați pagini de extras, puteți selecta o singură pagină sau un set de pagini specifice.
- Pentru a extrage un set de pagini consecutive din fișierul PDF, ar trebui să „faceți clic pe prima pagină pe care doriți să o extrageți” , apoi țineți apăsată tasta „Shift” (Windows și Mac) și faceți clic pe „pagina finală pe care doriți să o extrageți”. evidențiați setul” .
- Pentru a extrage pagini neconsecutive din fișierul dvs. PDF, ar trebui să faceți clic pe o pagină pentru a extrage, apoi țineți apăsată tasta „Ctrl” în computerul Windows sau tasta Cmd pe computerul Mac și faceți clic pe fiecare pagină suplimentară pe care doriți să o extrageți într-un PDF nou. document.
- Aici veți avea două opțiuni pentru a selecta tipul de extracție dorit.
- „Ștergeți paginile după extragere” : bifați această casetă de selectare dacă doriți să eliminați paginile din fișierul PDF original la extracție.
- „Extrage paginile ca fișiere separate” : bifați această casetă de selectare dacă doriți să extrageți numai paginile evidențiate ca fișier PDF separat.
- Extragere pentru a extrage paginile selectate:
- Faceți clic pe butonul albastru Extras pentru a crea un nou fișier PDF cu paginile evidențiate din fișierul PDF selectat.
- Salvați PDF-ul extras:
- Când fișierul PDF al paginilor extrase se deschide într-o filă nouă, apoi alegeți opțiunea Fișier din meniul de sus.
- Faceți clic pe „Salvați sau alegeți fișierul” și selectați „Salvare ca” și opțiunea, apoi selectați un nume de fișier după cum doriți și locația pentru salvarea noului fișier.
- Noul tău fișier PDF cu pagini extrase a fost salvat și gata de deschidere acum!
- Înrudit: Cum să convertiți Word, Excel, Imagine în PDF cu un software gratuit
- Cum să filigranați PDF cu imagine
Concluzie
Dacă aveți un lucru limitat, puteți utiliza prima metodă gratuită și online de a extrage fișiere PDF. Când lucrați în mod regulat cu PDF-uri, vă sugerăm să utilizați Adobe Acrobat DC. Dacă aveți nevoie de o alternativă la preț mai mic, vă sugerăm Wondershare PDFelement.
Dacă vă place acest tutorial despre 5 moduri de a extrage pagini din fișiere PDF , vă rugăm să împărtășiți-l prietenilor dvs. Doriți mai multe sfaturi tehnice, vă rugăm să urmăriți WhatVwant pe Facebook și Twitter. Abonați-vă la canalul WhatVwant de pe YouTube pentru actualizări regulate.
5 moduri de a extrage pagini din PDF - Întrebări frecvente
Puteți extrage pagini din PDF gratuit?
Deoarece dispozitivul nostru de tăiere a paginilor PDF și alte instrumente sunt online, atâta timp cât vă puteți conecta la internet, puteți extrage pagini din PDF-uri în câteva secunde gratuit.
Este PDFsam bun?
PDFsam este o versiune gratuită și open-source și este disponibilă pentru mai multe platforme. Foarte intuitiv și bine aranjat.
Este PDFsam sigur de instalat?
Puteți descărca cu încredere software-ul de pe PDFsam.org. Este suficient de sigur și are un rating bun de încredere online.
Office are un editor PDF?
Microsoft Office este, fără îndoială, unul dintre cele mai importante programe pentru a crea sau edita documente Office, foi de calcul și prezentări. Pentru toți cei care nu știu, nu există un editor separat Microsoft PDF sau Microsoft PDF writer disponibil, dar celebrul program Word încorporat poate fi folosit pentru a edita fișiere PDF.
Adobe Acrobat este deconectat?
Adobe a anunțat încetarea suportului pentru Adobe Acrobat și Reader 2015. Pe 7 aprilie 2020, suportul se va încheia pentru aceste versiuni ale cititorului PDF și software-ului de creare, ținând cont de poziția gigantului tehnologic de a retrage suportul după maximum cinci ani de disponibilitate generală.
