Ce este FileVault Disk Encryption și cum să o folosești pe Mac
Publicat: 2023-11-16Dacă păstrați multe informații valoroase pe Mac, criptarea acestora vă va ajuta să păstrați datele în siguranță. Criptarea discului FileVault încorporată de la Apple pe macOS este o modalitate eficientă de a face acest lucru.
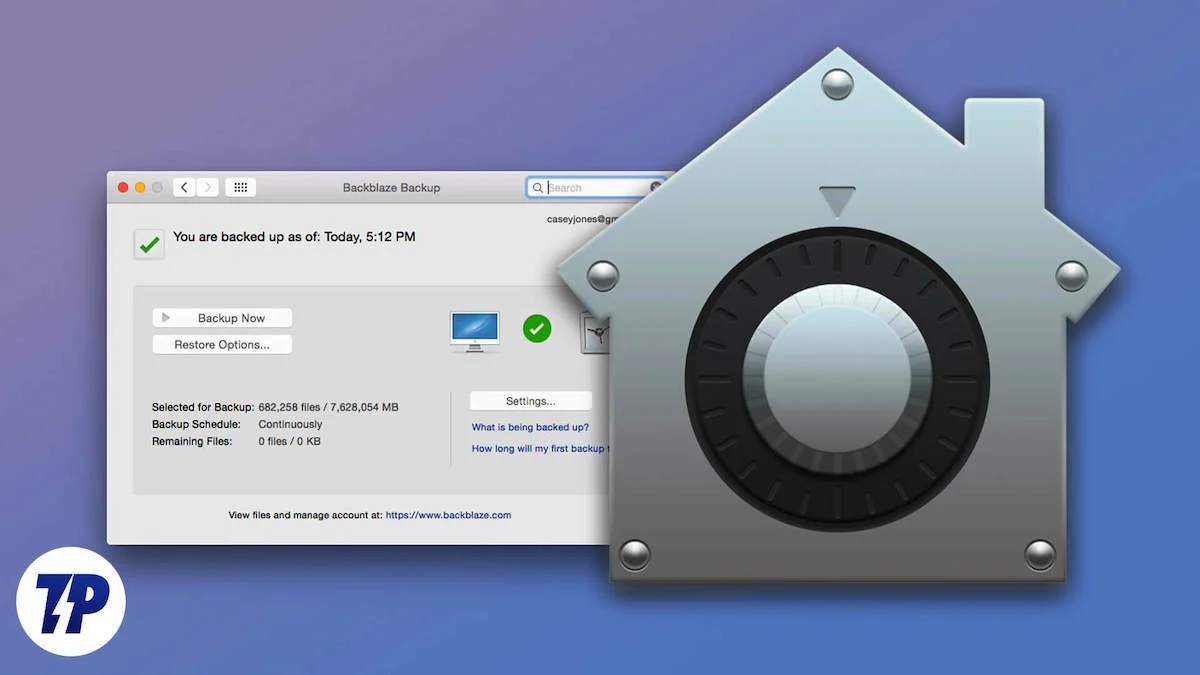
Dar ce este exact FileVault, cum funcționează și cum îl puteți activa pe Mac? Hai să aruncăm o privire.
Cuprins
Ce este FileVault Disk Encryption?
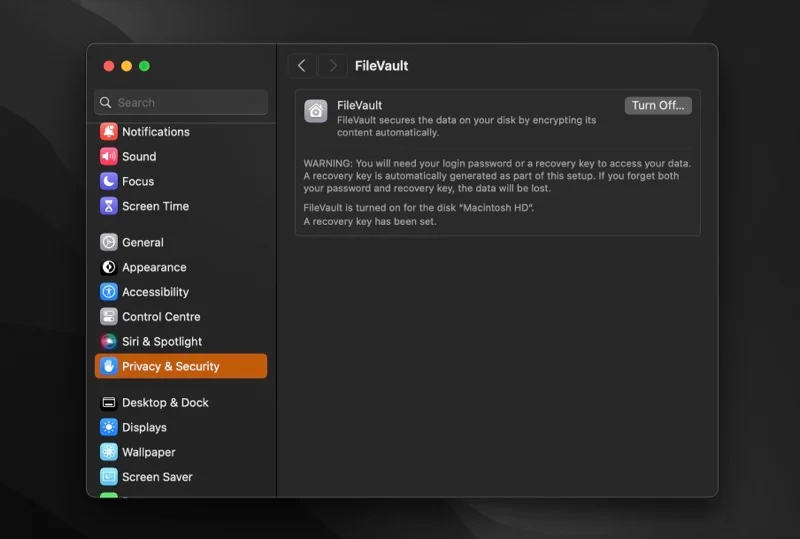
Criptarea nu este nouă pentru omenire. Istoria criptării datează din secolul al VII-lea î.Hr. când spartanii foloseau Scytale pentru a codifica și decoda mesaje secrete despre strategiile de război. De-a lungul anilor, tehnologiile de criptare au evoluat, iar în secolul XXI joacă un rol major.
FileVault este un program de criptare a discului. Este încorporat în macOS și vă ajută să criptați datele de pe Mac pentru a le proteja de accesul neautorizat.
FileVault a fost disponibil pe Mac-uri începând cu Mac OS X 10.3 Panther, dar avea unele deficiențe în ceea ce privește securitatea. În primul rând, ar cripta doar directorul principal al utilizatorului, lăsând restul fișierelor neprotejate. Și în al doilea rând, se baza pe un standard de criptare mai slab la acea vreme, care putea fi spart cu ușurință.
Apple a realizat acest lucru și a introdus FileVault 2 cu OS X 10.7 Lion pentru a rezolva aceste probleme. FileVault 2 abandonează abordarea folderului de acasă și, în schimb, criptează întregul volum de pornire pentru a oferi protecție completă datelor stocate pe Mac. De asemenea, folosește un standard mai puternic de criptare a discurilor (XTS-AES), care utilizează chei de 256 de biți pentru o mai bună securitate.
Cum funcționează criptarea FileVault?
FileVault folosește o abordare foarte simplă a criptării. Tot ce necesită este să activați opțiunea și să configurați un proces de recuperare (pentru atunci când nu decriptați fișierele folosind metoda implicită de autentificare).
După ce faceți acest lucru, FileVault face munca grea în fundal și criptează din mers toate fișierele prezente pe disc. În mod similar, orice fișier nou creat sau salvat pe disc este, de asemenea, criptat automat în fundal.
Timpul necesar pentru finalizarea procesului depinde de modelul dvs. de Mac și de cantitatea de date de pe disc. Pe Mac-urile Apple Silicon, este o chestiune de câteva minute. Între timp, dacă sunteți pe un Mac mai vechi, bazat pe Intel, procesul de criptare poate dura câteva ore. Puteți, totuși, să continuați să utilizați Mac-ul în acest timp.
Este criptarea FileVault diferită de criptarea utilitarului disc?
Disk Utility este un alt utilitar macOS încorporat care vă ajută să criptați și să vă păstrați datele în siguranță, printre altele, pe Mac. Folosește același standard de criptare ca FileVault, iar lucrul care le diferențiază pe cele două este că au cazuri de utilizare diferite.
Criptarea spațiului de stocare cu FileVault criptează datele existente și noi (așa cum sunt salvate) din mers, fără a formata unitatea. Pe de altă parte, a face acest lucru cu Utilitarul de disc implică formatarea unității, ceea ce necesită mult timp și nu este ideal pentru toată lumea.
Criptarea cu Disk Utility este cea mai potrivită atunci când doriți să formatați discul și să criptați datele acestuia în același timp; nu îl puteți folosi pentru a cripta discul păstrând în același timp datele existente pe el. În plus, s-ar putea să-l găsiți util și atunci când doriți să criptați doar o parte din directorul dvs. de acasă.
Cum să utilizați FileVault pentru a cripta datele de pe Mac
FileVault este ușor de configurat și utilizat. Cu toate acestea, dacă dețineți un Mac care rulează pe Apple Silicon sau are Apple T2 Security Chip, acesta are deja activată criptarea FileVault.
Verificați dacă FileVault este deja activat pe Mac
Dacă doriți să verificați starea de criptare FileVault pe Mac, iată cum o faceți:

- Lansați Setări de sistem .
- Accesați Confidențialitate și securitate și găsiți FileVault .
- Faceți clic pe FileVault și verificați starea butonului de lângă FileVault .
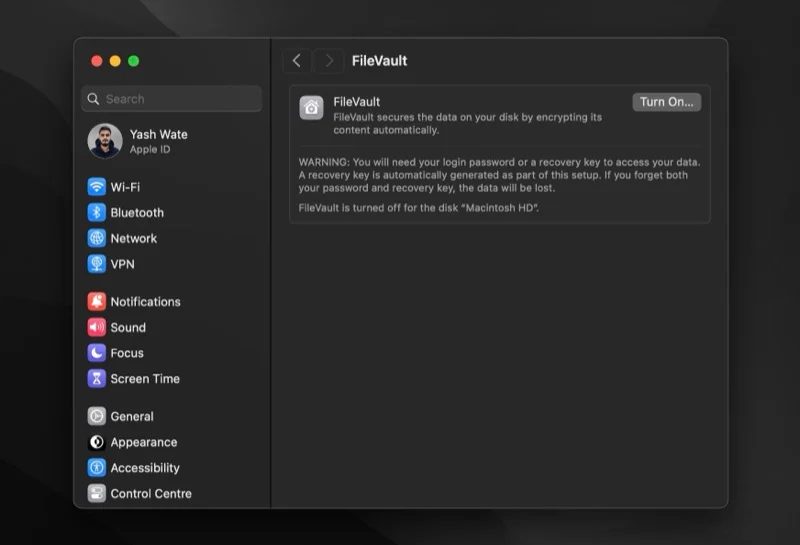
Dacă scrie Dezactivați , atunci FileVault este activat pe Mac și nu trebuie să faceți nimic. În caz contrar, dacă scrie Pornire , trebuie să îl activați manual.
Activați FileVault pe Mac-ul dvs
Activarea criptării FileVault pe Mac necesită privilegii administrative, adică aveți nevoie de parola de administrator. Având în vedere că îl aveți, iată cum să activați FileVault:
- Reveniți la Setări de sistem .
- Accesați Confidențialitate și securitate > FileVault .
- Faceți clic pe butonul Pornire de lângă FileVault .
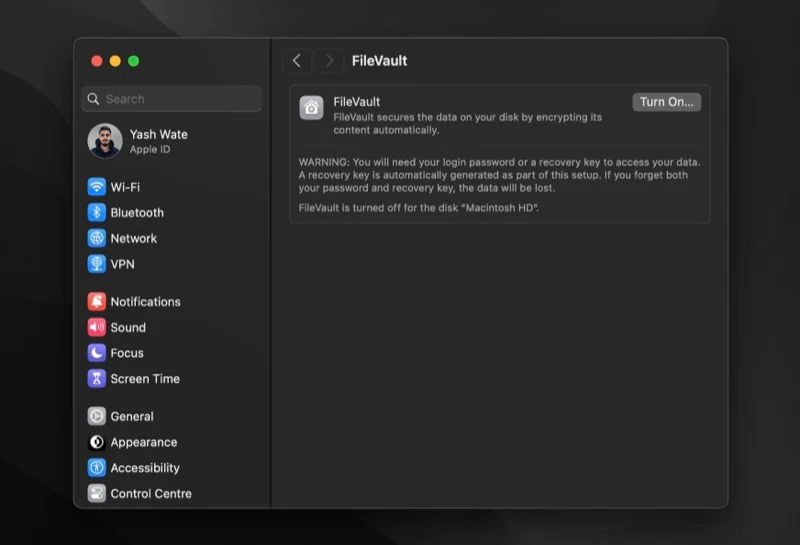
- Când vi se solicită parola de administrator, introduceți-o și faceți clic pe butonul Deblocare .
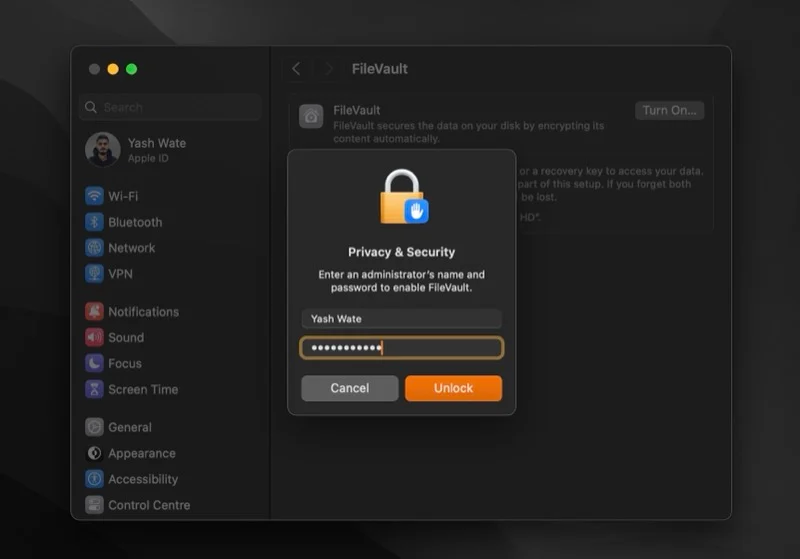
- FileVault vă va oferi acum două metode de recuperare pentru a vă debloca discul de pornire și pentru a vă reseta parola în cazul în care o uitați. Puteți fie să vă folosiți contul iCloud, fie să creați o cheie de recuperare FileVault. [Mai jos am detaliat avantajele și dezavantajele fiecărei metode.] Alegeți una și apăsați Continuare .
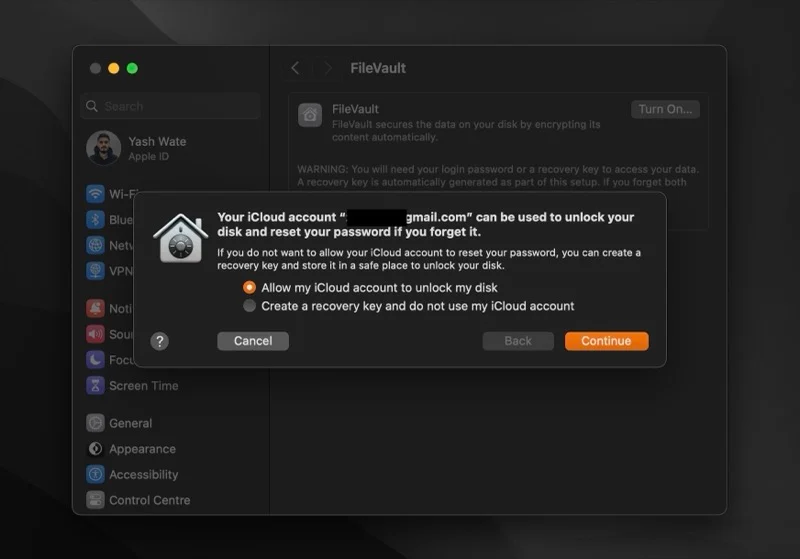
- Dacă alegeți metoda iCloud, FileVault va începe să cripteze datele de pe unitatea dvs. imediat, fără a vă solicita să faceți altceva.
- În mod alternativ, dacă alegeți opțiunea cheie de recuperare, FileVault va returna pe ecran o cheie de recuperare alfanumerică de 24 de caractere. Notați-l în altă parte decât discul pe care îl criptați, poate într-un manager de parole, în cazul în care uitați parola. Apăsați Continuare pentru a începe criptarea.
Odată ce începe criptarea, veți vedea un timp estimat pentru finalizarea procesului în partea de jos. Deoarece procesul rulează în fundal, puteți continua să utilizați Mac-ul dvs. între timp.
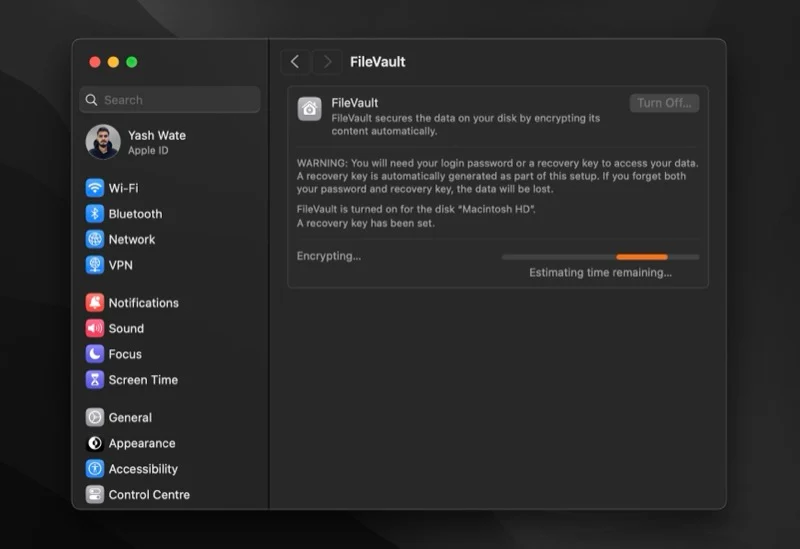
Alegerea metodei de recuperare pe care să o utilizați este foarte importantă. Dar, deoarece poate fi confuz, vom cântări avantajele și dezavantajele fiecăruia pentru a vă ajuta să decideți mai bine.
Cu metoda contului iCloud, tot ce trebuie să știi este adresa ta de e-mail și parola iCloud. Acest lucru o face o opțiune mai convenabilă, dar o face și mai puțin sigură, deoarece dacă cineva vă pune mâna pe contul și parola iCloud, vă poate decripta cu ușurință datele.
Pe de altă parte, metoda cheii de recuperare este mai sigură, deoarece doar tu ești cel care deții cheia de recuperare. Cu toate acestea, este la fel de riscant: dacă pierdeți cheia de recuperare și uitați parola, nu puteți accesa din nou datele de pe Mac.
Dezactivați FileVault
Dacă, dintr-un motiv oarecare, doriți să dezactivați criptarea FileVault și să decriptați toate fișierele de pe disc, iată cum o puteți face:
- Deschide Setări sistem .
- Accesați Confidențialitate și securitate > FileVault .
- În această pagină, faceți clic pe butonul Oprire .
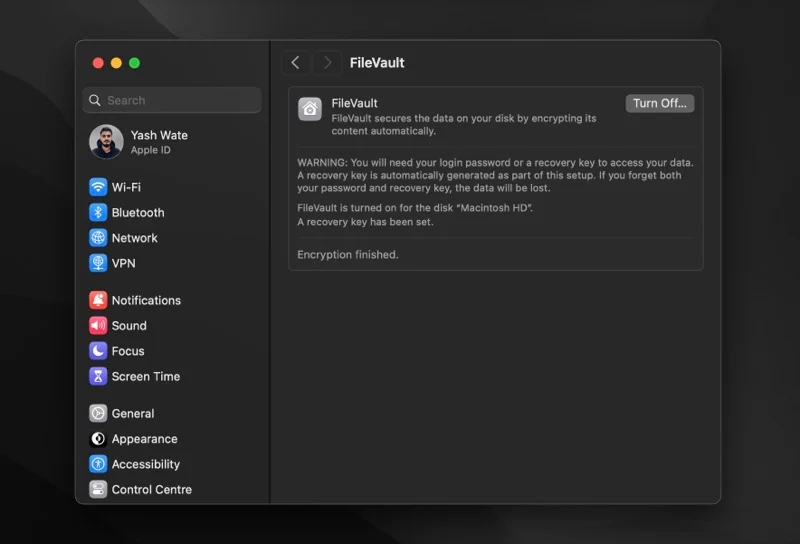
- Dacă vi se solicită o parolă de administrator, introduceți-o și apăsați butonul Dezactivați criptarea .
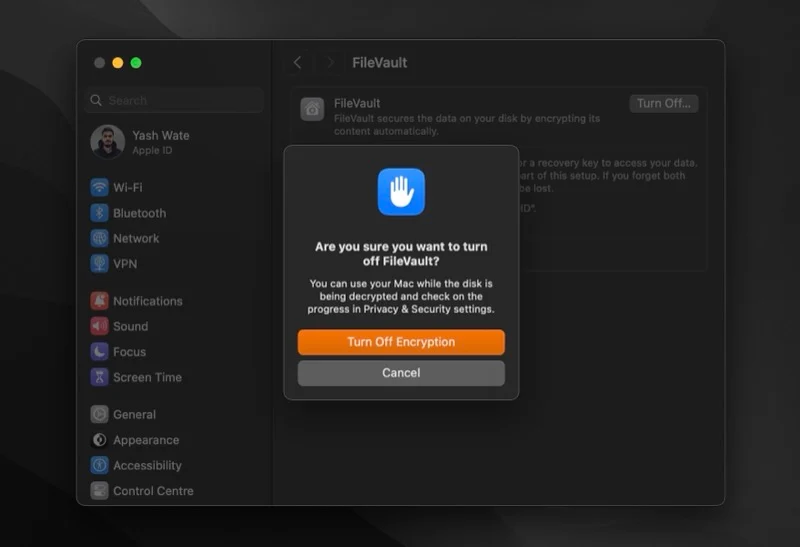
FileVault va începe să decripteze fișierele de pe Mac. Din nou, acest proces poate dura ceva timp, dar nu trebuie să așteptați să se termine pentru a vă întoarce la locul de muncă.
Pentru cine este FileVault?
Răspuns scurt, toată lumea.
FileVault este o caracteristică de securitate care îi poate ajuta pe toți utilizatorii de Mac, inclusiv pe cei care folosesc cele mai recente Mac-uri Apple Silicon. În timp ce un Mac care rulează Apple Silicon sau care are un cip de securitate Apple T2 criptează toate datele în mod automat, criptarea FileVault poate fi totuși benefică.
Activarea acestuia poate adăuga un strat suplimentar de securitate Mac-ului dvs. și poate împiedica pe cineva să-și decripteze datele sau să le acceseze fără parola de conectare.
Când ar trebui să utilizați FileVault?
FileVault vă securizează datele utilizând criptarea completă a discului. Acum, dacă aveți nevoie sau nu, depinde de cum și unde vă folosiți Mac-ul.
Dacă purtați Mac-ul peste tot și aveți multe date personale sau confidențiale ale companiei dvs., este logic să criptați datele folosind FileVault. Puteți, totuși, să-l omiteți dacă utilizați Mac-ul acasă și rulează pe Apple Silicon sau are cipul de securitate T2, deoarece criptarea standard vă va servi foarte bine. În mod similar, îl puteți sări peste el dacă nu stocați date sensibile pe Mac.
Dacă ne întrebați, vă vom spune că ar trebui să aveți FileVault activat, mai ales dacă aveți unul dintre Apple Silicon Mac. Criptarea și decriptarea FileVault pe aceste mașini este un proces rapid, iar dacă îl lăsați activat nu afectează performanța. Deci, în esență, sporești securitatea Mac-ului tău fără niciun compromis.
Îmbunătățiți securitatea Mac-ului dvs. pentru a vă păstra datele în siguranță
Utilizarea FileVault este doar una dintre numeroasele modalități de a îmbunătăți securitatea Mac-ului dvs. și de a îmbunătăți confidențialitatea datelor dvs. Dar nu este o soluție cuprinzătoare pentru toate tipurile de coșmaruri de confidențialitate și securitate.
Pentru a vă proteja de alte amenințări și pentru a vă păstra datele în siguranță, instalarea actualizărilor la timp, activarea paravanului de protecție încorporat, ținând cont de programele pe care le instalați pe Mac, auditarea permisiunilor de confidențialitate din când în când și efectuarea de copii de siguranță frecvente sunt soluții mai eficiente. .
