Cum să găsiți fișiere duplicate cu nume diferite în Windows 10, 11 PC
Publicat: 2023-11-05Dacă doriți să găsiți fișiere duplicate cu nume diferite și să le ștergeți de pe computerul dvs. Windows, atunci întregul fir al articolului se concentrează și oferă unele dintre cele mai bune modalități de a face același lucru cu ușurință.Consultați tot ce este oferit pentru ușurința dvs. chiar mai jos.
Acumularea de fișiere duplicate pe dispozitivul Windows este una dintre cele mai grave și mai grele probleme. Fișierele duplicate de pe computer sunt o risipă de spațiu și nu sunt necesare. Probabil ar trebui să le căutați și apoi să le eliminați. Unele dintre fișierele duplicate au aceleași nume ca și cele originale.
În cazul în care orice fișier duplicat poate conține nume de fișiere diferite, va trebui să faceți distincția între ele în funcție de conținutul fișierelor. Acest ghid vă va învăța cea mai simplă abordare pentru a localiza fișierele duplicate pe computerul dvs. Windows sau pe alte dispozitive de stocare. Aceste fișiere vor avea nume diferite, dar conținutul va fi același.
Deci, să înțelegem cum să găsim fișiere duplicate cu nume diferite și să le ștergem cu ușurință pe un computer Windows.
Metode de a găsi fișiere duplicate cu nume diferite pe Windows
În secțiunile următoare ale acestui ghid simplu, veți găsi câteva modalități fiabile de a găsi fișiere duplicate cu nume diferite și de a le elimina cu ușurință. Ambele metode manuale și automate sunt furnizate mai jos pentru ușurința dvs. Parcurgeți toate metodele și apoi utilizați-le pe cea care credeți că se potrivește cel mai bine cerințelor dvs.
Metoda 1: luați ajutorul Quick Photo Finder (automat)
Alte abordări pot necesita mult timp și muncă, mai ales dacă aveți un număr semnificativ de fotografii în colecția dvs. În anumite circumstanțe, separarea manuală a mai multor fișiere foto duplicate de cele reale ar putea fi o sarcină dificilă.
Vei fi ușurat să știi că, cu ajutorul unor programe specializate, poți căuta și elimina aceste fotografii duplicate de pe computer. Vestea bună este că Quick Photo Finder face posibilă automatizarea procesului.
Folosind acest program, puteți face o scanare completă a mașinii deodată. Aveți opțiunea de a specifica o locație sau un folder atunci când căutați fotografii duplicate.
Acest proces poate dura ceva timp, mai ales dacă nu sunteți sigur de locațiile oricăror fotografii duplicate pe care le-ați stocat pe dispozitiv. Prin urmare, pentru confortul dvs., am enumerat pașii pe care ar trebui să îi urmați pentru a învăța cum să utilizați Quick Photo Finder, cel mai bun software de căutare a fotografiilor duplicate și să eliminați duplicatele:
- Pentru a instala aplicația Quick Photo Finder pe computerul dvs. care rulează Windows 10, faceți clic pe opțiunea „Descărcare directă ”.
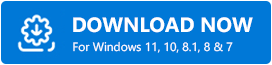
- După ce descărcarea s-a terminat,rulați fișierul .
- Pur și simplu adăugați folderele sau fișierele din care doriți să scanați fotografiile pentru duplicate.Aveți, de asemenea, opțiunea de a trage și plasa aceste fișiere la locul lor.
- Pentrua elimina imaginile duplicate de pe cardul SD, fie alegeți fișierele sau folderele pe care doriți să le ștergeți, fie utilizați metoda de glisare și plasare.
- Pentru a începe procesul de scanare, alegeți opțiunea Scanare din meniu.
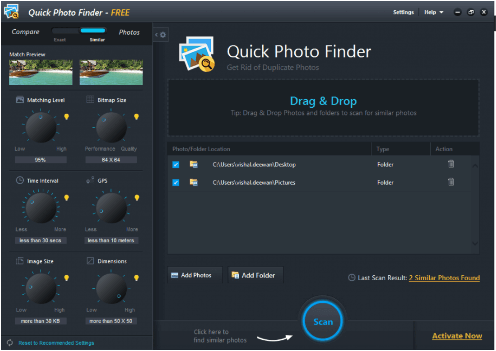
- Așteptați până când procedura de scanare se termină, apoi reveniți șipriviți rezultatele după ce au fost scanate.
- Selectați toate fotografiile duplicate, apoi eliminați-le de pe computer.
Aceasta este o soluție automată și fiabilă care vă permite să eliminați imaginile duplicate odată ce găsiți fișiere duplicate cu nume diferite. De asemenea, puteți încerca alternativ metodele manuale furnizate mai jos.

Citește și: Cele mai bune instrumente gratuite de căutare și eliminare a fișierelor duplicate pentru Windows 10, 11
Metoda 2: Utilizați funcția de căutare pentru a găsi fișiere duplicate
Când aveți deja cunoștințe anterioare despre numele fișierelor, instrumentul de căutare din Windows Explorer poate fi util pentru a găsi ceea ce căutați. Este realizabil doar dacă aveți o idee clară atât despre fișierul care conține duplicatele, cât și despre fișierul care are originalele. Puteți descoperi fișierele mai ușor dacă le căutați folosind extensia de fișier introducând-o în câmpul de căutare.
Metoda 3: Utilizați panoul de detalii Explorer pentru a vă sorta fișierele și pentru a căuta fișiere duplicate
Puteți descoperi rapid fișierele duplicate, sortându-le în funcție de caracteristicile Nume, Data modificării, Tip și Dimensiune. Puteți face acest lucru utilizând parametrii. Dacă parcurgeți manual panoul de detalii al fișierelor dvs.; cu toate acestea, găsirea de informații despre mai multe fișiere duplicate ar putea fi puțin dificilă și consumatoare de timp.
Metoda 4: Utilizați vizualizările Windows pentru a găsi orice fișiere duplicate pe care le aveți.
Windows Explorer le permite utilizatorilor să vadă datele sistemului dintr-o varietate de perspective. precum pictograme foarte mari, pictograme mari, pictograme mici, pictograme medii și liste, detalii și piese de conținut. Este posibil ca aceasta să faciliteze detectarea fișierelor care sunt duplicate. Un panou de previzualizare și datele fișierului, cum ar fi ora și data creării fișierului, ar putea fi, de asemenea, utile în acest sens.
Citește și: Top 12 lucruri de reținut când eliminați fișierele duplicate
Metoda 5: luați ajutorul Windows PowerShell
În cele din urmă, puteți folosi și Windows PowerShell pentru a găsi fișiere duplicate cu nume diferite. Cu o singură comandă, software-ul Windows încorporat cunoscut sub numele de PowerShell poate obține valoarea hash a fișierului și poate compara aceeași pentru a obține informații despre fișierele duplicate. Pentru a începe, vă rugăm să continuați în următoarea ordine:
- După ce apăsați Windows+X, accesați meniul contextual și alegeți Windows PowerShell(Admin).(De asemenea, puteți căuta instrumentul în bara de activități.)
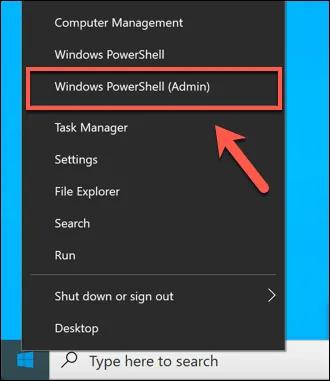
- Introduceți următoarea linie de comandă înPowerShell și apoi apăsați tasta Enter:
get-filehash |lista-format | calea „locație” - Ori de câte ori doriți să verificați un fișier pentru duplicare,înlocuiți cuvântul „locație” cu calea către acel fișier.Executați fișierul de comandă cu fișier și comparați toate valorile SHA256; un set de fișiere duplicate constă dintr-o colecție de fișiere care au aceeași valoare de șir.
Găsiți fișiere duplicate cu nume diferite: cu ușurință
Pentru a găsi fișiere duplicate cu nume diferite, aveți opțiunea de a face acest lucru singur sau de a folosi un instrument special conceput pentru a localiza fișierele duplicate care au nume distincte, dar care conțin aceleași informații.
Prima opțiune este cea sugerată datorită faptului că este eficientă, eficientă și precisă. Quick Photo Finder este capabil să identifice dacă fișierele de imagine sunt similare sau nu. Adică, de asemenea, fără să se uite deloc la numele fișierelor, folosind algoritmi sofisticați pentru a genera valorile hash ale fișierelor și a compara rezultatele.
Dacă aveți întrebări suplimentare, vă puteți conecta cu noi folosind secțiunea de comentarii de mai jos. Scrieți întrebările dvs. și/sau oferiți sugestii după cum doriți pentru a obține răspunsuri de la echipa noastră de experți. De asemenea, nu uitați să vă abonați la buletinul nostru informativ pentru actualizări zilnice. În cele din urmă, arată-ți dragostea și sprijinul și urmărește-ne pe Facebook, Instagram, Pinterest, Twitter, YouTube, LinkedIn și Tumblr.
