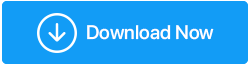Cum să găsiți foldere goale în Windows 10 în siguranță
Publicat: 2021-02-01Nenumărate foldere goale apar după ce PC-ul tău este plin de descărcări neterminate, foldere create din greșeală (și chiar uitate), nedorite (și posibil fișiere dăunătoare) care pot fi eliminate printr-un software de curățare și optimizare a computerului. Cum scapi de aceste resturi? Și, chiar și o întrebare mai critică - cât de sigur este să ștergi folderele goale în Windows 10?
De ce să eliminați folderele goale și este sigur să le eliminați? Duh! De ce nu? Nu ocupă spațiu, s-ar putea să vă întrebați. Dar așteptați înainte de a apăsa butonul Shift+Delete sau de a elimina un dosar din coșul de reciclare, gândiți-vă la asta - este de fapt gol? Conține vreun fișier important care este ascuns? Este un folder care conține un fișier de sistem? În ceea ce privește fișierele de sistem, iată un sfat – nu forțați să le ștergeți, este la fel de simplu. Dar pentru restul, aici vom enumera câteva dintre cele mai bune modalități de a elimina folderele goale, astfel încât să nu vă provocați niciun rău - |
Modalități eficiente de a găsi și șterge dosare goale în Windows 10
Iată câteva modalități eficiente de a găsi foldere goale în Windows și de a scăpa de ele. Dar, acordați o atenție deosebită secțiunii „CUVINTE DE ÎNȚELEPCIUNE” și „ÎNCHEARE”, ne veți mulțumi mai târziu -
Listă de conținut
- Metoda nr. 1 – Folosiți PowerShell administrativ pentru a elimina folderele goale din Windows 10
- Metoda nr. 2 – Căutarea în File Explorer vă poate ajuta să găsiți și să ștergeți folderele goale
- Metoda nr. 3 – Utilizați linia de comandă
- Metoda nr. 4. – Aveți permisiunea de a șterge un dosar gol?
- Un cuvânt de înțelepciune – Fii în siguranță
Cuvinte de înțelepciune – țineți-le la îndemână înainte de a șterge dosarele goale de pe computer
Metoda nr. 1 – Folosiți PowerShell administrativ pentru a elimina folderele goale din Windows 10
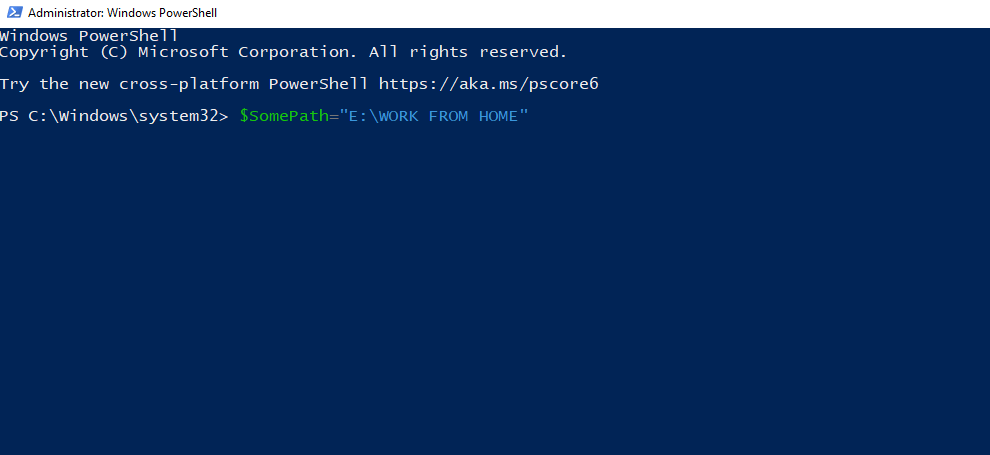
Zi de zi, facem și ștergem foldere și, într-o perioadă de timp, suntem invadați de foldere goale, uneori sute și mii dintre ele. Ceea ce se adaugă la această problemă este faptul că atunci când instalăm unele programe sau chiar le ștergem, mai acumulăm câteva sute. Deci, în acest caz, puteți lua ruta PowerShell și puteți găsi foldere goale pe computer -
1. Introduceți PowerShell în bara de căutare Windows
2. Faceți clic pe Executare ca administrator din panoul din dreapta și apoi puteți alege o unitate și găsi foldere goale, iată cum –
(i) Pentru a scana întregul D Drive pentru foldere goale, tastați:
$SomePath="C:\"
(ii) Pentru a scana un anumit folder pentru subdosare goale, tastați:
$SomePath=”E:\WORK FROM HOME”
Odată ce ați obținut evidența folderelor goale, puteți continua și le ștergeți în File Explorer.
Metoda nr. 2 – Căutarea în File Explorer vă poate ajuta să găsiți și să ștergeți folderele goale
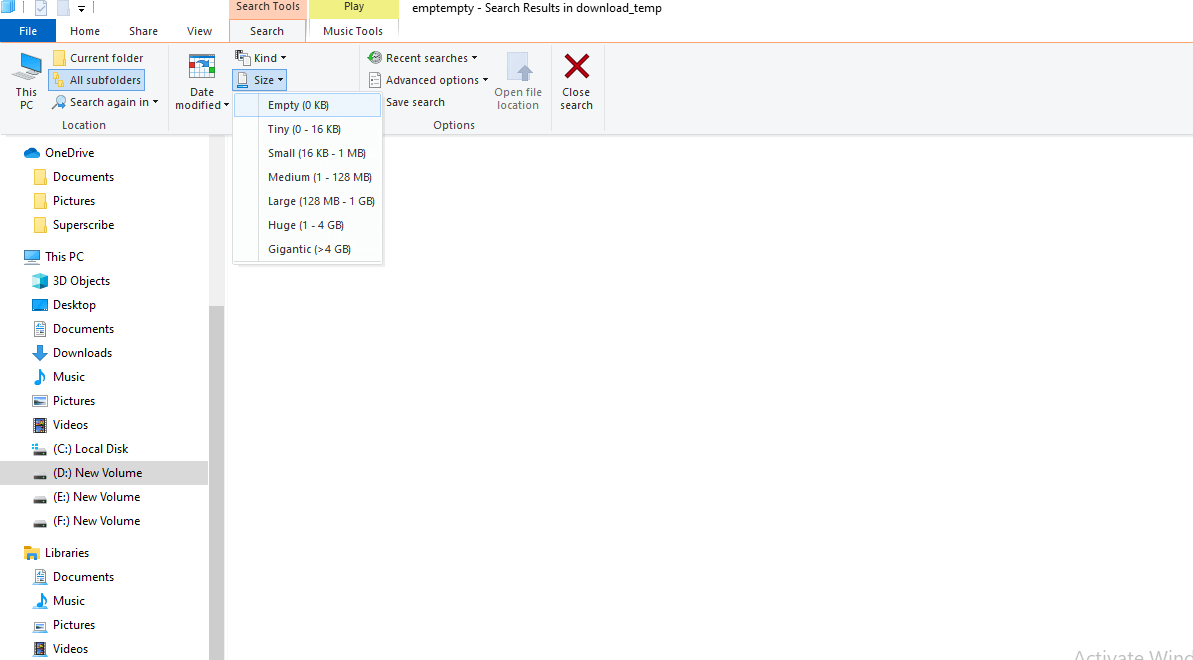
Urmând ceea ce am spus mai devreme – s-ar putea să vă întrebați, nu ar dura o veșnicie analiza fiecărui folder gol? Iată un truc frumos care va afișa toate acele fișiere și foldere care nu ocupă spațiu pe computer -
1. Deschideți acest computer
2. Faceți clic pe fila Căutare . Dacă nu puteți vedea fila de căutare, introduceți o interogare în caseta de căutare din colțul din dreapta sus al ecranului și apăsați Enter, acum veți putea vedea fila Căutare în panglică
3. Setați filtrul de dimensiune la Golire . Nu uitați să verificați caracteristica Toate subfolderele

4. Pe măsură ce lucrurile devin mai clare, acum veți putea șterge doar folderele care sunt goale
Metoda nr. 3 – Utilizați linia de comandă
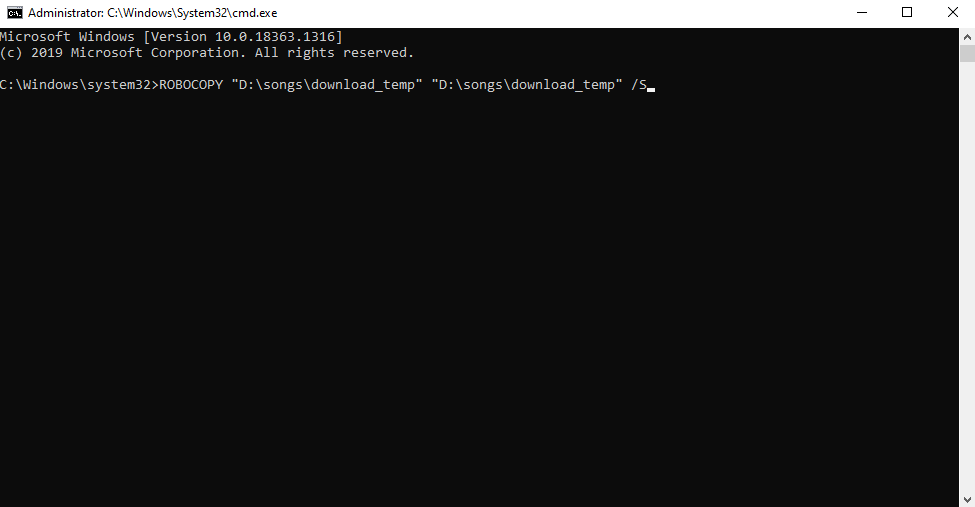
Acum, din moment ce vorbim despre comenzi, cum să nu includem Command Prompt? Dacă sunteți nou în acest instrument minunat, iată un blog care vă poate ajuta să începeți . Și, în timp ce ești, Command Prompt poate fi arma ta supremă pentru a găsi și elimina folderele goale în Windows 10.
1. Tastați cmd în bara de căutare Windows
2. Selectați Executare ca administrator din partea dreaptă
3. Când se deschide fereastra Command Prompt , urmați această sintaxă pentru a șterge folderele goale dintr-o ierarhie mare -
ROBOCOPY folder1 folder1 /S /MOVE
De exemplu , ROBOCOPIE „D:\songs\download_temp” „D:\songs\download_temp” /S
Aici primul folder 1 este sursa, iar următorul folder 1 este destinația. Parametrul /S indică Robocopy să nu mute folderul gol la destinație.
Metoda nr. 4. – Aveți permisiunea de a șterge un dosar gol?
Și, ați verificat un dosar gol până la capăt?
Uneori, nu putem șterge folderele goale pur și simplu pentru că nu avem permisiunile pentru a face acest lucru. Deci, în loc să continuați, puteți verifica dacă aveți permisiunea de a șterge un folder în primul rând. De asemenea, ca avertisment, înainte de a șterge orice folder (care aparent ar putea părea gol), verificați și dacă există fișiere și subdosare ascunse.
Un cuvânt de înțelepciune – Fii în siguranță
Chiar dacă pașii de mai sus v-ar ajuta să găsiți și să eliminați folderele goale dacă ați șters accidental un folder pe care nu ar trebui să-l aveți, un software de recuperare a datelor poate fi salvatorul vieții pe care îl căutați.
Advanced Disk Recovery, de exemplu, este unul dintre cele mai bune software de recuperare a datelor. Iată cum puteți recupera fișierele șterse accidental cu Advanced Disk Recovery .
| Advanced Disk Recovery – Caracteristici dintr-o privire |
|---|
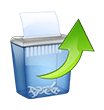
Sistem de operare: Windows 10/8.1/8/7/Vista și XP (32 și 64 de biți) Faceți clic aici pentru a descărca Advanced Disk Recovery |
Încheierea
Nu în ultimul rând, este o practică bună să păstrați o copie de rezervă a fișierelor și folderelor înainte de a le elimina. Această mișcare vă asigură în continuare că, chiar dacă ștergeți din greșeală un folder important, veți avea cel puțin o opțiune de rezervă, o copie de rezervă pe care o puteți restaura . Dacă blogul a ajutat, anunțați-ne în secțiunea de comentarii. Ne puteți urmări pe Facebook, Twitter, Pinterest și alte platforme de social media și, dacă vă place mai mult conținutul video, puteți chiar să urmăriți canalul nostru YouTube.
Lecturi recomandate:
Fișierele și folderele șterse de pe Windows revin în continuare, ce se poate face?
Cum să adăugați elemente în folderul de pornire Windows 10
Criptare rapidă pe MS Word, fișiere Excel și foldere pe Windows 10