5 moduri simple de a găsi și gestiona fișierele ascunse pe macOS
Publicat: 2025-01-14MacOS vă permite să ascundeți fișiere și foldere adăugând un punct simplu (.) la numele fișierului. Acest lucru poate fi util dacă doriți să partajați MacBook-ul dvs. cu alții și să ascundeți folderele personale de care alți utilizatori nu vor să se împiedice.
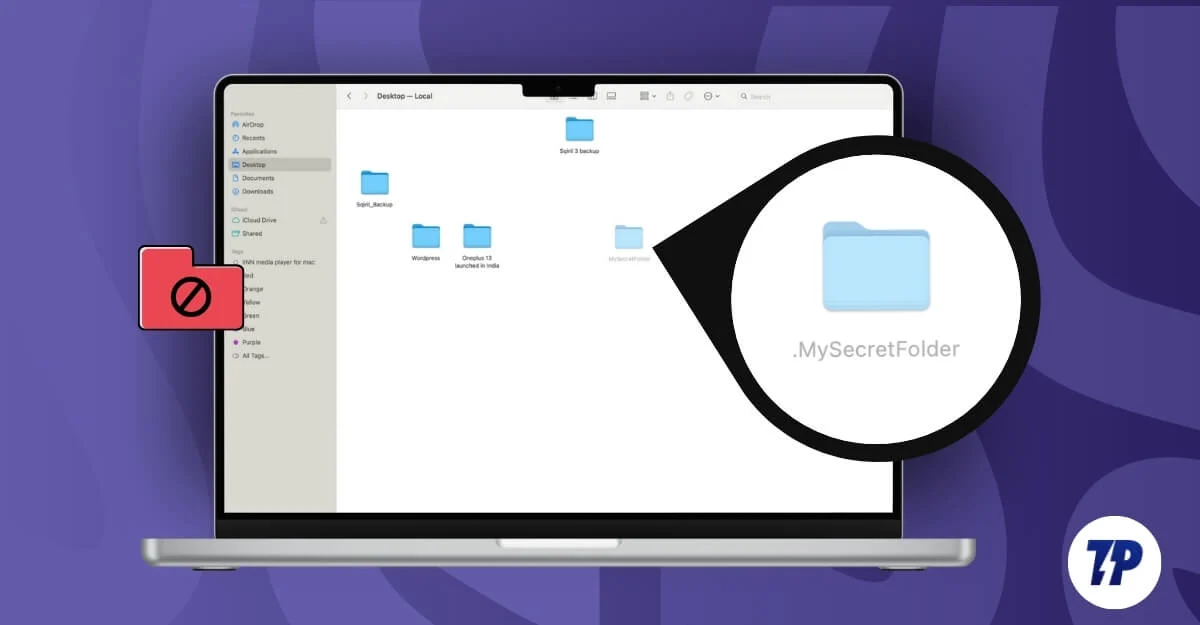
În plus, în mod implicit, macOS ascunde setările critice ale aplicațiilor și fișierele de configurare ale aplicațiilor și fișierelor pentru a face orice modificări critice. Deși acestea vă pot ajuta să vă îmbunătățiți confidențialitatea, să vă păstrați Mac-ul în siguranță și să preveniți modificarea fișierelor critice, ele pot fi, de asemenea, o bătaie de cap, mai ales dacă nu cunoașteți capacitățile ascunse ale Mac.
Adăugarea unui punct simplu (.) la numele fișierului în timp ce rearanjați folderul îl poate ascunde pentru totdeauna. Din fericire, dacă recent ați ascuns accidental fișierele importante și vă este greu să le localizați, puteți vizualiza și recupera cu ușurință fișierele ascunse de pe MacBook folosind diferite metode. În acest ghid, veți afla despre toate metodele de a afișa cu ușurință fișierele de pe Mac și de a accesa fișiere ascunse critice din aplicațiile Mac.
Cuprins
Cum să găsiți fișiere ascunse pe Mac
S.nr | Metodă | Pași |
|---|---|---|
1 | Comandă rapidă Finder | Apăsați Command + Shift + . pentru a găsi fișiere ascunse în folderul din |
2 | Comanda terminalului | Utilizați comanda „Defaults write com.apple.finder AppleShowAllFiles true” pentru a afișa toate fișierele ascunse la nivelul întregului sistem. |
3 | Mergeți la Folder | Apăsați Command + Shift + G + Enter File Path pentru a accesa direct anumite foldere ascunse. |
4 | Instrumente terțe | Instalați Commander One și activați fișierele ascunse |
5 | Acces la foldere de bibliotecă | Accesați Finder > Go > Library pentru a accesa folderul ascuns ~/Library pentru depanarea aplicației sau curățarea memoriei cache. |
Utilizarea comenzii rapide din Finder (Comandă + Shift + .)
Puteți utiliza comanda rapidă Shift + Command + (.)Period pentru a vizualiza aceste fișiere ascunse pe Mac. Această comandă rapidă vă permite să activați și să dezactivați vizibilitatea fișierelor ascunse și funcționează în orice fereastră Finder. Cu toate acestea, nu afișează fișiere în afara Finder; este doar o comutare temporară care se resetează odată ce Finder-ul repornește. Cu toate acestea, este o modalitate rapidă și ușoară de a găsi rapid fișiere ascunse în folder folosind această comandă rapidă simplă.
Cum să vizualizați fișierele ascunse în Mac folosind comenzi rapide:
- Deschideți Finder și accesați folderul în care bănuiți că ar putea exista fișiere ascunse.
- Pe tastatură, apăsați „ Comandă + Shift + ”. (Perioadă).
- Acum, fișierele ascunse vor apărea cu gri. Pentru a afișa fișierele, faceți clic dreapta pe fișier, selectați Redenumire și eliminați punctul (.) din numele fișierului. Exemplu: .Secret folder în Secret folder și salvează.
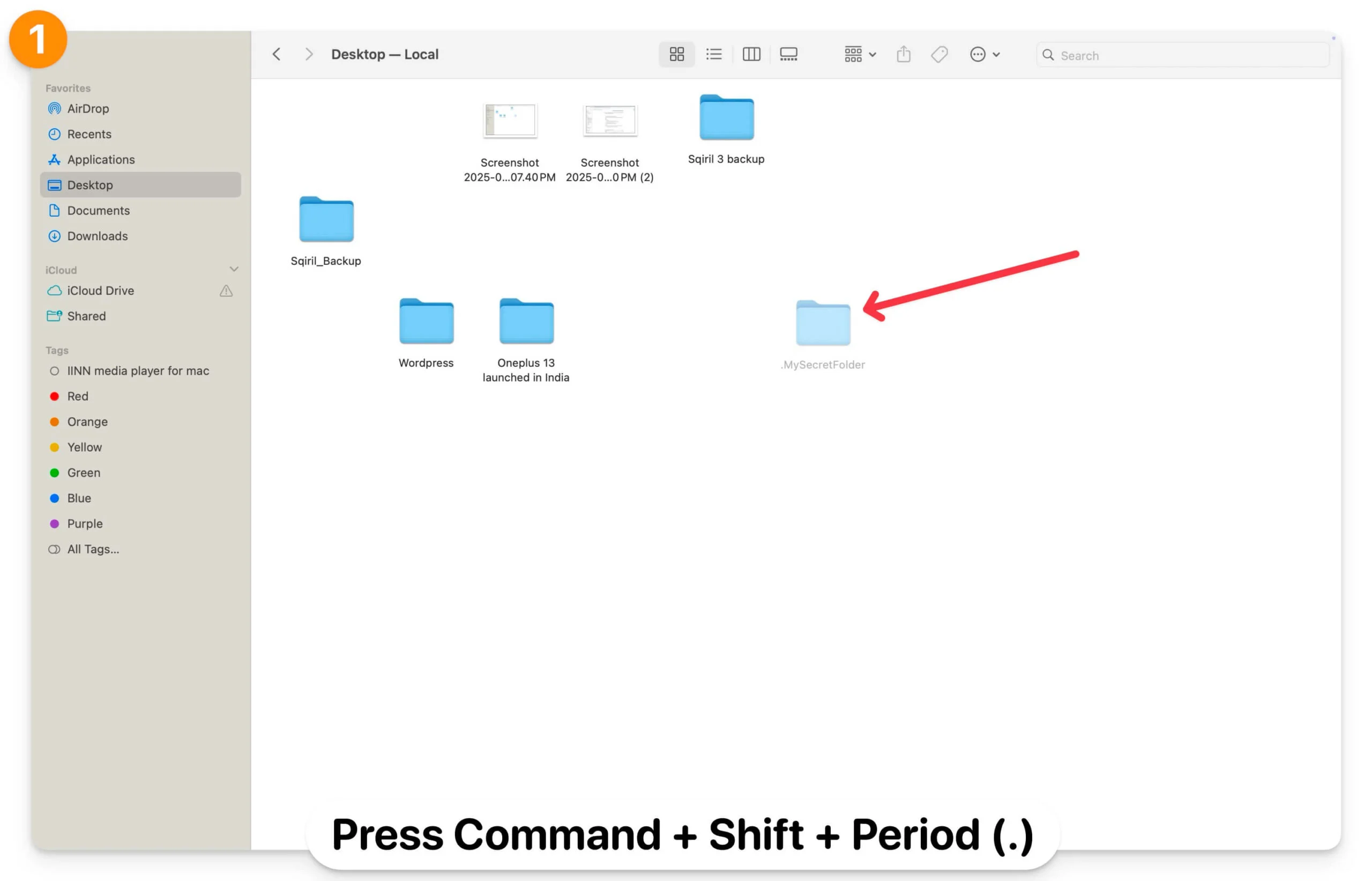
- Reporniți instrumentul de căutare, iar fișierul ascuns va apărea acum ca un folder fără a fi decolorat. Urmați același proces pentru ca toate fișierele ascunse să fie afișate.
- Dacă nu puteți redenumi fișierul, deschideți Terminalul, copiați fișierul sau calea dosarului și utilizați comanda mv (mutare) ” mv /path/yourfilename /path/.yourfilename ” pentru a redenumi fișierul sau folderul. Înlocuiți „/path/to/yourfilename și /path/to/.yourfilename” cu calea reală a fișierului sau a folderului pe care doriți să o ascundeți sau să o ascundeți. Copiați și lipiți această comandă în terminal. Nu uitați să includeți calea fișierului.
- De exemplu, vreau să-mi ascund dosarul Secret de pe desktop. Pot folosi mv ~/Desktop/.MySecretFolder ~/Desktop/MySecretFolder. Puteți utiliza Comandă + Opțiune + C pentru a obține calea fișierului a folderului sau fișierul pe care doriți să îl ascundeți sau să îl ascundeți.
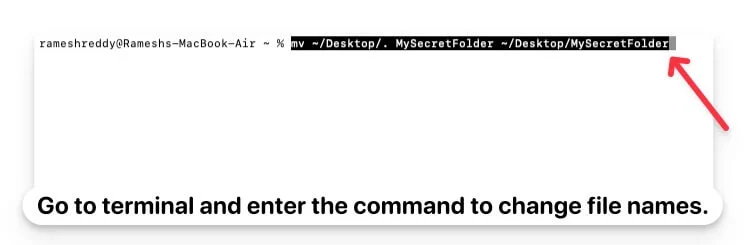
- Pentru a ascunde din nou fișierele, puteți redenumi fișierul folosind aceeași comandă de terminal ( mv ~/Desktop/MySecretFolder ~/Desktop/.MySecretFolder ) și apăsați comanda rapidă Command + Shift + Punct (.) pentru a ascunde fișierele din nou.
- Vă permite să vizualizați rapid fișierele ascunse dintr-un folder.
- Metoda rapida si usoara.
- Nu necesită cunoștințe tehnice.
- Puteți afișa și redenumi fișierele.
- Limitat la găsitor.
- Resetează fișierele ascunse atunci când Finder-ul repornește.
Utilizați comanda Terminal pentru a afișa toate fișierele ascunse
În timp ce comanda simplă Finder vă permite să găsiți rapid fișiere ascunse în folder, folosind Terminal, puteți vizualiza toate fișierele ascunse de pe Mac, inclusiv fișierele ascunse de utilizator și sistem. Cu toate acestea, nu modifică permisiunile fișierelor și dezvăluie, de asemenea, fișierele excluse de setările Finder. Puteți să le ascundeți din nou folosind aceeași comandă.
Cum să afișați toate fișierele de pe Mac folosind Terminalul:
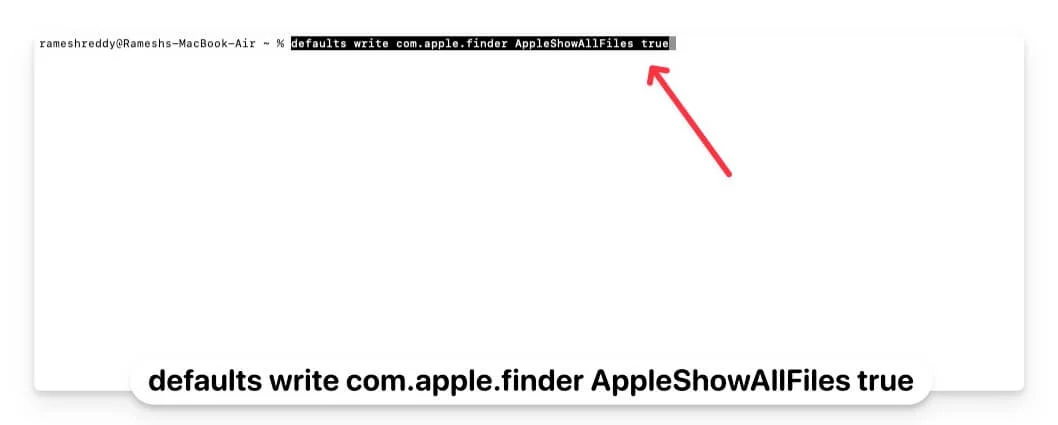
- Deschideți Terminalul pe Mac și utilizați următoarea comandă: „ defaults write com.apple.finder AppleShowAllFiles true ” și apăsați Enter.
- Pentru a aplica modificări, utilizați această comandă, opriți Finder și intrați.
- Acum, puteți deschide Finder și puteți vedea toate fișierele ascunse de pe Mac. Pentru a afișa fișierele individuale, le puteți redenumi folosind comanda terminalului de mai sus.
- Pentru a afișa din nou toate fișierele, deschideți din nou terminalul și introduceți comanda: implicit scrie com.apple.finder AppleShowAllFiles False . Pentru a aplica modificări, omorâți Finder și apăsați Enter. Aceasta va ascunde toate fișierele neschimbate pe care le-ați dezvăluit anterior.
Dacă redenumiți sau modificați numele fișierului folderelor care au fost ascunse anterior, de exemplu, dacă schimbați „.Secret folder” în „Secret folder”, ceea ce elimină punctul, fișierul va rămâne vizibil chiar și după re-ascunderea fișierelor folosind aceeași comandă.
De asemenea, dacă redenumiți orice fișier folosind punctul, toate fișierele vor fi ascunse în Finder. Rețineți că, dacă doriți să ascundeți fișierele folosind Terminalul, metoda poate părea complexă.

Aceste fișiere sunt ascunse doar din vizualizarea obișnuită în Finder. Oricine are comenzi Terminal sau care folosește comanda simplă de comandă Finder poate dezvălui numele de fișiere ascunse. Această modificare este permanentă și nu se resetează după repornirea Finder-ului.
- Afișați toate fișierele ascunse simultan.
- Metoda permanenta.
- Puteți reveni și re-ascunde fișierele în orice moment.
- Necesită cunoștințe terminale.
- Căutați și găsiți toate fișierele neascunse.
- Nu dezvăluie fișierele excluse de setările Finder.
Găsiți fișiere ascunse folosind funcția de căutare „Mergeți la folder”.
Caracteristica „ Mergeți la folder” vă permite să accesați direct fișierele, inclusiv fișierele ascunse din director sau fișier. Acest lucru poate fi util dacă știți locația exactă a fișierului sau folderul pe care încercați să-l accesați și doriți acces rapid la fișierele ascunse din director fără a modifica setările de vizibilitate.
De asemenea, puteți accesa directoare ascunse de sistem și fișiere ascunse de utilizator folosind această metodă. Cu toate acestea, așa cum am spus, nu dezvăluie toate fișierele ascunse simultan și nici nu modifică setările existente de vizibilitate a fișierelor.
Pentru a accesa fișierele ascunse folosind Go to Folder din Finder:
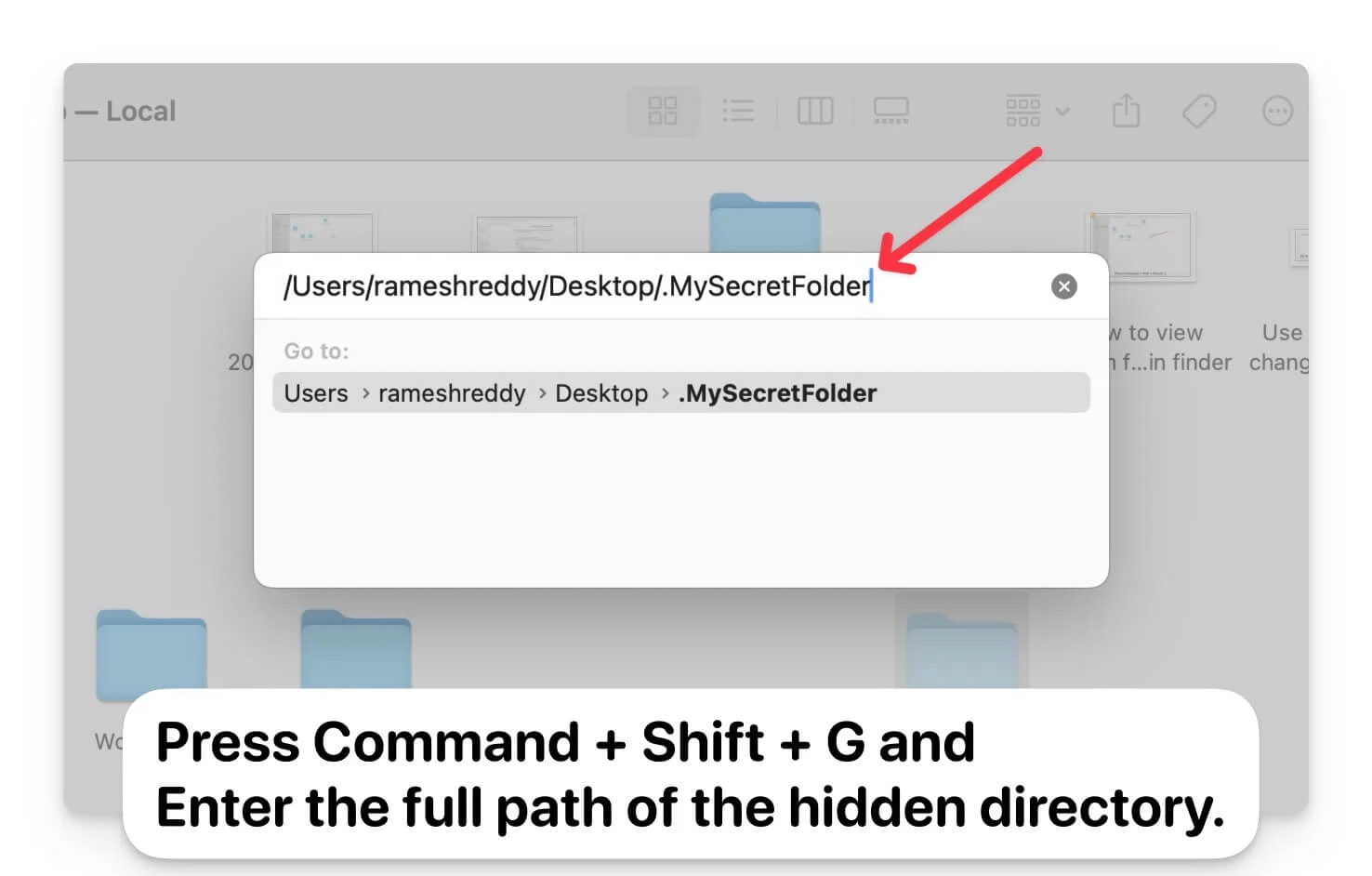
- Deschideți Finder pe Mac.
- Apăsați Command + Shift + G.
- Introduceți calea completă a directorului ascuns. Pentru a obține calea fișierului, Selectați folderul și utilizați Command+Option+C pentru a copia folderul sau calea fișierului.
- Trebuie să introduceți calea exactă pentru a vizualiza fișierele.
- Vizualizați fișierele fără a le ascunde
- Ușor de găsit fișiere ascunse într-un folder
- Necesită locația exactă a folderului.
- Puteți vizualiza fișiere ascunse într-un anumit folder.
Găsiți fișiere ascunse utilizând manageri de fișiere terți
De asemenea, puteți utiliza manageri de fișiere terți gratuiti pentru a găsi fișiere ascunse pe macOS. În comparație cu metodele încorporate Finder și Terminal, managerii de fișiere terți oferă o interfață ușor de utilizat, care vă permite să ascundeți și să afișați cu ușurință fișierele, fără a fi necesar să vă ocupați de comenzile rapide și comenzile Terminal.
În plus, acești manageri de fișiere terți oferă funcții mai avansate, cum ar fi redenumirea în loturi, filtre avansate, acces mai rapid la fișiere restricționate și protejate fără a necesita permisiuni de administrator și instrumente pentru a revizui și gestiona rapid fișierele, inclusiv ascunderea și afișarea cu ușurință a atributelor.
Există o mulțime de aplicații de gestionare de fișiere gratuite și terță parte pentru macOS. După ce am testat câteva, am găsit că versiunea gratuită a lui Commander One este cea mai bună opțiune (nu sponsorizată). Nu este doar gratuit, dar vă ajută și să vizualizați cu ușurință fișierele ascunse cu o interfață de utilizator simplă. De asemenea, oferă o interfață atrăgătoare, acceptă operațiuni cu fișiere batch și este potrivit pentru orice utilizator care dorește să gestioneze cu ușurință fișierele în afară de Finder-ul încorporat. Deși există și alte opțiuni precum ForkLift și Path Finder, care vă ajută să găsiți cu ușurință fișierele ascunse pe macOS, acestea necesită o versiune premium pentru a accesa astfel de funcții.
Cum să utilizați Commander One pentru a găsi fișiere ascunse pe macOS:
- Descărcați Managerul de fișiere Commander One. Vizitați site-ul web și faceți clic pe opțiunea Descărcare . (Descărcați fișierul direct de pe site pentru a-l obține gratuit).
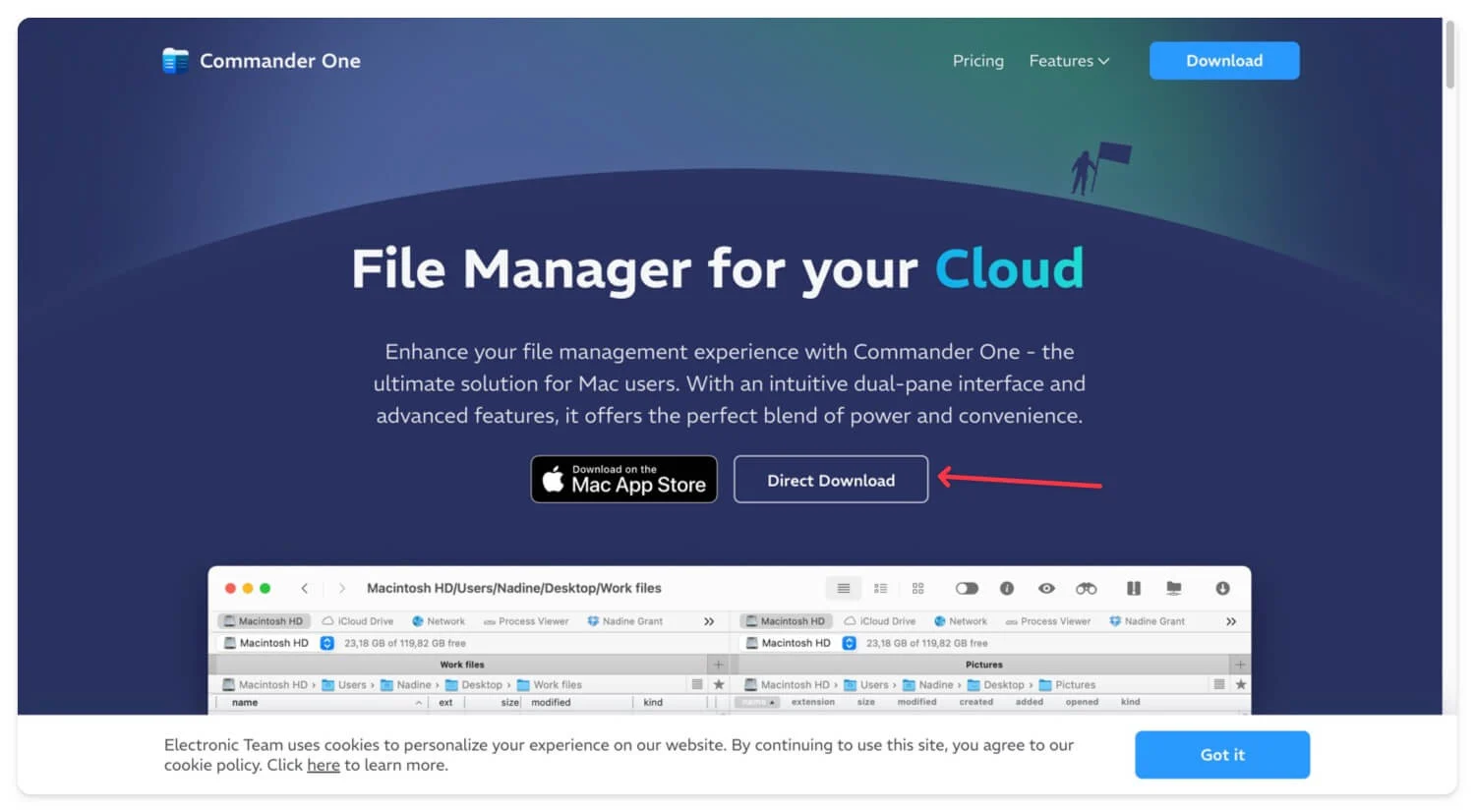
- Faceți dublu clic pe fișier și parcurgeți pașii pentru a instala managerul de fișiere Commander One pe Mac.
- Deschideți aplicația folosind Finder sub Aplicații.
- În Commander One, navigați la folderul în care doriți să vizualizați fișierele ascunse.
- Activați opțiunea Afișare fișiere ascunse din partea de sus.
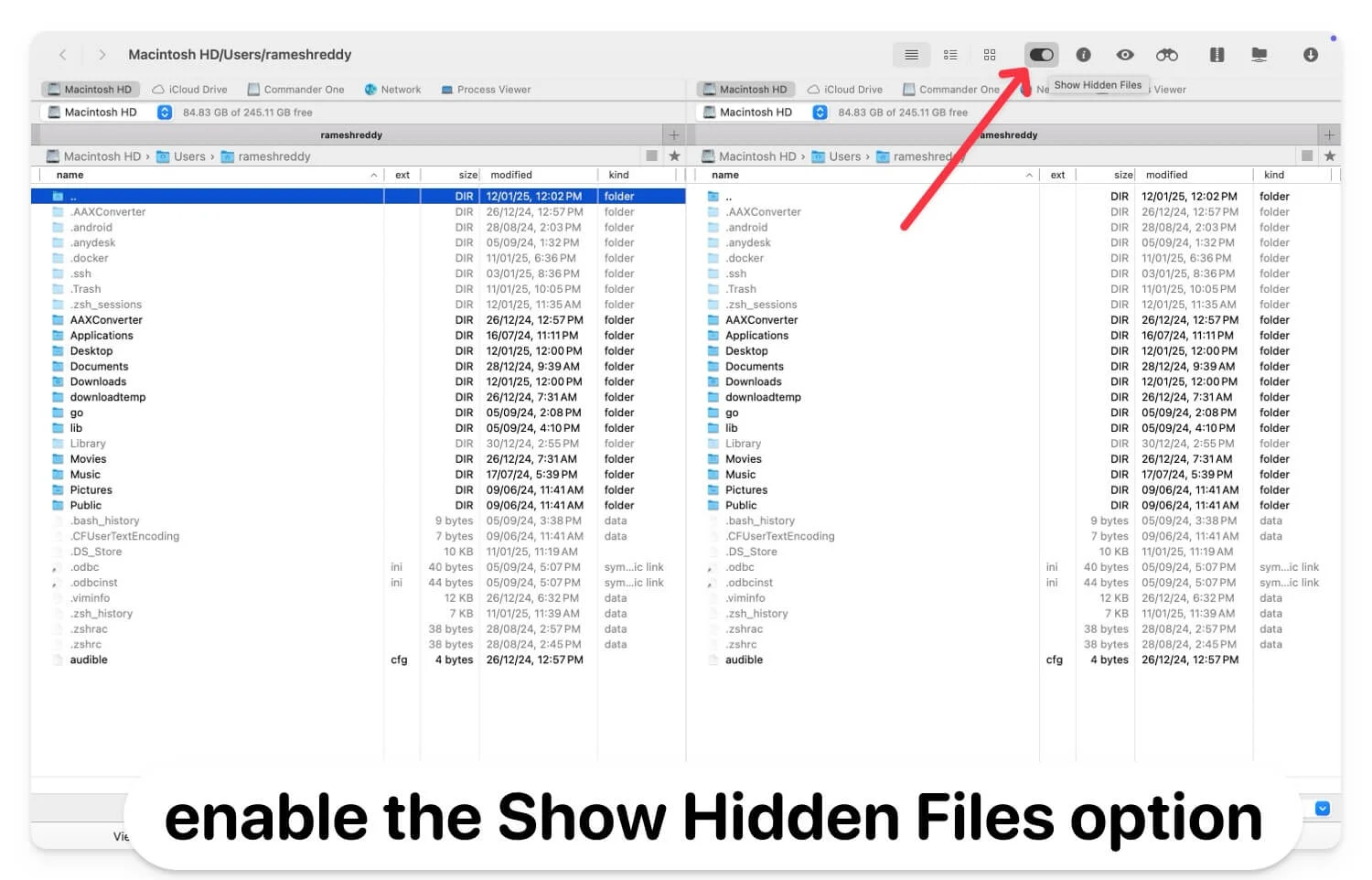
- Afișați fișierele cu o interfață ușor de utilizat
- Oferă funcții mai avansate decât găsitorul încorporat
- Gratuit de utilizat
- Necesită instalarea unui software terță parte.
- Necesită premium pentru cele mai avansate funcții
Accesați folderul Bibliotecă ascunsă pe macOS
Dacă depanați o aplicație sau doriți să gestionați configurațiile aplicației, puteți accesa folderul bibliotecă și faceți modificări. În mod implicit, macOS ascunde automat folderul ~Library, care conține configurații critice ale aplicațiilor, date din cache și alte date esențiale legate de Mac-ul tău.
Cu toate acestea, nu dezvăluie alte foldere ascunse. Dacă ați schimbat accidental numele fișierului, ascundeți-l. Este util doar pentru depanarea problemelor aplicației și nu face fișierele vizibile permanent.
Cum să utilizați meniul Finder pentru a accesa folderul Bibliotecă pe macOS
- Deschideți Finder , faceți clic pe Go în meniul de sus și selectați opțiunea Bibliotecă .
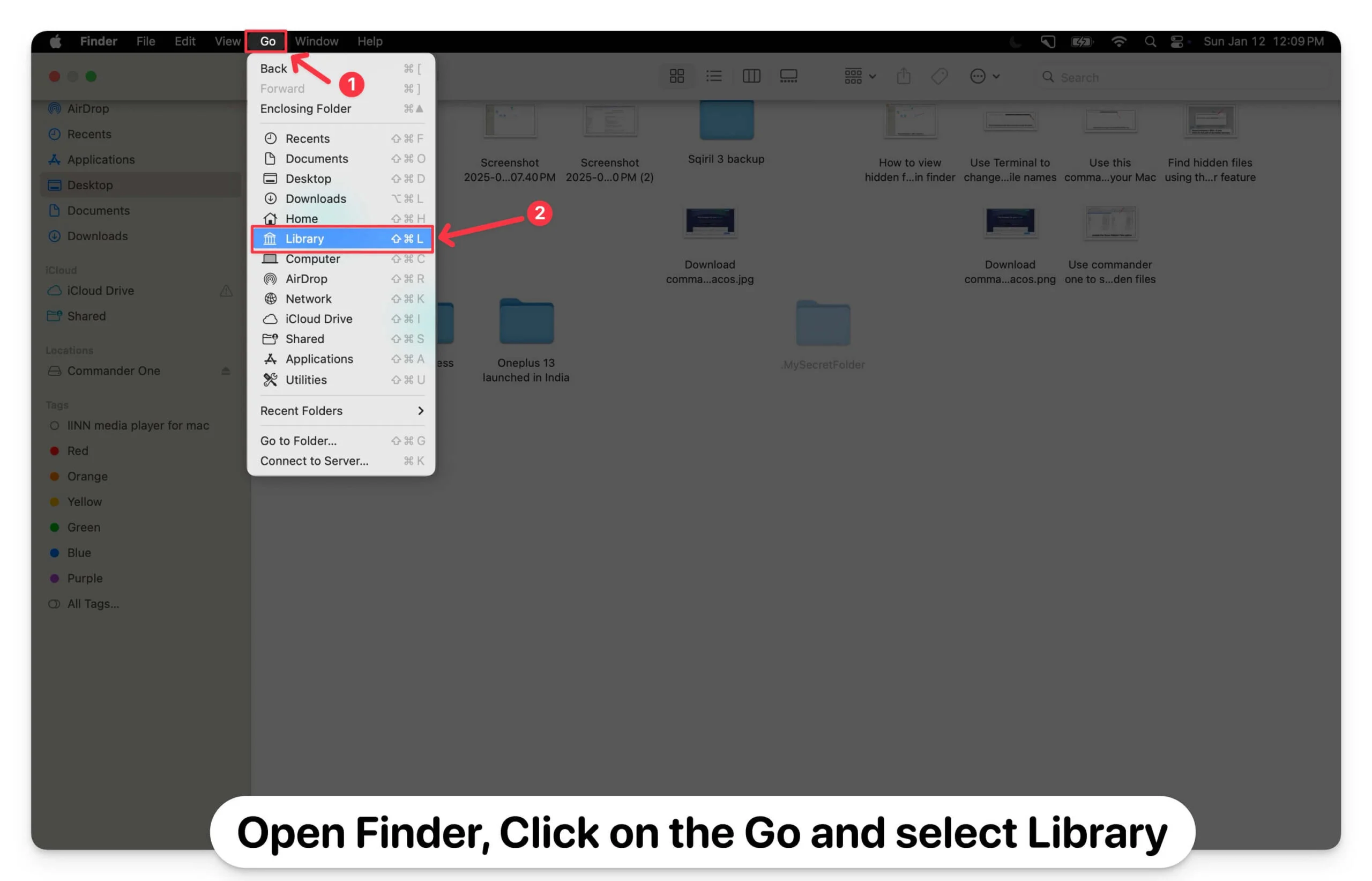
- De asemenea, puteți utiliza Go to Folder pentru a deschide folderul Bibliotecă:
- Deschideți Finder și apăsați Command + Shift + G pentru a deschide caseta de dialog „Accesați folderul”.
- Introduceți calea ~/Library și apăsați Enter.
- Dacă doriți să utilizați Terminal, deschideți Terminal și introduceți următoarea comandă pentru a deschide folderul Library: deschide ~/Library
Accesați fișierele ascunse pe macOS
Acestea sunt cele cinci moduri diferite pe care le puteți folosi pentru a accesa și a găsi fișiere ascunse pe macOS. Dacă ați ascuns accidental fișiere, le puteți găsi cu ușurință folosind Terminal și Finder . Cu toate acestea, dacă l-ați șters accidental, puteți utiliza instrumente de recuperare a datelor pentru a recupera fișierele șterse de pe Mac. De asemenea, puteți utiliza căutarea Spotlight pentru a găsi majoritatea fișierelor ascunse ajustând setările Spotlight în Preferințe de sistem, sub Spotlight și confidențialitate. De asemenea, îl puteți modifica pentru a afișa toate tipurile de fișiere pentru a găsi rapid fișierele ascunse pe MacOS.
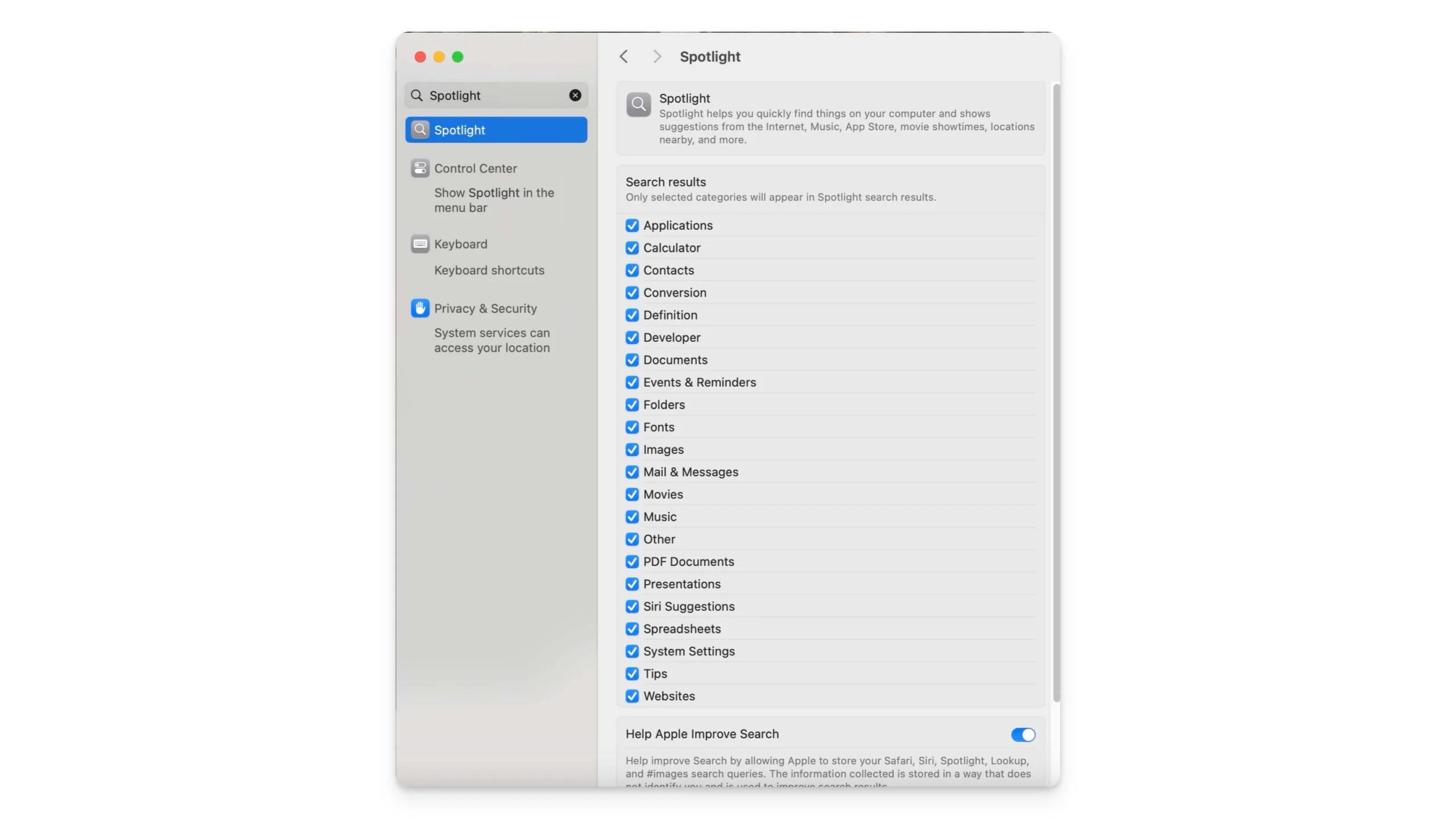
Întrebări frecvente despre accesarea fișierelor ascunse pe Mac
Fișierele ascunse sunt complet securizate și pot alți utilizatori să le dezvăluie?
Fișierele ascunse pe macOS nu sunt securizate cu nicio criptare sau parolă; sunt ascunse doar din vizualizarea Finder . Orice utilizator care are acces la Mac poate afișa cu ușurință fișierele folosind toate metodele pe care le-am enumerat mai sus. Dacă doriți să securizați fișierele, protejați cu parolă folderele Mac.
Care este diferența dintre fișierele ascunse de utilizator și fișierele ascunse de sistem?
Fișierele ascunse de sistem sunt fișiere critice de configurare a sistemului de aplicație, care sunt esențiale pentru funcționarea aplicației. Cu toate acestea, fișierele ascunse de utilizator sunt fișiere sau foldere terțe care sunt create și ascunse de utilizator folosind prefixul punctului. Ambele fișiere pot fi afișate folosind comenzile rapide din Finder și managerii terți. Cu toate acestea, dacă doriți să afișați cu ușurință permanent un fișier creat de utilizator, puteți elimina perioada de prefix din numele fișierului sau numele folderului.
Pot vedea fișierele ascunse pe unități externe sau dispozitive USB?
Puteți folosi metodele de mai sus pentru a găsi fișiere ascunse pe dispozitive externe sau unități USB conectate la macOS. Accesați folderul și utilizați comanda rapidă de la tastatură „ Comandă + Shift +”. .Aici, puteți vedea toate fișierele ascunse. În același mod, puteți utiliza comanda Terminal pentru a vizualiza toate fișierele ascunse din directorul unității externe. De asemenea, puteți utiliza gratuit sau fișier Commander One de la terți pentru a vizualiza fișierele ascunse în directorul specific.
Pot să ascund fișierele fără a folosi un punct sau Terminalul?
De asemenea, puteți utiliza manageri de fișiere terți pentru a găsi fișiere ascunse pe Mac; utilizarea Finder și Terminal este cea mai ușoară și mai fiabilă metodă, fără a necesita software terță parte.
