Cum să găsiți locația folderului de pornire Windows 11 [Ghid pas cu pas]
Publicat: 2022-06-02Dacă nu știți unde este locația folderului de pornire Windows, puteți citi acest articol pentru a-l găsi fără efort.
Windows 11 se simte ca o gură de aer proaspăt pentru toată lumea. Cu toate acestea, cu multe lucruri schimbate față de ultimele versiuni ale sistemului de operare, mulți utilizatori rămân să se întrebe unde este folderul de pornire a Windows 11.
Dacă, de asemenea, vi se pare dificil să obțineți locația folderului de pornire, nu intrați în panică. Suntem aici sa ajutam.
Prin acest articol, vă prezentăm cele mai simple modalități de a găsi folderele meniului de pornire Windows 11.
Fără alte prelungiri, să trecem direct la găsirea locației folderului de pornire Windows, astfel încât să puteți închide aplicațiile inutile pentru a crește performanța dispozitivului.
Metode de a localiza folderul de pornire Windows 11 (rapid și ușor)
Puteți urma metodele rapide și ușoare de mai jos pentru a obține locația folderului de pornire pe computerul dvs. cu Windows 11.
Metoda 1: Utilizați File Explorer
Puteți ajunge la locația folderului de pornire Windows prin File Explorer. Cu toate acestea, mai întâi trebuie să activați fișierele ascunse pentru a obține folderul necesar pe Windows 11. Mai jos vă împărtășim pașii necesari pentru a face acest lucru.
- Faceți clic dreapta pe pictograma Start a barei de activități.
- Alegeți File Explorer din opțiunile care apar.
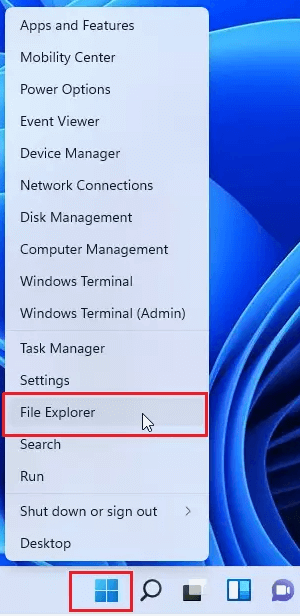
- Selectați Acest PC din panoul din stânga și apoi unitatea de sistem (în general, este unitatea C:).
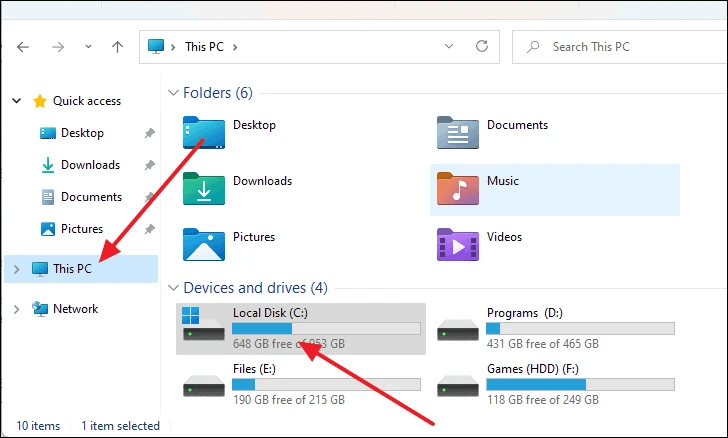
- Din folderele de pe ecran, selectați folderul Utilizatori .
- Alegeți folderul de utilizator din folderele afișate pe ecran.
- Selectați folderul AppData . Cu toate acestea, dacă aveți „nu afișa elemente ascunse” ca vizibilitate a folderului, trebuie să modificați setările de vizualizare ale Exploratorului de fișiere.
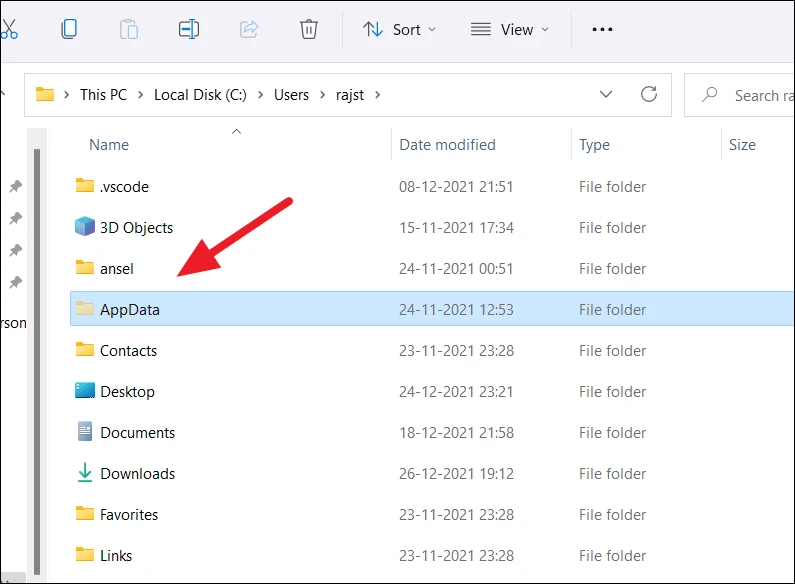
- Urmați de-a lungul căii Roaming>Microsoft>Windows>Meniu Start>Programe.
- Găsiți și faceți clic pe folderul Startup .
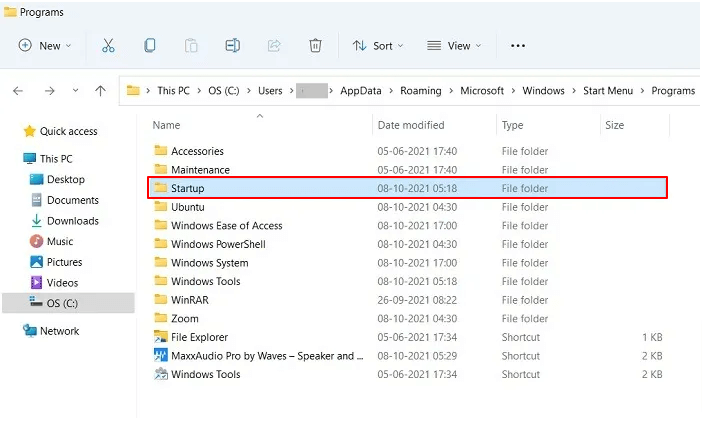
- Acum, puteți vizualiza câteva programe pentru utilizatorul selectat.
Metoda 2: Utilizați comanda Run pentru a deschide locația fișierului Windows 11 a folderului de pornire
Comanda Run vă poate ajuta să deschideți folderul meniului de pornire Windows în doar câțiva pași simpli. Prin urmare, puteți urma instrucțiunile de mai jos pentru a-l folosi.
- Lansați caseta de dialog Executare folosind comanda rapidă Windows+R din Windows 11.
- Tastați shell:startup în caseta de pe ecran și apăsați tasta Enter a tastaturii.
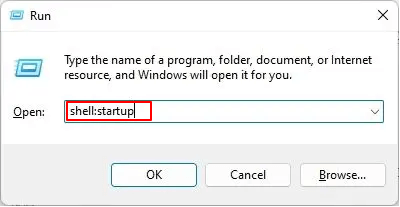
- După ce se deschide folderul de pornire Windows 11, puteți adăuga comenzi rapide sau le puteți elimina în funcție de preferințele dvs.
- Mai mult, puteți deschide caseta de dialog Run și introduceți următoarele pentru a lansa folderul meniului de pornire Windows 11.
Acum că știți cum să deschideți folderul de pornire Windows 11, credem că ați dori, de asemenea, să știți cum să îl utilizați. Ei bine, secțiunea următoare vă familiarizează cu diverse utilizări ale meniului de pornire.
Citiți și: Cum să actualizați driverele pe Windows 11

Cum să utilizați folderul de pornire Windows 11
Puteți utiliza folderul meniului de pornire Windows pentru o varietate de scopuri, cum ar fi crearea de comenzi rapide și ștergerea aplicațiilor. Să le discutăm mai jos.
1. Adăugați comenzi rapide pentru aplicații
Adăugarea de comenzi rapide la aplicațiile cele mai frecvent utilizate este unul dintre lucrurile pe care le puteți realiza după ce găsiți locația folderului de pornire Windows. Dacă doriți, puteți urma acești pași pentru a face acest lucru.
- Faceți clic dreapta pe spațiul liber din folderul meniului de pornire Windows și alegeți Nou dintre opțiunile disponibile.
- Selectați Comandă rapidă dintre opțiunile care devin disponibile.
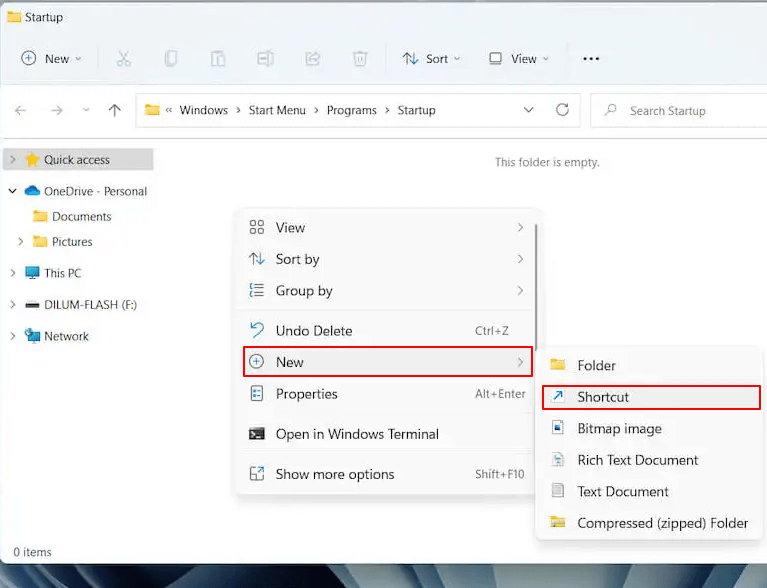
- Menționați locația aplicației pentru care aveți nevoie de o comandă rapidă și faceți clic pe butonul Răsfoire .
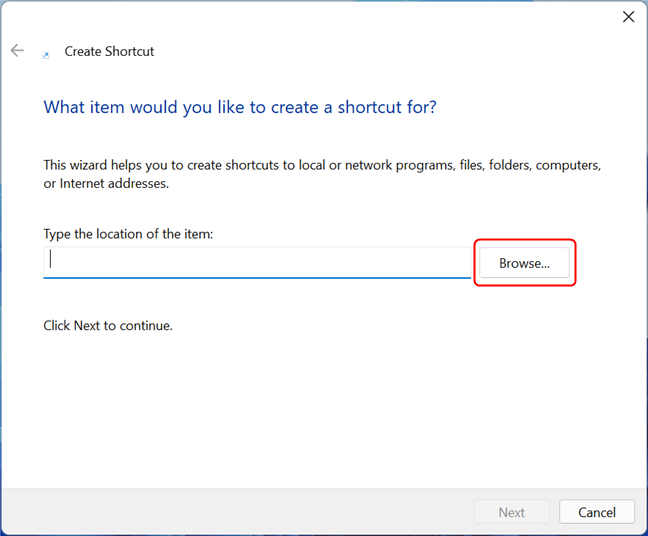
- Selectați ținta comenzii rapide din lista de aplicații de pe ecran. În cazul nostru, dorim să creăm o comandă rapidă pentru a deschide Mozilla Firefox.
- După ce ați selectat aplicația, faceți clic pe OK, apoi alegeți Următorul.
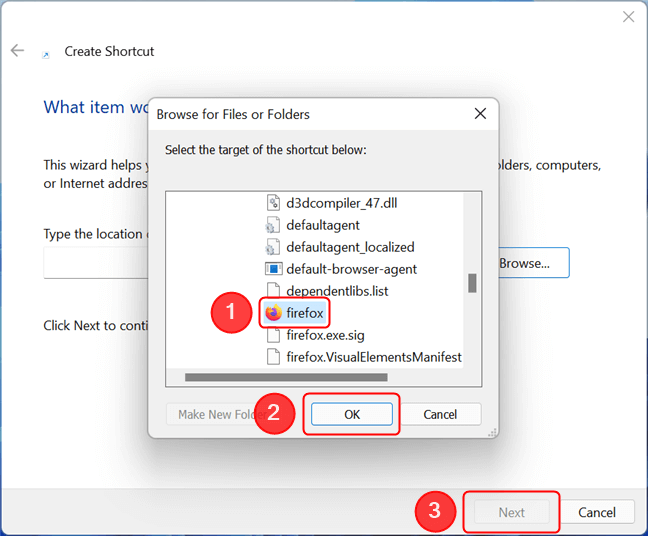
- Dacă doriți, schimbați numele comenzii rapide și faceți clic pe butonul Terminare .
2. Ștergerea aplicațiilor din meniu
Dacă doriți să opriți orice aplicație să pornească cu Windows, trebuie doar să ștergeți comanda rapidă din folderul de pornire Windows 11. Iată instrucțiunile pas cu pas pentru a face acest lucru.
- Lansați folderele meniului de pornire Windows 11.
- Găsiți programul pe care nu doriți să îl deschideți la pornire. Aici, dorim să împiedicăm lansarea Google Chrome la pornirea computerului.
- Faceți clic dreapta pe program și alegeți pictograma Coș de gunoi din meniul contextual.
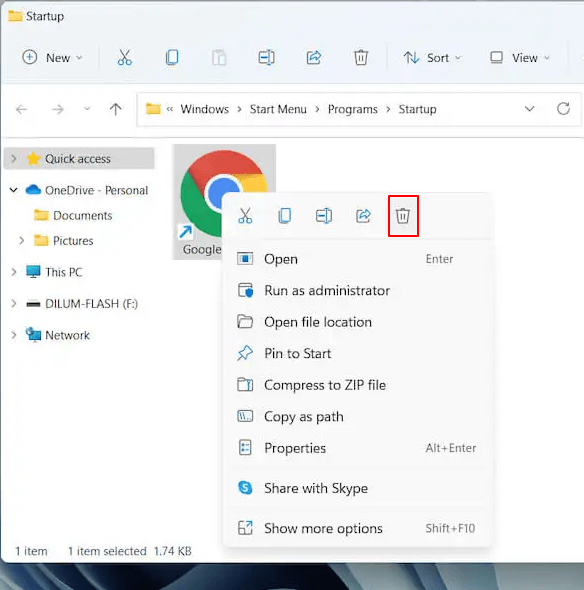
Mai sus, am discutat cum să accesăm locația folderului de pornire Windows 11 și utilizările sale proeminente. Dacă mai aveți întrebări, puteți verifica secțiunea următoare pentru răspunsurile lor.
întrebări frecvente
Mai jos răspundem la câteva întrebări frecvente despre folderul de pornire Windows 11.
Î1. Ce este folderul de pornire Windows 11?
În termeni simpli, folderul de pornire Windows este locul în care sistemul de operare păstrează comenzile rapide pentru ca aplicațiile să ruleze cu Windows. După deschiderea folderului meniului de pornire Windows, vedeți o listă care conține comenzi rapide către aplicații care pornesc automat la pornirea sistemului.
Q2. Unde este folderul de pornire în Win 11?
În secțiunea de mai sus, am împărtășit cele mai comune două moduri de a accesa locația folderului de pornire Windows. Le puteți urma pentru a găsi folderul necesar pentru meniul de pornire.
Q3. Puteți schimba locația meniului de pornire Windows 11?
Puteți schimba locația meniului de pornire în Windows 11. Mai jos este cum să o faceți.
- Accesați meniul Personalizare al computerului dvs.
- Selectați Bara de activități din opțiunile de pe ecran.
- Alegeți Comportamentele din bara de activități.
- Acum, puteți muta meniul de pornire la stânga sau îl puteți recentra în funcție de opțiunile disponibile.
Î4. Este posibil să dezactivați elementele de pornire din Managerul de activități?
Puteți dezactiva elementele prezente în meniul de pornire folosind Managerul de activități. Mai jos sunt instrucțiunile pentru a face acest lucru.
- Utilizați combinația de taste Ctrl, Shift și Esc pentru a deschide Task Manager.
- Navigați la fila Pornire și faceți clic dreapta pe aplicația pe care doriți să o dezactivați.
- Selectați Dezactivați din meniul de pe ecran.
- Repetați procesul de mai sus pentru toate aplicațiile pe care doriți să le dezactivați.
Locația folderului de pornire Windows 11 a fost găsită
Prin acest articol, am scos la lumină diferite metode de a găsi și deschide folderele meniului de pornire Windows 11. Am discutat, de asemenea, despre cele mai frecvente utilizări ale acesteia.
După toată discuția de mai sus, dacă aveți îndoieli sau confuzii cu privire la folderele meniului de pornire Windows 11, ne puteți trimite un comentariu pentru a-l șterge.
Sperăm că veți rămâne conectat la TechPout pentru mai multe ghiduri Windows, sfaturi de depanare și actualizări. Ne vedem în curând cu un alt articol de interes.
