Căutarea Finder nu funcționează pe Mac? 9 moduri simple de a repara
Publicat: 2023-10-31Finder de pe Mac vă ajută să vă organizați fișierele și folderele și să le găsiți rapid cu funcția de căutare. Această funcție este folosită frecvent de utilizatorii de Mac. Uneori, Finder poate înceta să funcționeze din mai multe motive. Poate fi frustrant atunci când Finder nu mai răspunde brusc sau nu afișează rezultate precise.
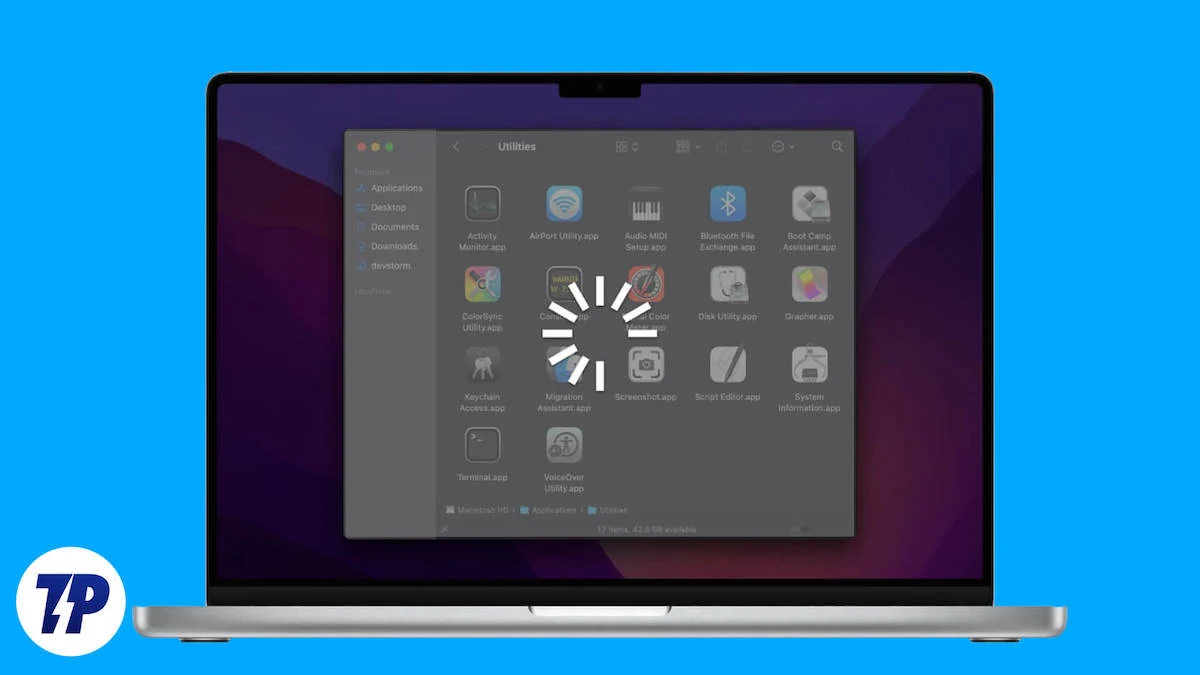
În acest ghid, vom afla cum să remediați Finder-ul, astfel încât să vă ajute să lucrați din nou cu Mac-ul dvs. Când ești gata, să începem.
Cuprins
9 pași pentru a remedia căutarea Finder care nu funcționează pe Mac
Reconstruiți indexul de căutare
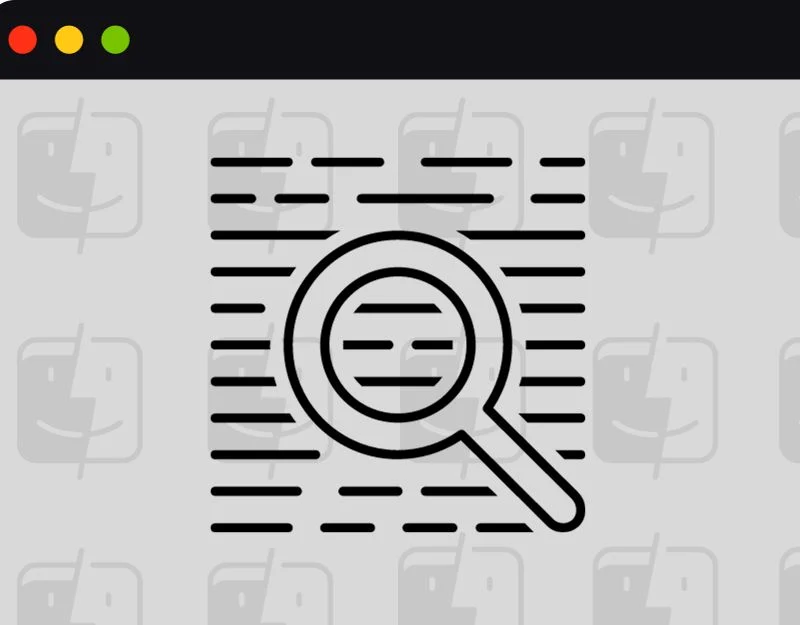
Urmați acest pas dacă Finder-ul nu poate găsi anumite fișiere pe Mac. Puteți reconstrui căutarea și remediați această problemă. Reconstruirea indexului de căutare pe un Mac înseamnă reîmprospătarea sau actualizarea bazei de date pentru a include toate fișierele și locațiile acestora pe computer. Acest proces ajută la remedierea problemelor cu funcțiile de căutare, cum ar fi Spotlight sau Finder, atunci când acestea nu funcționează corect. Puteți reconstrui indexul de căutare folosind setările principale și Terminalul.
Cum să reconstruiți indexul de căutare pe Mac
- Faceți clic pe meniul Apple din colțul din stânga sus al ecranului, apoi alegeți „Setări de sistem”.
- Selectați „Siri & Spotlight ” în bara laterală, apoi derulați în jos și faceți clic pe „ Spotlight Privacy” din dreapta.
- Acum, trageți discul sau folderul pe care doriți să-l reindexați în lista de locații în care Spotlight nu poate căuta sau faceți clic pe butonul de adăugare (+) și selectați discul sau folderul pe care doriți să îl adăugați.
- Selectați discul sau folderul pe care tocmai l-ați adăugat din aceeași listă, apoi faceți clic pe butonul Eliminare (-) pentru a-l elimina din listă.
- Lansați Terminal, tastați mdutil -E / și faceți clic pe Enter. Aceasta va reconstrui indexul de căutare pe Mac
Forțați părăsirea aplicației și relansați Finder-ul
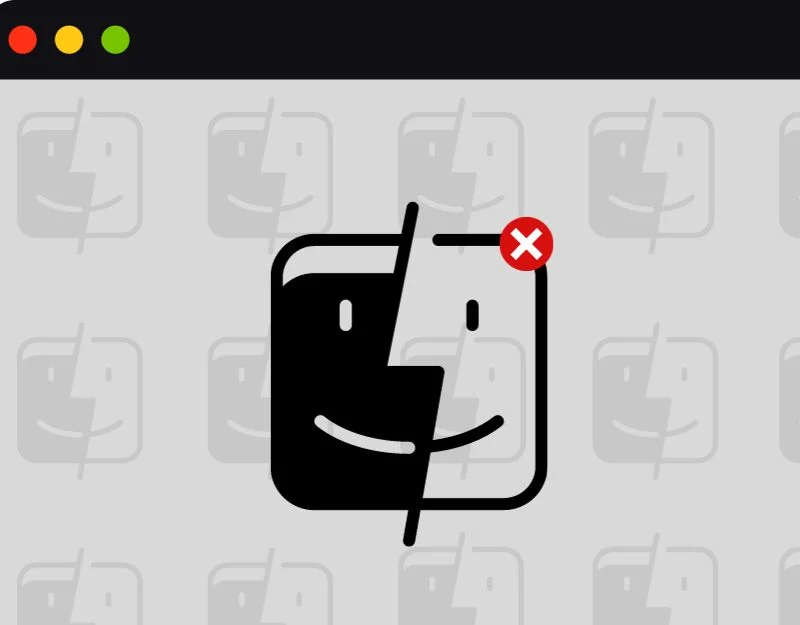
Dacă Finder-ul nu răspunde sau nu se deschide, forțați să părăsiți Finder-ul și încercați să-l reporniți. Acest lucru se poate datora unei erori sau erori care cauzează problema la pornire.
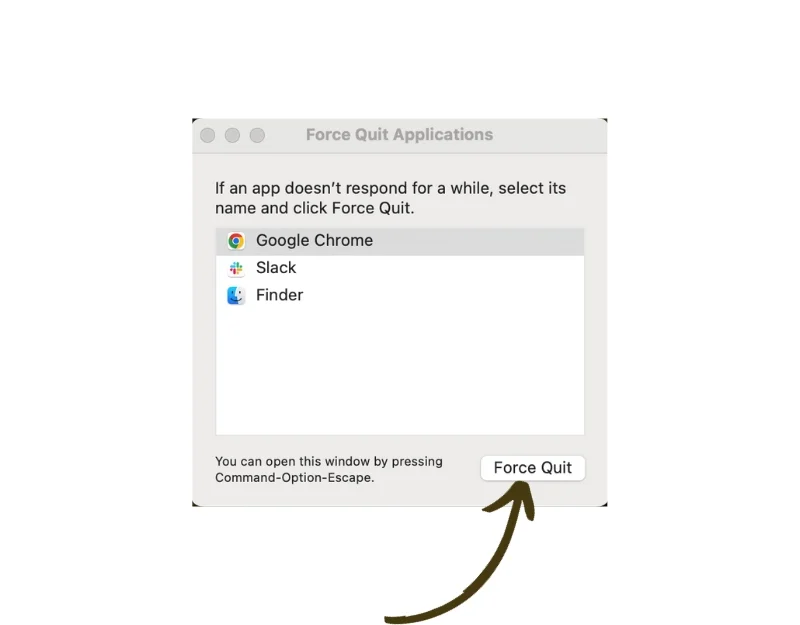
Cum să ieșiți forțat din aplicația Finder pe Mac
- Faceți clic pe logo-ul Apple din colțul din stânga sus al ecranului.
- Selectați „ Forțare renunțare ” din meniul drop-down.
- Aceasta va deschide, de asemenea, fereastra „ Forțare a ieșirii din aplicații” . Găsiți aplicația Finder și faceți clic pe pictograma „Forțați renunțarea”.
- Alternativ, puteți apăsa și țineți apăsate tastele Command + Option + Esc de pe tastatură. Aceasta va deschide fereastra „Force Quit”.
Forțați părăsirea aplicației și relansați Finder-ul
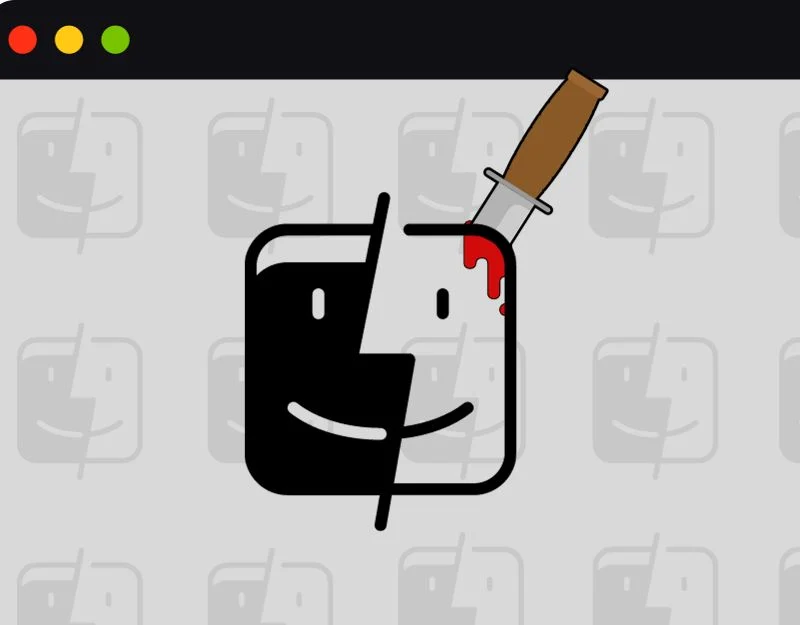
Dacă oprirea forțată nu ajută, opriți procesele Finder din Monitorul de activitate.
Pasul 1: Deschideți Spotlight:
- Apăsați simultan tasta Comandă și tasta Spacebar de pe tastatură. Aceasta va deschide Spotlight, o funcție de căutare pe Mac.
Pasul 2: Accesați Monitorul de activitate:
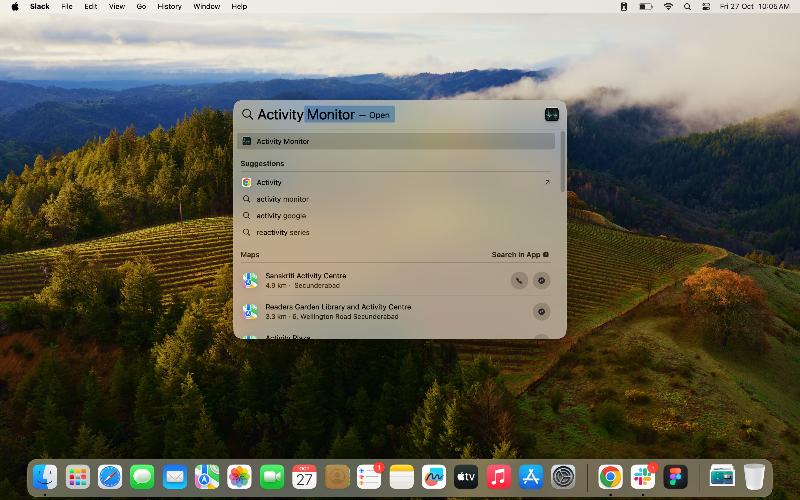
- În bara de căutare Spotlight care apare, tastați Monitor de activitate și apăsați pe Enter.
Pasul 3: Găsiți aplicația:
- Consultați lista de aplicații care rulează în Monitorul de activitate pentru a găsi aplicația Finder.
Pasul 4: Inițiați renunțarea forțată.
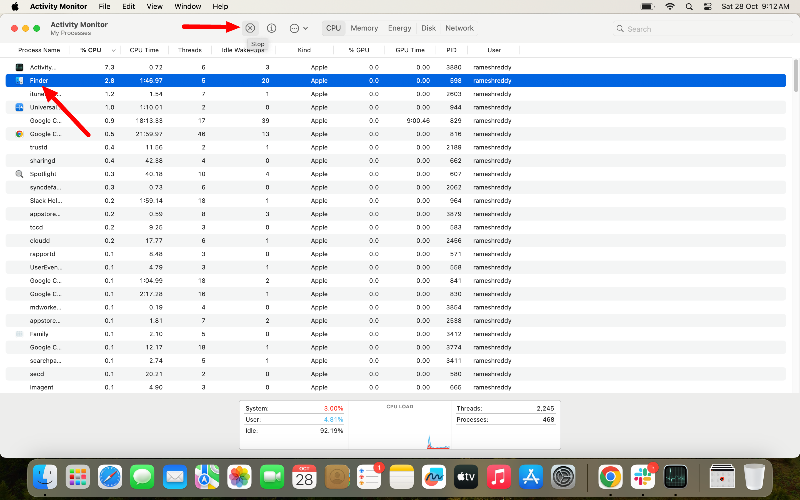
- După ce găsiți aplicația, faceți clic pe ea pentru a o evidenția.
- Veți vedea un mic buton X în colțul din stânga sus al ferestrei Monitor de activitate. Faceți clic pe acest buton.
Pasul 5: Confirmați renunțarea forțată:
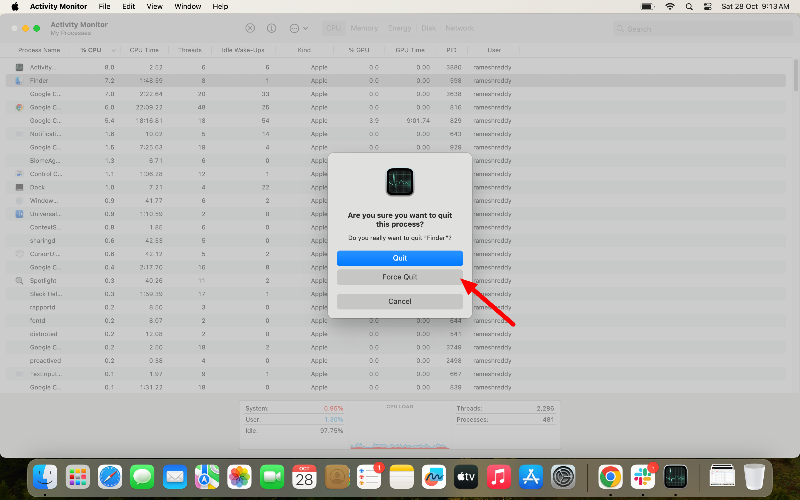
- Va apărea o mică fereastră care vă va întreba dacă doriți să încheiați procesul.
- Faceți clic pe butonul „Forțați renunțarea” pentru a confirma.
Reporniți Mac-ul dvs
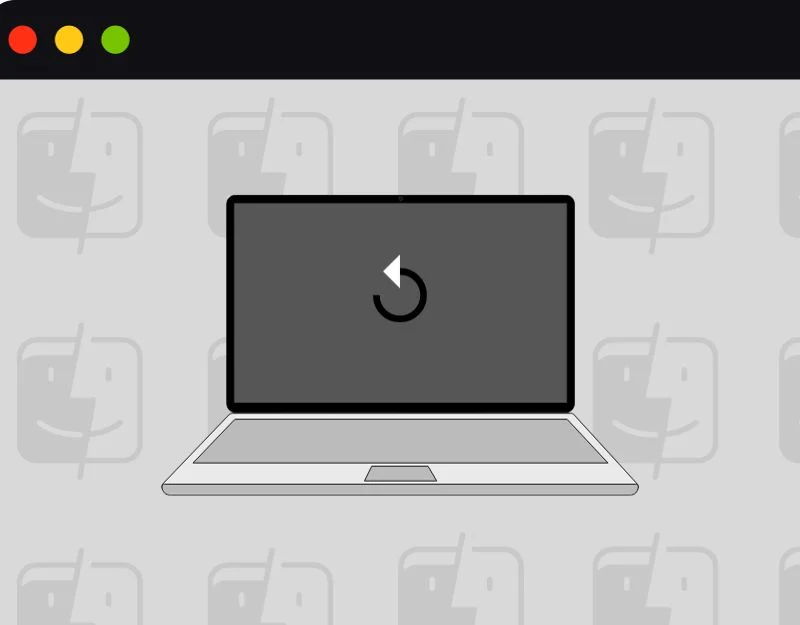

Repornirea Mac-ului este o modalitate simplă și eficientă de a remedia problema care nu funcționează. Pentru a reporni, faceți clic pe pictograma Apple din colțul din stânga sus al ecranului, selectați Restart, apoi faceți clic pe Restart din nou în fereastra care se deschide.
Dezinstalați lansatoarele terță parte
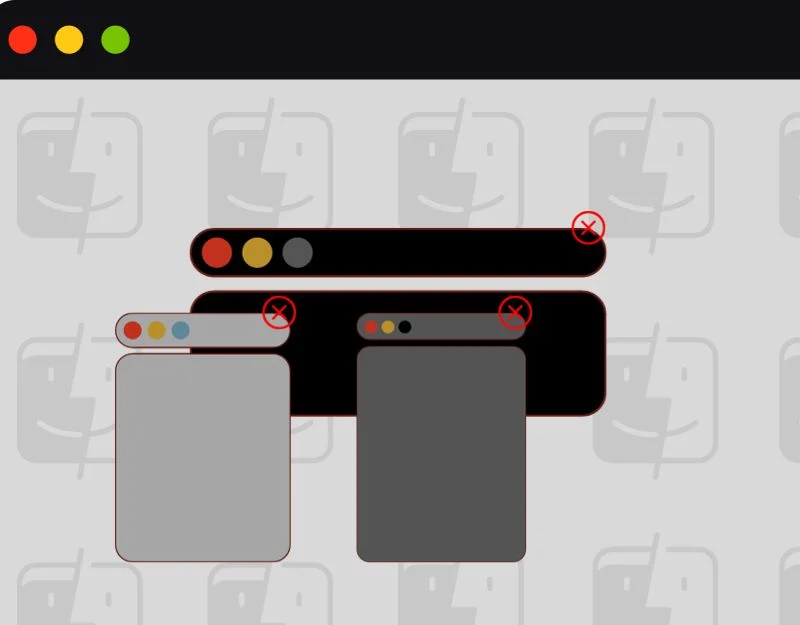
Verificați dacă aveți alte aplicații de lansare terță parte instalate pe Mac. Acestea pot împiedica lansarea aplicației Finder, iar unele aplicații pot înlocui căutarea aplicației Finder cu propria lor căutare. Încercați să utilizați căutarea Spotlight, Siri sau Launch Pad pentru a găsi și dezinstala aplicațiile. Dacă nu găsiți aplicațiile, utilizați aplicațiile terțe de gestionare a fișierelor pe Mac.
Actualizați-vă Mac-ul
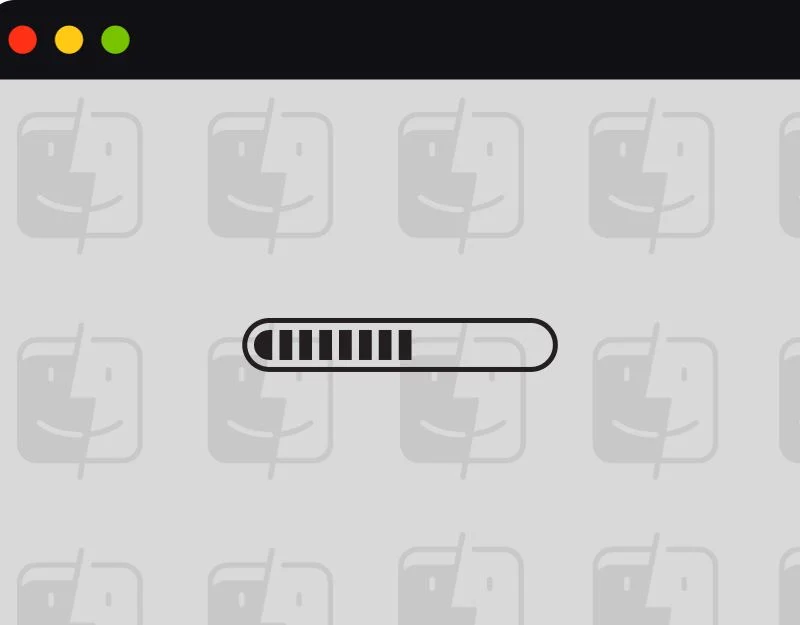
Actualizați Mac-ul la cea mai recentă versiune pentru a remedia problema. Uneori, versiunea specifică a Mac-ului dvs. poate conține erori care vă împiedică să utilizați Finder. Actualizați-vă Mac-ul la cea mai recentă versiune. Dacă întâmpinați probleme după actualizarea la cea mai recentă versiune, puteți face upgrade la actualizare pentru a remedia problema.
Cum se actualizează Mac
- Faceți clic pe pictograma Apple din colțul din stânga sus al ecranului.
- Selectați System Preference s din meniul drop-down.
- Faceți clic pe Actualizare software.
- Dacă este disponibilă o actualizare, faceți clic pe Actualizare acum .
Deconectare de la contul nostru
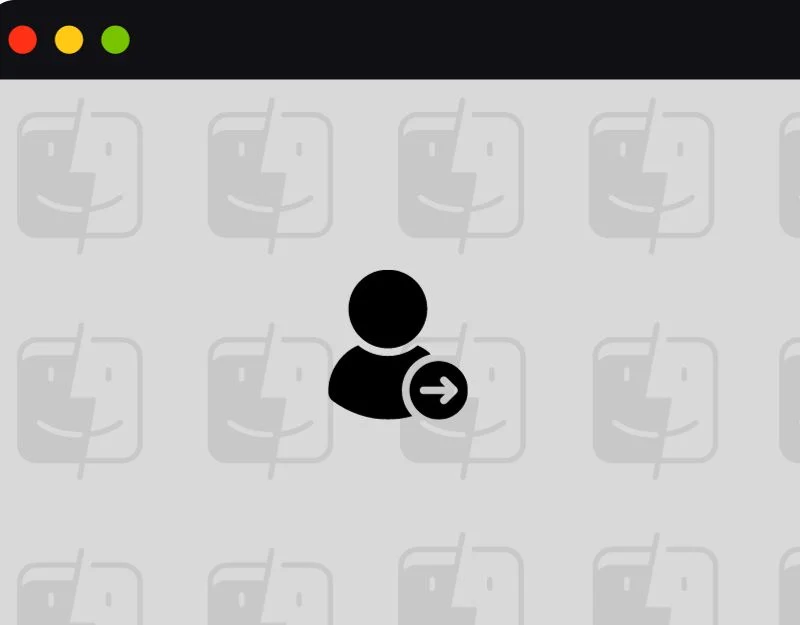
Deconectarea de la Mac poate ajuta la rezolvarea problemei. Încercați să vă deconectați și apoi să vă conectați din nou la contul dvs. Când vă deconectați, toate operațiunile din contul dvs. se vor opri.
Cum să vă deconectați de la Mac
- Faceți clic pe pictograma Apple din colțul din stânga sus al ecranului.
- Faceți clic pe Deconectare.
- Va apărea o fereastră care vă va întreba dacă sunteți sigur. Faceți clic din nou pe Deconectare .
Ștergeți spațiul de stocare pe Mac-ul dvs
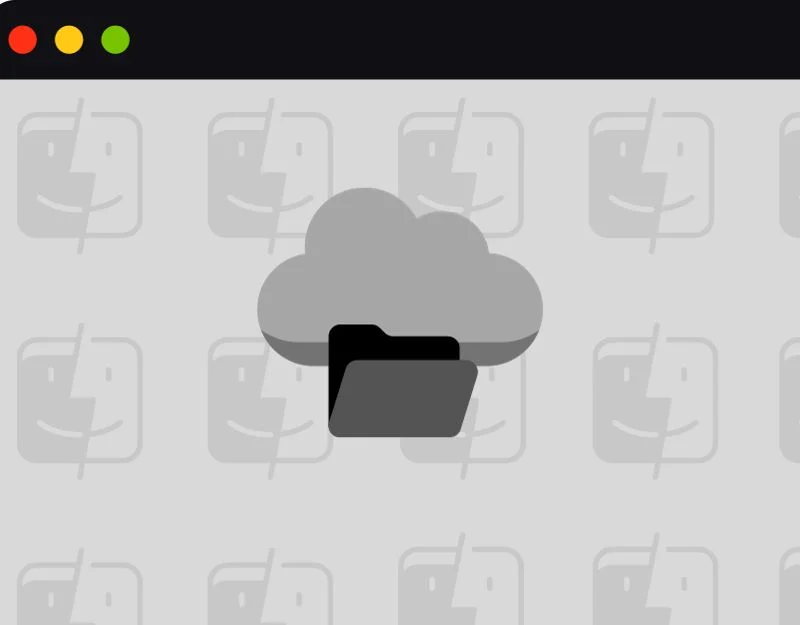
Când memoria este plină, performanța Mac-ului este afectată. Acest lucru face ca aplicațiile să se încarce lent. Pentru a remedia această problemă, puteți șterge spațiul de stocare de pe Mac-ul dvs. sau puteți utiliza instrumente Mac terțe pentru a elibera spațiu pe Mac.
Cum să gestionezi stocarea în Mac
- Faceți clic pe pictograma Apple din colțul din stânga sus al ecranului.
- Selectați Despre acest Mac din meniu și faceți clic pe Mai multe informații
- Deruleaza in jos. Faceți clic pe Setări de stocare.
- Aici, veți vedea o bară care arată spațiul de stocare și ce îl folosește.
- Faceți clic pe diferite file de stocare pentru mai multe detalii și opțiuni pentru eliberarea spațiului.
Resetați Mac-ul dvs
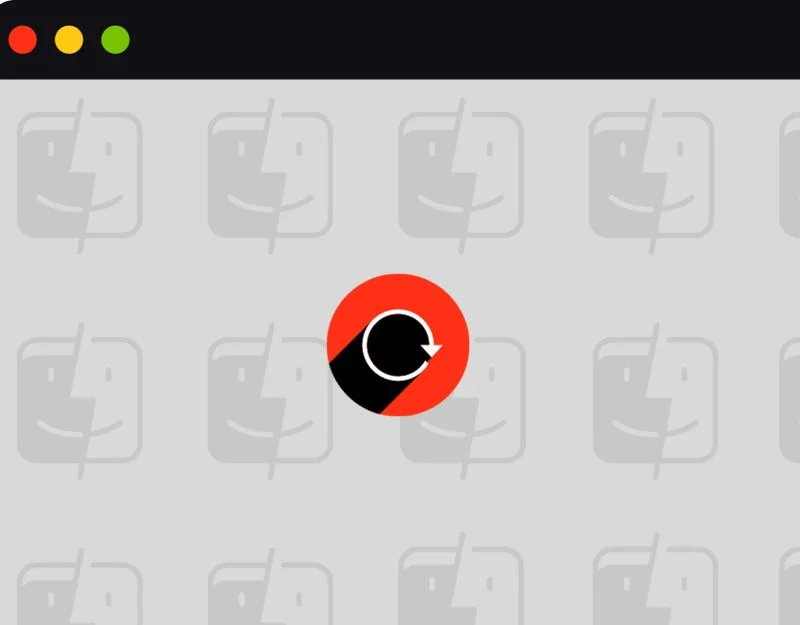
Dacă niciunul dintre pași nu a funcționat, resetați Mac-ul la setările implicite. Acest lucru va șterge totul de pe Mac-ul tău. Asigurați-vă că ați făcut o copie de rezervă a fișierelor importante înainte de a reseta.
Cum să vă resetați Mac-ul
- Faceți clic pe meniul Apple din partea stângă sus a ecranului, apoi alegeți Setări de sistem.
- Selectați General în bara laterală.
- Faceți clic pe Transfer sau Resetare în partea dreaptă.
- Faceți clic pe Ștergeți tot conținutul și setările . Urmați instrucțiunile de pe ecran pentru a finaliza resetarea.
Remedieri simple pentru problemele de căutare din Finder pe Mac
Ar trebui să puteți remedia cu ușurință problema cu Finder-ul care nu funcționează pe Mac, urmând pașii recomandați. Dacă problema persistă, puteți contacta asistența Apple. De asemenea, puteți încerca căutarea Spotlight. Sperăm că ați găsit acest ghid util.
Pentru a evita problemele cu Finder în viitor, păstrați software-ul actualizat, efectuați verificări regulate, cum ar fi repararea permisiunilor de disc și ștergerea fișierelor vechi, nu întrerupeți Finder în timpul indexării și aveți grijă cu programele de curățare de la terți.
Întrebări frecvente despre Mac Finder Search nu funcționează
1. De ce nu funcționează căutarea mea în Finder?
Pot exista multe motive pentru care căutarea Finder nu funcționează. Cele mai comune includ erori temporare, performanță mai lentă, erori temporare, software învechit, index corupt, setări incorecte și multe altele.
2. Există aplicații terțe care vă pot ajuta?
Puteți încerca Commander One, ForkLift 3 și Nimble Commander ca cele mai bune alternative la Finder pentru Mac.
3. Pot exclude anumite foldere din căutarea Spotlight?
Puteți exclude anumite dosare și fișiere din setările de căutare în centrul atenției. Pentru a exclude, accesați Setări> Siri și Spotlight> Confidențialitate Spotlight> Faceți clic pe Plus> Adăugați fișiere și aplicații pe care doriți să le excludeți din căutarea reflectoarelor.
4. Cum să preveniți problemele de căutare în viitor
- Păstrați-vă la curent: actualizați întotdeauna Mac-ul la cea mai recentă versiune de software.
- Rămâneți organizat: păstrați-vă fișierele și folderele ordonate și bine organizate.
- Verificări regulate: faceți controale regulate, cum ar fi repararea permisiunilor de disc.
- Evitați întreruperile: nu întrerupeți Finder când indexează fișiere.
- Utilizați instrumente de încredere: utilizați numai instrumente de curățare sau optimizare de la terți de încredere.
