Peste 20 de sfaturi și trucuri pentru macOS Finder: utilizați Finder ca un profesionist
Publicat: 2020-09-07Una dintre componentele proeminente de pe un Mac este Finder. Este, în esență, un portal care vă permite să accesați toate fișierele, folderele și documentele pe care le aveți pe computer sau pe iCloud Drive - ca să nu mai vorbim de unitățile și dispozitivele de stocare montate. Deși macOS dispune de Spotlight Search, care oferă o modalitate convenabilă de a accesa diferite componente (inclusiv setări, aplicații și altele asemenea) prezente pe Mac-ul tău, Finder simplifică problemele prin adunarea componentelor de stocare (fișiere și documente) într-un singur loc pentru a le face mai usor accesibila.
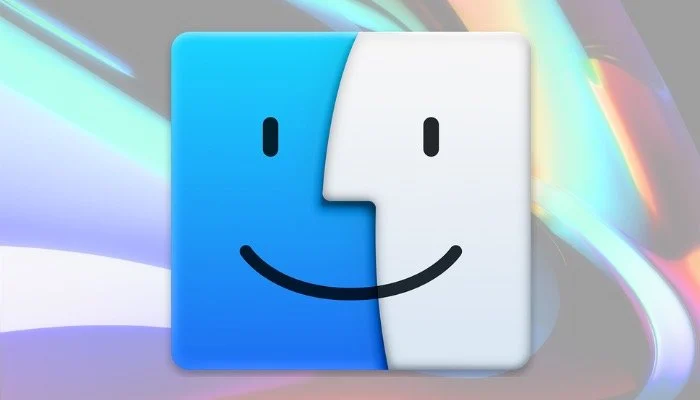
Cu toate acestea, în ciuda faptului că mulți dintre noi folosesc Finder aproape de fiecare dată când trebuie să „găsăm” ceva pe mașina noastră, în general nu reușim să-l folosim eficient (sau în cea mai mare măsură). Sperăm să schimbăm acest lucru prin această listă care include câteva dintre sfaturile esențiale pentru Finder pe care trebuie să le practicați pentru a profita mai mult de Finder și, la rândul său, de Mac.
Cuprins
Sfaturi și trucuri pentru Finder
1. Schimbați folderul de căutare implicit
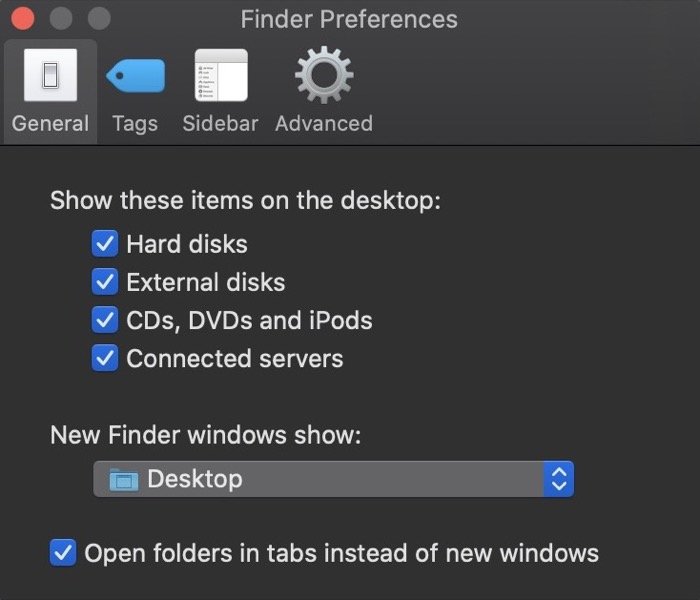
Chiar dacă Finder vă permite să navigați prin diferite fișiere și foldere de pe Mac, toate într-un singur loc, dacă există un anumit folder pe care trebuie să îl vizitați din când în când, cel mai bun mod de a lucra eficient este să setați acest dosar. folder ca folder implicit Finder. Odată setat, de fiecare dată când deschideți Finder, veți ajunge întotdeauna în acel folder. Pentru a seta folderul implicit Finder, deschideți Finder, accesați Preferințe [comandă + ,] și selectați fila General . Aici, faceți clic pe meniul drop-down de sub New Finder Windows show și selectați folderul dvs. Dacă nu apare în față, atingeți Altele și selectați folderul de acolo.
2. Personalizați bara de instrumente Finder
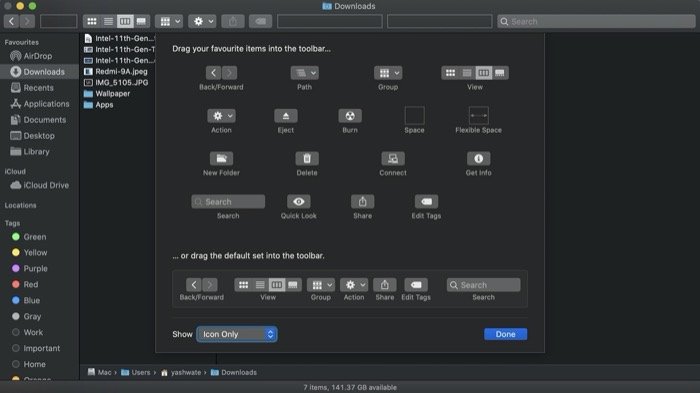
Unul dintre cele mai bune lucruri despre Finder este că aveți o mulțime de opțiuni de accesibilitate și funcționalități specifice fișierelor/dosarelor în bara de instrumente. Folosind care, puteți efectua o serie de operații cu ușurință, fără a fi nevoie să intrați în meniu de fiecare dată. Pentru a adăuga la acestea, Finder vă permite, de asemenea, să personalizați opțiunile pre-enumerate în bara de instrumente, în funcție de preferințele și scopul dvs. Pentru aceasta, mai întâi trebuie să deschideți Finder și să faceți clic dreapta pe [control + clic] pe bara de instrumente. După ce ați terminat, selectați Personalizați bara de instrumente din lista de opțiuni. De aici, acum puteți adăuga acțiuni făcând clic pe un element și trăgându-l în bara de activități. În mod similar, puteți să trageți un element pre-listat din bara de instrumente pentru a-l elimina. Când ați terminat, apăsați Terminat .
3. Adăugați comenzi rapide la Bara de instrumente Finder
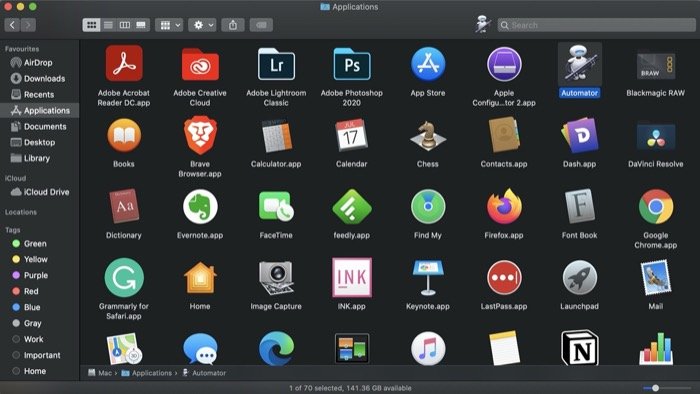
La fel ca și cum puteți personaliza bara de instrumente pentru a adăuga/elimina acțiuni conform cerințelor dvs., Finder oferă și posibilitatea de a adăuga comenzi rapide la bara de instrumente pentru acces rapid. Aceste comenzi rapide pot fi orice, de la aplicații la fișiere, până la foldere - practic, orice trebuie să accesați în mod regulat poate fi adăugat în bara de instrumente. Pentru a adăuga o comandă rapidă, comandă + clic pe un element (fișier, folder, aplicație) și trageți-l în bara de instrumente. În plus, dacă trebuie să eliminați un element, comandă + clic pe el și trageți-l din bara de instrumente.
4. Activați Calea fișierului/dosarului
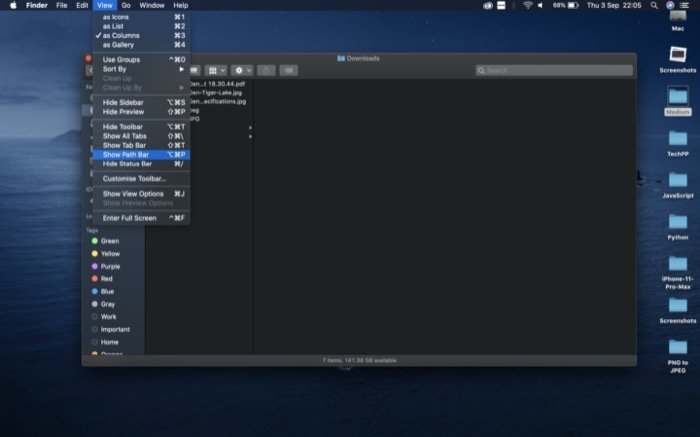
Când începeți să utilizați Mac, opțiunea de a vizualiza calea fișierului sau a folderului este dezactivată implicit în Finder. Cu toate acestea, Apple oferă o opțiune pentru a activa funcția. Denumită bară de cale, funcția este situată în partea de jos a Finder și vă oferă calea specifică a unui fișier sau folder. Și, la rândul său, vă ajută să găsiți calea curentă într-un director. Ca să nu mai vorbim, poate fi deosebit de util în momentele în care trebuie să localizați articole în bibliotecă. Pentru a activa bara de căi, deschideți Finder și accesați Vizualizare > Afișați bara de căi . Alternativ, puteți folosi și comanda rapidă [opțiune + comandă + p] pentru a activa funcția.
5. Accesați folderul Bibliotecă
Similar cu modul în care Apple are caracteristica barei de cale dezactivată în mod implicit, ascunde, de asemenea, folderul Bibliotecă în Finder pentru a împiedica utilizatorul obișnuit să se joace cu fișierele de sistem, ceea ce pare rezonabil, deoarece folderul Bibliotecă conține o serie de setări, resurse și documente suport pentru sistem. Deși există diferite moduri de a accesa Biblioteca, unul dintre cele mai sigure pariuri este să deschideți Finder, țineți apăsată tasta de opțiune și faceți clic pe Go > Library . După ce ați terminat, trageți folderul Bibliotecă și adăugați-l sub Favorite din meniul din stânga (bara laterală).
6. Merge Finder Windows
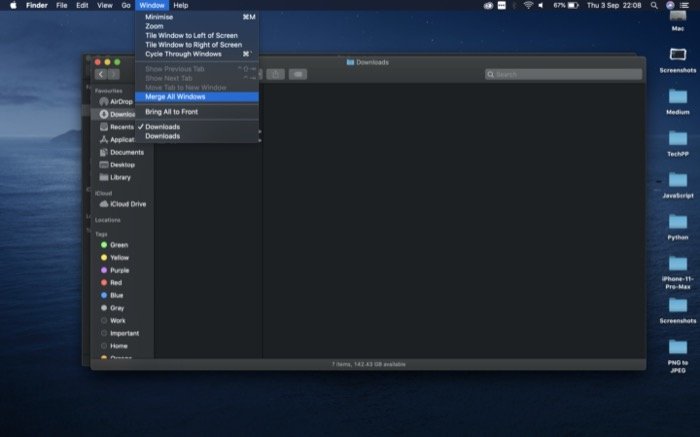
Uneori când aveți mai multe instanțe de Finder, pentru diferite fișiere și foldere, deschise simultan, este posibil să fi observat că poate fi o sarcină destul de mare să păstrați o filă și să lucrați cu mai multe ferestre. Deci, pentru a simplifica această situație, Apple are o opțiune ascunsă în Finder care vă permite să reuniți toate instanțele diferite ale Finder într-o singură fereastră. Pentru aceasta, trebuie să deschideți orice fereastră activă a Finder și să mergeți la Fereastră > Îmbinare toate ferestrele . Odată terminat, ar trebui să vedeți că toate ferestrele apar sub formă de file într-o singură fereastră Finder.
7. Afișați bara de stare
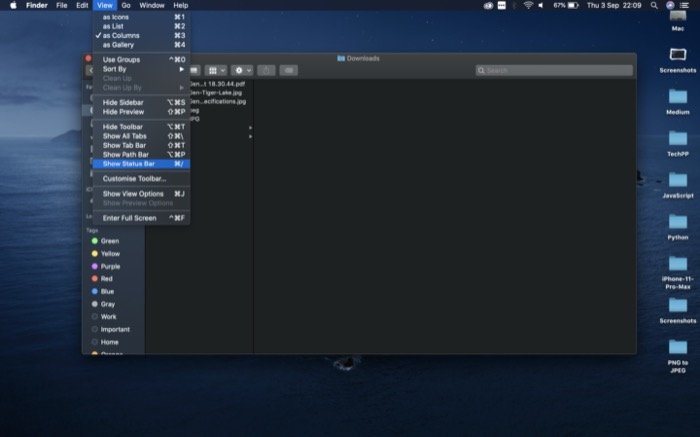
Bara de stare este o altă opțiune care este surprinzător dezactivată în mod implicit în Finder. Pentru cei care nu știu, bara de stare este situată în partea de jos a Finder și oferă două informații cruciale: numărul de fișiere dintr-un director și spațiul total de stocare disponibil pe Mac. Drept motiv, activarea acestuia economisește câțiva pași suplimentari pe care altfel ar trebui să îi efectuați pentru a vizualiza aceste detalii. Pentru a activa bara de stare, deschideți Finder și mergeți la Vizualizare > Afișați bara de stare . Alternativ, puteți folosi și comanda rapidă [comandă + /] pentru a o activa/dezactiva.
8. Activați Extensiile de fișiere
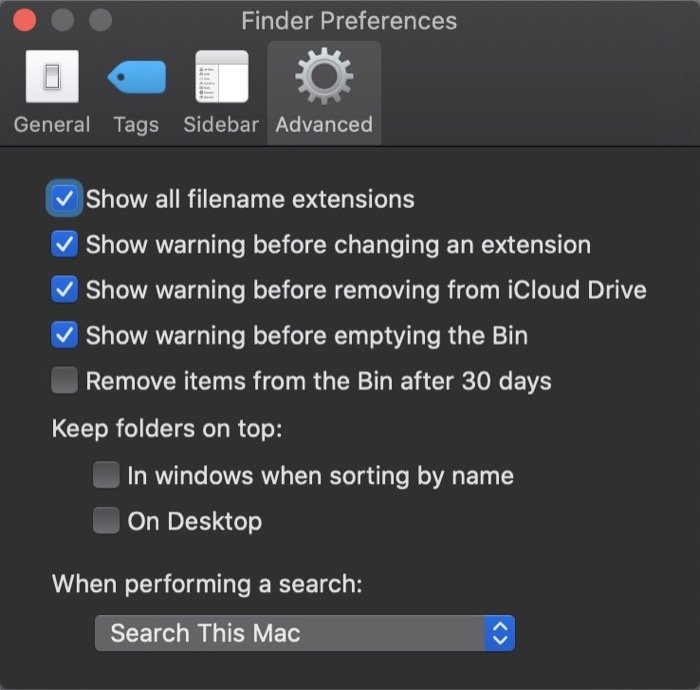
În timp ce activăm diferite opțiuni în Finder pentru a obține o privire asupra detaliilor esențiale despre un fișier sau dosar, activarea extensiilor de fișiere este o altă astfel de opțiune care vă poate economisi bătălia de a intra în informații pentru fiecare fișier. Pentru aceasta, deschideți Finder și accesați Preferințe [comandă + ,]. Selectați fila Avansat și bifați caseta de selectare care spune Afișați toate extensiile de nume de fișier .
9. Redenumiți mai multe fișiere
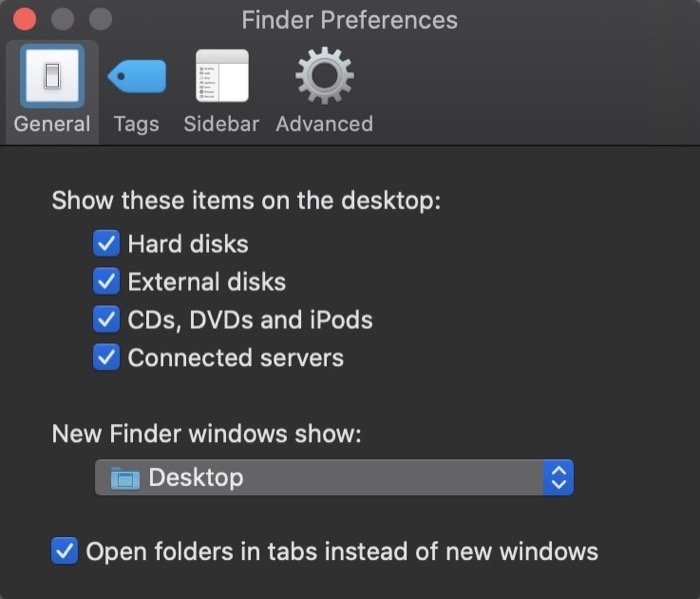
Când aveți o mulțime de fișiere de redenumit pe Mac, imagini/videoclipuri, în special, poate fi un proces anevoios să redenumiți fiecare fișier unul câte unul. Cu toate acestea, cu Finder, puteți redenumi mai multe fișiere simultan, cu doar câteva clicuri. Pentru aceasta, selectați fișierele pe care doriți să le redenumiți și faceți clic dreapta pe un articol. Aici, selectați Redenumire x articole din diferitele opțiuni enumerate. De asemenea, puteți automatiza procesul utilizând Automator [ Ghid despre cum să redenumiți mai multe fișiere folosind Automator ].
10. Partajați rapid fișierele din Finder
Dacă sunteți în ecosistemul Apple și aveți mai multe dispozitive Apple, cum ar fi iPhone și iPad, puteți utiliza funcționalitatea AirDrop pentru a partaja fișiere între aceste dispozitive. Vorbind despre care, atunci când vine vorba de partajarea fișierelor de pe un Mac, puteți face acest lucru folosind Finder. Pentru aceasta, deschideți Finder și accesați directorul fișierului pe care doriți să îl partajați. Apoi, selectați-l și apăsați butonul de partajare din bara de instrumente. După ce ați terminat, veți vedea o mulțime de opțiuni, selectați AirDrop .

11. Afișați articole pe desktop
În mod implicit, Mac-ul dvs. nu afișează elemente precum unitatea de stocare sau discuri, dispozitive și servere conectate, atunci când începeți. Ca rezultat, trebuie să deschideți Finder și să navigați de acolo. Cu toate acestea, pentru a face aceste elemente ușor accesibile și pentru a salva câțiva pași suplimentari în proces, puteți afișa elementele selectate pe desktop. Pentru aceasta, deschideți Finder și accesați Preferințe [comandă + ,]. Aici, alegeți General și bifați casetele de selectare de lângă elementele enumerate sub Afișați aceste elemente pe desktop .
12. Vizualizați metadatele imaginii în Finder
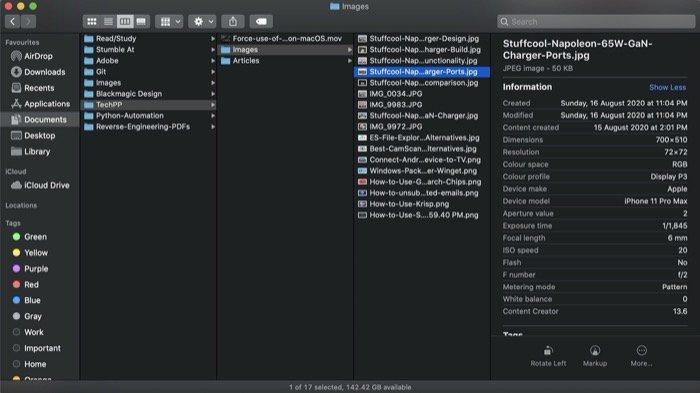
Dacă doriți să aflați mai multe detalii despre o imagine, cum ar fi dispozitivul pe care este filmată, obiectivul utilizat, valoarea diafragmei, valoarea expunerii - în esență toate metadatele, puteți face acest lucru în Finder activând previzualizarea. Pentru a face acest lucru, deschideți Finder și accesați Vizualizare > Afișare previzualizare . Apoi, selectați o imagine, faceți clic dreapta pe ea și alegeți Afișare opțiuni de previzualizare . Aici, sub Afișare informații , bifați casetele de selectare de lângă valorile pe care doriți să le vizualizați în previzualizare. Odată activată, atingeți o imagine pentru a vedea metadatele acesteia în secțiunea de previzualizare.
13. Folosiți Quick Look in Full Screen
Quick Look este un utilitar rapid care vă permite să aruncați o privire asupra conținutului unui fișier fără a fi nevoie să deschideți anumite aplicații pentru a le vizualiza. Când vine vorba de imagini, puteți selecta mai multe fișiere simultan și le puteți rula într-o prezentare de diapozitive pe tot ecranul. Pentru aceasta, selectați imaginile pe care doriți să le previzualizați și apăsați opțiunea + spațiu. Odată intrat, puteți trece între imagini folosind tastele săgeți și puteți ieși apăsând esc .
14. Adăugați etichete la documente
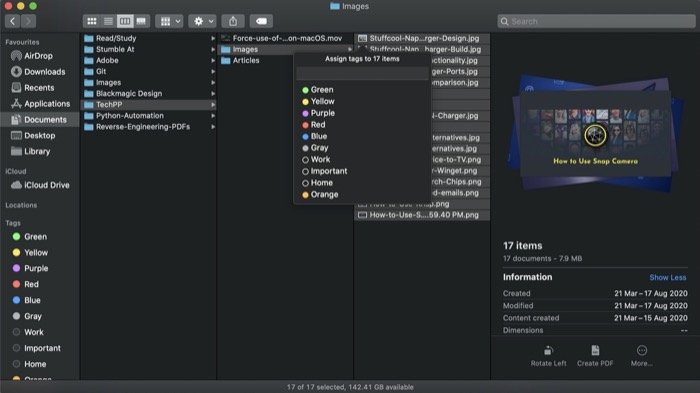
Una dintre multele caracteristici utile de pe Mac atunci când vine vorba de organizarea fișierelor și folderelor sunt etichetele. O etichetă este în esență fie un cod de culoare, fie o etichetă care vă ajută să organizați tot felul de fișiere pe aparat. De exemplu, puteți crea o etichetă „work” care poate fi folosită pentru a eticheta și organiza documentele legate de muncă într-un singur loc, ceea ce face ca aceste fișiere să fie ușor accesibile. Pentru a adăuga o etichetă, selectați un fișier și faceți clic dreapta pe el. Apoi, selectați o culoare din listă pentru a o atribui fișierului selectat. Dacă trebuie să creați o nouă etichetă, alegeți Etichete din lista de opțiuni și dați un nume etichetei. Toate etichetele pot fi accesate în bara laterală din stânga și puteți accesa fiecare dintre ele pentru a vizualiza toate fișierele relevante. Pentru a șterge o etichetă, faceți clic dreapta pe ea și selectați Ștergeți eticheta .
15. Personalizați bara laterală Finder
Bara laterală din Finder, situată în partea stângă, oferă acces rapid și ușor la diferite locații din stocarea mașinii dvs. De aici, puteți accesa AirDrop, diferite foldere, iCloud Drive și alte locații direct din meniul de sub Favorite. Deci, dacă există anumite directoare pe Mac pe care trebuie să le deschideți din când în când, le puteți adăuga la Favorite și le puteți accesa cu un singur clic din bara laterală. Pentru aceasta, localizați folderul pe care doriți să-l adăugați la Favorite și faceți clic și trageți-l sub Favorite . Pentru a elimina folderul, faceți clic dreapta pe el și selectați Eliminare din bara laterală .
16. Blocați un fișier/dosar
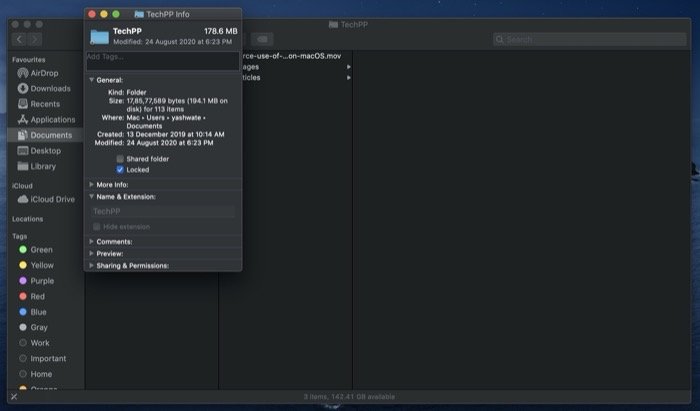
Dacă v-ați aflat vreodată într-o situație în care ați șters sau mutat accidental un fișier sau un dosar de pe Mac, veți fi încântat să aflați că, cu Finder, puteți bloca fișiere/dosare pentru a preveni mutarea sau ștergerea accidentală a acestora. Pentru a bloca un fișier/dosar, faceți clic dreapta pe el și selectați Obțineți informații . Aici, sub General , bifați caseta de selectare care spune Blocat . După ce ați terminat, dacă încercați să mutați sau să ștergeți un dosar blocat, vi se va solicita să vă confirmați acțiunea.
17. Comprimați fișiere
Deși există anumite aplicații pentru Mac care vă permit să comprimați/decomprimați fișiere pentru a crea o arhivă și a economisi spațiu, utilitarul încorporat oferit de Apple funcționează bine pentru majoritatea cazurilor de utilizare. Utilizează formatul ZIP, care este un format fără pierderi pentru comprimarea fișierelor. Pentru a comprima fișiere în Finder, selectați toate fișierele pe care doriți să le comprimați și faceți clic dreapta pe un articol. Acum, din lista de opțiuni, selectați Comprimare X Elemente . Pentru a decomprima un fișier, faceți dublu clic pe el pentru a vedea conținutul.
18. Utilizați acțiuni rapide
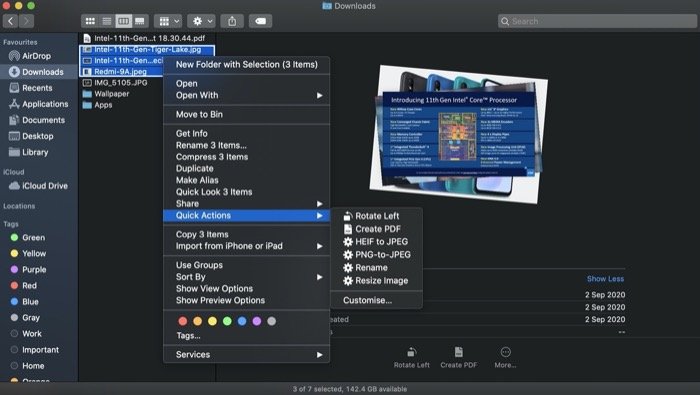
La fel ca și cum Finder vă permite să comprimați fișiere folosind utilitarul încorporat, vă oferă și o mulțime de alte acțiuni, cum ar fi rotirea, editarea, crearea PDF-ului și multe altele, pe care le puteți utiliza pentru a face modificări rapide la un fișier. De exemplu, puteți crea un PDF selectând pur și simplu fișierele pe care doriți să le includeți și făcând clic dreapta pe ele și accesând Acțiuni rapide > Creare PDF . În mod similar, puteți, de asemenea, să rotiți imaginile sau să efectuați editări de bază. În plus, dacă utilizați Automator, puteți executa serviciile personalizate din cadrul Acțiunilor rapide.
19. Creați rapid un folder nou cu elementele selectate
Procesul de copiere a elementelor dintr-un folder și crearea unui folder nou cu acele elemente implică câțiva pași. În general, cei mai mulți dintre noi procedăm făcând mai întâi o selecție de elemente, creând un folder nou și apoi lipind elementele în noul folder. Cu toate acestea, Apple are o soluție alternativă îngrijită pentru aceeași care face procesul ușor și salvează câțiva pași suplimentari. Pentru aceasta, mai întâi copiați toate elementele pe care doriți să le grupați, faceți clic dreapta pe ele și selectați Dosar nou cu selecție . Apoi, dați un nume folderului și apăsați return . Dacă trebuie să mutați folderul într-o altă locație, pur și simplu trageți-l în acea locație.
20. Salt la o cale de fișier în Finder
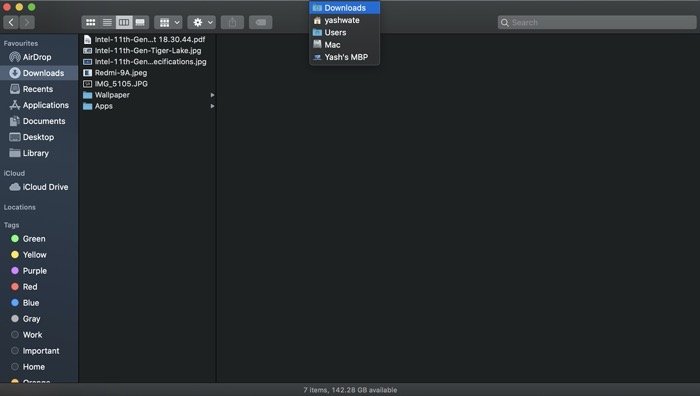
Dacă ați folosit Windows la un moment dat, veți fi conștient de traseul de breadcrumb din bara de navigare, ceea ce face ușor să treceți la o cale diferită a fișierului de oriunde într-un director. În macOS, deși nu aveți un traseu similar, aveți opțiunea de a comuta între câteva locații cheie pe Mac. Pentru aceasta, într-o fereastră Finder, faceți clic dreapta pe directorul curent pentru a dezvălui diferitele locații accesibile. Și din această listă, selectați-l pe cel pe care doriți să îl vizitați.
21. Folosiți foldere inteligente
Folder inteligent este o altă caracteristică utilă pe Mac. Vă permite să organizați toate fișierele și folderele diferite de pe aparat într-un singur folder pentru a le face ușor accesibile ori de câte ori este necesar. Pentru a crea un folder inteligent, deschideți Finder și accesați Fișier > Dosar inteligent nou . Apoi, introduceți interogarea în caseta de căutare și setați criteriile pentru a filtra rezultatele. [ Pentru a afla mai multe despre foldere inteligente, consultați ghidul nostru detaliat Foldere inteligente și unele dintre folderele inteligente esențiale pe care trebuie să le utilizați pe Mac .]
Asta e tot.
Acestea sunt câteva dintre trucurile esențiale ale Finder pentru a vă ajuta să obțineți mai mult de la Finder. Aceste sfaturi vă pot ajuta să navigați mai bine prin fișiere și foldere și, de asemenea, să vă eficientizeze fluxul de lucru, permițându-vă să utilizați diferite funcționalități macOS.
