Cum să remediați mesajele neautorizate ale dispozitivului ADB pe Windows
Publicat: 2022-09-21Dacă primiți mesajul ADB Device Unauthorized pe computerul dvs. Windows, acest ghid vă poate ajuta să remediați această problemă imediat și să utilizați cu ușurință opțiunile Android Device Manager.
Android Device Manager este o caracteristică integrată Android care vă permite să vă conectați smartphone-ul la computer, astfel încât, dacă dispozitivul este deteriorat, deplasat sau furat, puteți utiliza această funcție pentru a găsi dispozitivul sau chiar pentru a-i șterge datele, dacă este necesar. De asemenea, puteți bloca orice smartphone Android folosind acest instrument.
Android Device Manager funcționează cu ajutorul unei tehnologii numite Android Debugging Bridge (ADB). Puteți găsi această caracteristică sau o linie de comandă în setările pentru dezvoltatori sau opțiunile oricărui dispozitiv Android. Cu toate acestea, pentru a utiliza caracteristica ADB, trebuie să vă conectați dispozitivul la computer folosind un cablu USB. Când dispozitivul Android este conectat la sistem, ADB vă permite să faceți o verificare amănunțită a smartphone-ului și să găsiți erori, dacă există.
În mod implicit, producătorii de dispozitive Android păstrează funcția ADB dezactivată pe smartphone, totuși se poate debloca cu ușurință folosind Opțiuni/Setări pentru dezvoltatori.
Deși caracteristica ADB este menită să ajute utilizatorii de Android să securizeze datele de pe Android și să verifice dispozitivul pentru erori, poate pune, de asemenea, probleme pentru dvs. O astfel de problemă este mesajul de eroare care indică „Dispozitiv ADB neautorizat”.
Această eroare este destul de comună și poate apărea pe dispozitivul Windows atunci când conectați sistemul și dispozitivul printr-un cablu USB. Eroarea nu este foarte deranjantă și poate fi remediată sau ocolită foarte ușor. Acesta este un lucru pe care îl vom aborda aici.
Remedieri pentru eroarea neautorizată a dispozitivului ADB Windows 10/11
Înainte de a trece la remedierea erorii ADB Devices Unauthorized Windows 10, ar trebui să știți de ce apare această problemă. Mai jos sunt câteva dintre cele mai frecvente motive care pot duce la această eroare:
- Conexiune defectuoasă
- Eroare la amprenta RSA
- Cablu USB defect
- Drivere USB învechite, corupte sau lipsă
Acum că motivele comune care pot duce la această eroare sunt clare, să trecem la remedierea dispozitivului ADB neautorizat.
Soluția 1: Schimbați cablul USB
De obicei, de ce apare eroarea ADB Devices Unauthorized Windows 10, se datorează unui cablu USB defect. Cablul dumneavoastră poate fi uzat, rupt sau deteriorat în alt mod intern sau extern. Prin urmare, ori de câte ori întâlniți această eroare, încercați să utilizați un alt cablu USB pentru rezultate mai bune. Este posibil să nu reușiți să aflați deteriorarea unui cablu USB din punct de vedere fizic, prin urmare, înlocuiți cablul imediat și vedeți dacă problema persistă.
Citiți și: Cum să descărcați driverele ADB și Fastboot pentru Windows
Soluția 2: Activați Depanarea USB
Puteți utiliza funcțiile Android Debugging Bridge (ADB) pe Windows numai după ce activați Debugging pe dispozitivul Android. Pentru a face acest lucru, trebuie să luați ajutorul opțiunilor pentru dezvoltatori. În mod implicit, opțiunile pentru dezvoltatori sunt dezactivate sau ascunse pe dispozitivul dvs. Urmați procedura de mai jos pentru a afla cum să activați opțiunile pentru dezvoltatori și apoi depanarea USB:
- Deschideți Setări pe dispozitivul dvs. Android și atingeți Despre telefon.
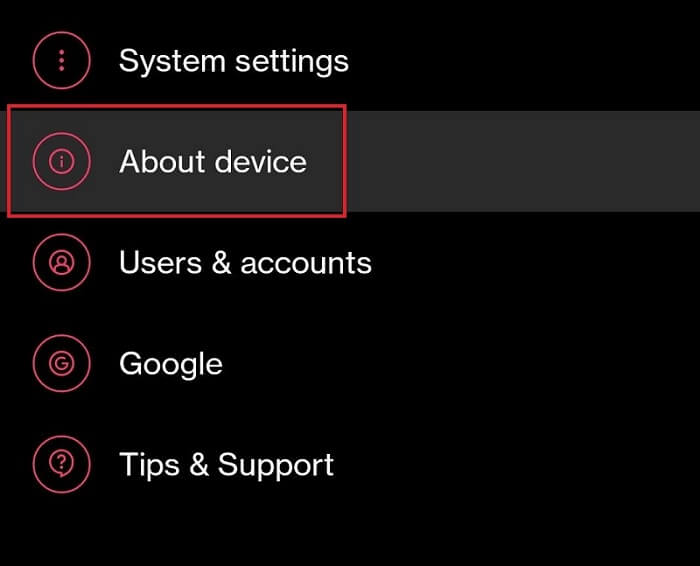
- Atingeți Versiune .
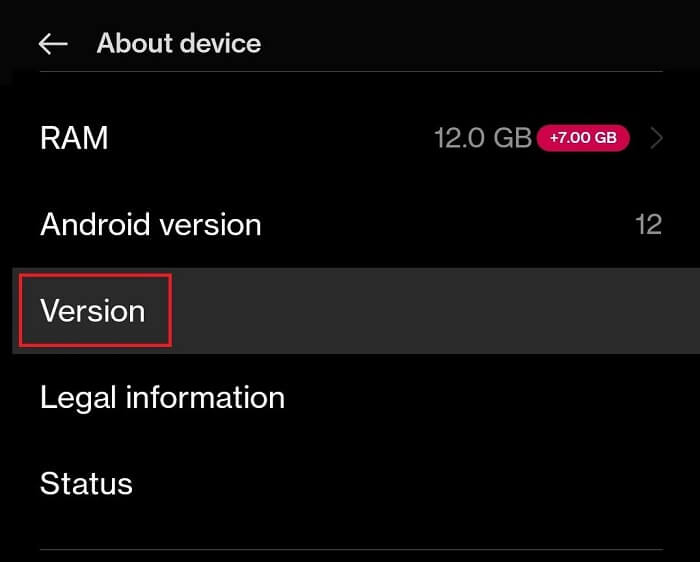
- Căutați versiunea Build și atingeți aceeași de 5-6 ori pentru a intra în modul Dezvoltator .
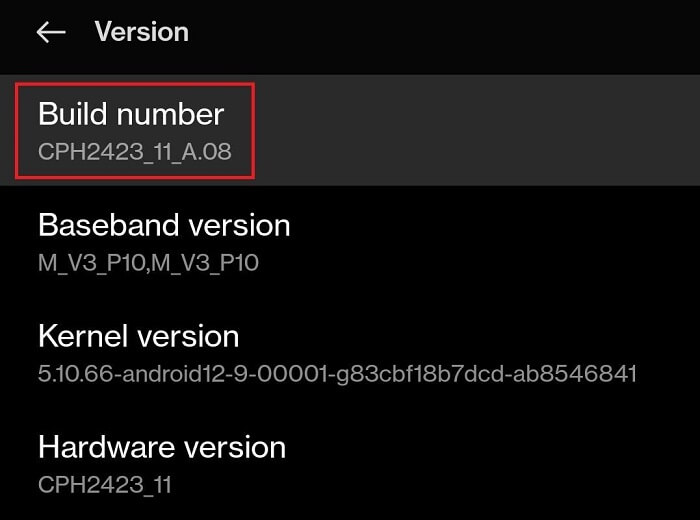
- Introduceți parola dispozitivului dacă vi se solicită.
- Deschideți Setările sistemului și atingeți Opțiuni pentru dezvoltatori . (De asemenea, puteți căuta Dezvoltator în căutarea setărilor)
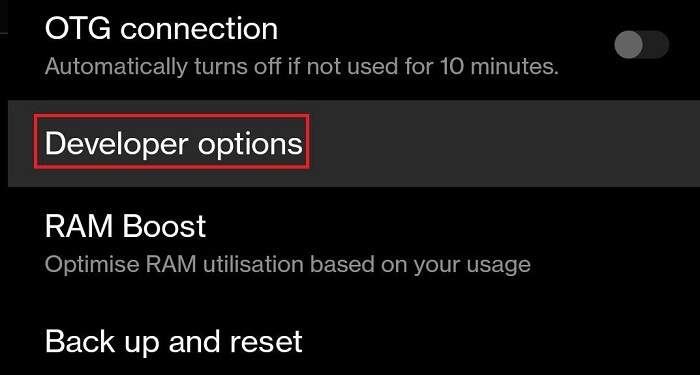
- Căutați categoria Depanare și comutați la setările de depanare USB .
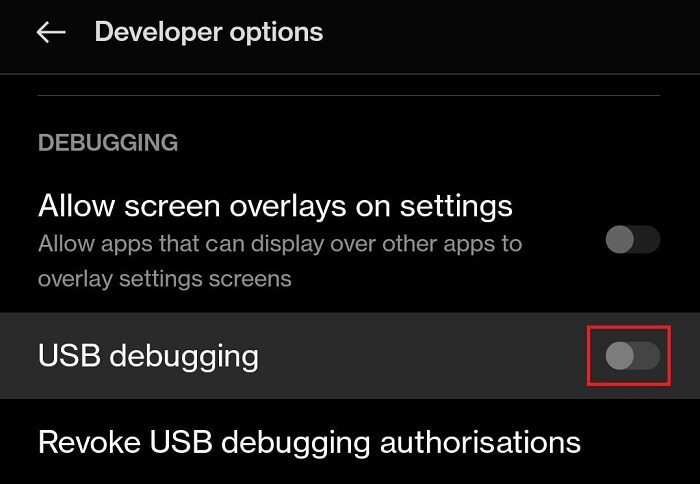
- Dacă dispozitivul dvs. trimite o solicitare, atingeți Ok sau Permiteți pentru a continua.
Acum utilizați Android Device Manager sau serviciile ADB pe Windows. Nu vă veți confrunta cu eroarea de ecran ruptă de ocolire neautorizată a dispozitivului ADB. Cu toate acestea, dacă problema persistă, luați ajutorul următoarei soluții.

Soluția 3: Descărcați și instalați instrumentele platformei SDK
Pentru a elimina mesajul de eroare ADB Device Unauthorized de pe dispozitiv, poate fi necesar să instalați și SDK Platform Tools. Acesta este un program de asistență pentru dezvoltatori Android care vă permite să obțineți acces la funcțiile și serviciile blocate ale Android. Urmați pașii de mai jos pentru a ști ce trebuie să faceți:
- Faceți clic pe Link-ul furnizat pentru a continua.
- Din lista de butoane Descărcare, faceți clic pe cel care citește Descărcare SDK Platform-Tools pentru Windows.
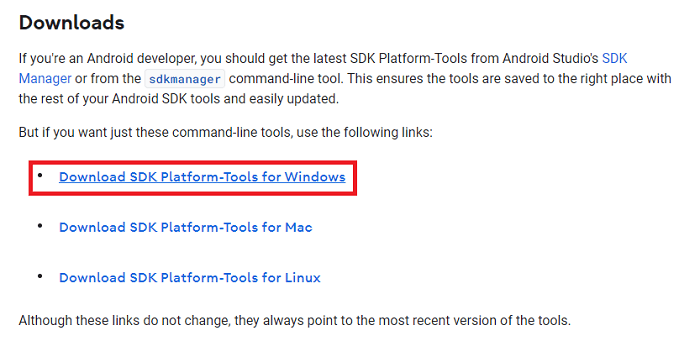
- Acceptați Termenii și Condițiile Instrumentelor.
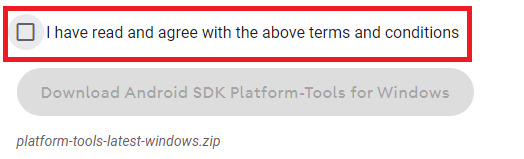
- Apăsați butonul Descărcați Android SDK Platform-Tools pentru Windows .
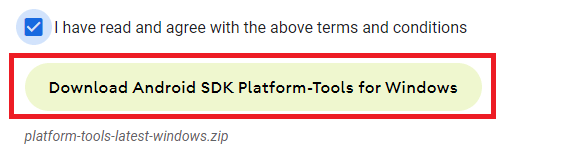
- Salvați fișierul pe computerul Windows.
- Când descărcarea este completă, extrageți toate fișierele din Zip.
Dacă nimic nu funcționează pentru a remedia dispozitivele ADB neautorizate Windows 10, atunci ultima soluție furnizată mai jos va funcționa cu siguranță.
Citiți și: Eroare de driver de interfață ADB nu a fost găsită pe Windows
Soluția 4: actualizați driverul USB utilizând Bit Driver Updater (automat)
Ultima și cea mai bună soluție pentru a remedia eroarea Windows 11/10 ADB Devices Unauthorized este actualizarea driverului USB. Dacă driverul USB de pe dispozitivul dvs. Windows este învechit, sistemul de operare se va confrunta cu probleme la citirea și rularea dispozitivelor USB. Prin urmare, cel mai bine este să actualizați driverul, deoarece nu există altă soluție care să funcționeze aici.
Pentru a actualiza driverul USB, veți găsi diferite metode. Cu toate acestea, toate aceste metode nu sunt sigure de implementat. În plus, aceste soluții nesigure pot cauza și mai multe probleme pentru dispozitivul dvs., mai degrabă decât să remedieze una. Deci, cel mai bine este să utilizați Bit Driver Updater pentru a actualiza driverele.
Actualizările driverelor USB nu sunt singurul avantaj pe care îl obțineți cu Bit Driver Updater. Acesta este un instrument automat care actualizează pentru dvs. tot felul de drivere pentru diferite dispozitive și sisteme de operare. În plus, software-ul afișează doar actualizări personalizate, în funcție de sistemul dvs. de operare pentru ușurință.
Bit Driver Updater oferă o multitudine de funcții pentru utilizatorii Windows. Cu instrumentul, puteți remedia cu ușurință eroarea ADB Devices Unauthorized Windows 11, actualizând driverele cu un singur clic. Deoarece toate actualizările driverului de la instrument sunt certificate, astfel încât instrumentul este, de asemenea, sigur.
Nu numai asta, ci și puteți crea copii de siguranță ale driverelor și le puteți restaura cu Bit Driver Updater. Actualizările programate și sistemele de operare multilingve fac și mai ușor pentru toți utilizarea instrumentului. Dar este suficient cu instrumentul, haideți să aruncăm o privire la procedura de remediere a erorii prin actualizările driverelor USB.
Cum să remediați dispozitivele ADB neautorizate Windows 11/10 cu Bit Driver Updater?
Pentru a actualiza driverele de pe sistemul dvs. utilizând Bit Driver Updater, trebuie să urmați procedura de mai jos:
- Faceți clic pe butonul de mai jos pentru a descărca actualizarea
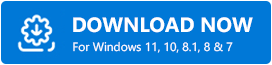
- Când descărcarea se încheie cu succes, rulați fișierul de configurare pentru a instala Bit Driver Updater.
- Rulați instrumentul pe sistemul dvs. de operare și lăsați-l să vă scaneze sistemul în profunzime pentru actualizări. Dacă scanarea nu începe imediat, faceți-o manual folosind butonul Scan Drivers.
- Când toate actualizările apar pe sistemul dvs., faceți clic pe butonul Actualizați toate de pe interfața de utilizare.
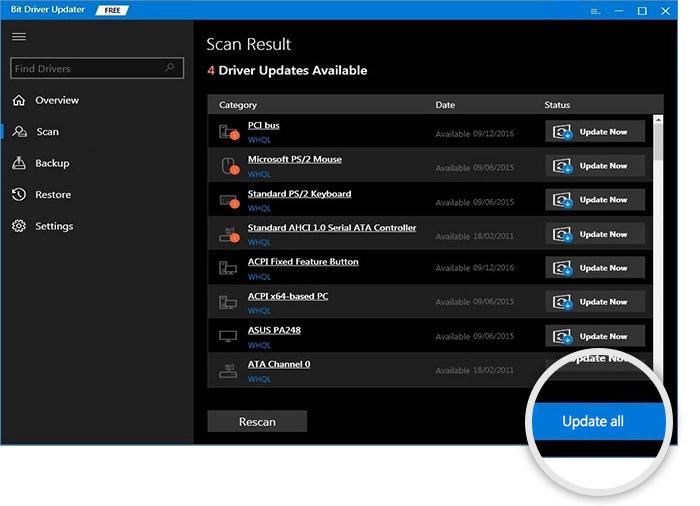
- Reporniți sistemul când instalarea este finalizată.
Citiți și: Cum să remediați USB Tethering care nu funcționează pe computerul Windows
Dispozitiv ADB neautorizat pe Windows 11/10: Remediat
Sperăm că ați fost mulțumit de metodele de a ocoli dispozitivul ADB Windows 11/10 neautorizat prezentat mai sus. După ce executați toate soluțiile, nu vă veți confrunta cu niciun fel de probleme de conexiune cu utilizarea depanării sau a Managerului de dispozitive Android.
Pentru alte întrebări și informații, utilizați secțiunea de comentarii de mai jos.
