Cum să remediați Airdrop care nu apare pe Mac
Publicat: 2023-09-08Te întâlnești cu AirDrop care nu apare pe Mac? Dacă da, atunci ai ajuns la locul potrivit. În acest articol, veți afla despre diferitele modalități de a remedia problema. Citiți în continuare întregul articol pentru informații complete.
Nu există nicio îndoială că AirDrop este unul dintre cele mai utile și la îndemână lucruri pe care le pot avea utilizatorii Apple. Este un instrument excelent pentru toți cei care folosesc un iPad, iPhone sau Mac. Vă permite să partajați documente, link-uri și conținut media către alte dispozitive Apple într-un anumit interval prin Bluetooth sau Wi-Fi.
Și în ciuda faptului că AirDrop este încorporat în majoritatea noilor produse Apple, poate fi o caracteristică șocant de temperamentală care adesea încetează să funcționeze din ceea ce pare să nu fie un motiv perceptibil. Dacă vă confruntați și cu probleme cu funcționalitatea AirDrop, atunci această postare ar putea ajuta. Iată câteva soluții încercate și testate pentru a scăpa de problemă.
Soluții pentru a remedia AirDrop care nu este afișat pe Mac
Mai jos sunt enumerate câteva remedieri viabile pentru că AirDrop nu este afișat pe Mac. Cu toate acestea, nu trebuie să le încercați pe toate, ci doar mergeți în jos până când găsiți cea mai potrivită pentru problema dvs. Acum, fără alte prelungiri, să începem!
Soluția 1: Reporniți Mac-ul
De cele mai multe ori, o simplă repornire a Mac-ului rezolvă probleme precum AirDrop care nu apare pe Mac și multe altele. Pentru a face acest lucru, pur și simplu urmați pașii de mai jos:
Pasul 1: Navigați în partea din stânga sus a ecranului și alegeți pictograma Apple.
Pasul 2: Faceți clic pe butonul Restart.
După repornirea MacBook-ului, ar trebui să verificați dacă dispozitivul este afișat sau nu în meniul AirDrop. Dacă Mac-ul dvs. nu apare în meniul Airdrop după o repornire curată, atunci continuați cu celelalte soluții pentru a rezolva problema.
Citește și: AirDrop nu funcționează pe Mac, iPhone și iPad {FIXED}
Soluția 2: reactivați AirDrop și verificați setările pentru descoperire
Dacă nu ați activat Mac-ul dvs. să primească solicitări AirDrop, este posibil ca alte produse sau dispozitive Apple să nu îl poată găsi. Este posibil ca expeditorul să nu fie un contact cunoscut sau funcția AirDrop să fie dezactivată pe dispozitivul său. Aceasta înseamnă că aplicația Contacte nu are adresa de e-mail sau numărul de telefon iCloud și, prin urmare, Mac nu apare pe AirDrop. Pentru a remedia problema, ar trebui să reactivați AirDrop și să verificați de două ori setarea pentru Discoverability. Urmați pașii simpli de mai jos:
Pasul 1: În primul rând, va trebui să vă asigurați că AirDrop este activat pe Mac .Lansați Centrul de control pe Mac, apoi alegeți opțiunea AirDrop pentru a o activa. 
Probleme de descoperire pot apărea, de asemenea, în cazul în care operațiunea de transfer a fișierelor are un sughiț momentan. Dacă acesta este cazul, va trebui să dezactivați AirDrop și apoi să îl reporniți. Dacă problema este încă prezentă, ar trebui să verificați setările AirDrop și să vă asigurați că oricine vă poate găsi Mac-ul și nu numai persoanele din lista de contacte.
Pasul 2: Lansați Centrul de control pe Mac, apăsați simbolul care înfățișează o săgeată îndreptată spre dreapta lângă pictograma AirDrop și alegeți Toțidin lista de opțiuni de descoperire. 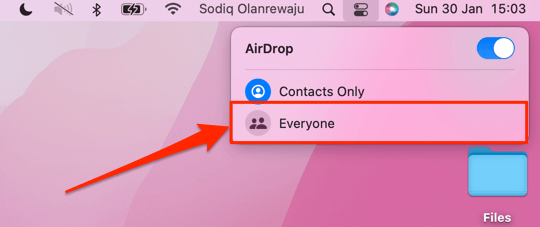
După ce ați terminat, verificați dacă AirDrop nu apare pe Mac este rezolvat. Dacă nu, atunci treceți la următoarea soluție.
Soluția 3: Asigurați-vă că sunteți conectat la iCloud
Dacă utilizați opțiunea numai pentru contacte pentru confidențialitate, există un alt motiv pentru care Mac-ul dvs. nu apare pe AirDrop. Dacă v-ați configurat Mac-ul sau iPhone-ul pentru a utiliza Airdrop în aceste setări, atunci ambele dispozitive care sunt conectate prin Airdrop vor trebui să fie conectate la iCloud. Asigurați-vă că păstrați ambele dispozitive conectate la AirDrop și apoi testați problema. Acest lucru ar putea rezolva problema pentru tine. Dar, din păcate, dacă acest lucru nu funcționează pentru tine, atunci încearcă o altă soluție.

Citiți și: Cum să remediați Frozen Mac sau Macbook
Soluția 4: Dezactivați Hotspot-ul personal
AirDrop nu va funcționa corect dacă îți folosești iPhone-ul ca hotspot personal. Soluția la această problemă este să dezactivați hotspot-ul mobil, cel puțin în timp ce utilizați AirDrop. După ce ați terminat de schimbat fișierele, sunteți liber să îl reporniți.
Tot ce trebuie să faceți este să lansați aplicațiaSetări pe dispozitiv și să alegeți Personal Hotspotdin meniu pentru a vă dezactiva hotspot-ul. Pentru a permite altor persoane să se alăture, glisați butonul care spune „Permite altora să se alăture ”.După dezactivarea hotspot-ului dvs. personal, acum puteți da AirDrop o altă încercare pentru a testa problema. Dacă încă vă confruntați cu Mac-ul care nu apare pe AirDrop, atunci implementați următoarea remediere.
Soluția 5: Activați conexiunile Bluetooth și Wi-Fi
Deoarece, fără îndoială, știți deja că AirDrop depinde atât de Wi-Fi, cât și de Bluetooth pentru a transmite fișiere, ar trebui să vă asigurați că ambele rețele wireless sunt pornite pentru dispozitivele pe care doriți să le utilizați AirDrop. Mai exact, trebuie să vă asigurați că Wi-Fi și Bluetooth sunt ambele activate.
Pași pentru a verifica setările rețelei Wi-Fi pe iPhone sau iPad:
Pasul 1: Lansați aplicația Setări și, după aceea, alegeți opțiunea Wi-Fi.Asigurați-vă că butonul din dreapta Wi-Fi glisează până la capăt spre dreapta.
Pasul 2: După aceea, apăsați butonul Înapoi pentru a reveni la pagina principală a aplicației Setări, apoi alegeți Bluetoothdin meniul care apare.
Pasul 3: Apoi, dezactivați Bluetooth, așteptați câteva secunde, porniți rețeaua fără fir și dispozitivul Bluetooth, apoi mai încercați AirDrop.
Pași pentru a verifica setările pentru Bluetooth pe Mac:
Pasul 1: faceți clic pe sigla Apple care se află în bara de meniu de pe desktop, apoi alegeți Preferințe de sistem. Pur și simplu alegețiRețea .Trebuie să vedeți mesajul Stare: Conectat. Dacă nu îl aveți deja, faceți clic pe butonul Porniți Wi-Fi.
Pasul 2: După aceea, alegeți Bluetooth făcând clic pe butonul Înapoi de pe tastatură.Ar trebui să spună „Pornit” lângă Bluetooth. În cazul în care nu ați făcut-o deja, faceți clic pe butonul Activați Bluetooth.
Dacă descoperiți că Wi-Fi și Bluetooth sunt deja activate, este o idee bună să le dezactivați și să le reporniți ca o abordare simplă pentru a gestiona rapid orice posibile dificultăți care pot apărea.
Citește și: Cum să deconectați iPhone-ul de la un Mac [moduri de lucru 100%]
Soluția 6: Verificarea setărilor paravanului de protecție
Dacă încercați să utilizați AirDrop pe un Mac, trebuie, de asemenea, să vă asigurați că setările paravanului de protecție de pe dispozitivul dvs. permit conexiuni noi. Dacă nu este cazul, este posibil ca AirDrop să nu funcționeze corect pe dispozitivul dvs. și este posibil să vă confruntați cu problema AirDrop care nu apare pe Mac. Pentru ca dispozitivul dvs. să poată primi solicitări AirDrop, va trebui să ajustați setările de securitate ale firewall-ului său, astfel încât acestea să fie mai puțin stricte.
Pasul 1: În colțul din stânga sus al desktopului, găsiți sigla Apple, apoi faceți clic pe Preferințe de sistem.
Pasul 2: Faceți clic pe opțiunea „ Securitate și confidențialitate ”.
Pasul 3: Treceți la fila Firewall, pentru a debloca accesul la aceste setări, va trebui fie să utilizați Touch ID, fie să introduceți parola după ce faceți clic pe simbolul de blocare situat în colțul din stânga jos al ecranului.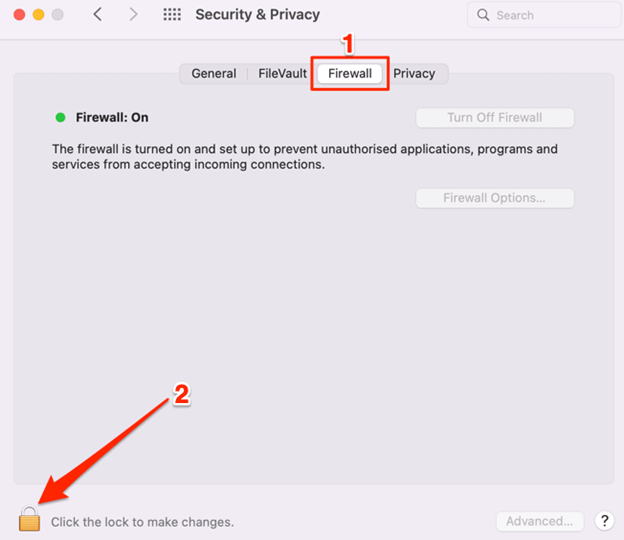
Pasul 4: Apoi, alegeți Opțiuni pentru firewall.
Pasul 5: Acum, trebuie să demarcați Blocarea tuturor conexiunilor de intrare și să faceți clic pe OK.
După aceea, pur și simplu închideți fereastra și opriți AirDrop, apoi porniți-l din nou și verificați dacă Mac-ul dvs. nu apare pe AirDrop este remediat.
AirDrop nu apare pe Mac: Remediat
Folosind oricare dintre soluțiile menționate mai sus, puteți rezolva ușor și rapid AirDrop care nu apare pe problema Mac. Sperăm că informațiile prezentate în acest tutorial ați găsit utile.
Simțiți-vă liber să trimiteți întrebările dvs. sau alte sfaturi și trucuri în secțiunea de comentarii de mai jos. Pentru mai multe informații legate de tehnologie, puteți să vă abonați la Newsletter-ul nostru și să ne urmăriți pe Social Media – Facebook, Instagram, Twitter sau Pinterest.
