AirDrop nu funcționează? Încercați aceste remedieri pentru a rezolva problemele comune AirDrop
Publicat: 2021-05-12AirDrop este serviciul proprietar de partajare a fișierelor Apple, care permite transferul rapid și ușor de fișiere între dispozitivele Apple. Îl puteți folosi pentru a transfera fișiere de pe iPhone, iPad sau Mac, rulând iOS, iPadOS și macOS, cu alte dispozitive compatibile AirDrop într-un mod rapid și sigur.
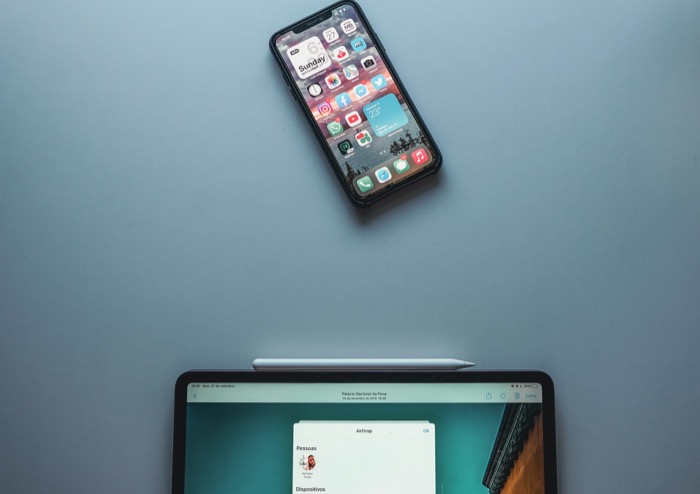
Pentru a facilita acest lucru, protocolul AirDrop folosește o combinație de Bluetooth și Wi-Fi, împreună cu criptarea TLS, pentru a configura o comunicare wireless securizată între dispozitive. Deși acest proces este fără întreruperi și AirDrop nu are de obicei probleme, există momente când întâmpinați probleme de conectare și transfer cu acesta. Iată un ghid care să te ajute în astfel de momente.
Cuprins
Cum să remediați problemele AirDrop pe iPhone/iPad și Mac
Noile versiuni de iOS introduc uneori probleme de compatibilitate a dispozitivelor; uneori, le repară. Următoarele sunt remedieri pentru a remedia unele dintre problemele comune AirDrop pe care le puteți întâlni pe iPhone, iPad sau Mac și pentru a le restabili funcționalitatea AirDrop.
1. Verificați starea AirDrop
Mai întâi, asigurați-vă că AirDrop este activat pentru dispozitivele între care doriți să transferați fișiere. Dacă este activat, verificați setarea de descoperire AirDrop. AirDrop are trei setări: Nimeni/Recepție oprită, Numai persoane de contact și Toată lumea. Alegeți între Numai Contacte și Toată lumea, în funcție de cine partajați fișiere. Dacă persoana respectivă se află în lista dvs. de contacte, utilizați Numai Contacte. Dacă nu, folosiți Toți.
Pe iPhone/iPad:
i. Accesați Setări > General > AirDrop .
ii. Schimbați posibilitatea de descoperire la Numai Contacte sau Toată lumea .
iii. Alternativ, trageți în jos centrul de control, apăsați lung pe caseta de conectivitate din stânga sus și apăsați pe AirDrop pentru a alege o opțiune.
Dacă acest lucru nu funcționează, urmați pașii 1-2 pentru a dezactiva AirDrop selectând Receiving Off .
Pe Mac
i. Deschide Finder .
ii. Selectați AirDrop din bara laterală din stânga
iii. În fereastra AirDrop, faceți clic pe săgeata derulantă de lângă Permiteți-mi să fiu descoperit de și selectați opțiunea de vizibilitate AirDrop în consecință.
Pentru a dezactiva AirDrop, selectați Nimeni din opțiunile de descoperire.
Înrudit: 10 moduri de a remedia eroarea „Ultima linie nu mai este disponibilă” pe iPhone
2. Dezactivați și activați Bluetooth și Wi-Fi
AirDrop se bazează pe Bluetooth și Wi-Fi pentru a configura un canal de comunicare fără fir. Așadar, în cazul în care vă confruntați cu probleme cu stabilirea unei conexiuni, încercați să dezactivați/porniți Bluetooth și Wi-Fi ale dispozitivului.
Pe iPhone/iPad
i. Deschide Setări .
ii. Accesați Wi-Fi și dezactivați butonul. La fel, accesați Bluetooth și faceți același lucru.
iii. Urmați pasul de mai sus pentru a reactiva Bluetooth și Wi-Fi.
iv. Alternativ, trageți în jos centrul de control și comutați comutatoarele pentru Bluetooth și Wi-Fi de acolo.
Pe Mac
i. Faceți clic pe pictograma Bluetooth din bara de meniu și dezactivați-o. În mod similar, faceți clic pe pictograma Wi-Fi și dezactivați-o.
ii. Urmați pasul de mai sus pentru a reactiva Bluetooth și Wi-Fi.
3. Verificați starea Nu deranjați
Se știe că Nu deranjați cauzează interferențe cu conexiunile AirDrop: împiedică descoperirea dispozitivelor dvs. Pentru a vă asigura că acest lucru nu este cazul dvs., dezactivați Nu deranjați pe dispozitivele dvs.
Pe iPhone/iPad
i. Deschide Setări .
ii. Accesați Nu deranjați și dezactivați-l - dacă este activat.
iii. Alternativ, trageți în jos centrul de control și atingeți pictograma Nu deranjați dacă este activată.
Pe Mac
i. Deschideți Preferințe de sistem .
ii. Accesați Notificări , selectați Nu deranjați din bara laterală din stânga și asigurați-vă că este dezactivată.
iii. Alternativ, faceți clic în partea din dreapta sus a ecranului pentru a deschide Centrul de notificări și a verifica starea Nu deranja. Opriți-l dacă este ON.
4. Reporniți dispozitivul
Adesea, repornirea dispozitivului poate rezolva multe probleme. Dacă AirDrop continuă să nu funcționeze pe dispozitivul dvs., încercați să-l reporniți.
Pe iPhone/iPad
i. Pentru dispozitivele cu un buton de pornire, țineți apăsat butonul de pornire (lateral) și glisați glisorul pentru a dezactiva glisorul. Pentru dispozitivele fără buton de pornire, țineți apăsat butonul de pornire și de creștere a volumului și glisați glisorul de oprire.
ii. Apăsați și mențineți apăsat butonul de pornire pentru a reporni dispozitivul.
Pe Mac
i. Faceți clic pe pictograma Apple din partea din stânga sus a barei de meniu și selectați Închidere .
ii. Apăsați butonul de pornire pentru al porni.
Alternativ, puteți alege și Repornire din meniul de la pasul 1.
5. Deconectați-vă și conectați-vă din nou la contul Apple ID/iCloud
Contul Apple ID/iCloud poate provoca uneori probleme cu AirDrop. Pentru a remedia acest lucru, deconectați-vă de la ID-ul Apple și de la iCloud pe ambele dispozitive și conectați-vă din nou.
Pe iPhone/iPad
i. Deschideți Setări și faceți clic pe profilul dvs. de sus.
ii. Atingeți Deconectați -vă pentru a vă deconecta de la ID-ul Apple.
iii. Conectați-vă din nou utilizând aceiași pași.
Pe Mac
i. Accesați Preferințe de sistem și selectați ID-ul Apple din colțul din dreapta sus.
ii. Faceți clic pe Prezentare generală din bara laterală din stânga și apăsați butonul Deconectare .
iii. Urmați pașii de mai sus pentru a vă conecta din nou.
De asemenea, va trebui să fiți conectat la iCloud dacă capacitatea dvs. de descoperire este setată la „Numai persoane de contact” în loc de „Toată lumea”. Dacă acesta este cazul, va trebui să fiți conectat la iCloud. (Va trebui, de asemenea, să stocați informațiile de contact ale celuilalt folosind numerele de telefon sau adresa de e-mail ale conturilor iCloud respective). Atingeți-vă numele în partea de sus a meniului care apare în aplicația Setări pentru a vă asigura că iPhone-ul este conectat la iCloud.
6. Actualizați-vă dispozitivele la cea mai recentă versiune de software
Erorile din sistemele de operare - iOS, iPadOS și macOS - pot duce uneori la numeroase probleme, inclusiv probleme de conectivitate. Pentru a exclude această problemă, actualizați iPhone-ul/iPad-ul/Mac-ul la cea mai recentă versiune de software.
Pe iPhone/iPad
i. Deschide Setări .
ii. Accesați General > Actualizare software . Dacă există o actualizare în așteptare, descărcați-o și instalați-o.

Pe Mac
i. Deschideți Preferințe de sistem .
ii. Selectați Actualizare software . Dacă este disponibilă o actualizare de software, instalați-o pe Mac.
7. Dezactivați restricțiile AirDrop
Dacă iPhone/iPad-ul sau Mac-ul tău nu afișează o opțiune AirDrop și folosești Screen Time, este posibil să fi restricționat AirDrop - accidental sau altfel.
Pe iPhone>/iPad
i. Deschide Setări .
ii. Selectați Durată de utilizare > Restricții de conținut și confidențialitate > Aplicații permise .
iii. Introduceți codul de acces pentru Screen Time pentru a accesa aplicațiile permise.
iv. Pe pagina Aplicații permise , activați AirDrop — dacă este dezactivat.
Pe Mac
i. Deschideți Preferințe de sistem .
ii. Accesați Timp de utilizare > Conținut și confidențialitate .
iii. Introduceți codul de acces Screen Time pentru a vedea lista.
iv. Faceți clic pe fila Aplicații și asigurați-vă că AirDrop este activat.
8. Dezactivați conexiunea VPN
Un VPN poate provoca uneori interferențe atunci când încercați să trimiteți fișiere prin AirDrop. Din acest motiv, dacă aveți VPN activat pe dispozitivele dvs., dezactivați-l și încercați să trimiteți din nou fișierele prin AirDrop.
Pe iPhone/iPad
i. Deschide Setări .
ii. Selectați VPN și dezactivați butonul de lângă Stare .
Pe Mac
i. Deschideți Preferințe de sistem .
ii. Selectați Rețea , faceți clic pe numele serviciului VPN din bara laterală din stânga și apăsați butonul Deconectare .
9. Încercați să trimiteți un singur fișier
Dacă AirDrop nu reușește să transfere fișiere la jumătatea drumului, este posibil să nu poată procesa mai multe fișiere (și diferite tipuri de fișiere) simultan. Pentru a rezolva acest lucru, încercați să trimiteți un singur fișier pentru a vedea dacă AirDrop termină transferul. Dacă da, încercați să trimiteți mai multe fișiere - de același tip - simultan.
10. Modificați setările paravanului de protecție
Dacă vă confruntați în mod special cu probleme AirDrop pe Mac-ul dvs., aceasta ar putea fi din cauza restricțiilor firewall-ului macOS. În general, există restricții de firewall pentru a bloca comunicarea mașinii cu conexiunile de intrare (necunoscute). Cu toate acestea, uneori acest lucru poate interfera și cu conexiunile AirDrop.
i. Deschideți Preferințe de sistem .
ii. Accesați Securitate și confidențialitate > Firewall .
iii. Faceți clic pe lacăt și introduceți parola de administrator a Mac-ului dvs.
iv. Accesați fila Firewall .
v. Dacă Firewall este activat, faceți clic pe Firewall Options .
vi. În setările Firewall , debifați caseta de lângă Blocare toate conexiunile de intrare .
vi. Apăsați OK .
11. Resetați setările de rețea
Dacă remediile enumerate până acum nu funcționează, ar trebui să efectuați o resetare a rețelei pe dispozitivele dvs. Acest lucru șterge profilul de configurare care conține toate rețelele și setările utilizate anterior și le resetează la starea implicită. Asigurați-vă că notați setările de configurare sau parolele înainte de a continua cu acest pas.
Pe iPhone>/iPad
i. Deschide Setări .
ii. Accesați General și derulați în jos la Resetare .
iii. Faceți clic pe Resetare setări de rețea și introduceți parola iPhone/iPad.
Pe Mac
Pe Mac, aveți un proces puțin mai lung pentru a reseta Bluetooth și Wi-Fi. Urmați pașii de mai jos pentru a reseta rețeaua Wi-Fi.
i. Deschide Finder .
ii. Apăsați comandă+shift+G , introduceți /Library/Preferences/SystemConfiguration/ și apăsați return .
iii. Copiați următoarele fișiere și salvați-le temporar într-o altă locație de pe Mac:
- com.apple.network.identification.plist
- com.apple.wifi.message-tracer.plist
- NetworkInterfaces.plist
- preferinţe.plist
iv. Ștergeți fișierele de mai sus și reporniți Mac-ul.
Pentru a reseta Bluetooth, urmați pașii următori.
i. Apăsați shift+opțiune și faceți clic pe pictograma Bluetooth din bara de meniu.
ii. Selectați Resetați modulul Bluetooth și faceți clic pe OK în solicitare.
iii. Reporniți Mac-ul.
Remedierea problemelor AirDrop pentru a-i restabili funcționalitatea
Toate remediile AirDrop pe care le-am reunit în această listă abordează majoritatea problemelor comune pe care le poate întâmpina iPhone-ul, iPad-ul sau Mac-ul tău, care pot distruge funcționalitatea AirDrop. Folosind aceste remedieri, ar trebui să puteți remedia problemele AirDrop pe dispozitivele dvs. iDevice și să-i restabiliți funcționalitatea la normal. Doar în cazul în care niciuna dintre remediile de mai sus nu funcționează pentru dvs., luați în considerare utilizarea alternativelor AirDrop de la terțe părți, independente de platforma, precum SnapDrop.
Întrebări frecvente despre problema „AirDrop nu funcționează”.
Să abordăm câteva dintre cele mai frecvente întrebări despre AirDrop și problemele sale.
1. Ce dispozitive Apple sunt compatibile cu AirDrop?
Când AirDrop nu funcționează, este important să vă asigurați că fiecare model din colecția dvs. este compatibil. Acest lucru se aplică pentru Mac-uri, iPhone-uri, iPad-uri, iPod-uri și alte dispozitive Apple recente. Dispozitivele compatibile cu AirDrop includ:
Pentru transferul AirDrop între Mac-uri și dispozitive iOS
- Mac-urile care participă trebuie să ruleze OS X Yosemite sau o versiune ulterioară și nu pot fi mai vechi de 2012 (cu excepția Mac Pro fabricate la mijlocul lui 2012).
- iOS 7 sau o versiune ulterioară trebuie instalată pe dispozitivele iOS implicate.
Pentru transferul AirDrop între Mac-uri
- Modele Apple MacBook Pro de la sfârșitul anului 2008 înainte (cu excepția modelului de 17 inchi introdus la sfârșitul anului 2008)
- MacBook Air începând cel puțin în 2010
- MacBook-uri de la cel puțin sfârșitul anului 2008 (cu excepția celui alb de la sfârșitul lui 2008)
- iMac cel puțin de la începutul lui 2009
- Mac mini de cel puțin la jumătatea anului 2010
- Mac Pro de la începutul lui 2009 (în special modelul cu card AirPort Extreme) sau de la mijlocul lui 2010
- Toate modelele de iMac Pro
2. Puteți partaja contacte prin AirDrop?
Dacă sunteți unul dintre cei care se întreabă dacă puteți partaja contacte de la un iPhone la un iPhone prin AirDrop, atunci trebuie să știți că este perfect posibil. Pentru a face acest lucru, activați AirDrop prin Control Center, accesați aplicația Contacte de pe iPhone-ul sursă, atingeți contactul pe care doriți să îl partajați, apoi alegeți „Partajare contact”, alegeți AirDrop din meniu și selectați iPhone-ul țintă. Simplu, nu?
3. De ce nu funcționează AirDrop pe iPhone-ul meu?
Există mai multe motive pentru care AirDrop nu mai funcționează pe iPhone. Am enumerat mai sus peste 10 soluții posibile pentru a remedia problema AirDrop, inclusiv comutarea Bluetooth/WiFi, deconectarea și reconectarea de la un cont iCloud, dezactivarea conexiunilor VPN și multe altele.
4. Cum activez AirDrop pe iPhone-ul meu?
Când aveți un iPhone X sau un model mai nou, glisați în jos din colțul din dreapta sus al ecranului. Glisați în sus din partea de jos a ecranului pentru a deschide Centrul de control dacă aveți un iPhone mai vechi.
Atingeți și mențineți apăsat butonul WiFi. În colțul din stânga sus al ecranului, veți vedea trei linii curbe aranjate într-un cerc albastru. Apoi, atingeți AirDrop. În cele din urmă, alege cine poate trimite fișiere pe dispozitivul tău.
5. Trebuie să fie pornit WiFi pentru AirDrop?
Transferul securizat de fișiere este posibil folosind AirDrop, datorită combinației sale unice de tehnologii. Deși vi se cere să păstrați WiFi-ul PORNIT, nu trebuie să fiți într-o rețea Wi-Fi (funcțională) pentru a utiliza AirDrop.
6. De ce AirDrop durează atât de mult să se conecteze?
AirDrop nu ar trebui să dureze prea mult să se conecteze. Dacă este, atunci probabil că:
- dispozitivele nu sunt chiar aproape unele de altele.
- fișierul pe care încercați să-l trimiteți poate fi prea mare sau încercați să trimiteți prea multe fișiere.
- unul dintre dispozitive în sine este lent sau învechit.
