Cum să remediați problema de expirare a driverului AMD în PC-ul cu Windows 11/10/8/7
Publicat: 2022-02-01Un ghid de depanare despre cum să remediați problema AMD Driver Timeout în Windows PC. Citiți întregul articol pentru informații complete.
Mulți utilizatori de PC-uri Windows preferă să folosească plăcile grafice AMD pentru un joc mai bun și mai eficient. Și, mulți dintre ei au raportat recent o eroare AMD Driver Timeout has Occurred.
Te confrunți și tu cu aceeași problemă? Dacă da, atunci nu trebuie să intrați în panică, problema poate fi rezolvată ușor și rapid. În acest articol, vă vom arăta câteva soluții testate și încercate pentru a scăpa de această eroare enervantă.
Soluții ușoare și rapide pentru a remedia problema de expirare a driverului AMD pe un computer cu Windows
Înainte de a trece la soluțiile mai complicate, aici se recomandă să reporniți computerul și apoi să reparați fișierele de sistem Windows defecte sau corupte. Sună prea evident, dar a funcționat pentru mulți utilizatori. Dacă încă întâmpinați eroarea, atunci continuați cu celelalte soluții menționate mai jos.
Soluția 1: Instalați cea mai recentă versiune de Windows
Instalarea celei mai recente versiuni a sistemului de operare Windows vă poate ajuta să remediați problema de expirare a driverului AMD pe computerul Windows. Pentru a face acest lucru, puteți urma pașii împărtășiți mai jos:
Pasul 1: În bara de căutare a Windows, introduceți Setări și alegeți cea mai bună potrivire.
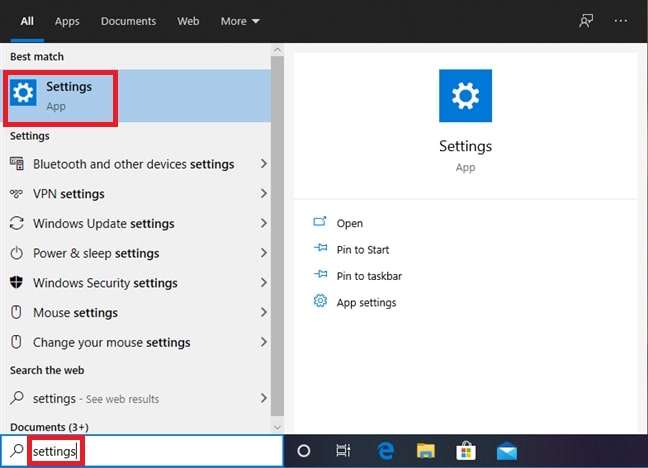
Pasul 2: Odată ce sunteți la promptul Setări Windows , apoi faceți clic pe opțiunea Actualizare și securitate .
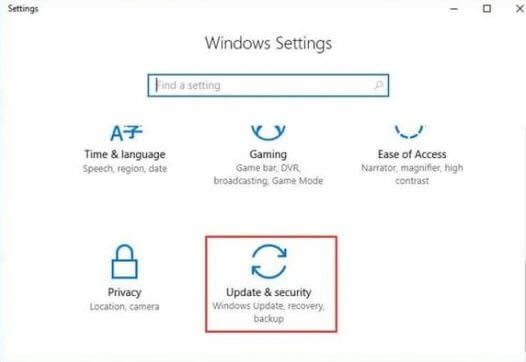
Pasul 3: După aceea, din panoul din stânga alegeți Windows Update , apoi faceți clic pe Verificați actualizările .
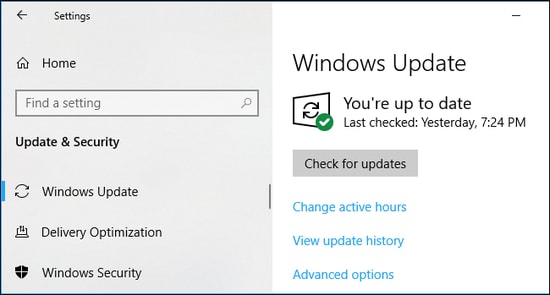
Acum, stați pe loc și lăsați Windows să caute actualizările disponibile. Dacă Windows găsește vreo actualizare disponibilă, atunci o va descărca și instala automat. Odată ce actualizările sunt instalate, testați problema. Și, dacă eroarea ecranului negru de expirare a driverului AMD persistă, treceți la următoarea soluție.
Citiți și: Cum să descărcați și să actualizați driverul grafic AMD Radeon Vega 8
Soluția 2: actualizați driverul AMD
Această eroare apare de obicei dacă driverele dvs. AMD dispar sau devin depășite. Deci, pentru a rezolva problema, trebuie să actualizați driverele corespunzătoare. Pentru a actualiza driverele AMD, puteți utiliza Bit Driver Updater. Este un instrument de actualizare a driverelor recunoscut la nivel global, care necesită unul sau două clicuri de mouse pentru a înlocui toate driverele învechite sau stricate cu cele mai noi versiuni.
Bit Driver Updater detectează automat mașina dvs. și apoi găsește driverele cele mai potrivite pentru aceasta. Pentru a descărca, instala și actualiza driverele AMD pe Windows utilizând Bit Driver Updater, urmați pașii împărtășiți mai jos:
Pasul 1: Descărcați Bit Driver Updater gratuit din butonul de mai jos.
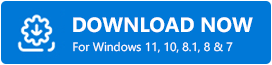
Pasul 2: După aceea, rulați fișierul descărcat și urmați instrucțiunile de pe ecran pentru a finaliza procesul.
Pasul 3: Lansați Bit Driver Updater pe computer și faceți clic pe butonul Scanare din panoul din stânga.

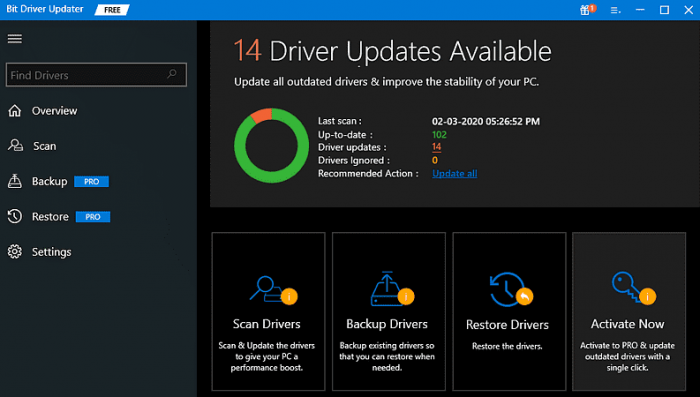
Pasul 4: Apoi, așteptați și lăsați utilitarul de actualizare a driverelor să vă scaneze computerul pentru drivere învechite sau defecte.
Pasul 5: Verificați rezultatele scanării și faceți clic pe butonul Actualizare acum prezentat lângă driverul AMD.
Pasul 6: Ca alternativă, faceți clic pe butonul Actualizați toate pentru a actualiza toate driverele învechite cu un singur clic.
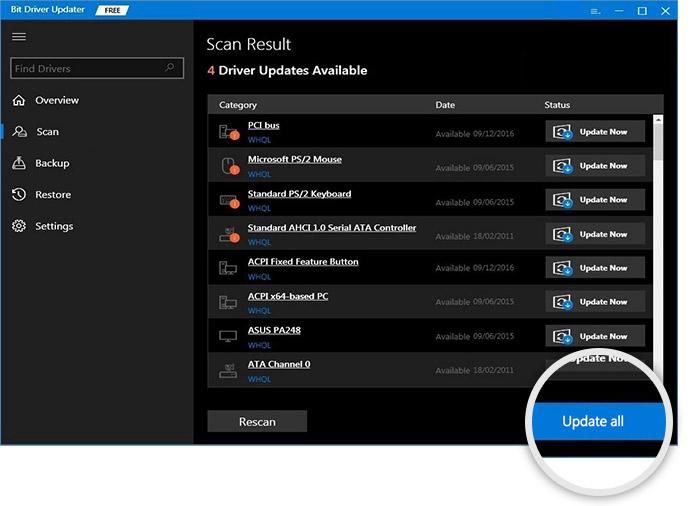
Soluția 3: Dezactivați pornirea rapidă
Mulți utilizatori au raportat că dezactivarea funcției de pornire rapidă i-a ajutat să rezolve problema AMD Driver Timeout pe computerele Windows. Deci, dacă hack-urile de mai sus nu au funcționat pentru dvs., atunci puteți încerca să dezactivați funcția de pornire rapidă. Urmați pașii simpli de mai jos pentru a face acest lucru:
Pasul 1: Lansați Setări Windows și alegeți Sistem .
Pasul 2: Apoi, faceți clic pe Power & Sleep din panoul de meniu din stânga.
Pasul 3: faceți clic pe Setări suplimentare de alimentare . 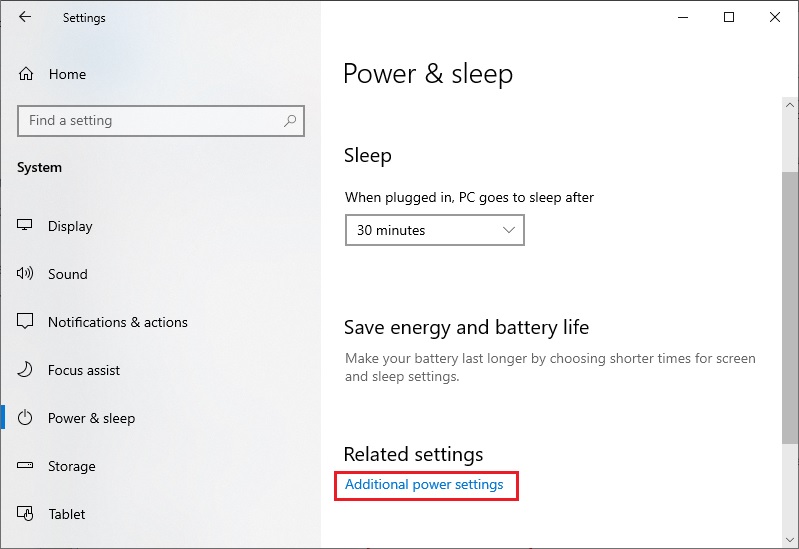 Pasul 4: alegeți Schimbați setările care sunt momentan indisponibile.
Pasul 4: alegeți Schimbați setările care sunt momentan indisponibile.
Pasul 5: Debifați caseta de lângă activați opțiunea de pornire rapidă.
Pasul 6: În sfârșit, faceți clic pe Salvare .
După ce ați terminat, reporniți computerul și încercați să verificați dacă problema AMD Driver Timeout este rezolvată sau nu. Treceți la cealaltă soluție dacă această tactică nu vă ajută.
Citește și: Descărcare și actualizare driver AMD SMBus pentru Windows 10, 8, 7
Soluția 4: Ajustați efectele vizuale
Modificarea setărilor efectelor vizuale vă poate ajuta să rezolvați problema. Iată cum să faci asta:
Pasul 1: În bara de căutare a Windows, tastați View Advanced System Settings și alegeți-l din rezultate.
Pasul 2: După aceea, faceți clic pe Setări de performanță și navigați la Efecte vizuale
Pasul 3: Alegeți Ajustare pentru cea mai bună performanță.
Pasul 4: În sfârșit, faceți clic pe Salvare pentru a valida noile modificări.
Acest lucru ar trebui să rezolve problema AMD Driver Timeout în Windows 11, 10, 8, 7.
Întrebări frecvente (FAQs)
În această secțiune, vom aborda cele mai frecvente întrebări cu privire la problema AMD Driver Timeout în Windows PC.
Î.1 Cum repar timpul de expirare a driverului AMD?
Încercați aceste tactici eficiente pentru a rezolva eroarea AMD Driver Timeout has Occurred:
- Actualizarea sistemului de operare Windows.
- Actualizați-vă driverul AMD.
- Dezinstalați și reinstalați driverul AMD.
- Dezactivați funcția de pornire rapidă.
- Reveniți la versiunea anterioară a driverelor.
- Reduceți rata de reîmprospătare a afișajului.
Î.2 De ce driverul meu de afișare AMD continuă să se blocheze?
Utilizarea unei versiuni învechite, defectuoase sau corupte a driverelor de afișare AMD este responsabilă pentru blocarea frecventă a acesteia sau comportamentul care nu răspunde. Prin urmare, asigurați-vă că actualizați driverele respective din când în când.
Î.3 Cum repar înghețarea driverelor AMD?
Soluțiile menționate mai jos vă ajută să remediați înghețarea driverelor AMD pe Windows 11, 10 sau versiuni mai vechi. Să le verificăm:
- Instalați cele mai recente drivere AMD.
- Dezactivați extensiile de browser.
- Asigurați-vă că driverele plăcii de bază sunt actualizate.
- Instalați cele mai recente actualizări de sistem.
Î.4 Poate RAM-ul să provoace expirări ale driverului?
Da, compatibilitatea slabă a memoriei RAM și sincronizarea RAM inconsecventă pot cauza probleme de expirare a driverului.
Ce cauzează expirarea timpului de timp pentru driverul GPU?
Ar putea exista numeroase cauze ale expirării driverului GPU, următoarele sunt principalele:
- Versiune învechită a sistemului de operare Windows.
- Memoria virtuală inadecvată.
- Driver grafic învechit, defect sau corupt.
- Defecțiune hardware.
Citiți și: Descărcarea și actualizarea driverului AMD GPIO pentru Windows 10
A apărut o eroare de expirare a driverului AMD în Windows: REPARAT
Astfel, puteți rezolva cu ușurință eroarea AMD Driver Timeout în PC-ul Windows. Sper că acest ghid de depanare vă ajută în cel mai bun mod posibil.
Anunțați-ne în comentariile de mai jos dacă aveți sugestii mai bune. Înainte de a pleca, abonați-vă la Newsletter-ul nostru pentru mai multe articole legate de tehnologie. În plus, urmăriți-ne pe Facebook, Twitter, Instagram și Pinterest.
